L'infographie est un art en soi qui te permet de présenter de manière compréhensible des informations complexes. Dans ce tutoriel, nous nous concentrerons intensivement sur la création de diagrammes dans Excel. Que tu sois débutant ou que tu souhaites approfondir tes compétences, tu apprendras ici comment utiliser efficacement différents types de diagrammes. Plongeons ensemble dans le monde de l'infographie des données!
Principales conclusions
- Excel propose une variété de types de diagrammes pouvant être utilisés pour différentes visualisations de données.
- La manipulation des diagrammes dans Excel nécessite une connaissance de base des fonctionnalités du logiciel.
- Les projets utilisant des diagrammes dynamiques et interactifs bénéficient d'une meilleure compréhension et interaction des utilisateurs.
Guide étape par étape
Informations de base sur les diagrammes dans Excel
Il est d'abord important de comprendre les principes de la création de diagrammes. Excel te propose une large gamme de types de graphiques, y compris les diagrammes à barres, les diagrammes linéaires et circulaires. Le choix du type de diagramme le mieux adapté à tes données dépendra de la nature de tes données et de l'objectif d'information souhaité.
Premiers pas : Créer un diagramme
Pour créer ton premier diagramme, sélectionne les données que tu souhaites visualiser. Clique sur l'onglet "Insérer" et choisis le type de diagramme souhaité. Excel créera automatiquement un diagramme basé sur tes données.
Personnalisation du diagramme
Une fois ton diagramme créé, tu peux le personnaliser. Clique dessus pour activer les outils de diagramme. Ici, tu peux changer le design, ajuster les couleurs et personnaliser la mise en page selon tes préférences. Ces ajustements aident à communiquer plus clairement le message souhaité.

Possibilités de visualisation en détail
À l'étape suivante, nous examinerons quelques types de diagrammes courants.
Les diagrammes à colonnes et à barres sont utiles pour comparer des valeurs. Pour créer ces types de diagrammes, sélectionne tes données et retourne à l'onglet "Insérer". Choisis ensuite "Colonne" ou "Barre". N'oublie pas de modifier les étiquettes des axes et les légendes pour améliorer la lisibilité.
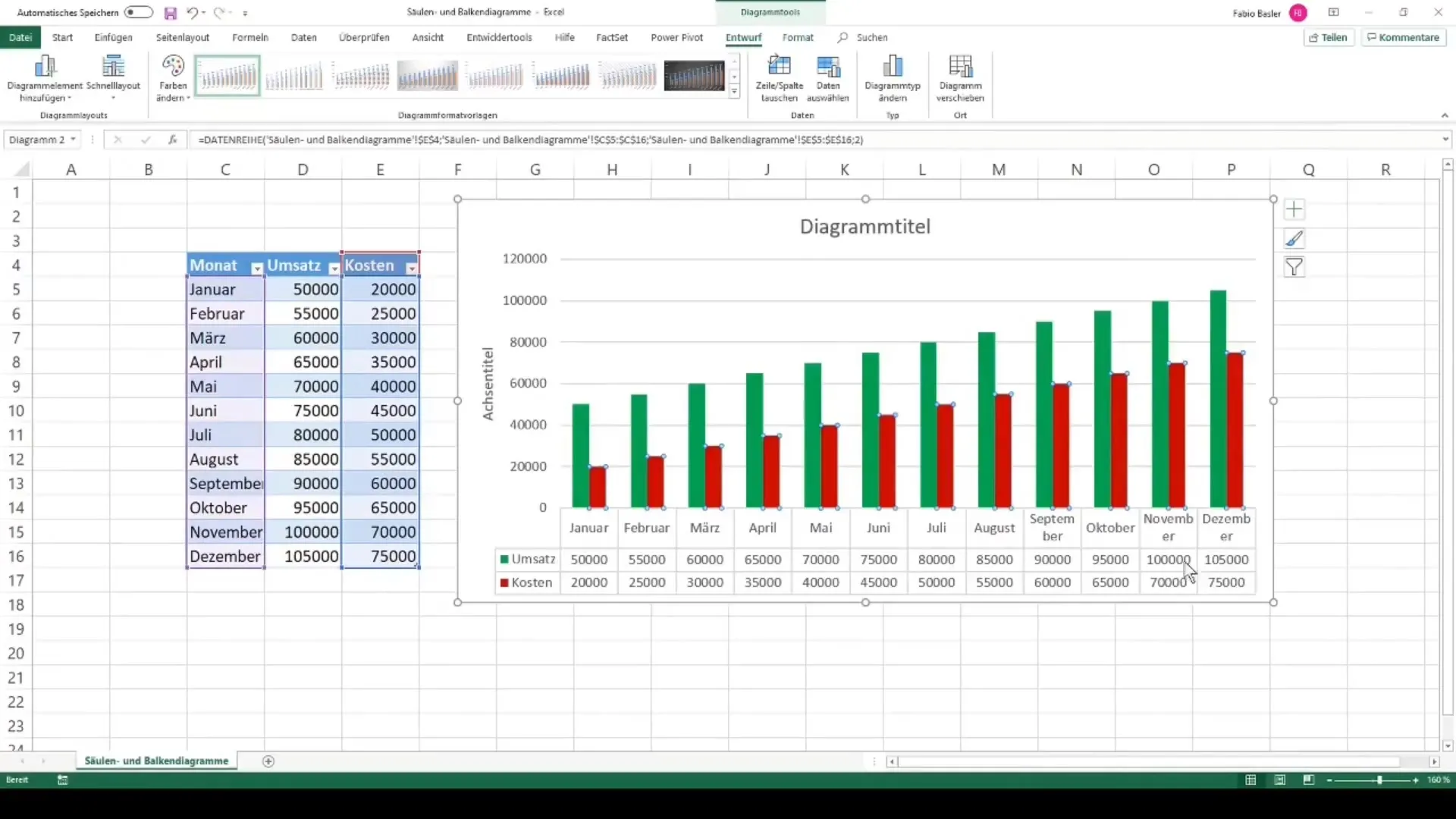
Les diagrammes circulaires et en anneau sont idéaux pour représenter des parts. Le processus est similaire : choisis les données et le type de diagramme. Veille à ce que les pourcentages totalisent 100 % pour garantir une vue d'ensemble complète.
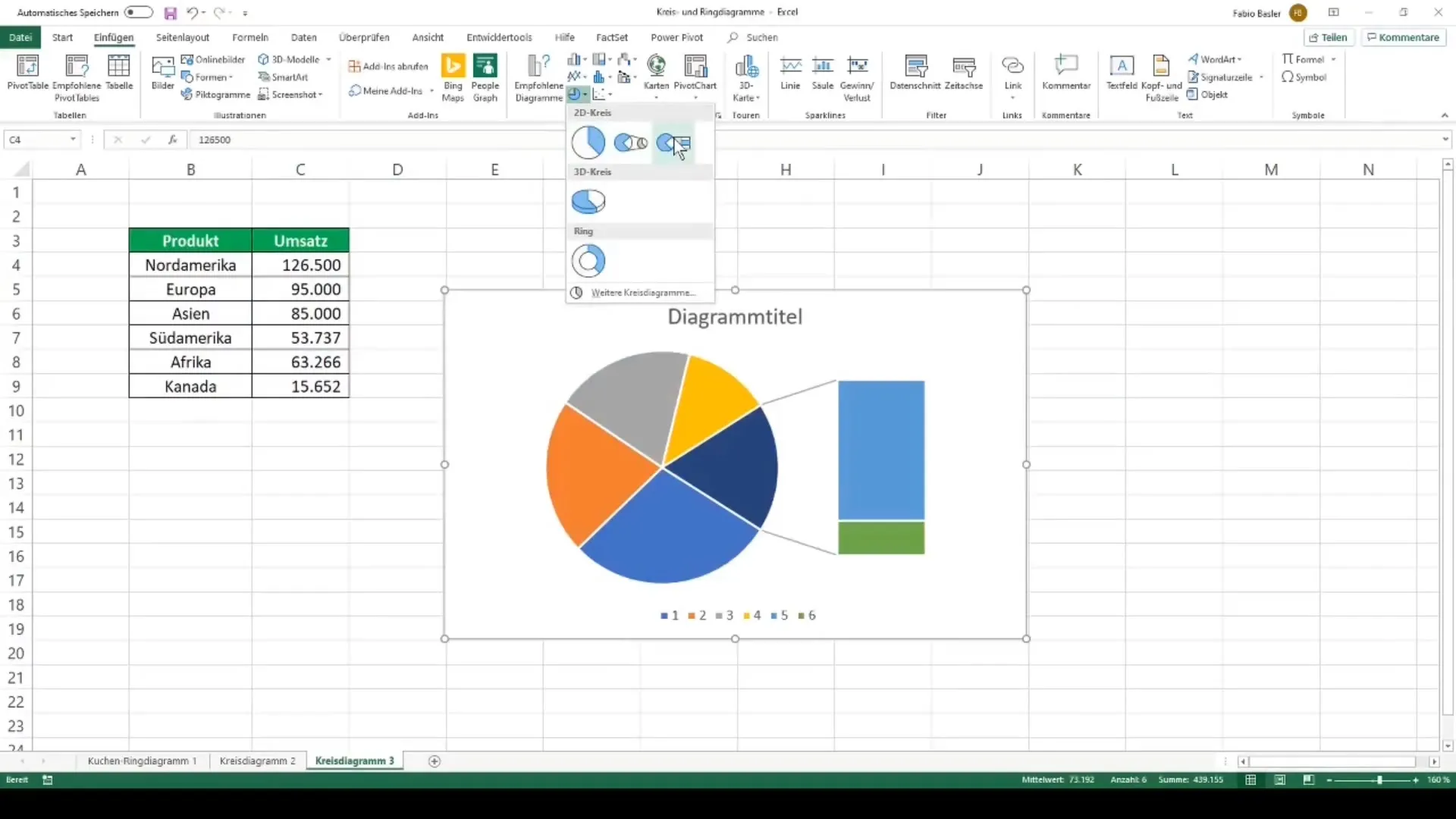
Les diagrammes linéaires sont excellents pour représenter les tendances dans le temps. De même, choisis tes données et ajoute le diagramme linéaire. Pour affiner ton analyse, tu peux ajouter des lignes de tendance. Celles-ci aident à mettre en évidence les tendances générales des données.
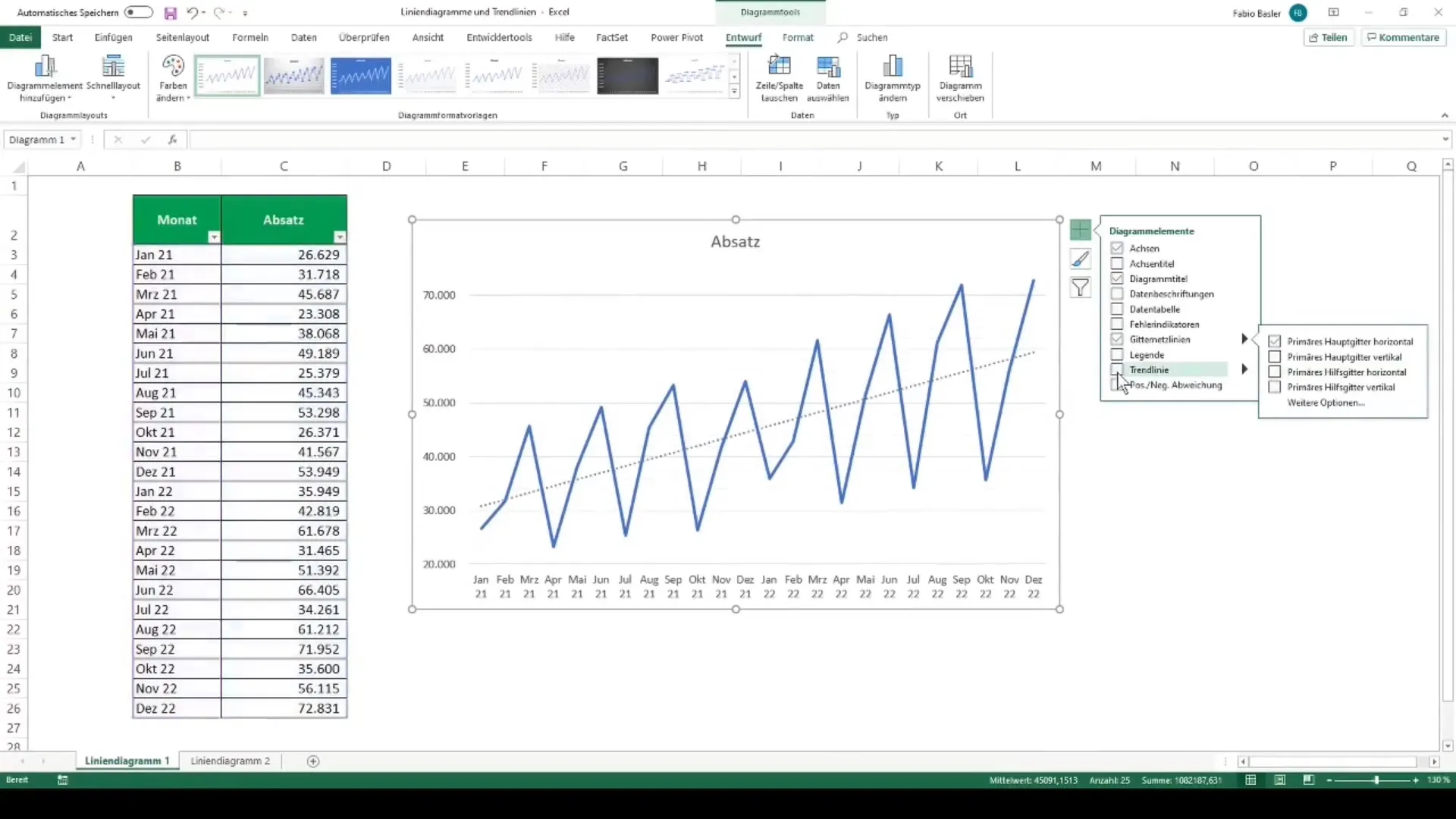
Visualisations avancées
Une fois que tu maîtrises les types de diagrammes de base, tu peux te pencher sur des techniques avancées.
Les graphiques combinés te permettent de visualiser plusieurs ensembles de données dans un seul diagramme. Cela peut être particulièrement utile si tu souhaites comparer différents types de données entre eux. Veille à bien distinguer les différents types de diagrammes.
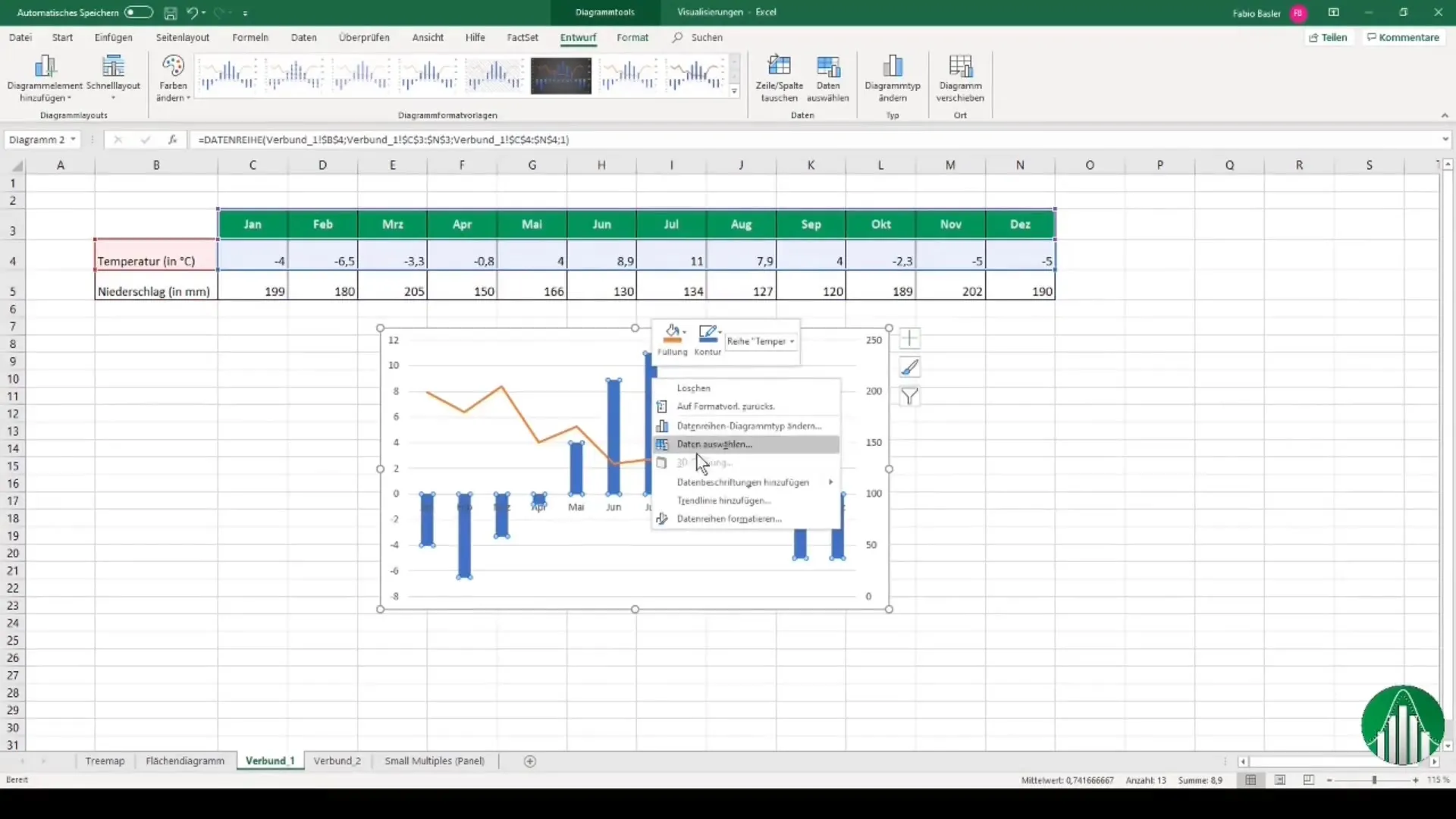
Les graphiques croisés dynamiques permettent de visualiser de manière dynamique des données issues d'un tableau croisé dynamique. Cela te permet d'analyser et de présenter efficacement de grandes quantités de données.
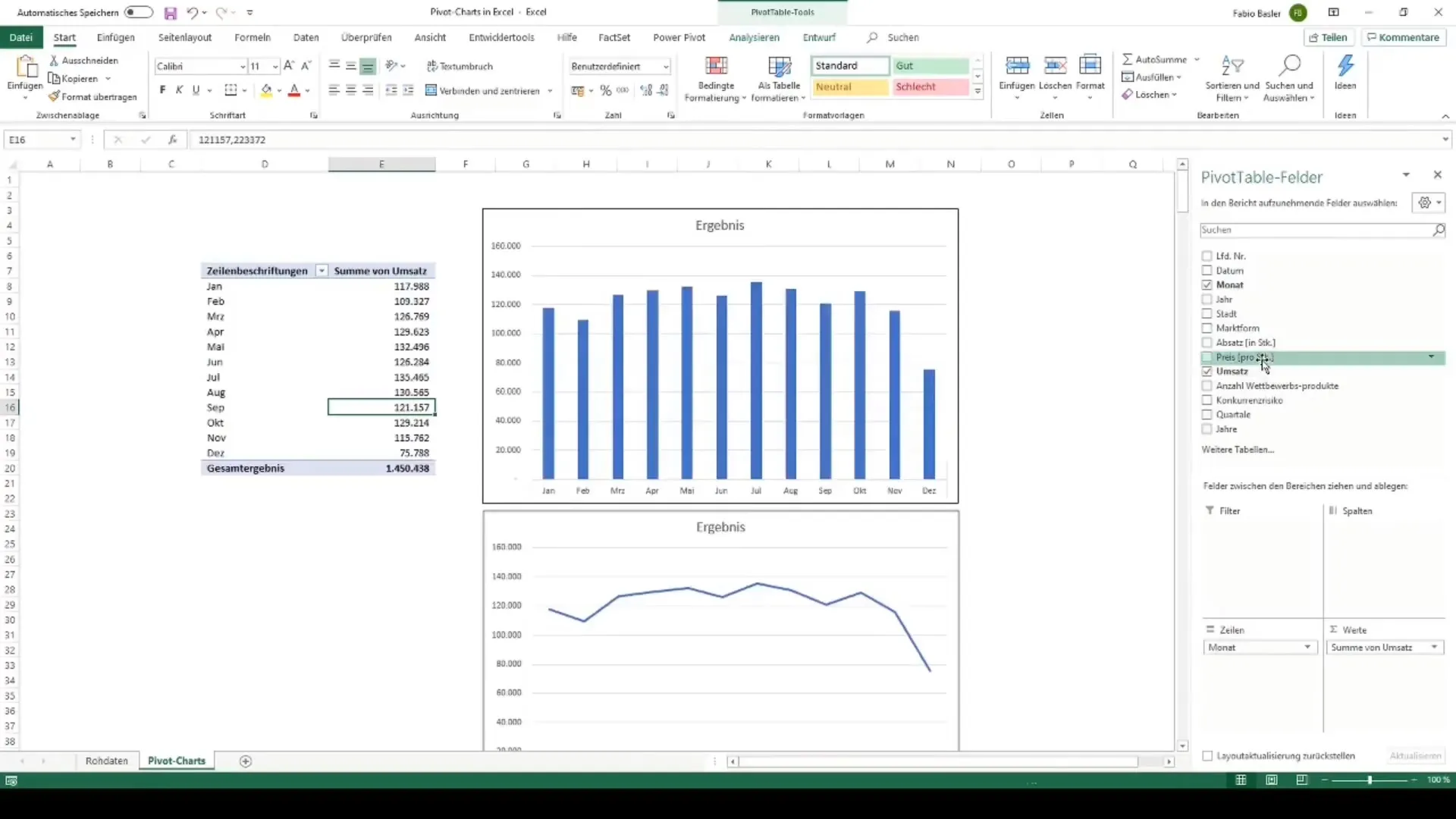
Lors de l'utilisation de diagrammes en cascade, tu peux représenter graphiquement les changements entre deux valeurs. Ces diagrammes sont particulièrement utiles dans les rapports pour donner un aperçu des gains et des pertes.
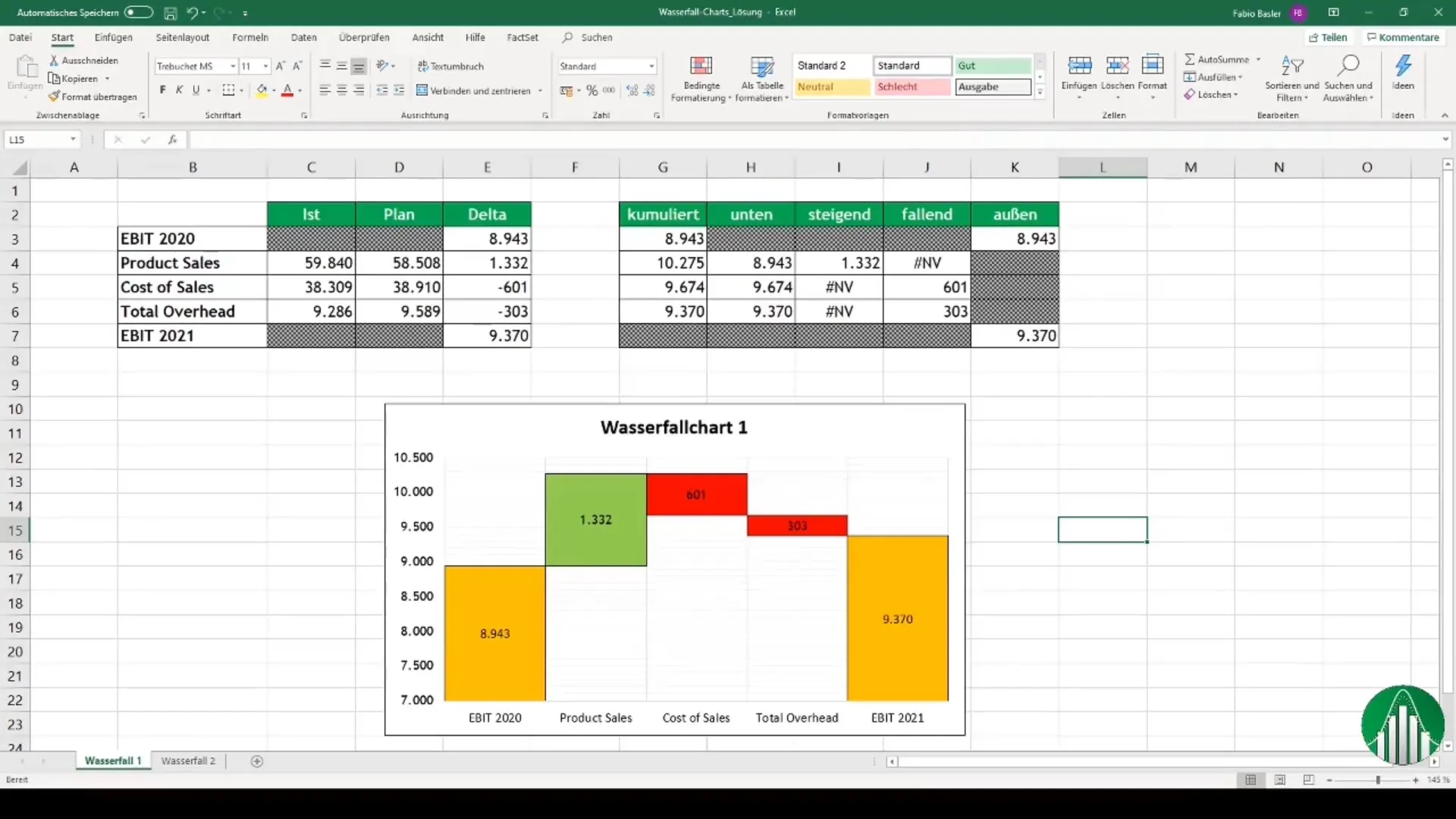
Application et liaison des diagrammes
Une gestion efficace des diagrammes ne se limite pas à leur création, mais aussi à leur intégration avec d'autres applications. Excel te permet d'intégrer facilement des diagrammes dans des documents Word ou des présentations PowerPoint. Cela peut être utile si tu souhaites présenter ou partager tes résultats.

Résumé
Dans ce tutoriel, tu as appris à créer et personnaliser différents types de diagrammes dans Excel. Les étapes de base incluent la sélection des données, le choix du type de diagramme et l'adaptation du design pour une meilleure lisibilité. Tu as également eu un aperçu des visualisations avancées et de la possibilité de lier des diagrammes avec d'autres applications. Tu es maintenant prêt(e) à créer des visualisations de données impressionnantes avec Excel!
Questions fréquemment posées
Comment créer un diagramme simple dans Excel?Il suffit de sélectionner les données souhaitées, de cliquer sur "Insérer" et de choisir le type de diagramme souhaité.
Quels types de diagrammes sont les plus adaptés aux débutants?Les diagrammes en colonnes, en barres et en secteurs sont bien adaptés aux débutants.
Peut-on intégrer des diagrammes dans Word ou PowerPoint?Oui, tu peux simplement copier et coller des diagrammes depuis Excel vers Word ou PowerPoint.
Comment puis-je personnaliser mes diagrammes?Active les outils de diagramme en cliquant sur le diagramme et modifie le design ainsi que les couleurs.
Quels sont les graphiques croisés dynamiques et comment fonctionnent-ils?Les graphiques croisés dynamiques sont des diagrammes créés à partir de tableaux croisés dynamiques pour visualiser dynamiquement les données.

