Pièces jointes
Dans certains cas, il peut être judicieux de fournir une pièce jointe à un fichier PDF, par exemple pour permettre au destinataire de continuer à travailler sur l'original (par exemple un fichier Word). Pour attacher une pièce jointe, cliquez sur le bouton du même nom dans la barre de navigation située sur le côté gauche. Cela ouvrira la barre des pièces jointes. Ensuite, cliquez sur le symbole Ajouter une nouvelle pièce jointe en haut de la barre et sélectionnez le fichier souhaité dans l'explorateur de fichiers qui s'ouvrira.

La pièce jointe apparaîtra ensuite dans la barre et pourra être ouverte en double-cliquant dessus.
Pour supprimer une pièce jointe d'un fichier PDF, sélectionnez-la dans la barre des pièces jointes, puis cliquez sur l'icône de la corbeille.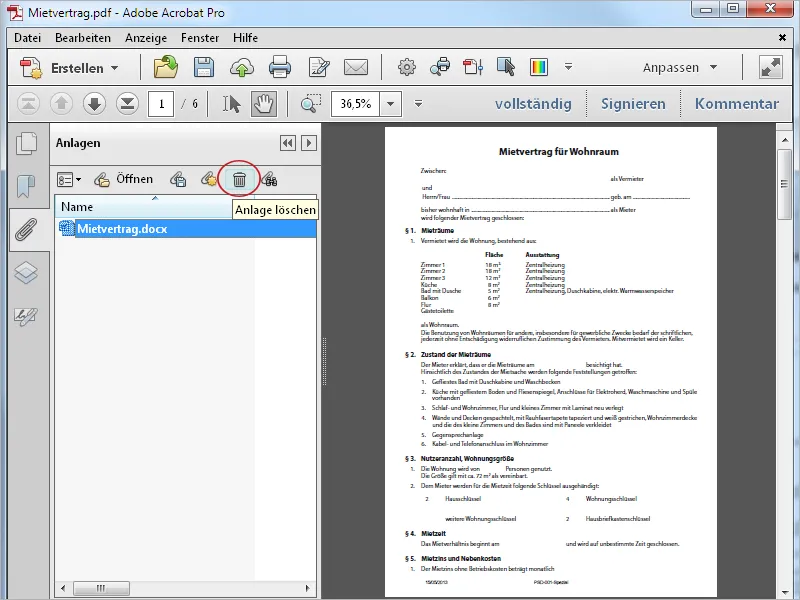
Insérer des fichiers audio
Acrobat propose, en plus de l'ajout de pièces jointes, des moyens d'ajouter directement du contenu multimédia à un document. Tout d'abord, je vais vous montrer comment ajouter un fichier audio à un PDF.
Ouvrez tout d'abord la catégorie Objets interactifs dans la barre d'outils et cliquez sur l'outil Ajouter un audio.
Ensuite, dessinez un rectangle avec la souris pour contenir la barre des contrôles (Lecture, Pause, etc.). Idéalement, l'espace nécessaire aura déjà été prévu dans la mise en page. Une fois le rectangle dessiné et la souris relâchée, une fenêtre de recherche de fichier source audio s'ouvrira. Acrobat attend ici un fichier MP3.
Un clic sur la case à cocher Afficher les options avancées vous permettra d'accéder à d'autres paramètres tels que l'activation, la désactivation, le mode de lecture, la largeur des marges, etc.
Après avoir cliqué sur OK, le fichier audio sera inséré et la barre des contrôles s'affichera dans un cadre de positionnement. Le PDF augmentera en taille en fonction de la taille du fichier audio.
En cliquant sur le bouton Lecture, le fichier sera lu et la barre de contrôles s'affichera correctement. En plus de Lecture, Pause, Avance rapide et Retour, le volume peut également être réglé sur le côté droit.
Pour modifier la barre de contrôles ultérieurement, utilisez l'outil Sélectionner objet. Cliquez dessus, puis ouvrez les propriétés via le menu contextuel du clic droit pour effectuer des changements.
Pour supprimer le fichier audio et la barre de contrôles du PDF, sélectionnez-les et appuyez sur la touche Suppr.
Intégrer des fichiers vidéo
Pour aller plus loin, vous pouvez intégrer des fichiers vidéo. La procédure est similaire à celle de l'intégration de fichiers audio décrite ci-dessus. En activant les options avancées, vous verrez deux onglets supplémentaires par rapport aux paramètres de démarrage. Ici, vous pouvez définir les contrôles à afficher avec quelle opacité. De plus, vous pouvez les ajuster à la couleur de fond via un sélecteur de couleur.
Après avoir cliqué sur OK, le fichier vidéo sera inséré dans le cadre dessiné et pourra être démarré en cliquant sur le bouton Lecture. La barre de contrôles se masquera lorsque vous retirerez la souris.
Vous pouvez également ajouter un bouton pour démarrer la lecture d'une vidéo. Cela peut parfois être plus explicite pour le lecteur, car un message correspondant peut être placé dessus.
Cliquez dans la barre d'outils sur Ajouter un bouton sous la catégorie Éléments interactifs et dessinez un rectangle à l'endroit souhaité avec la souris. Dans la fenêtre Propriétés, donnez un nom et éventuellement un texte en Info-bulle lors du survol de la souris.
Sur l'onglet Aspect, vous pouvez définir les couleurs, l'épaisseur des lignes et le style des lignes, ainsi que les réglages d'affichage de la police du bouton.
Sur l'onglet Actions, vous devez maintenant sélectionner le déclencheur de l'événement (relâchement du bouton de la souris) et l'Action (opération multimédia Acrobat 9 et ultérieur).
Cliquez ensuite sur le bouton Ajouter.
Le fichier vidéo déjà intégré s'affichera. Si plusieurs sont intégrés, ils seront également affichés ici. Sélectionnez le fichier et dans la liste déroulante Action, choisissez Lecture.
Après avoir cliqué sur OK, vous retournerez à la fenêtre Propriétés, que vous pouvez maintenant fermer.
Le bouton a maintenant sa fonction et le film démarre en un clic.
Fichiers 3D
Ton fichier PDF peut également être enrichi avec des fichiers 3D. Clique sur ajouter 3D dans la barre d'outils puis dessine un rectangle de la taille souhaitée avec la souris.
En relâchant la souris, une fenêtre apparaîtra pour choisir le fichier 3D. À ce stade, Acrobat attend des fichiers *.u3d (Universal 3D) ou *.prc (Product Representation Compact Format).
Si tu affiches également les options avancées, tu pourras faire d'autres réglages pour l'affichage de l'objet 3D comme une couleur de fond, un schéma d'éclairage et un style de rendu sur l'onglet 3D.
Après avoir cliqué sur OK, l'objet 3D sera inséré dans le fichier. Tu pourras l'activer d'un clic et faire pivoter le modèle en maintenant le clic de la souris. Si tu l'as activé dans les options avancées, une barre d'outils 3D s'affichera pour permettre à l'utilisateur d'ajuster divers détails comme la couleur de fond, l'affichage du modèle, etc.
Insérer des fichiers Flash
Tout comme les fichiers 3D, tu peux également insérer des fichiers Flash dans un PDF. Clique sur ajouter SWF dans la barre d'outils, dessine un cadre avec la souris et sélectionne le fichier Flash désiré. Acrobat attend des fichiers SWF à cet endroit.
Le fichier sera maintenant placé et pourra être activé d'un clic. Pour lire l'animation, un bouton de lecture sera disponible.
Tous les contenus multimedia insérés peuvent être modifiés ultérieurement ou supprimés. Pour cela, clique sur sélectionner l'objet dans la barre d'outils, puis sélectionne l'objet en question. Tu peux maintenant le supprimer en appuyant sur la touche Suppr ou en accédant aux propriétés via le menu contextuel du clic droit pour apporter des modifications ultérieures.


