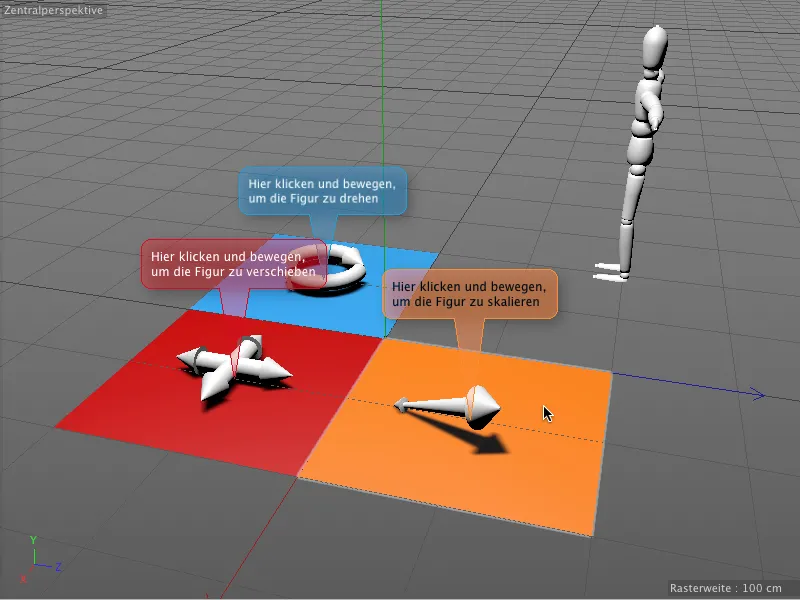Dans ce tutoriel, nous allons examiner les deux nouvelles balises. Dans les documents de travail, vous trouverez notre base commune avec le document "PSD_C4D_R16_Interaktivitaet_start.c4d".
Devant l'objet de figure bien connu, se trouvent trois champs colorés, chacun occupé par un des outils de base de traitement, Rotation, Déplacement et Mise à l'échelle, en tant qu'objet 3D simple. Avec la balise d'interaction, nous allons apprendre à ces champs à effectuer ces tâches pour l'objet de figure.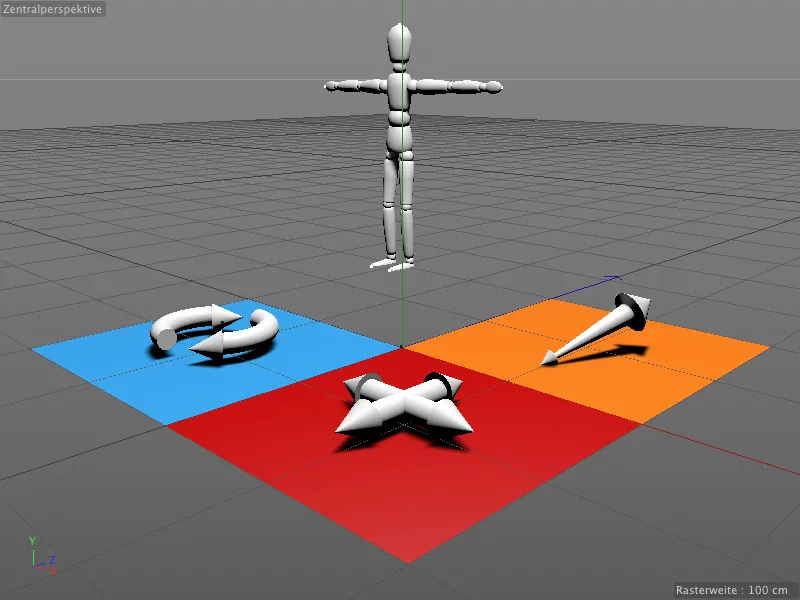
Pour que seuls les trois champs colorés réagissent à nos modifications, les objets 3D qui s'y trouvent possèdent tous une balise de protection pour les protéger des modifications involontaires.
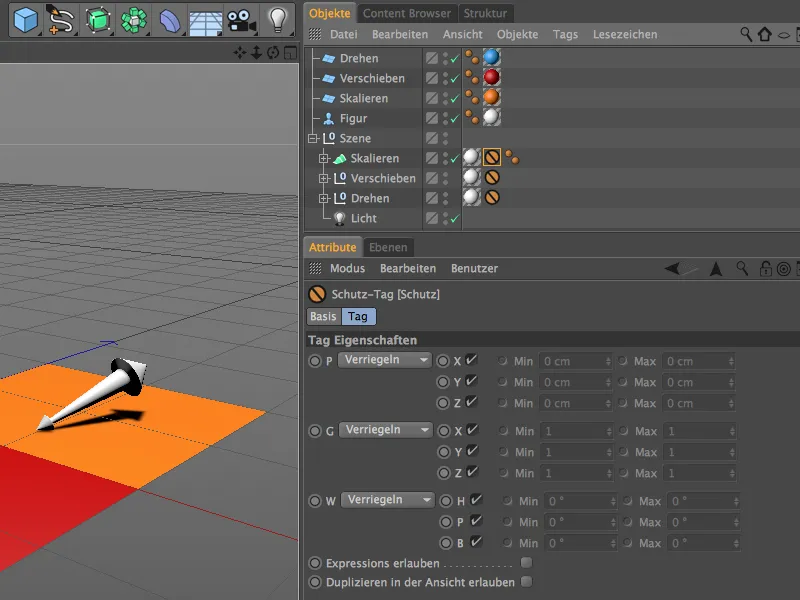
Contrôle interactif avec la balise d'interaction
Nous commençons avec le champ Rotation bleu. Afin que cet objet puisse réagir à nos entrées, nous lui attribuons, via le menu contextuel avec le clic droit à partir du menu Tags CINEMA 4D, la balise d'interaction.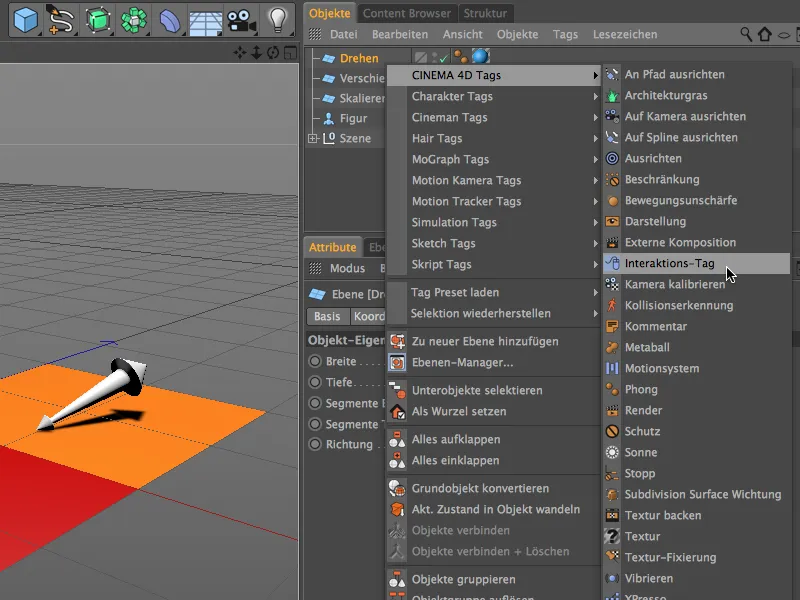
Dans la boîte de dialogue des paramètres de la balise d'interaction, nous nous intéressons d'abord aux deux sections Tag et Proxy. Nous nous assurons que l'option Ajuster est désactivée, sinon, à chaque modification, le champ bleu serait également affecté. Notre contrôle interactif ne fonctionnera également que si l'objet n'est pas sélectionné. Grâce au mode *tweak* automatique, cela n'est même pas nécessaire.
Dans la section Proxy, nous définissons quel objet recevra les commandes de contrôle. Dans notre cas, c'est l'objet de figure, c'est pourquoi nous le glissons du gestionnaire d'objets dans le champ Objet Proxy.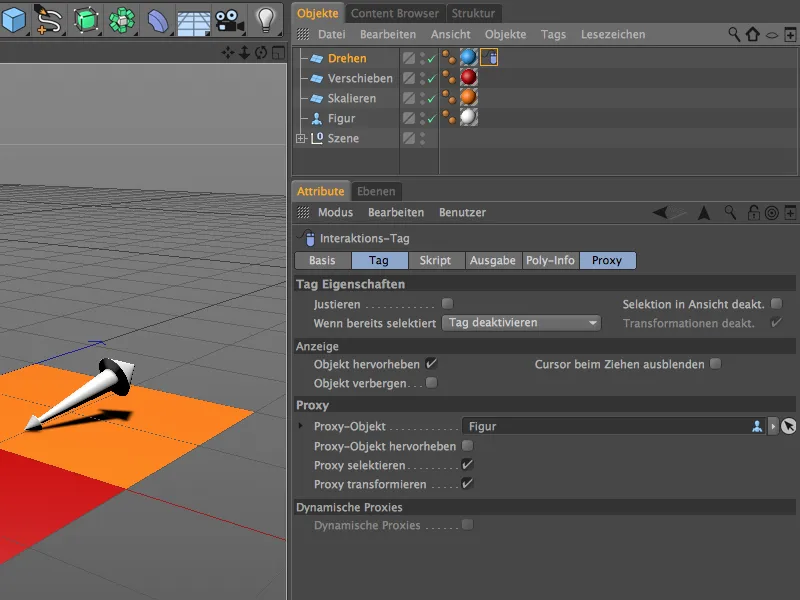
Les sections Sortie et Info polygones sont destinées à recueillir des informations sur les entrées, les positions, etc. pour les mettre à disposition pour le traitement ultérieur. Comme nous transmettons directement et sans filtre nos entrées d'outils à l'objet Proxy, aucune adaptation n'est nécessaire ici.
Un petit script est nécessaire pour transmettre les informations de contrôle, que nous définissons dans le champ Script. Nous choisissons le langage de script Python.
Après cette saisie, un champ appelé Script apparaît, où nous trouvons les commandes habituelles de saisie de souris, que nous rencontrons également lors de la programmation de sites Web et d'applications. Pour modifier le script du dialogue de configuration à l'Éditeur de script, nous cliquons en bas sur le bouton Éditer le script.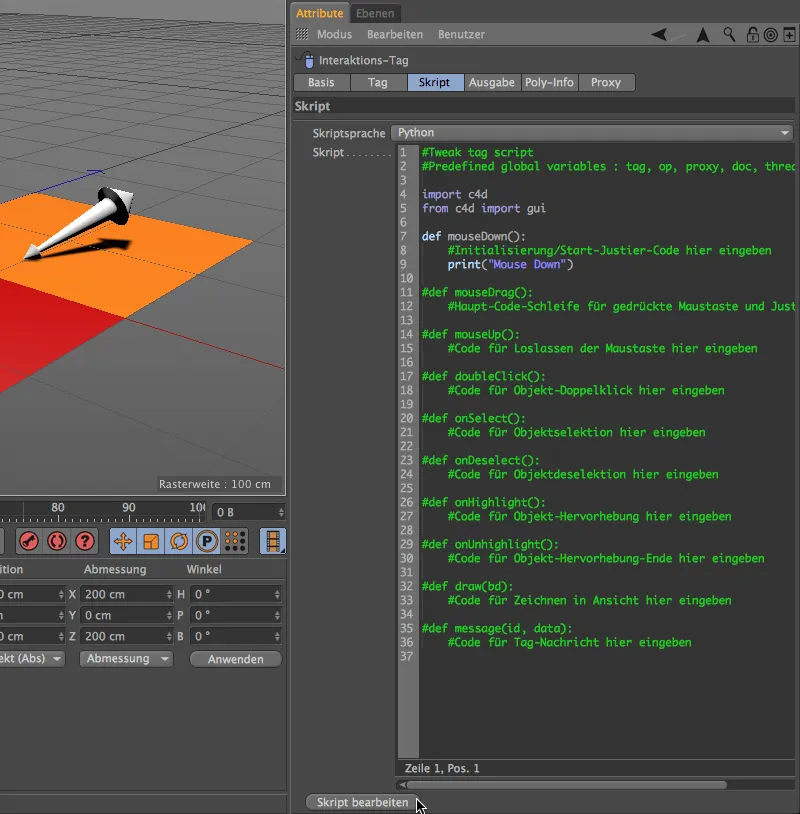
L'Éditeur d'Expression ou de Script s'ouvre alors, offrant bien plus de possibilités pour la saisie et le test du script. La plupart des boucles d'entrée sont désactivées par la croisillon # au début, pour notre exemple, nous avons seulement besoin des lignes mouseDown déjà activées.
Lors de l'événement mouseDown(), l'appel et l'exécution de l'outil de Rotation doivent remplacer les lignes de substitution. Pour ce faire, nous supprimons d'abord les lignes 8 et 9 qui ne nous sont pas nécessaires dans le script.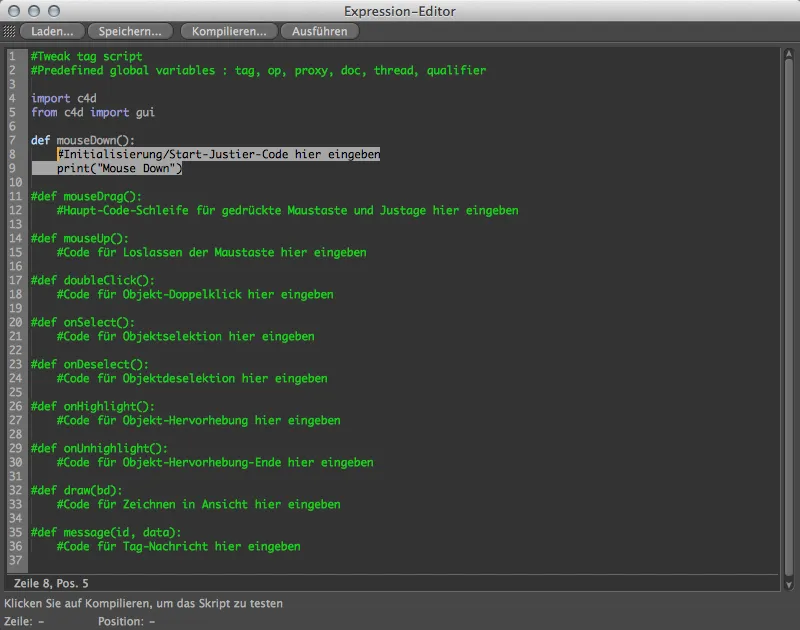
Pour déterminer le code approprié pour l'outil de Rotation, nous appelons également le Gestionnaire de commandes via le menu Fenêtre>Personnaliser>Personnaliser les commandes…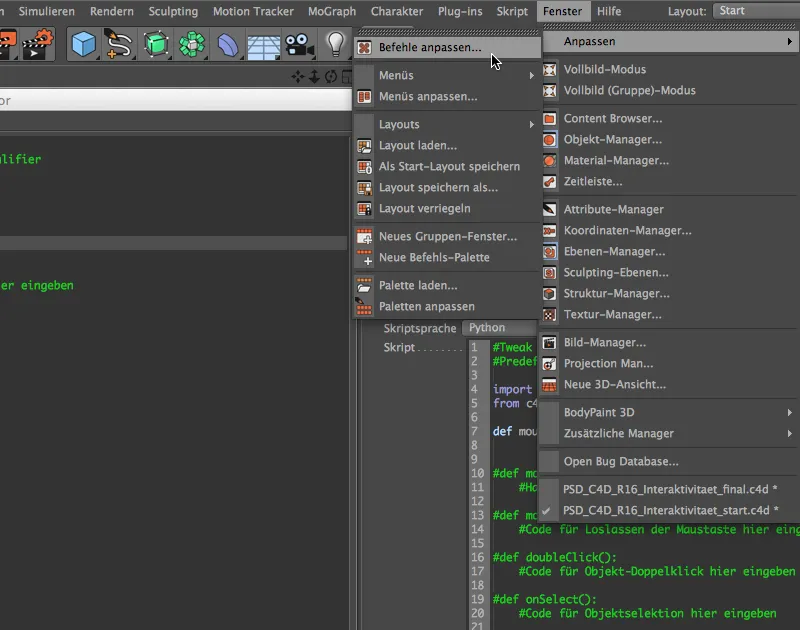
En tapant les premières lettres du mot "Rotation" dans le filtre Nom, nous trouvons déjà l'outil de Rotation comme entrée. Maintenant, il nous suffit de faire glisser la ligne de l'outil de Rotation du Gestionnaire de commandes dans la ligne 8 de notre Éditeur de script.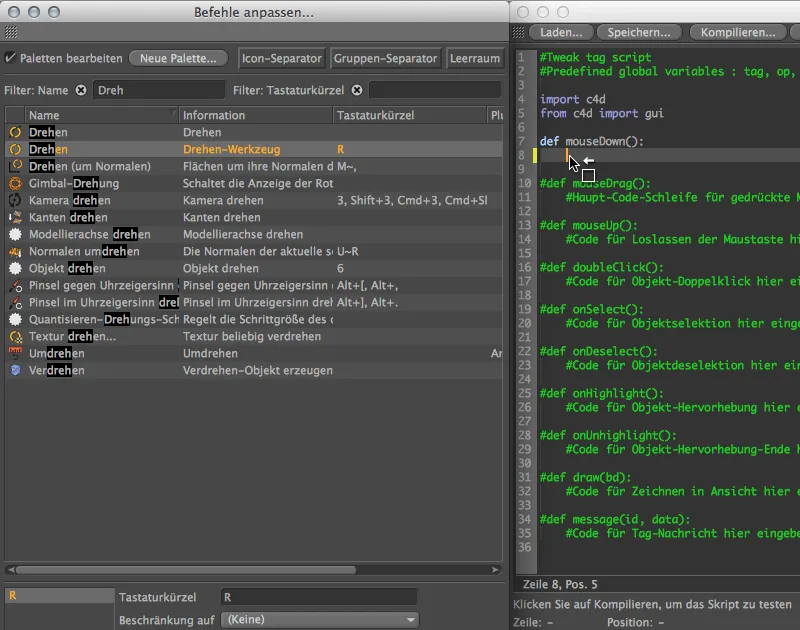
L'appel de l'outil de Rotation avec l'ID de commande correspondant est ainsi inséré dans notre événement mouseDown. Pour s'assurer que le script est correct, nous cliquons sur le bouton Compiler…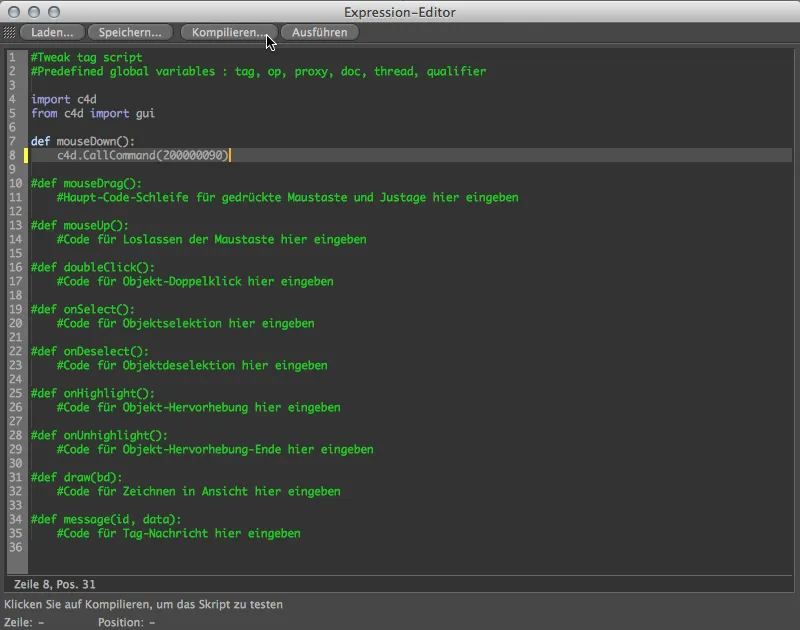
… et la ligne marquée en vert nous indique qu'aucune erreur n'est présente dans notre script. Non seulement le script, mais aussi la balise d'interaction est ainsi configurée. Nous pouvons l'utiliser directement pour les deux autres objets de contrôle, car les balises ne diffèrent que par cette unique ID de commande dans l'événement mouseDown.
Nous pouvons donc fermer l'Éditeur d'Expression et dupliquer la balise d'interaction dans le Gestionnaire d'objets en la faisant glisser tout en maintenant la touche Ctrl enfoncée sur les deux autres objets de contrôle.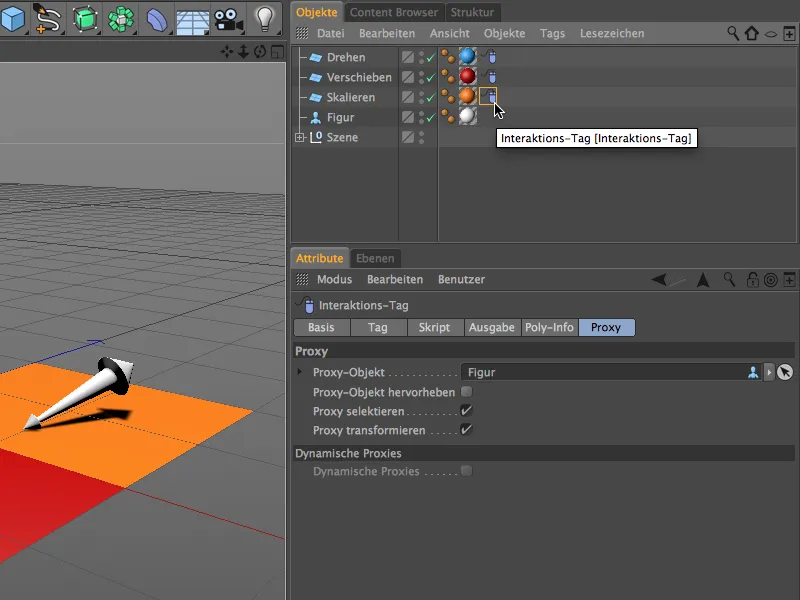
Adaptons maintenant les deux balises d'interaction dupliquées sur les autres objets de contrôle. Dans le gestionnaire de commandes, l'outil déplacer est rapidement trouvé.
Maintenant, nous pouvons soit supprimer et réinsérer la ligne concernée dans le script, soit simplement entrer une autre ID de commande dans le code. Elle apparaît lorsque la commande correspondante est sélectionnée, dans la partie inférieure du gestionnaire de commandes. Les deux derniers chiffres sont concernés, donc l'ID de commande de l'outil de déplacement se termine par "88".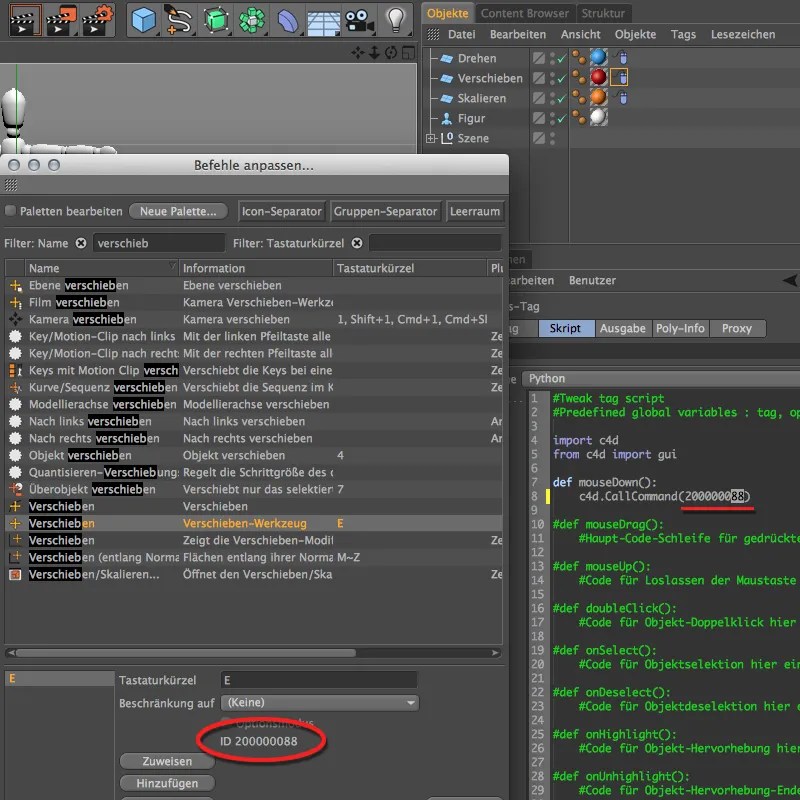
La même chose s'applique à l'outil d'échelle. Son ID de commande se termine par "89", c'est pourquoi nous devons modifier les derniers chiffres dans le script de la balise d'interaction pour correspondre à ce nombre. Rien d'autre à noter lors de l'adaptation des balises d'interaction sur les objets de contrôle.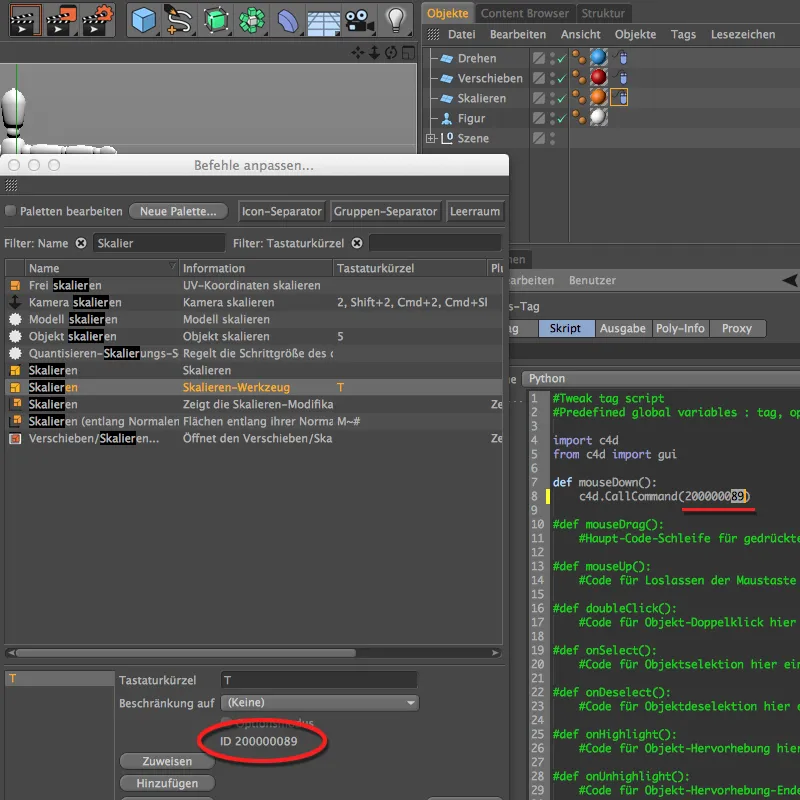
Maintenant, nous pouvons enfin tester notre scène interactive. Assurez-vous qu'aucun objet de la scène n'est sélectionné, et placez le curseur dans l'un des trois champs colorés. Pendant que vous maintenez le bouton de la souris enfoncé et déplacez le curseur, vous modifiez l'objet de la figure avec les outils d'édition de base associés rotation, déplacement, et échelle.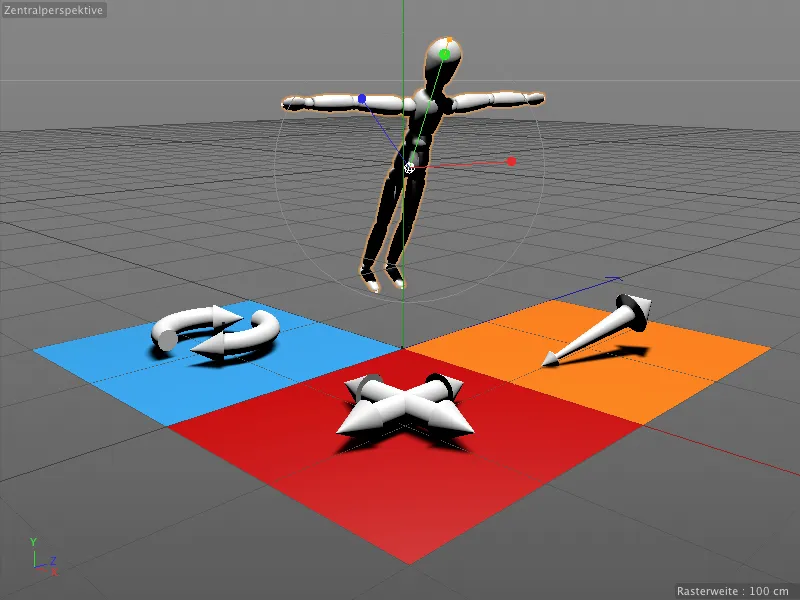
Notre scène interactive terminée n'est pas forcément explicite. Cependant, avec les nouveaux balises de commentaire de la version 16, nous pouvons rapidement intégrer une petite aide.
Remarques dans l'éditeur avec des balises de commentaire
Les balises de commentaire se trouvent également parmi les tags CINEMA 4D dans le menu contextuel en utilisant le clic droit. Nous les attribuons directement à l'objet qui doit porter la remarque.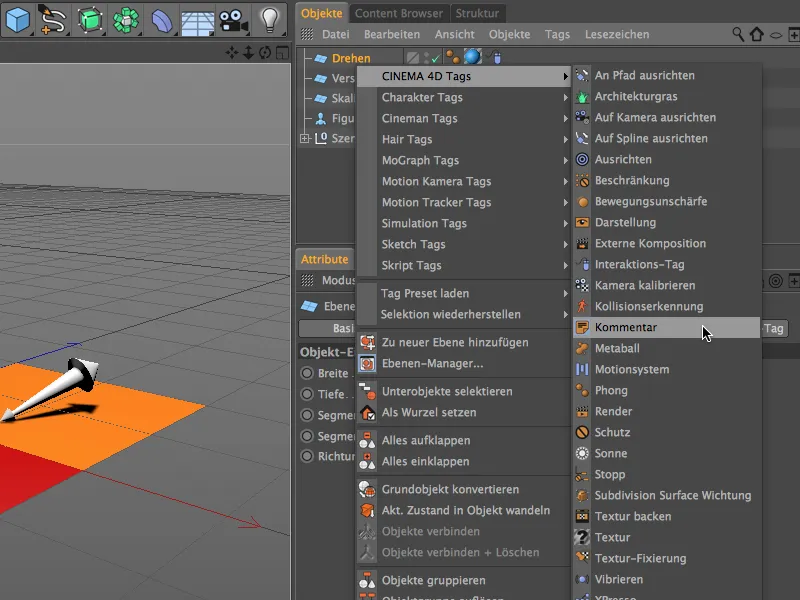
Dans la boîte de dialogue des balises de commentaire, nous pouvons maintenant saisir un texte sur la page du commentaire et même un lien via URL. De plus, le texte plus long peut être soit manuellement coupé dans le champ de texte, soit réduit à l'aide de l'option réduire sur la page d'affichage. Vous y trouverez également quelques paramètres pour la mise en forme et les options d'affichage pour la balise de commentaire. J'ai adapté la couleur de la balise de commentaire pour notre objet de contrôle de rotation.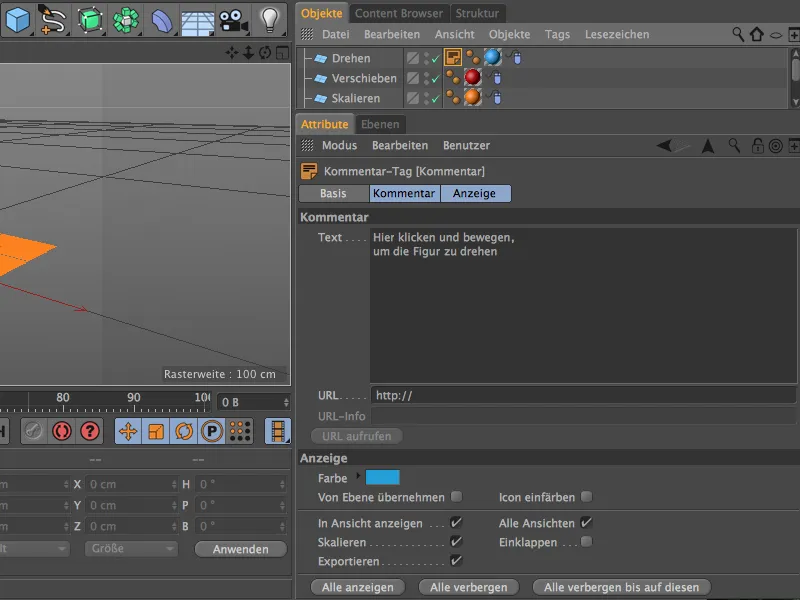
La balise de commentaire pour l'objet de rotation bleu servira maintenant de base pour les deux autres objets de contrôle. Nous la dupliquons en la déplaçant tout en maintenant les touches Ctrl respectivement Ctrl enfoncées dans le gestionnaire d'objets et nous adaptons le texte et la couleur de manière appropriée pour l'objet de contrôle de déplacement…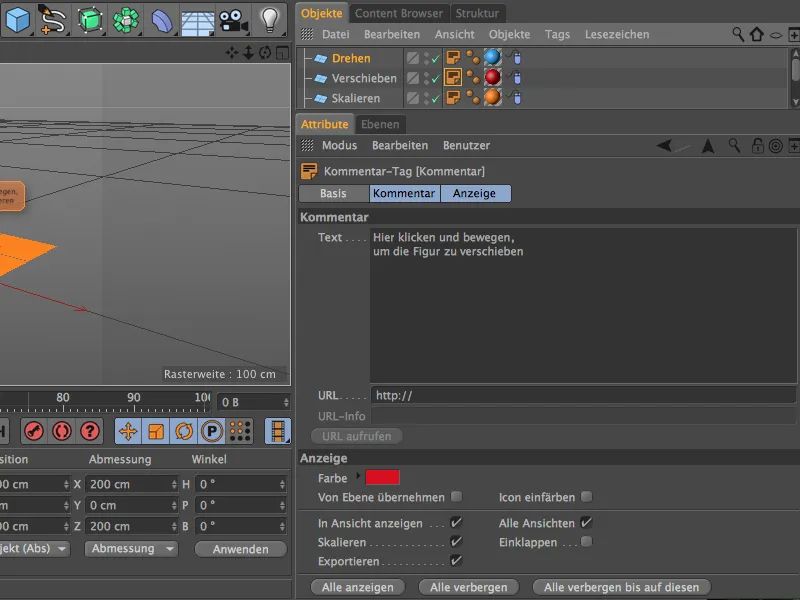
… ainsi que pour l'objet de contrôle d'échelle.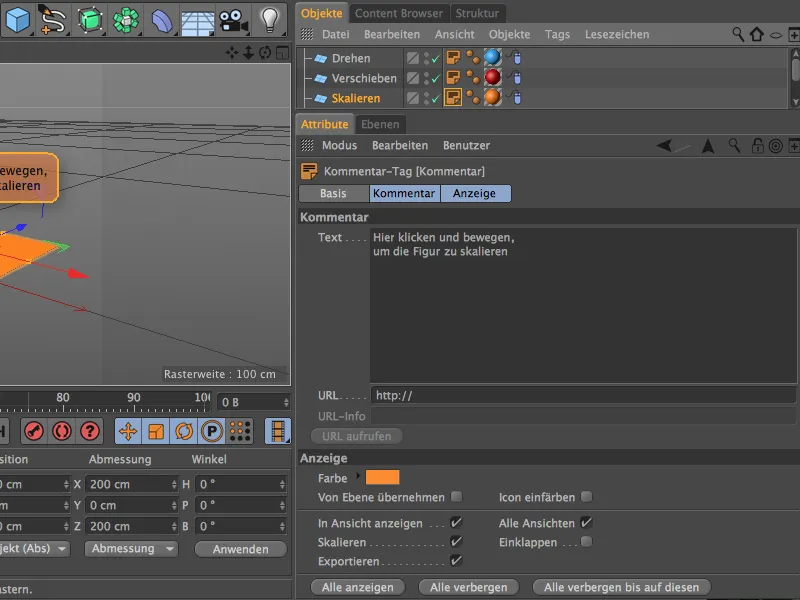
Maintenant, notre scène est équipée des annotations nécessaires, de sorte que le contrôle de l'objet de la figure à travers les champs prévus devrait être clair.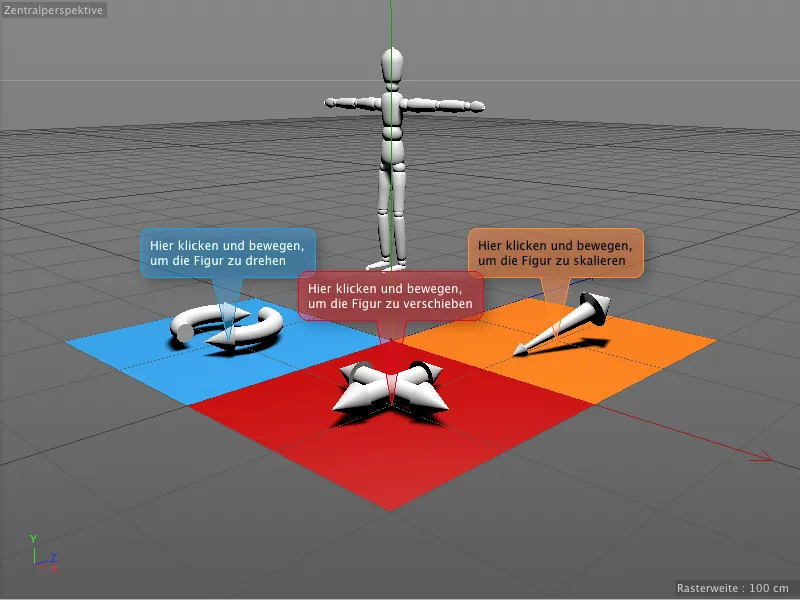
Les indications dans les balises de commentaire sont solidement attachées aux objets et restent parfaitement lisibles même en cas de modification de la vue ou de la perspective.