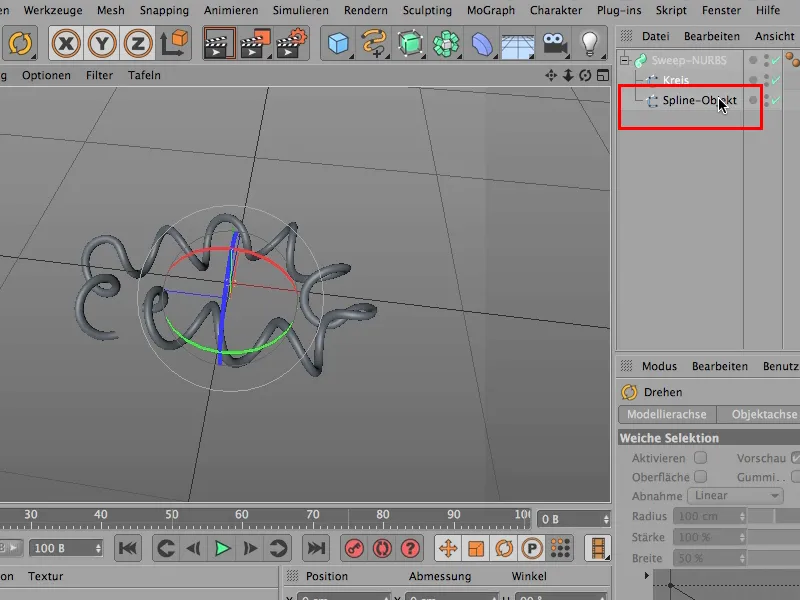Ce conseil concerne la manière de manipuler les coins des splines. Lorsque vous regardez ici les splines, vous avez en haut les 6 splines orange, celles que vous devez absolument créer vous-même :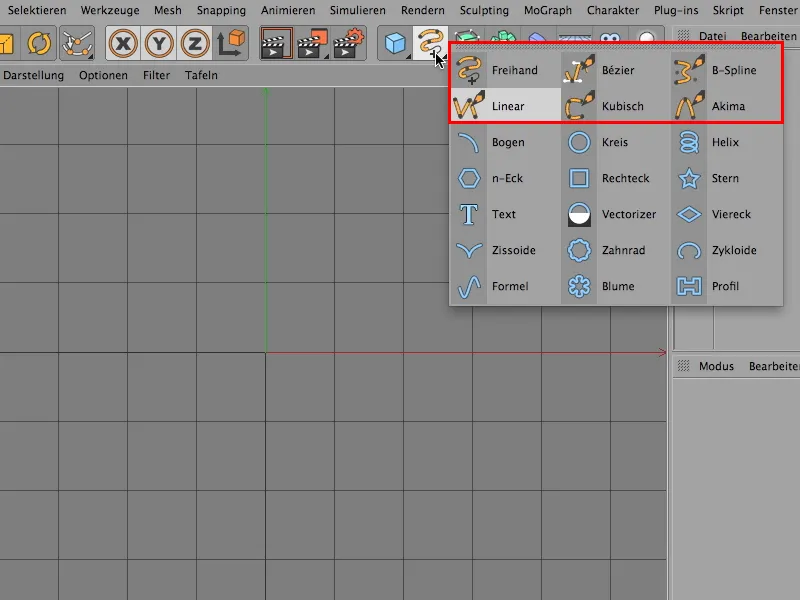
Et il y a celles-ci en bas - comme l'arc, le cercle, le rectangle, etc. - qui sont déjà prêtes à l'emploi. Ce sont des objets de base paramétriques, dont vous pouvez facilement modifier les dimensions paramétriques ici - donc rendre la chose plus haute, plus large.
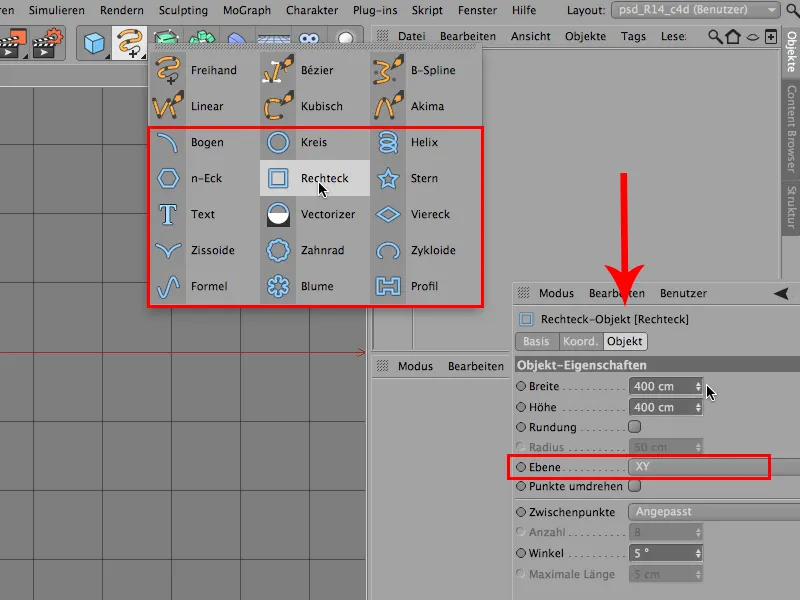
Vous pouvez tout régler ici ; même le plan sur lequel cette chose doit être positionnée.
Jusque-là tout va bien. Mais souvent, nous voulons également avoir quelques lignes courbes, et pour pouvoir les manipuler, il est nécessaire de transformer cette spline à partir de l'objet de base paramétrique en un objet polygonal.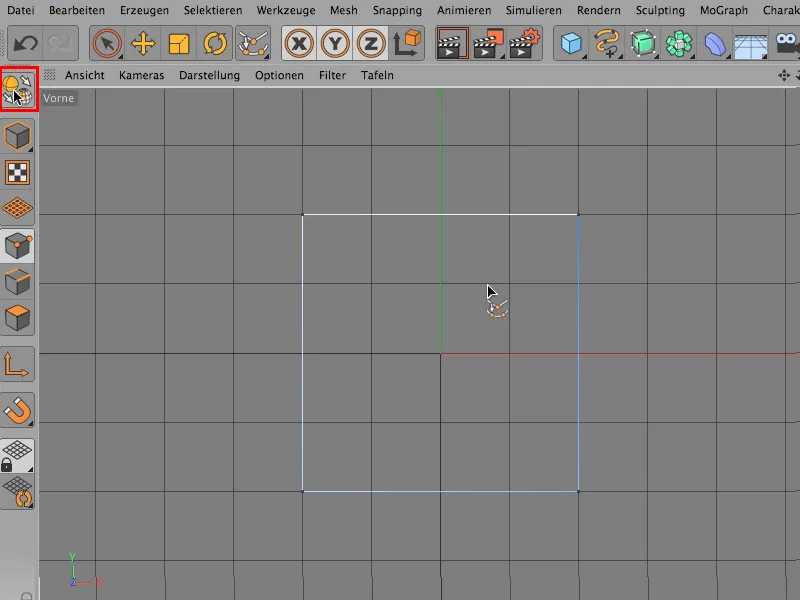
Maintenant, voyons également ces coins ici. Nous savons très bien : Il y a une interpolation dure et une interpolation douce comme pour n'importe quel autre outil de tracé dans n'importe quel autre programme où les tracés jouent un rôle.
Et il suffit de faire simplement ceci : nous cliquons simplement sur cette chose ici, juste ce coin (flèche), c'est suffisant pour l'instant.
Et maintenant je peux dire Maillage> ; Spline> ; Interpolation douce.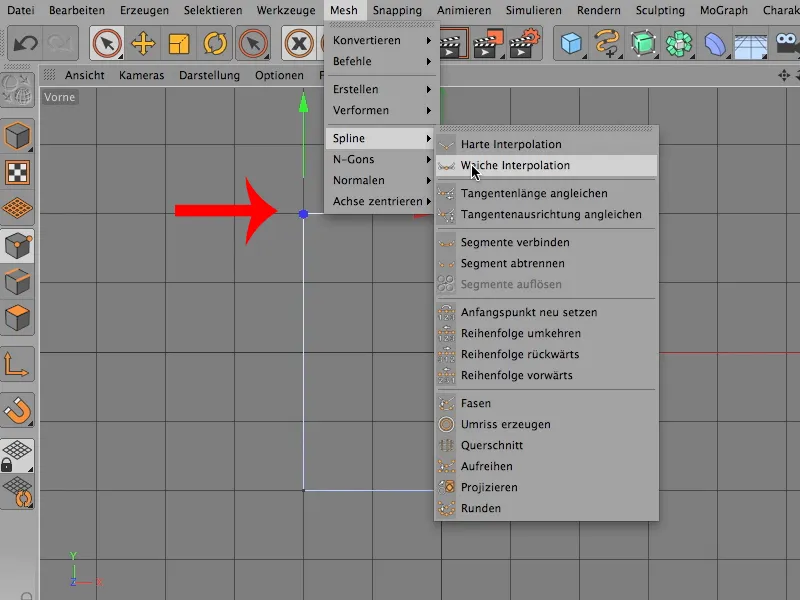
Voilà à quoi cela ressemble et c'est effectivement bien courbé.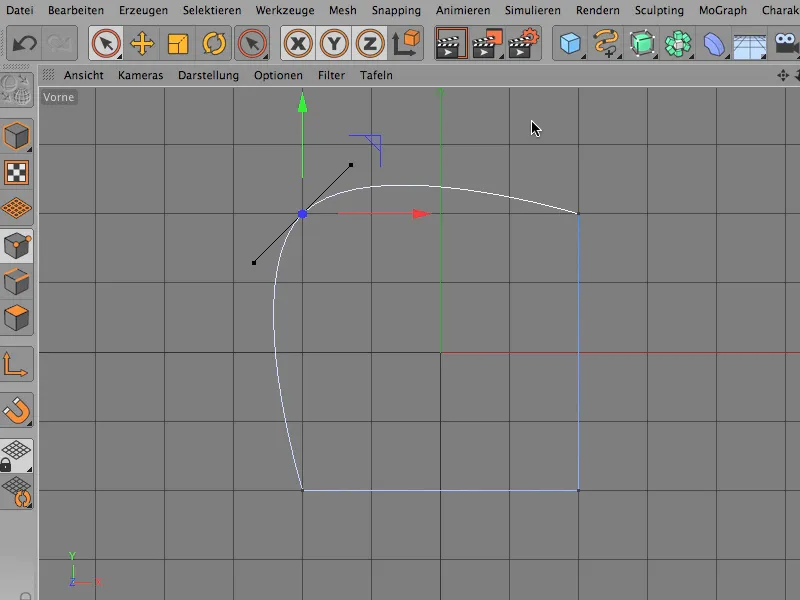
Cependant, on se rend compte : Je ne veux pas ça. Je ne veux pas que cela atteigne le bas. Donc on annule cela et on place d'abord quelques points.
Vous les trouverez également ici dans Maillage> ; Créer> ; Créer un point. Je clique dessus …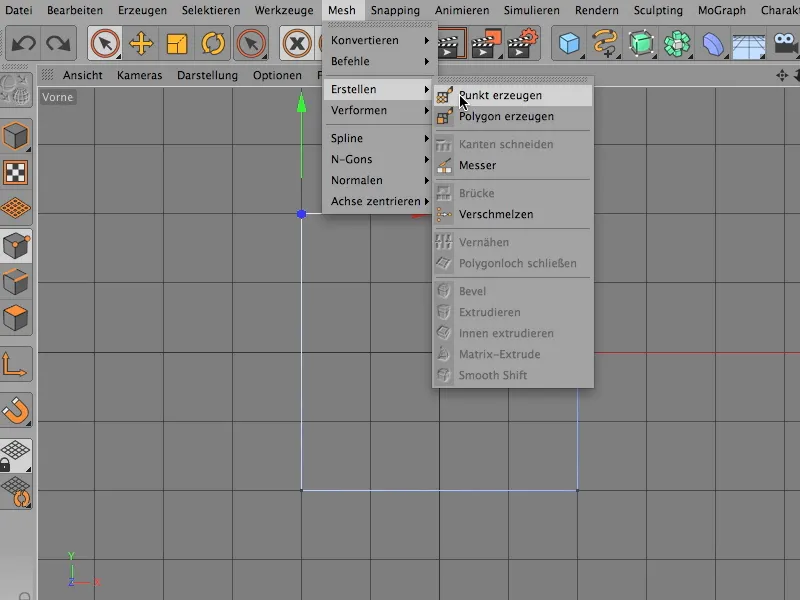
… et maintenant je peux utiliser cet outil pour placer par exemple ces deux points ici.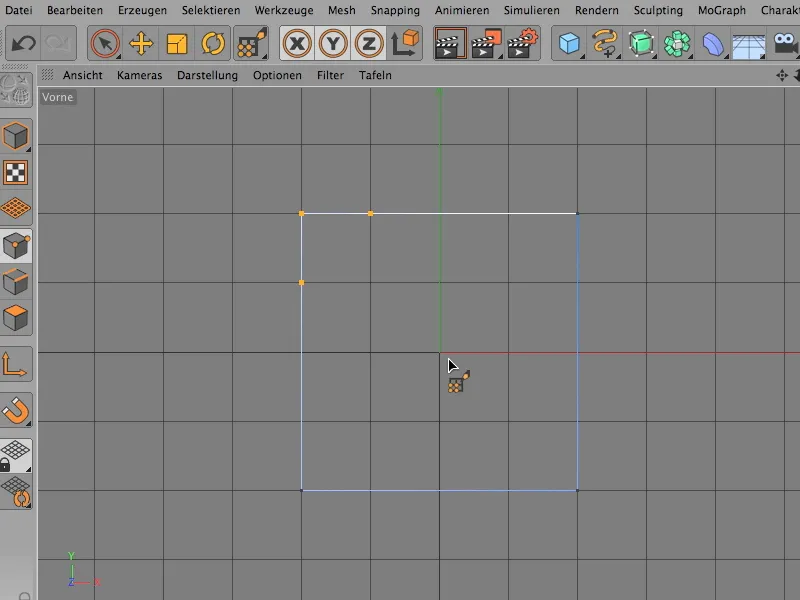
Je sélectionne à nouveau ce point, car les deux autres doivent maintenant relativiser un peu ici, et je dis Maillage> ; Spline> ; Interpolation douce.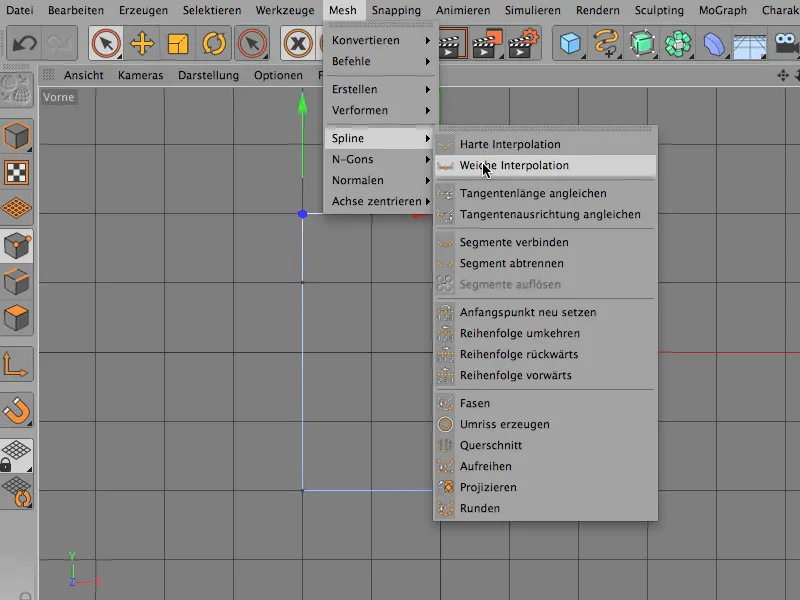
Et maintenant vous voyez : Maintenant cela se limite uniquement à la section entre les points que j'ai nouvellement placés.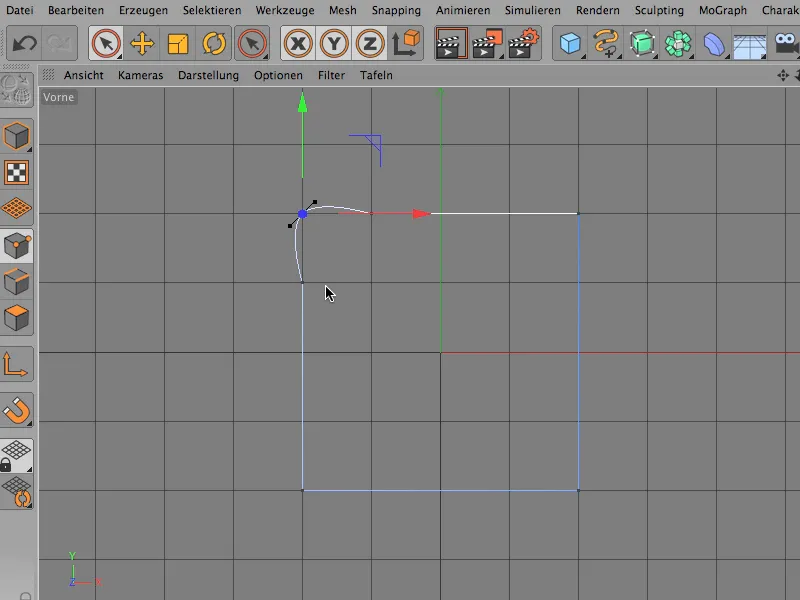
En le penchant un peu plus à l'intérieur, cela a l'air plutôt correct et vous pouvez laisser cette courbure telle quelle. Et vous pouvez toujours la déformer de manière très individuelle si vous le souhaitez, mais seulement si vous utilisez l'outil de déplacement..webp?tutkfid=69558)
Alors, je vais laisser ça comme ça pour l'instant.
Jusque-là c'est clair, mais il se trouve que dans de nombreux cas, on ne veut pas forcément cette déformation individuelle, on veut plutôt avoir un arrondi clairement défini. Et cet arrondi clairement défini, vous pouvez aussi l'avoir, pour cela il y a une autre commande, et cela s'appelle Fasen. Cela me semble être quelque chose que beaucoup de gens n'utilisent pas ou ne connaissent pas, donc j'aimerais vous le montrer.
Je sélectionne exactement comme tout à l'heure un point, …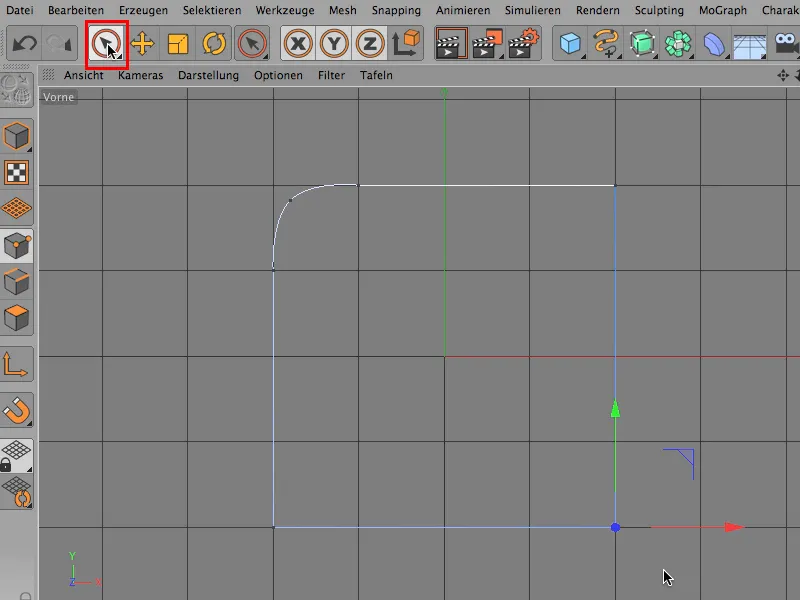
… et via Maillage> ; Spline je trouve en bas la commande Fasen.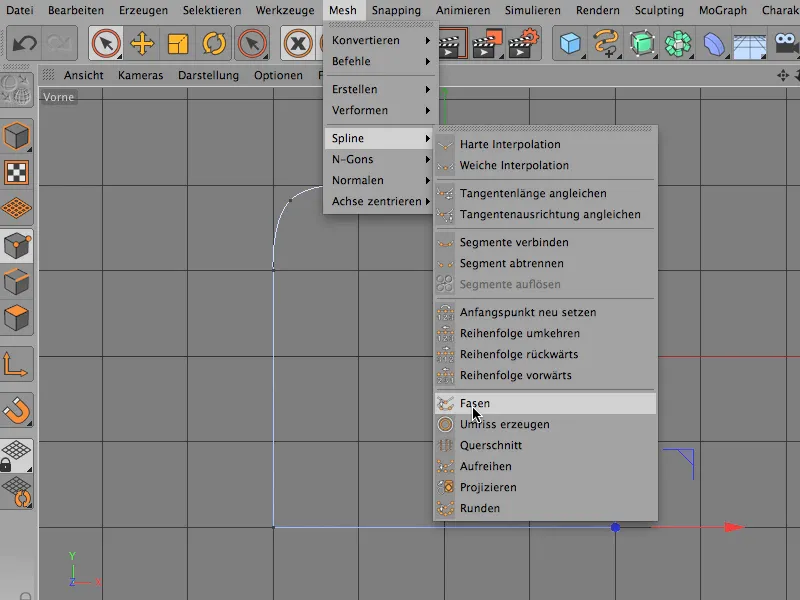
Il est habituellement réglé à 5 cm, à moins que vous ne l'ayez déjà utilisé auparavant. Je l'ai déjà utilisé, la dernière fois nous l'avons mis à 110 cm. Nous cliquons sur Linéaire pour l'enlever, je vais expliquer cela juste après, et nous allons mettre une valeur de 25 cm.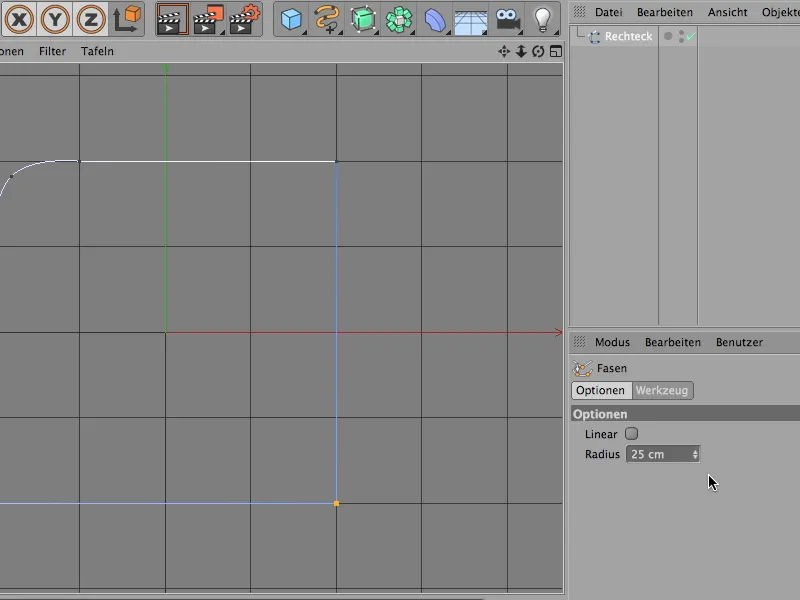
Comme souvent, vous voyez que rien ne se passe, parce que l' outil n'est pas encore activé. Un conseil : Faites-le avec un clic Shift-. Ensuite, vous avez également le bouton Assigner déjà dans le Gestionnaire d'attributs. Vous attribuez et c'est ainsi clair ce que signifient ces 25 cm.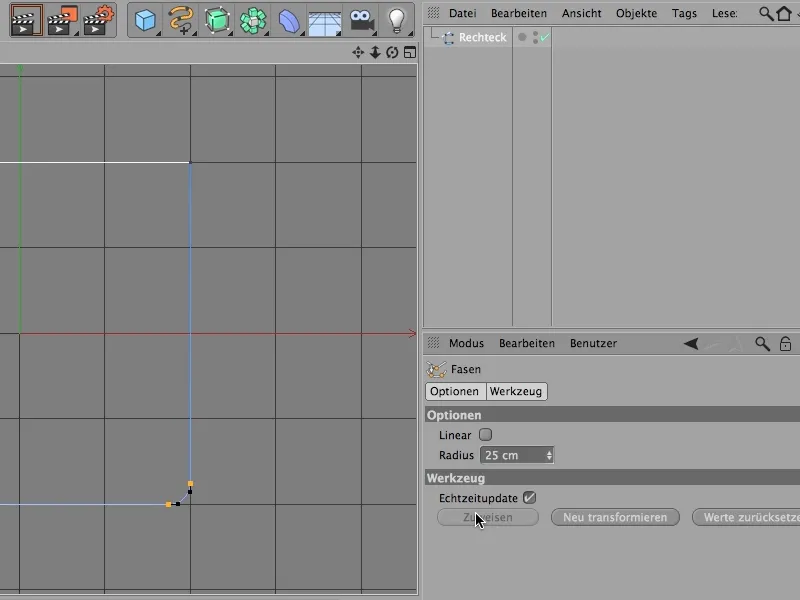
Peut-être cela ne suffit pas encore, mais ce n'est pas grave, cette commande est encore active, vous pouvez donc la modifier. Vous pouvez la rendre plus grande à tout moment, bien sûr vous pouvez également avoir accès à ces poignées, mais quand il s'agit d'avoir une courbure parfaite, peut-être de prendre un rayon de 200 cm, il est certainement plus judicieux de ne pas y toucher, mais de le laisser tel quel, car c'est parfait maintenant - un segment circulaire.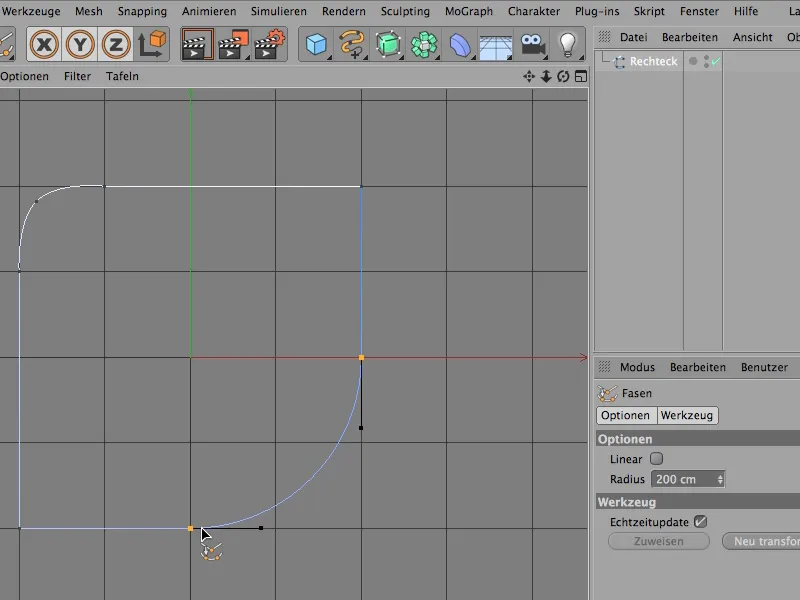
Linéaire signifie simplement que ce n'est pas rond, qu'on utilise ici une approche linéaire. Ça ressemble à ça.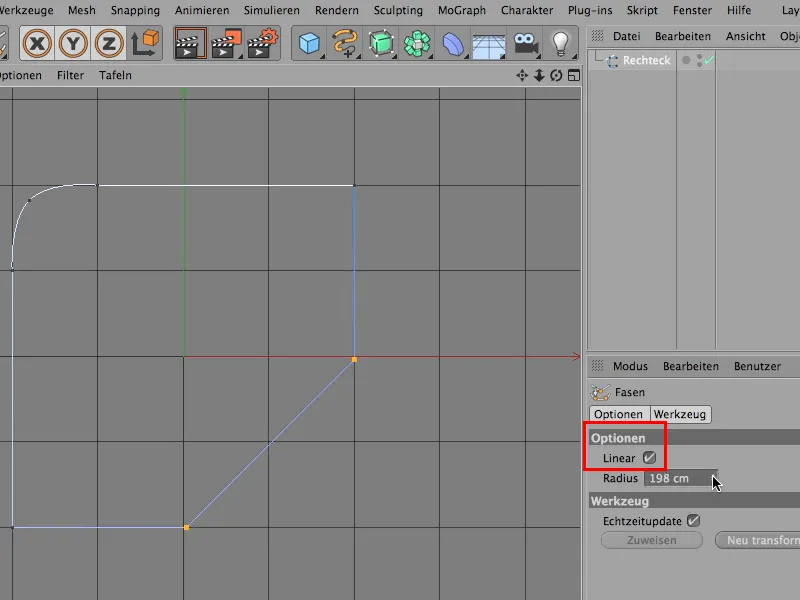
Peut-être aussi assez amusant. Pour les objets éloignés qui ne nécessitent pas forcément une arête très nette, c'est parfaitement acceptable.
Vous pouvez vraiment travailler avec une arête linéaire, pas nécessairement avec une arête courbe, même si c'est plus joli bien sûr, selon ce que vous voulez faire, en travaillant avec cet outil d'arêtes agréablement courbes en chevrons.
Donc, si la prochaine fois vous avez besoin d'un coin qui n'est pas tout à fait anguleux et tranchant mais plutôt rond, réfléchissez si vous voulez le former vous-même précisément, ou si vous utilisez simplement l'outil d'arêtes pour l'arrondir parfaitement.
Câble en spirale
La plupart des scènes dans CINEMA 4D vivent du fait qu'elles paraissent réalistes et naturelles, c'est-à-dire qu'il y a beaucoup de chaos. L'une des choses que j'utilise souvent pour produire du chaos - donc beaucoup de petits détails - sont les enchevêtrements de câbles, les câbles en spirale et autres, et autrefois j'avais beaucoup de mal avec les déformeurs.
C'est possible, on peut le faire, en utilisant un déformeuer en spirale, mais avant que les déformeurs ne soient tous à leur place, cela prend une éternité. Je vais vous montrer ici comment faire différemment, et je vais d'abord revenir à notre vue standard …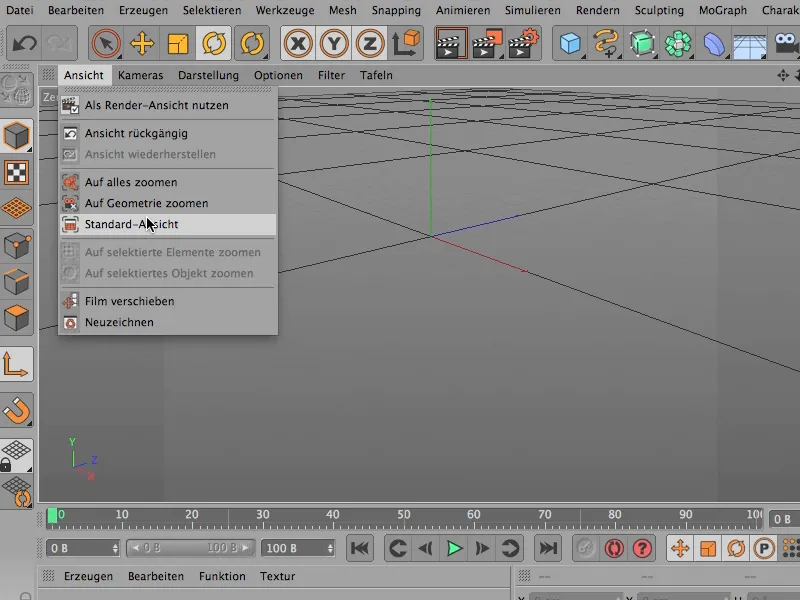
… c'est comme ça que ça se présente quand vous l'ouvrez …
… et je commence par obtenir une vue du dessus, celle-ci exactement.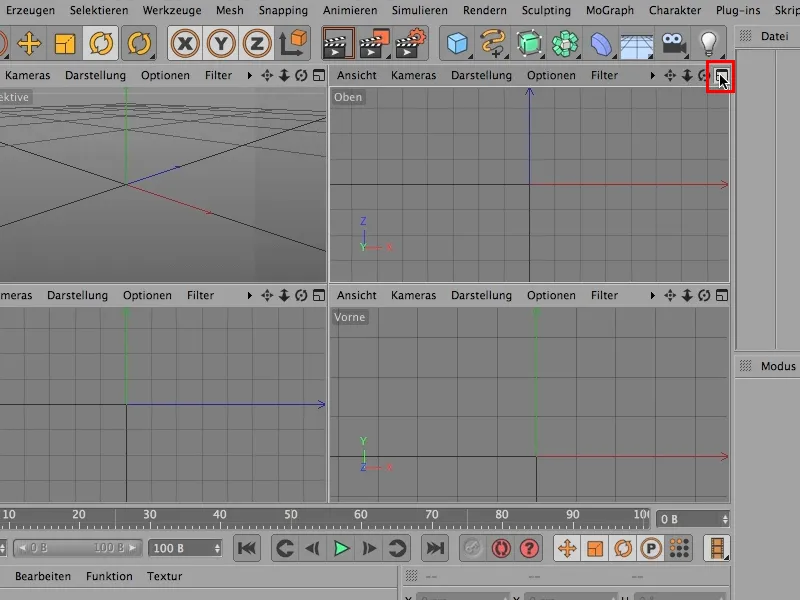
Ensuite, je commence avec un spline très simple, un spline circulaire, qui a maintenant un rayon de 200 cm. Vingt me suffisent, donc je veux rendre cette chose beaucoup plus petite pour l'instant. 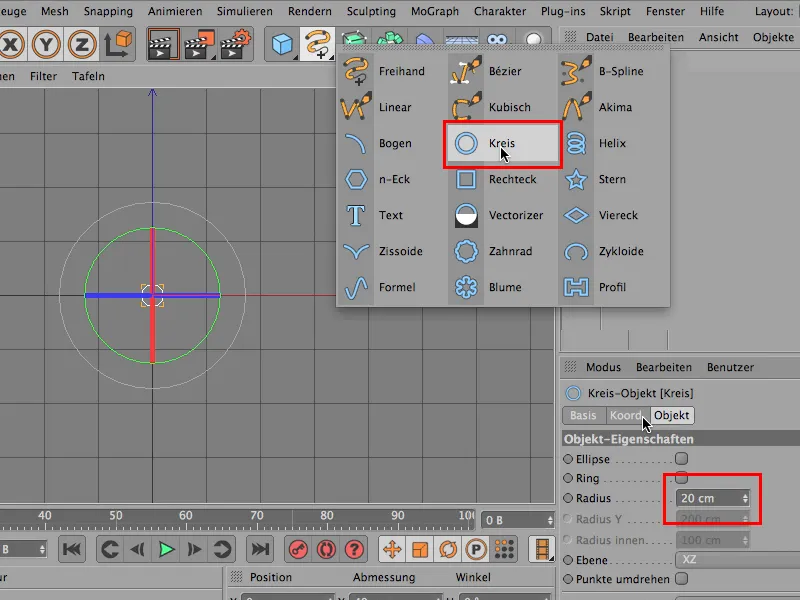
Deuxièmement, vous avez besoin d'un spline Bézier, que je place initialement dans le même plan …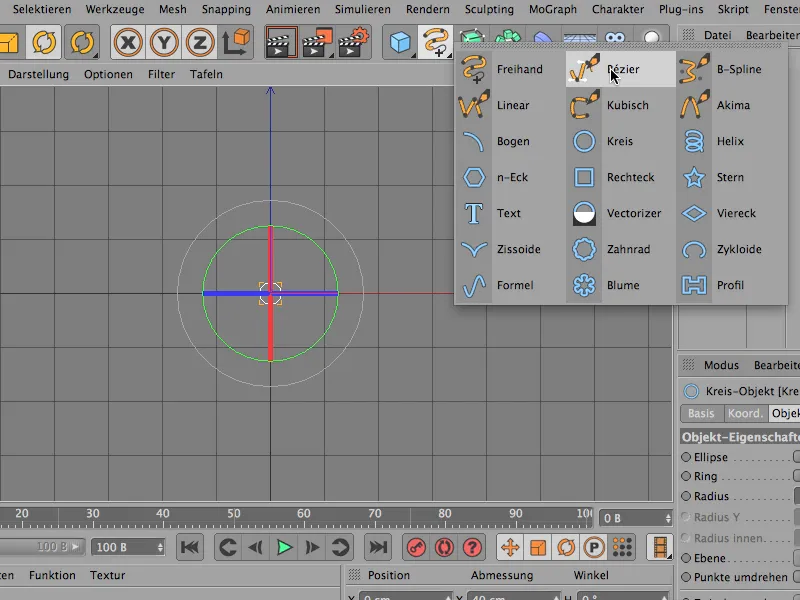
… à peu près, et laissez-le venir un peu en tournant. Joliment chaotique - merveilleux. 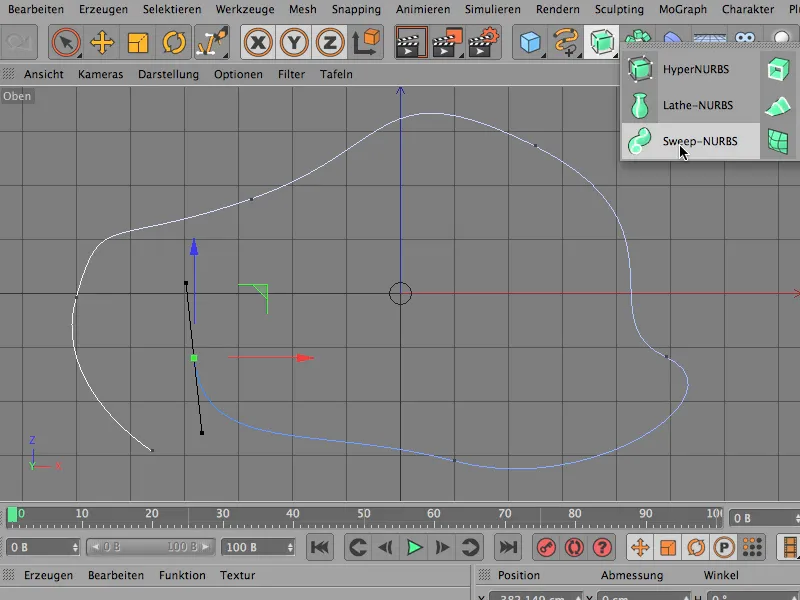
Ensuite, la procédure habituelle est de combiner ces deux éléments de telle sorte qu'ils interagissent dans un Sweep-NURBS, il suffit de les jeter là-dedans. Je commence donc aussi par cela - dans le Sweep-NURBS.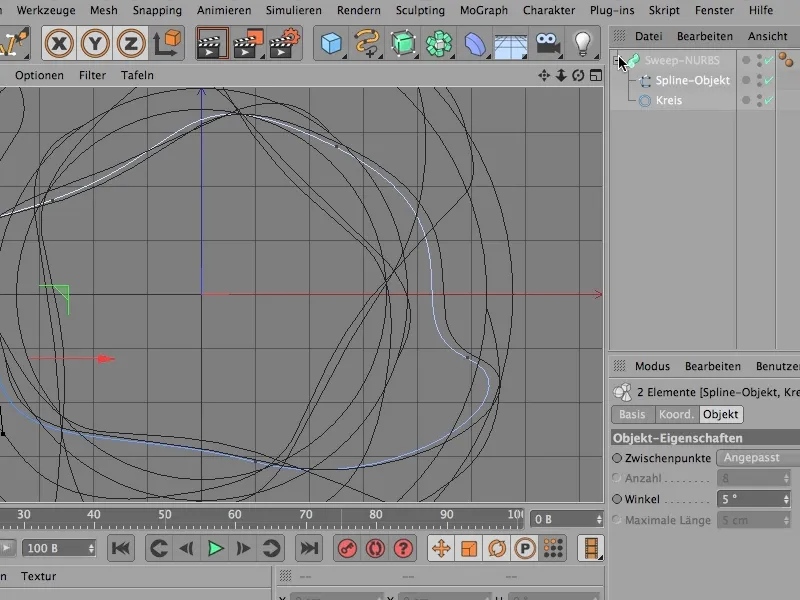
C'est à quoi ça ressemble vu d'en haut. Et lorsque vous voyez ceci, vous savez déjà que quelque chose a mal tourné, que ça n'a rien à voir avec notre forme. 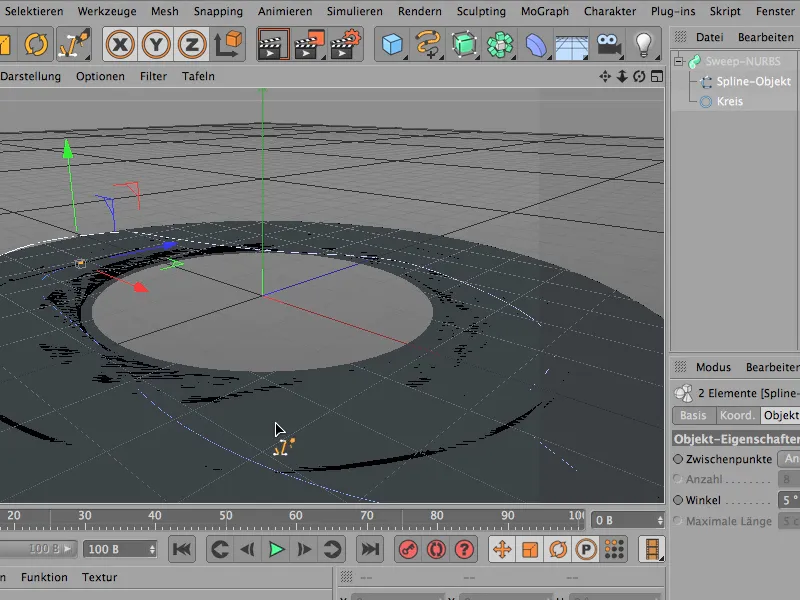
Donc je dois échanger ceci une fois (flèche). Ensuite, nous obtenons cette vue :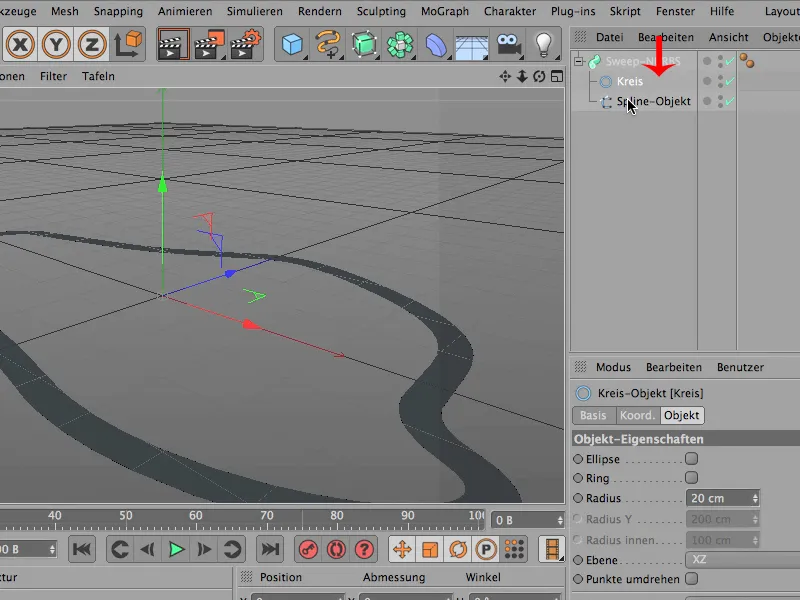
Vous voyez déjà que cela ressemble déjà plus à ça, mais notre forme est plate sur le sol, ce qui ne peut pas être, donc très probablement ce cercle a encore la mauvaise orientation, est dans le mauvais plan. 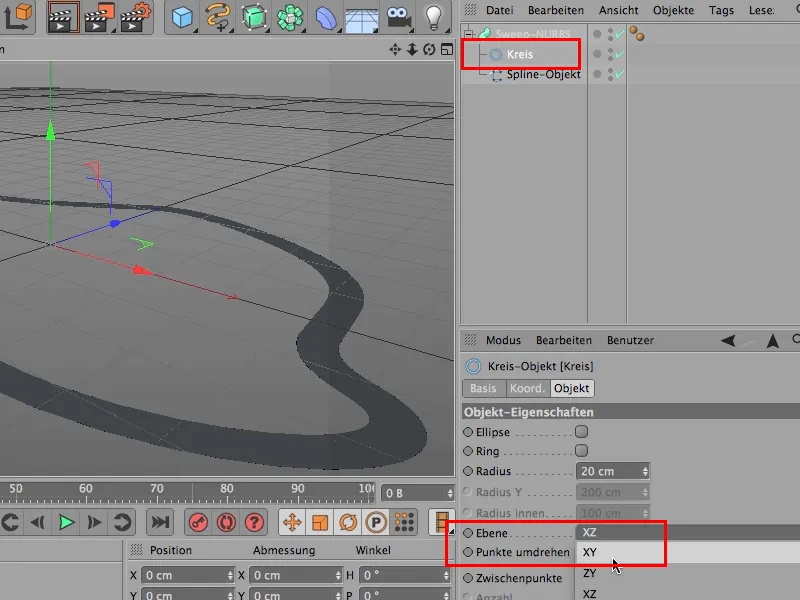
J'essaie XY et … bien sûr, je suis ravi. 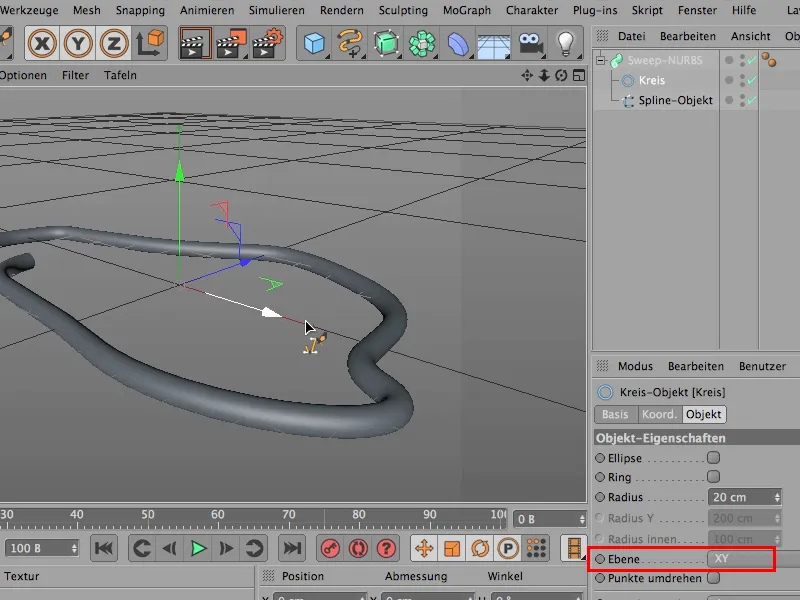
Alors, voici mon premier conseil : quand je fais quelque chose comme ça, je jette un œil en cliquant sur le Sweep-NURBS ou,… 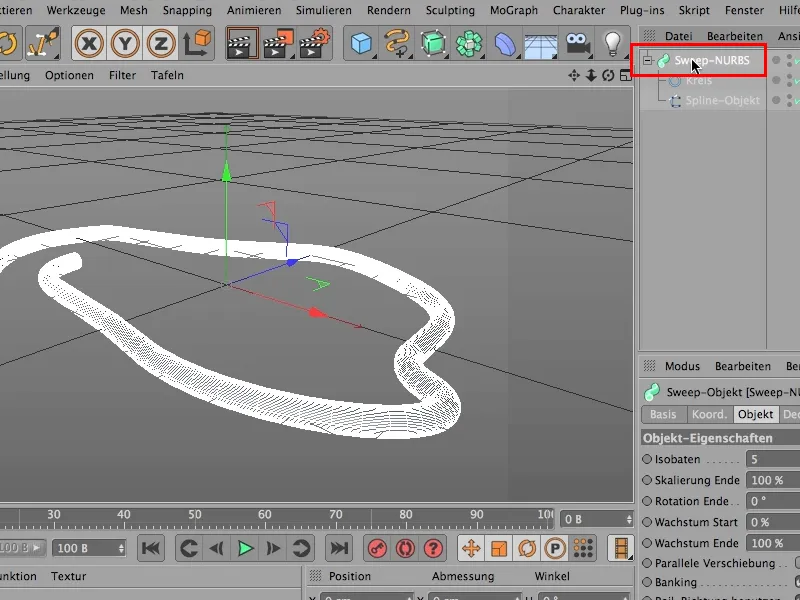
… en changeant mes options de rendu en ombrage Gouraud avec des lignes,… 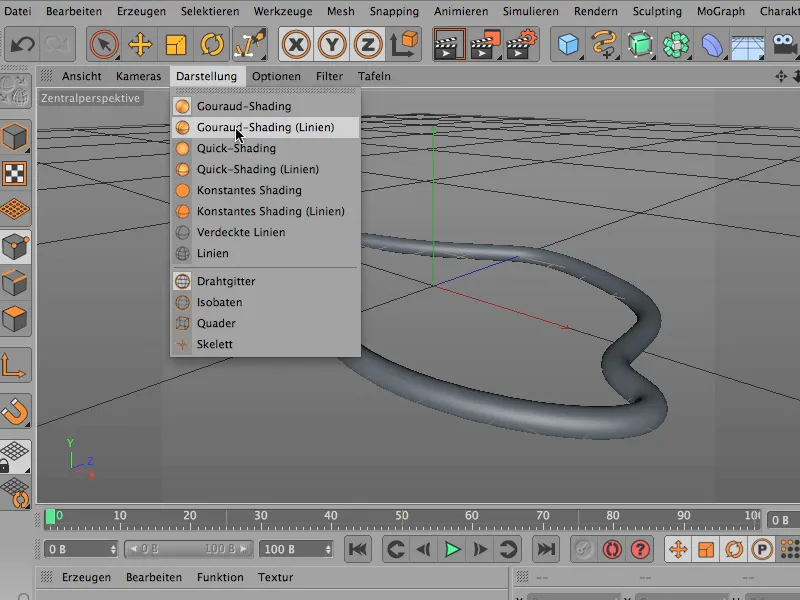
… et maintenant regardez cela - la chose est presque noire à force de lignes. 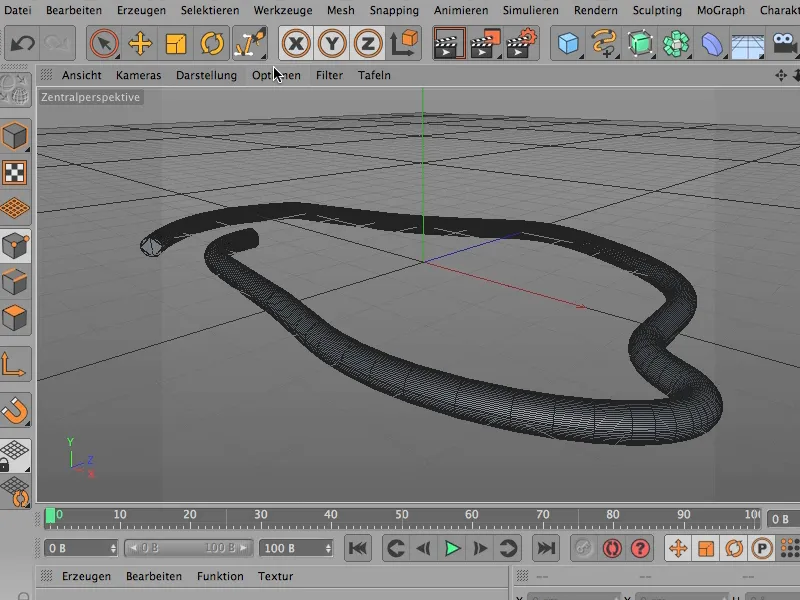
Je reviens à l'affichage normal en ombrage Gouraud.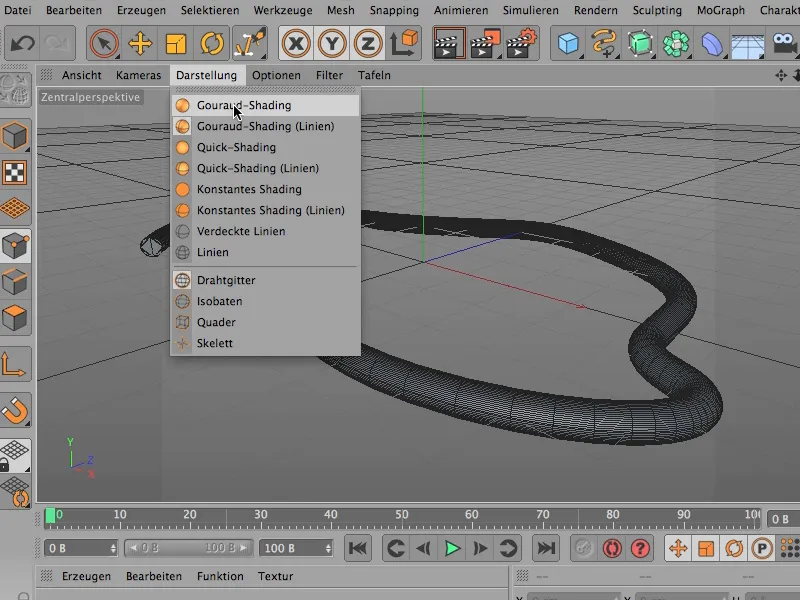
Et maintenant je le regarde à nouveau et je me dis : donc, nous devons encore faire quelque chose. Le cercle est beaucoup trop fin. 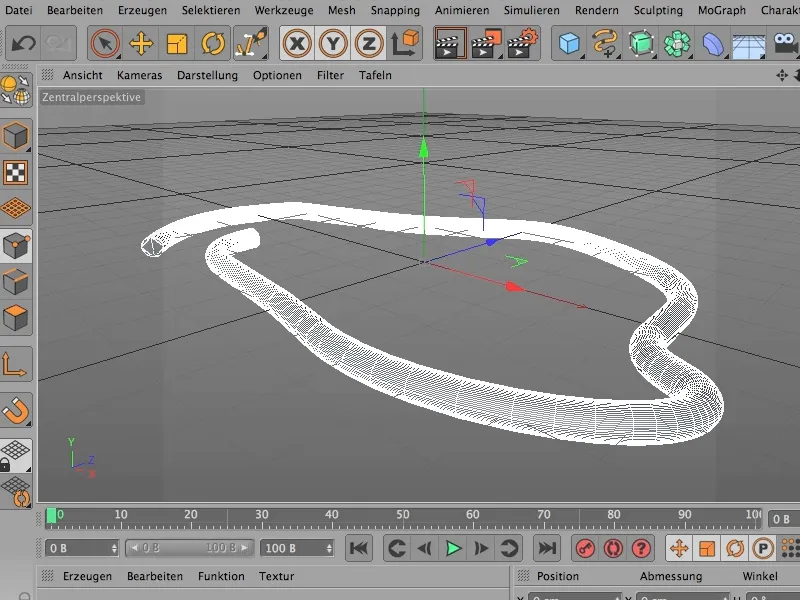
Avec un angle de 5 degrés, on n'ira pas loin. Je ferais simplement 20. 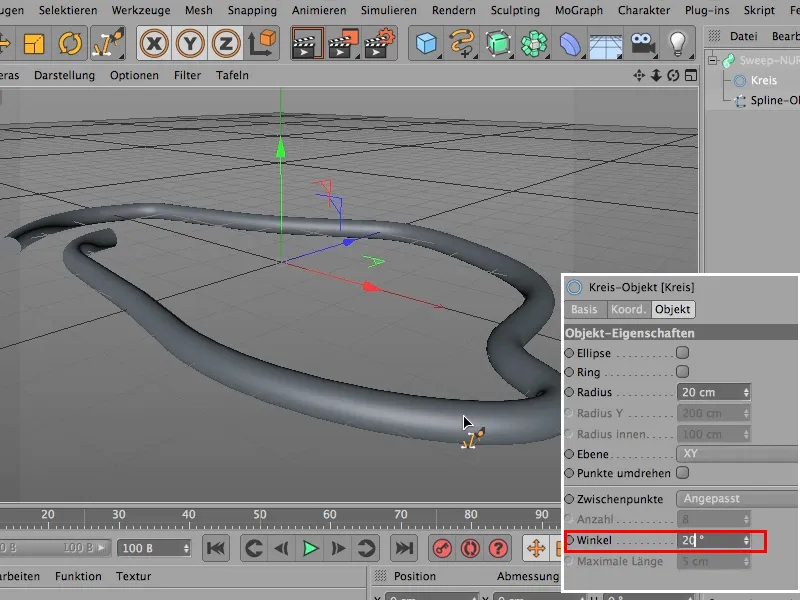
Cela signifie que maintenant ce spline circulaire est beaucoup plus grossièrement résolu, et bien sûr c'est toujours suffisant. 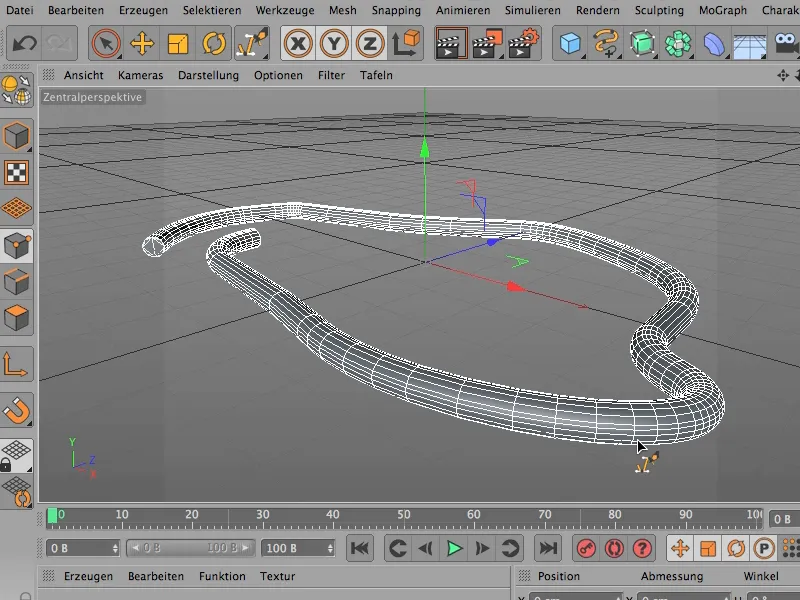
La prochaine chose que je dois faire, si je sais déjà que je veux déformer cet objet ici, c'est que mon Spline ne doit bien sûr pas être Ajusté mais Uniforme.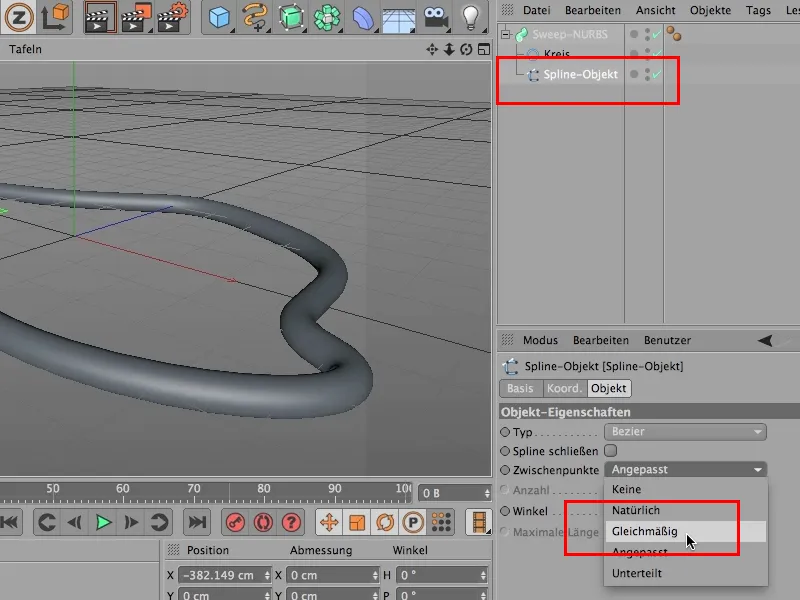
Maintenant, on voit que les sections sont toutes joliment uniformes, afin que les rotations que j'ajoute plus tard aux courbes soient les mêmes que celles des parties plus droites. Tout en notant un petit défaut, ce vilain pli que nous avons ici.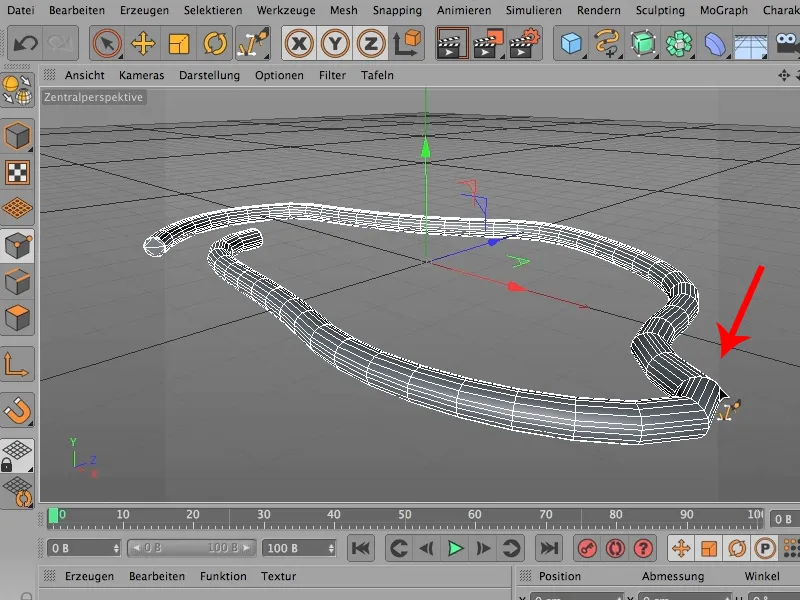
Nous pouvons facilement le corriger en augmentant le Nombre de ces subdivisions uniformes. Je vais choisir une valeur de 40.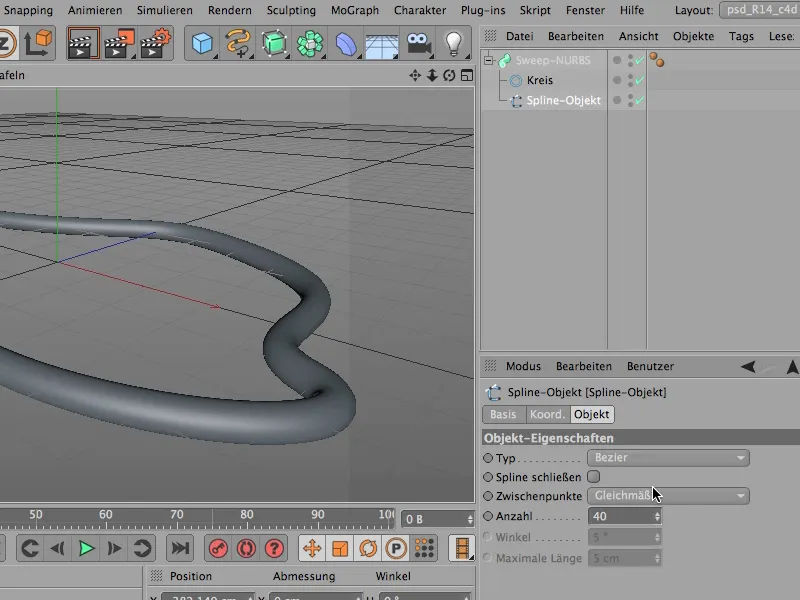
Ça a l'air toujours pareil pour l'instant, mais maintenant je peux commencer à tourner, et je tourne simplement cet objet 10 fois. La Rotation finale est à 0 degrés, si je la mets à 360, cela deviendrait une révolution, et 3600 degrés correspondent à 10 révolutions.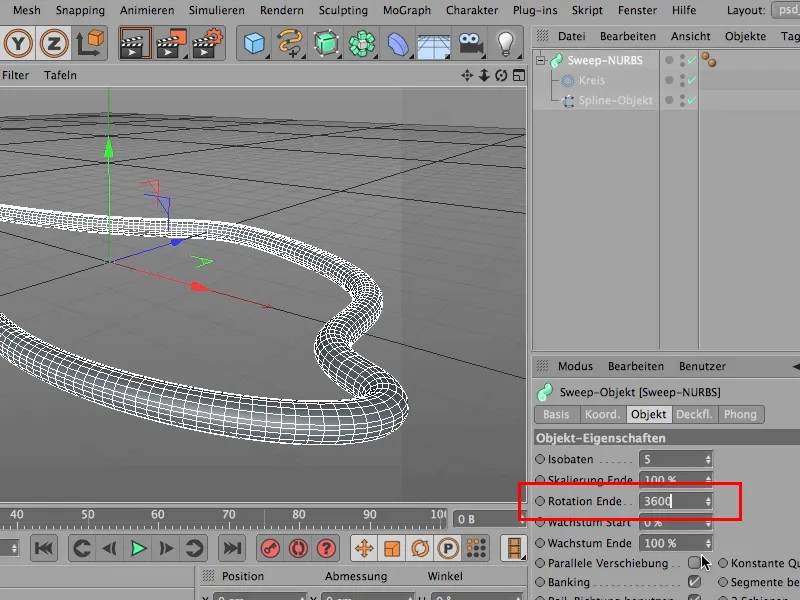
Si je regarde à nouveau - rien n'a encore changé, et ce changement arrive maintenant - et voilà le génial ... on peut construire un objet incroyablement complexe à partir de cette petite chose. Pour cela, je dois déplacer ce cercle à un endroit légèrement différent, mais je dois d'abord le convertir, sinon cela ne fonctionne pas ...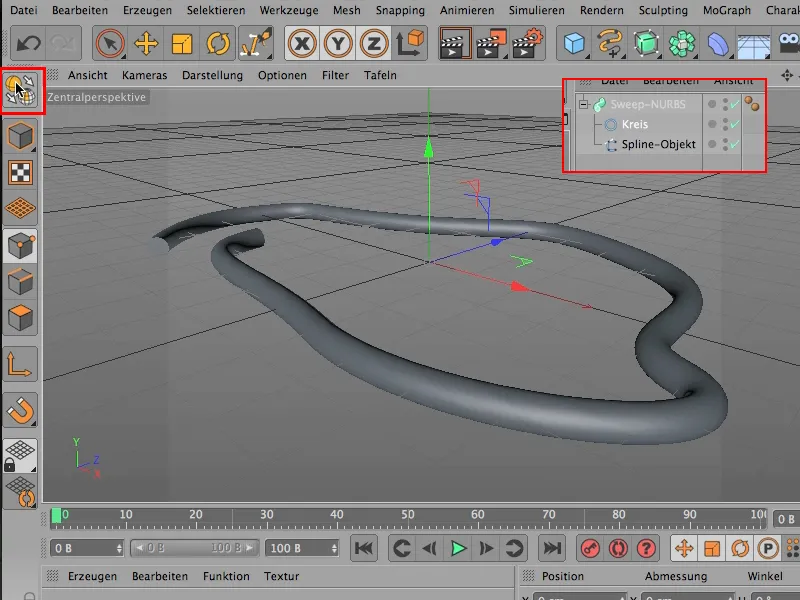
... je dois prendre l'outil de Déplacement (1) et maintenant l'outil de Transformation d'objet (2), et je veux seulement utiliser l'axe de l'objet (3). C'est le truc, c'est là que ça se passe.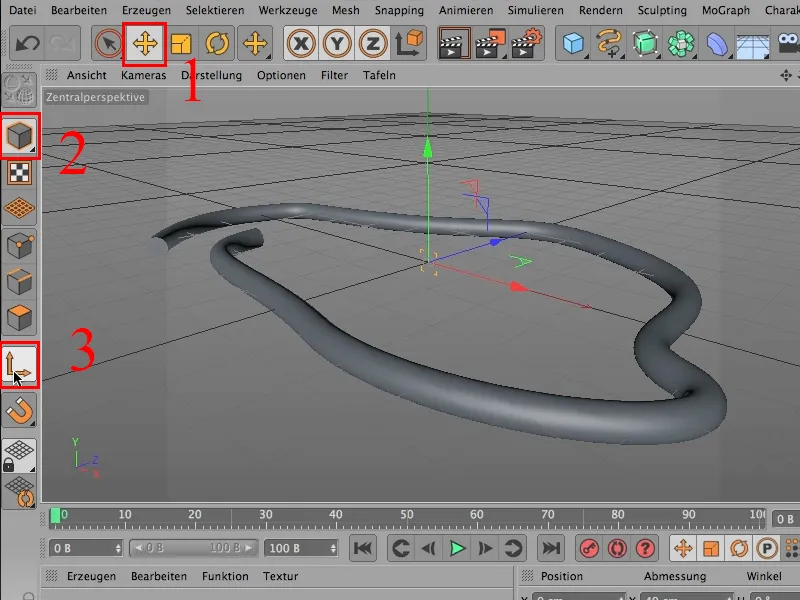
Car si je déplace maintenant l'axe de l'objet, vous voyez : Maintenant nous obtenons cette spirale, ce chaos, que je voulais avoir.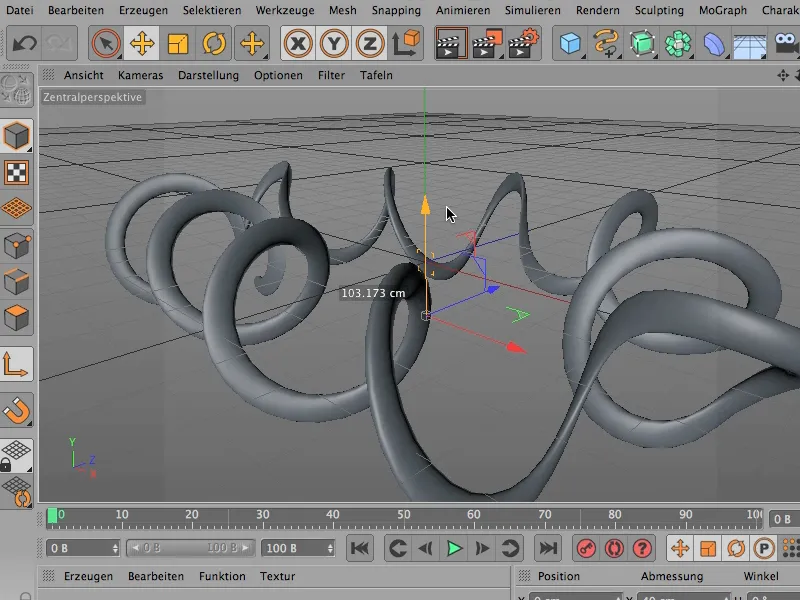
Si vous avez maintenant l'impression que c'est devenu un peu plat - c'est vrai. Je dois alors ajuster un peu ce cercle avec l'outil de Rotation d'objet, de sorte que nous ayons à nouveau une vraie courbe ici. Vous devrez peut-être faire quelques tests ... et je vais le mettre à 90 degrés, et ainsi l'objet redevient plus épais.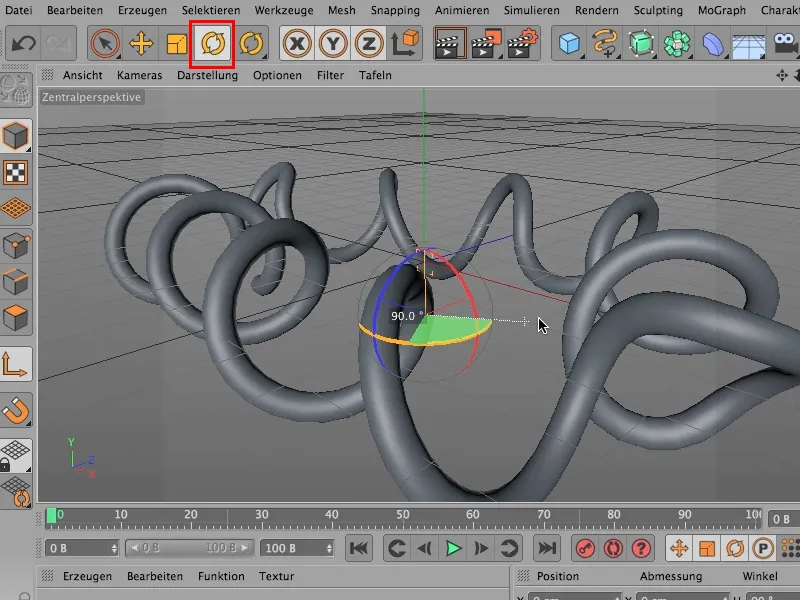
Jetons-y un coup d'œil sous un autre angle. Vous pouvez rapidement créer beaucoup de chaos comme ça, bien sûr, vous pouvez aussi changer à tout moment le Spline, ce Spline ici, qui indique la direction de l'objet, pour le faire partir et arriver exactement là où vous le souhaitez.