Vous voulez un tour sympa ? Alors ça devrait être comme ça !
Quand je crée un nouveau document - qu'est-ce qui me dérange ? Exactement, à chaque fois je dois changer la police parce que je préfère avoir de la Futura Light.
Ce qui me dérange aussi toujours, c'est que j'ai souvent besoin d'un chemin d'accès ou d'un champ de dégradé. Et je dois le refaire à chaque fois :
Je vais alors sur créer un nouvel Champ de dégradé, tape le nom Champ de couleur "Dégradé gris" et règle le Type généralement sur Radial..webp?tutkfid=69947)
Et seulement alors je peux l'appliquer.
Comment économiser cela ? Ces paramètres devraient être automatiquement disponibles lorsque je crée un nouveau document.
Étape 1
Je ferme tous les documents. Ensuite, j'ai la possibilité de modifier les préférences par défaut. Aucun document ne doit être ouvert. C'est seulement à ce moment-là que cela fonctionne.
Je crée donc maintenant un Champ de dégradé et le nomme à nouveau "Dégradé gris". Je règle le Type sur Radial. Je prends ici du noir au gris clair, en tirant le curseur de Noir un peu vers la droite hors du blanc.
Je confirme avec OK…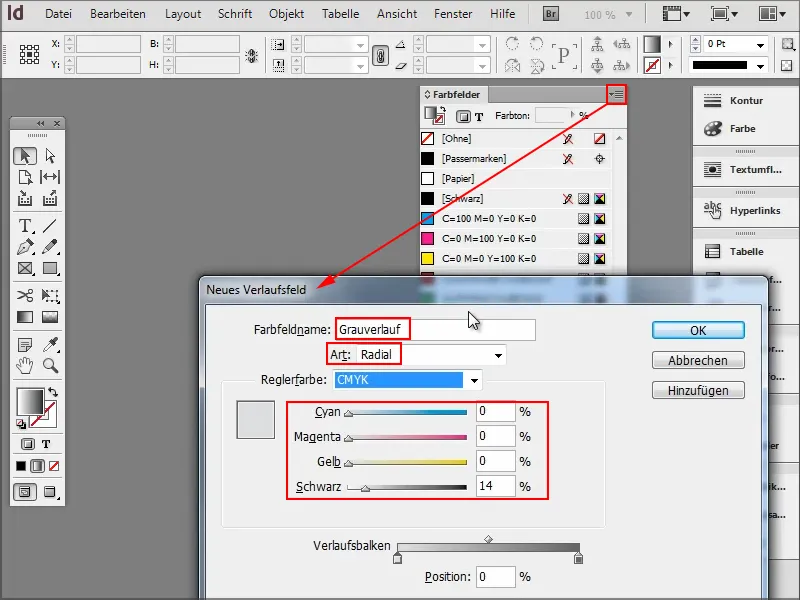
Étape 2
… et maintenant j'ai le "Dégradé gris" dedans.
Parfois j'ai aussi besoin d'une autre couleur, alors je crée un Champ de couleur et je choisis un joli bleu.
Cela a déjà l'air très bien.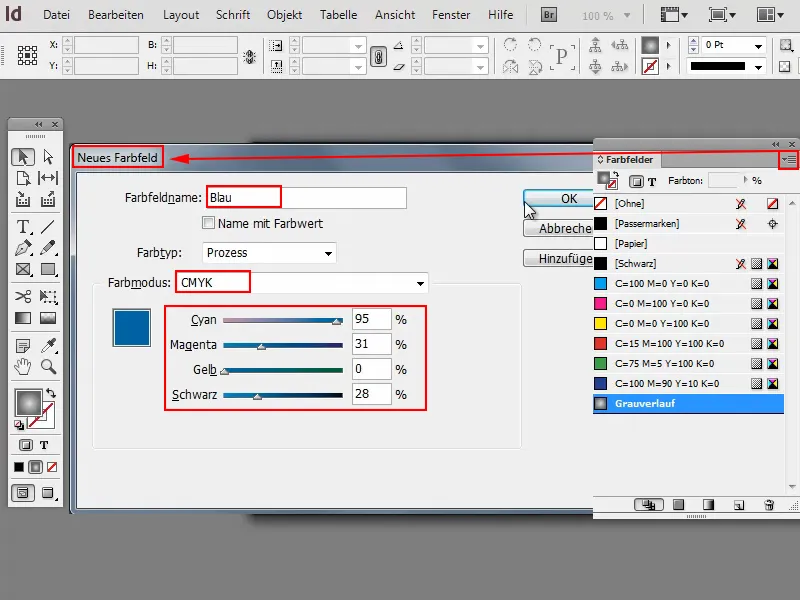
Étape 3
Et qu'en est-il de la police ?
Je clique sur l'Outil Texte et ensuite je peux modifier ma police par défaut en Futura LT Light.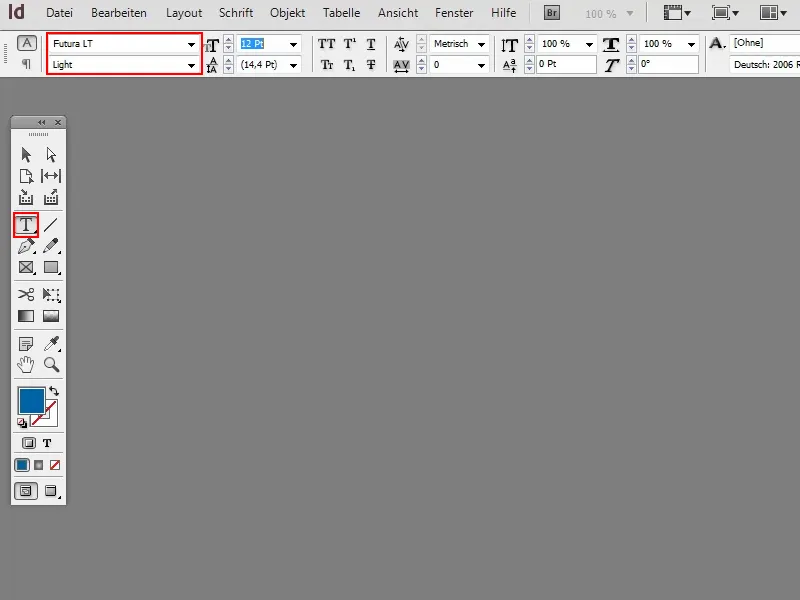
Étape 4
Je peux bien sûr aussi créer des Formats de paragraphe.
J'en crée un nouveau, l'appelle "Futura 14 pt" et règle la taille, le style, etc. en conséquence.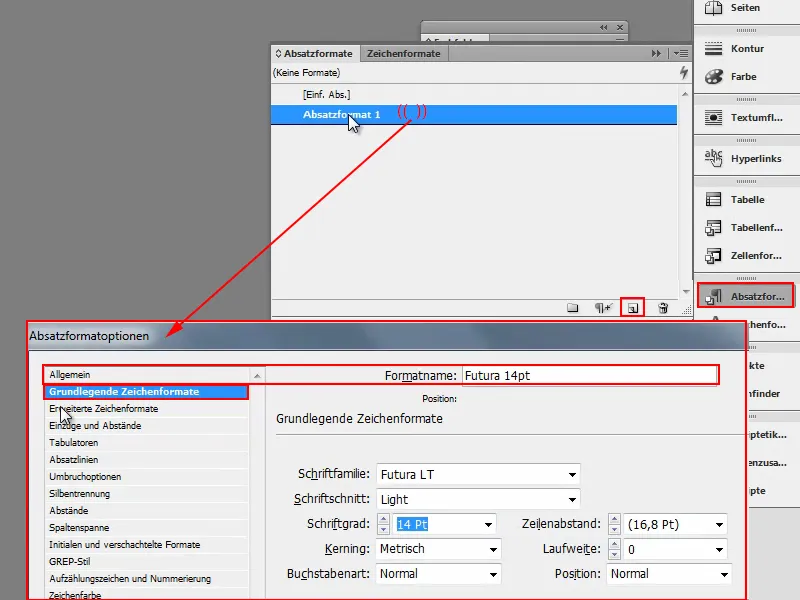
Étape 5
Ensuite, on peut aussi définir immédiatement que la police soit bleue.
Pour cela, je vais dans l'option Couleur de caractère et choisis mon Bleu. Maintenant je confirme avec OK.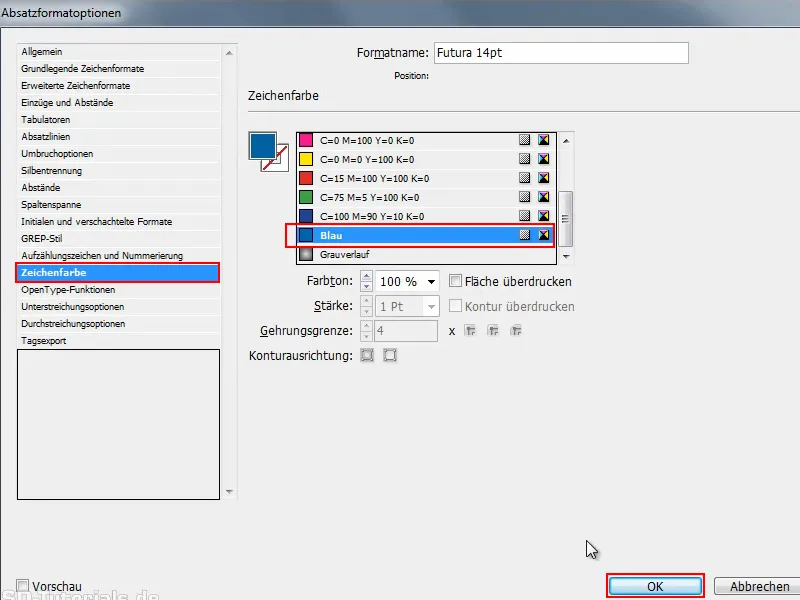
Étape 6
Je renomme mieux ce Format de paragraphe tout de suite et ajoute "bleu".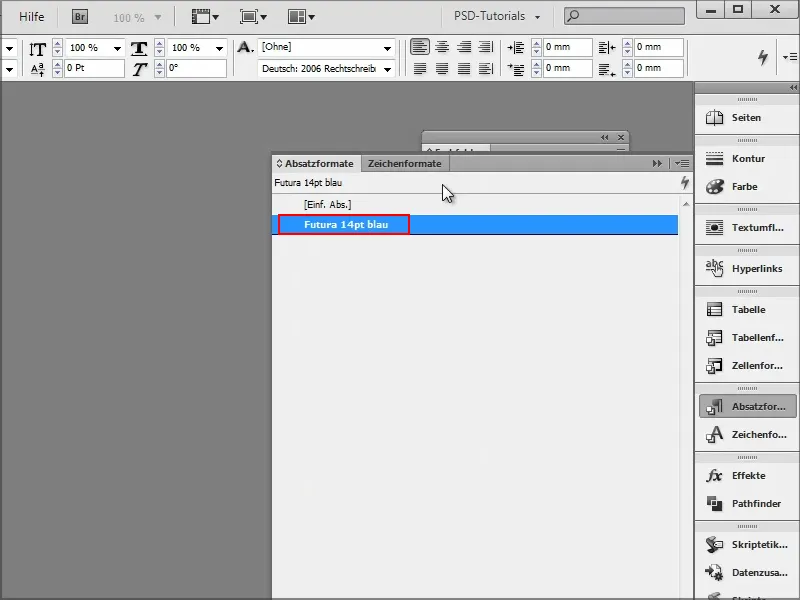
De même, vous pouvez maintenant aussi définir des Formats de caractères et ainsi de suite. Vous pouvez maintenant tout faire comme vous en avez besoin.
Étape 7
Et si je crée maintenant un nouveau document, on voit que les valeurs sont toutes restées en place..webp?tutkfid=69954)
Cela reste même si je ferme InDesign et redémarre. Ensuite, j'ouvre un nouveau document et regarde via Fenêtre > Couleur > Couleurs, comment sont les Couleurs.
Comme on peut le voir, toutes les valeurs sont encore là. Même le Format de paragraphe est là..webp?tutkfid=69955)
Je peux maintenant tout activer sans avoir à rien régler. Cela économise bien sûr énormément de temps.
C'est juste important que vous ayez tous les documents fermés et que vous modifiez ou ajoutez les valeurs par défaut seulement ensuite.
N'est-ce pas plutôt cool ?


