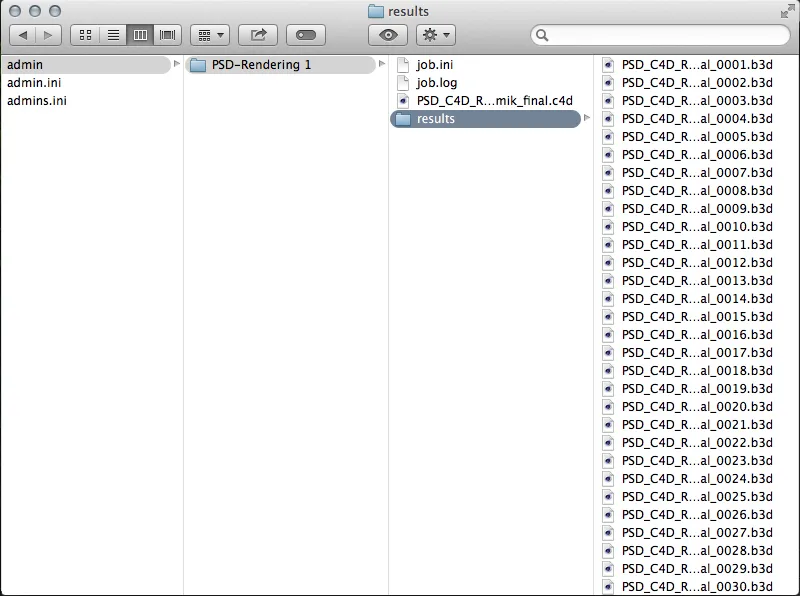Le Serveur de rendu d'équipe de la version 16 est un programme autonome que tous les utilisateurs des variantes Cinema 4D Broadcast, Visualize et Studio peuvent utiliser. Le nombre de clients utilisables - rien n'a changé ici - est toujours limité à 3 pour Broadcast et Visualize, les utilisateurs de Studio ne sont pas limités ici.
Ceux qui ont déjà utilisé NET Render avant la version 15 se familiariseront rapidement avec le Serveur de rendu d'équipe. Le serveur gère l'organisation et la distribution des travaux de rendu et est accessible de n'importe où via une interface web.
Après le démarrage du Serveur de rendu d'équipe, l'interface utilisateur simplifiée s'affiche avec les informations actuelles sur l'état et la disponibilité du serveur.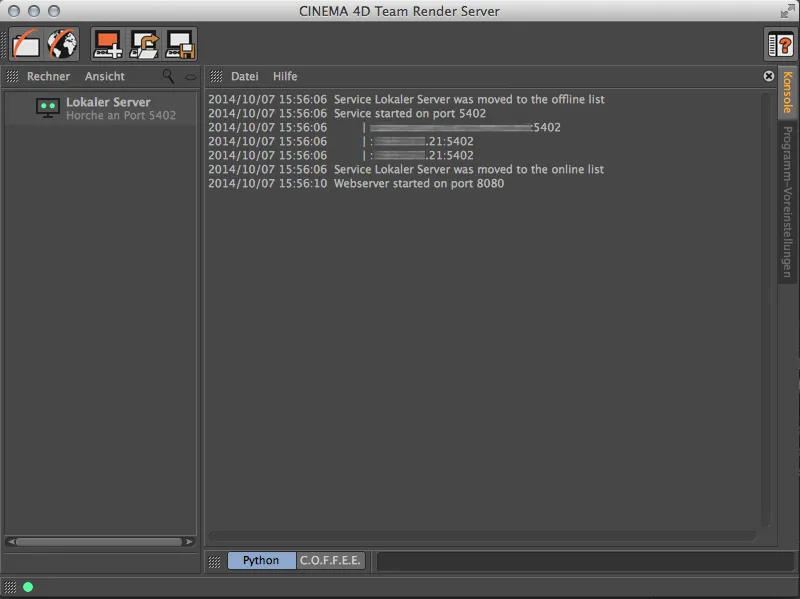
Configuration des clients de rendu
Nous devons maintenant connecter le serveur aux clients de rendu sur lesquels il distribuera plus tard les travaux de rendu. Pour ce faire, il suffit de double-cliquer sur un espace vide dans la liste des ordinateurs de la colonne de gauche. Vous serez alors invité à fournir l'adresse IP ou le nom d'hôte du client. Avant de pouvoir inscrire un client de rendu, celui-ci doit être disponible.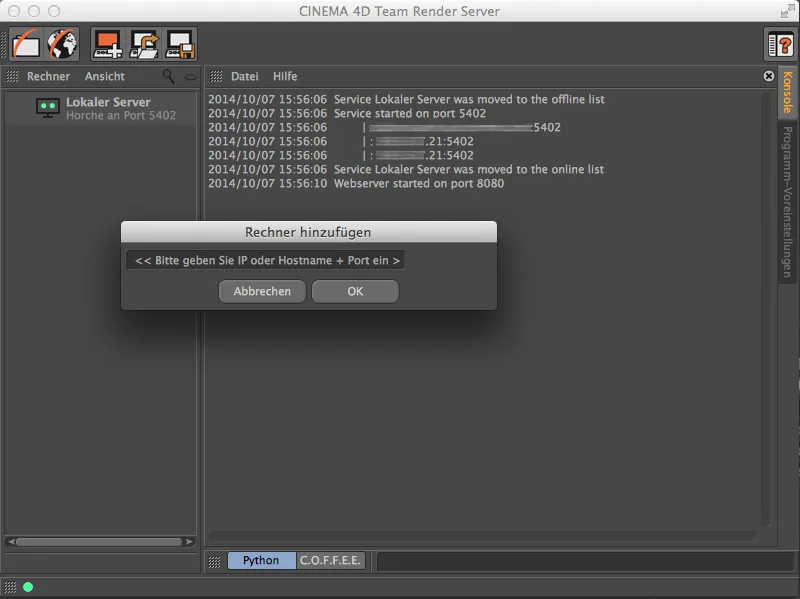
Un client de rendu peut être une application Cinema 4D en cours d'exécution ou un client de rendu réduit, qui peut également être installé à partir du DVD du programme. Le client de rendu réduit se trouve, tout comme le Serveur de rendu d'équipe, dans le répertoire du programme Cinema 4D.
Si vous souhaitez ajouter un ordinateur avec une installation Cinema 4D en cours d'exécution en tant que client de rendu, vous devez d'abord activer Team Render dans les Préférences du programme du menu Modifier.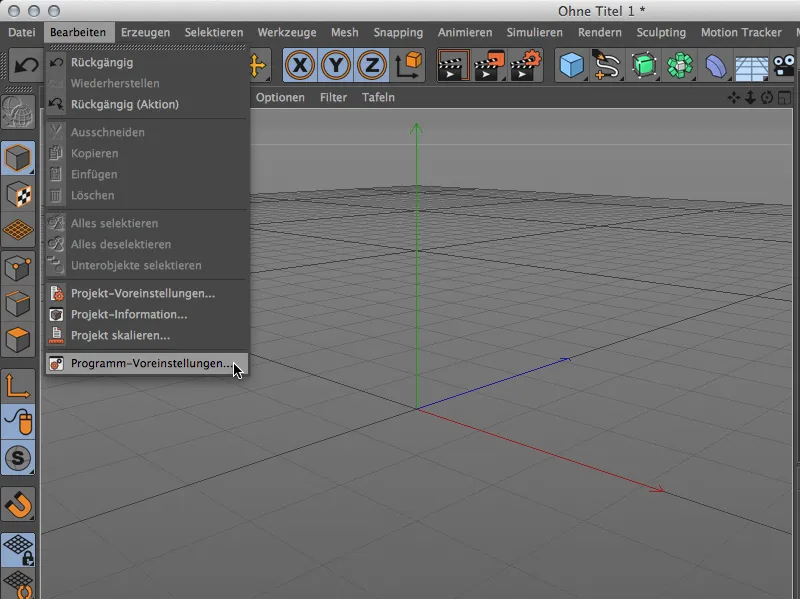
Les paramètres pour Team Render se trouvent sous l'onglet Rendu. Nous activons le Team Render et attribuons un nom approprié au client de rendu. De plus, nous avons besoin de la clé de sécurité indiquée, avec laquelle nous devons autoriser la connexion entre le client et le serveur.
Sous les paramètres locaux, nous pouvons immédiatement partager l'ordinateur pour le rendu en réseau. Pour ce faire, nous activons l'option Partager l'ordinateur via le réseau.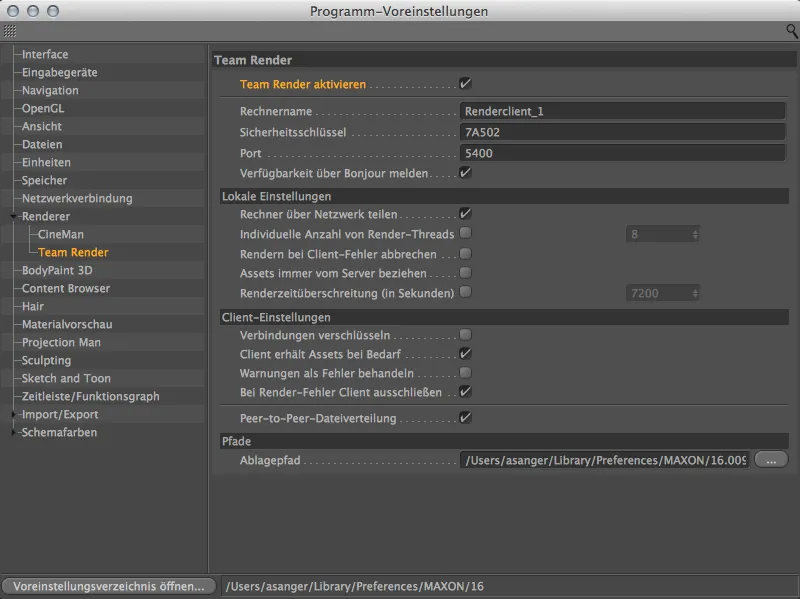
Remarquons que cette commande se trouve également dans le menu Rendu. Il est donc possible de très rapidement autoriser le partage de l'ordinateur local en tant que client Team Render ou de le retirer du réseau de rendu.
Le point vert en bas à gauche de la barre d'état nous indique à tout moment si notre ordinateur fait partie d'un réseau Team Render.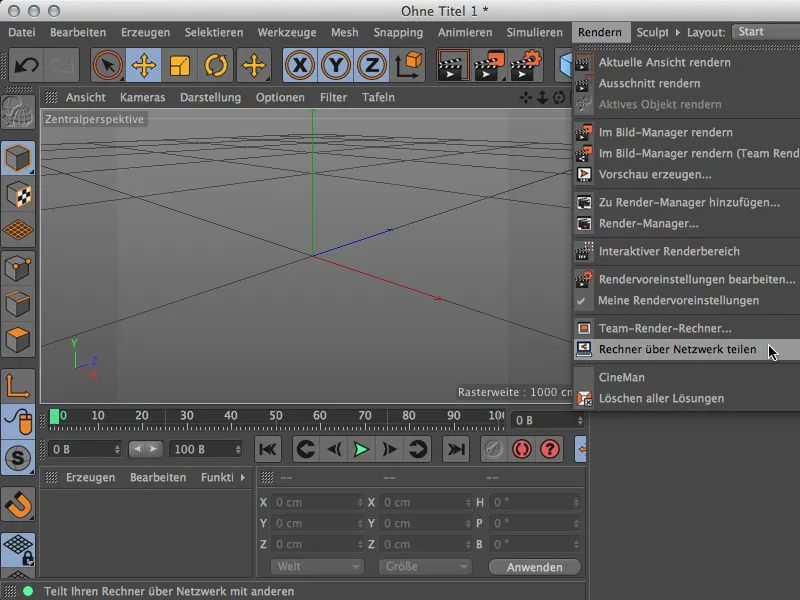
De retour dans le Serveur de rendu d'équipe, nous pouvons maintenant connecter le client de rendu prêt à l'emploi au serveur. Pour cela, nous saisissons l'adresse IP du client de rendu avec le port 5400.
Après avoir cliqué sur OK, nous devons fournir la clé de sécurité qui était indiquée dans les Préférences du programme du client de rendu. Après avoir entré la clé avec succès…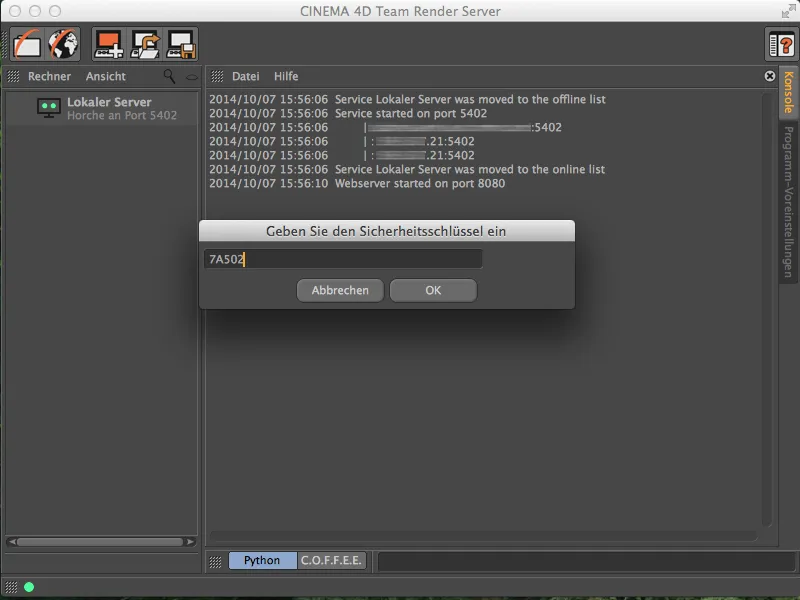
…Nous voyons enfin notre client de rendu actif ajouté à la colonne de gauche des ordinateurs Team Render.
Par le même processus, nous pouvons également incorporer d'autres clients de rendu dans notre réseau de rendu. Comme mentionné précédemment, les variantes Broadcast et Visualize sont limitées à un maximum de trois clients de rendu.
Configuration d'une tâche de rendu
Une fois le réseau de rendu prêt, nous pouvons commencer à configurer les tâches de rendu. Pour cela, cliquez sur le symbole Ouvrir l'interface web dans le Serveur de rendu d'équipe.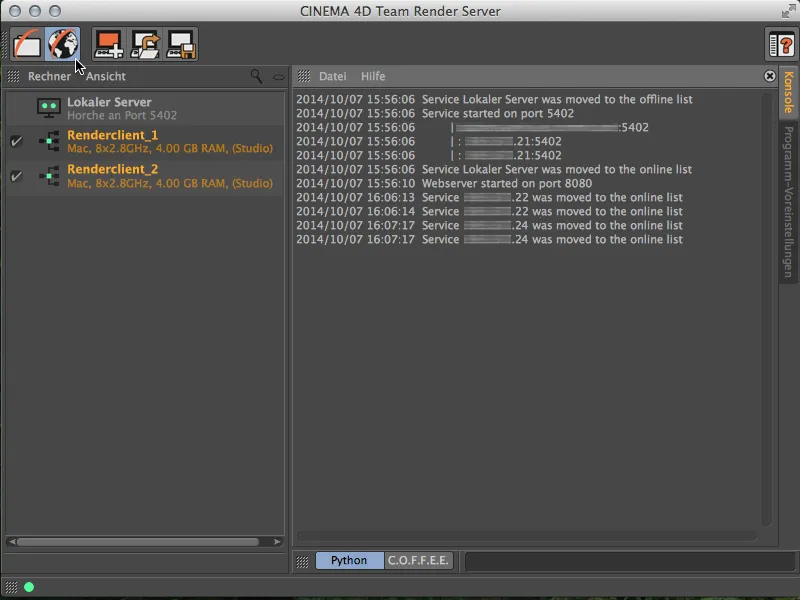
Votre navigateur Internet s'ouvre sur la page d'accueil du Serveur de rendu d'équipe. Si rien n'est défini autrement, connectez-vous avec le nom d'utilisateur "admin" et le mot de passe.
Une fois connecté avec succès, vous accédez au centre de contrôle en ligne du Serveur de rendu d'équipe. Ici, vous pouvez créer, organiser et surveiller des tâches de rendu, consulter le réseau et gérer les utilisateurs.
Pour créer une nouvelle tâche de rendu, rendez-vous sur la page Tâches et cliquez sur le bouton Ajouter une tâche.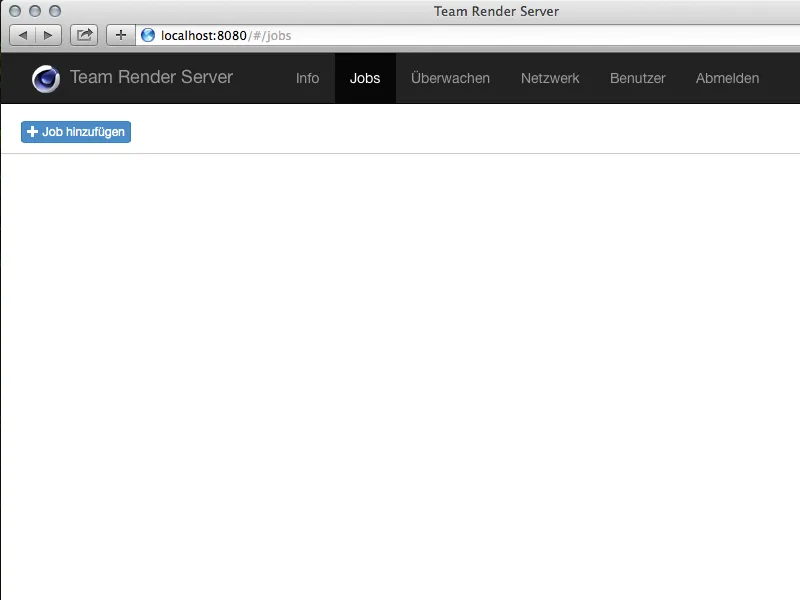
Pour la nouvelle tâche de rendu créée, attribuez d'abord un nom. Ce nom vous permettra de retrouver les résultats de rendu dans le répertoire plus tard.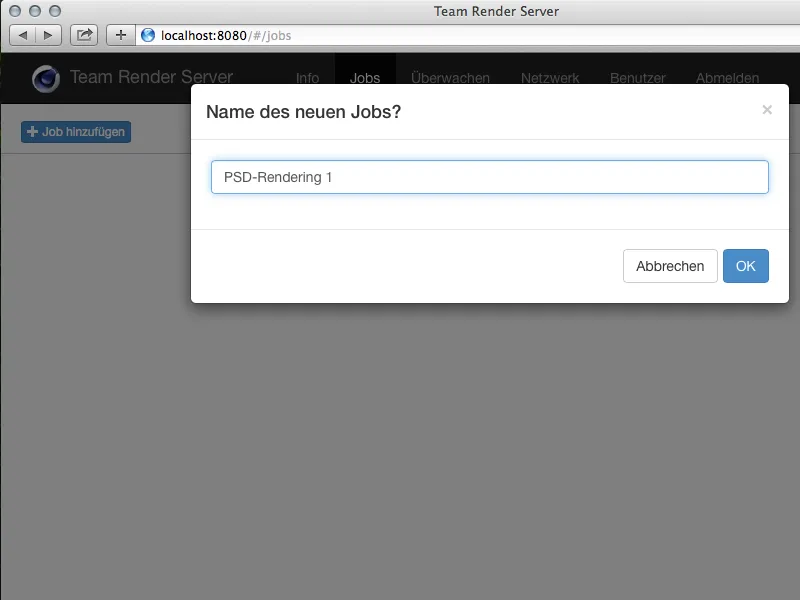
Ainsi, nous avons créé le travail de rendu et pouvons télécharger les assets nécessaires à l'exécution du travail de rendu sur la page associée (documents C4D, textures, etc.). Cela se fait dans la partie inférieure via le bouton Ajouter des fichiers.
Il est conseillé, pour les scènes complexes avec des assets externes, de regrouper l'ensemble du projet de Cinema 4D en un seul package (dans le menu Fichier, il y a la commande Enregistrer le projet avec les assets ...).
Après avoir ajouté les assets nécessaires, ceux-ci doivent encore être copiés sur le serveur en cliquant sur le bouton Télécharger.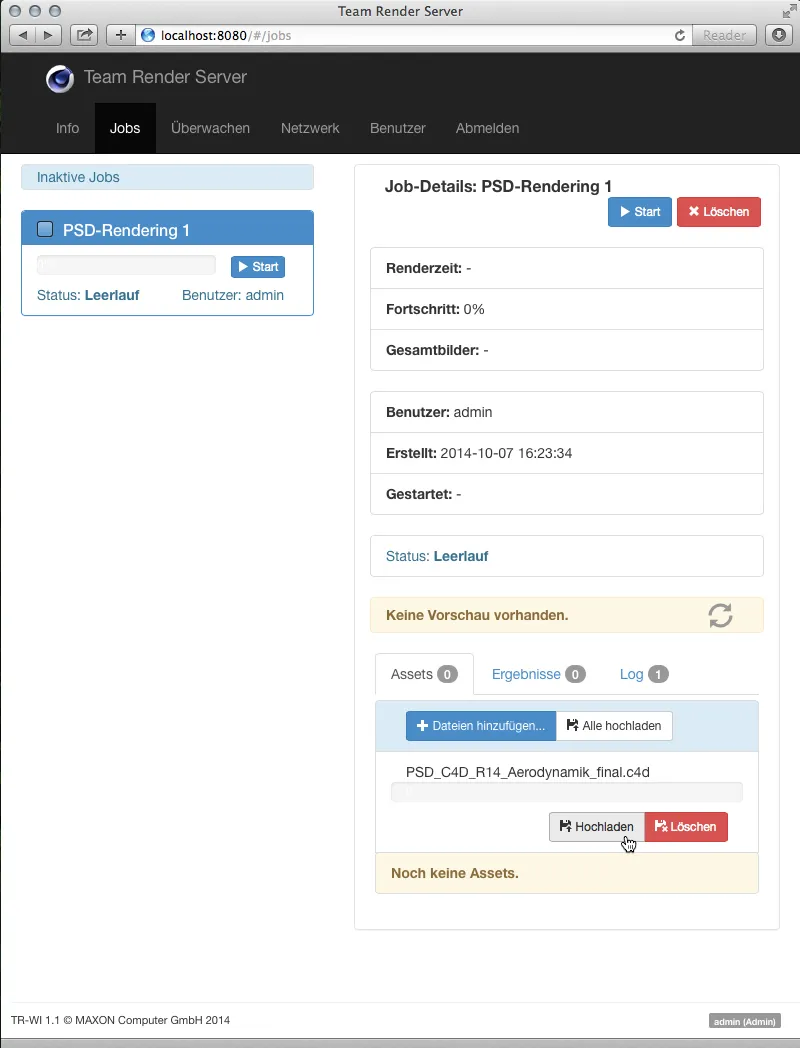
Démarrer le travail de rendu
Après avoir téléchargé avec succès, nous voyons déjà un aperçu de la scène sur la page du travail de rendu. En cliquant sur le bouton bleu Démarrer le dans le panneau du travail de rendu sur le côté gauche, nous lançons enfin le travail de rendu.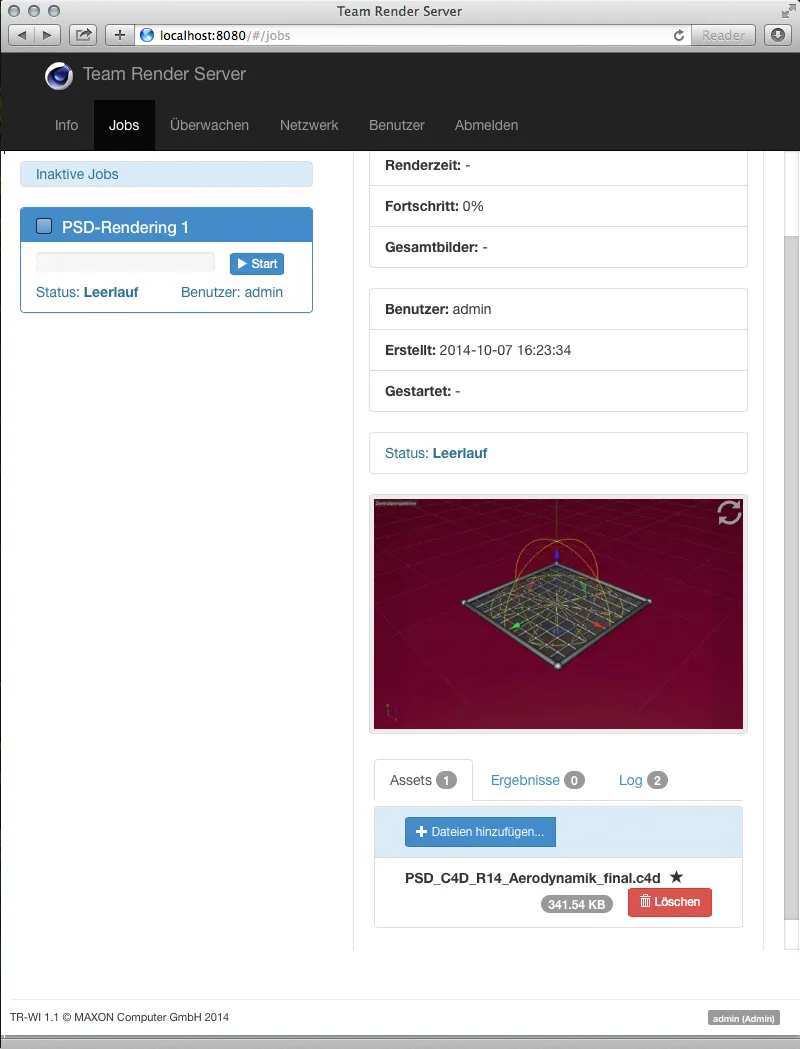
>
Après le démarrage du travail de rendu, les informations relatives au rendu en cours sont également remplies via le serveur de rendu d'équipe. En plus de la progression en pourcentage, nous voyons également avec quelle image le rendu réseau est actuellement occupé.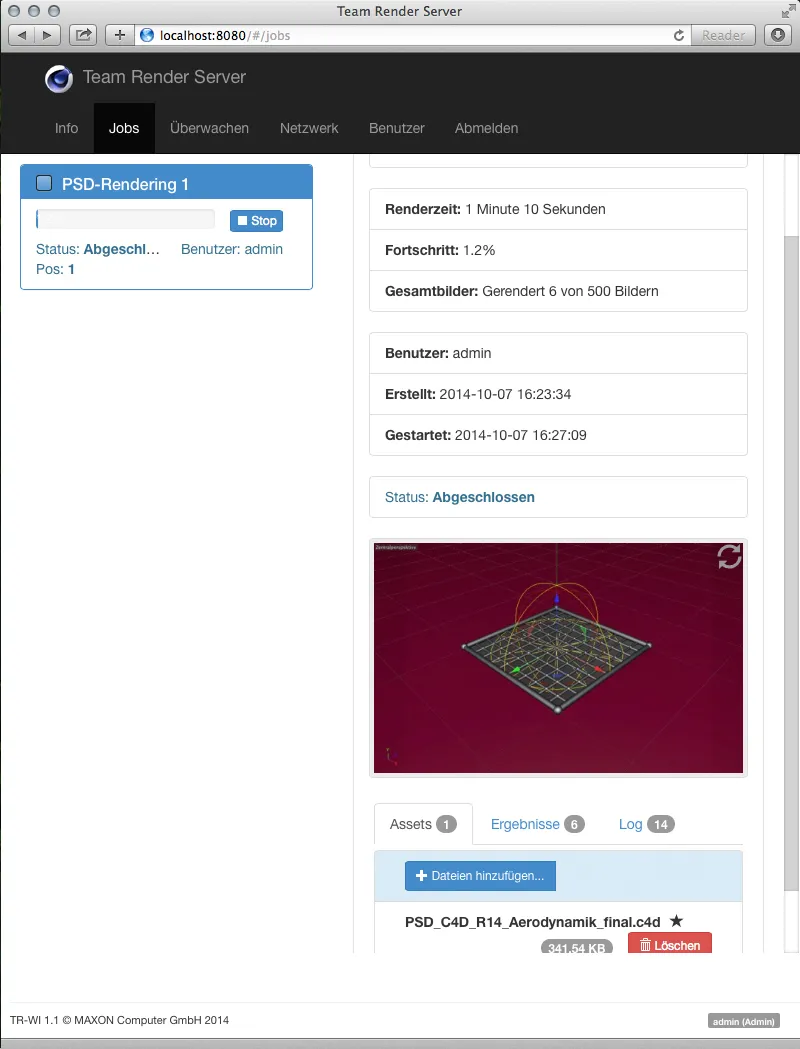
Récupérer les résultats du rendu
Plus bas sur la page du rendu, nous trouvons les résultats répertoriés comme l'onglet moyen des trois. Avec le bouton Télécharger, nous pouvons télécharger ces fichiers image depuis n'importe quel ordinateur via l'interface Web et les examiner.
Le bouton .ZIP préparer rassemble tous les résultats répertoriés dans une archive ZIP et la rend ensuite disponible en téléchargement.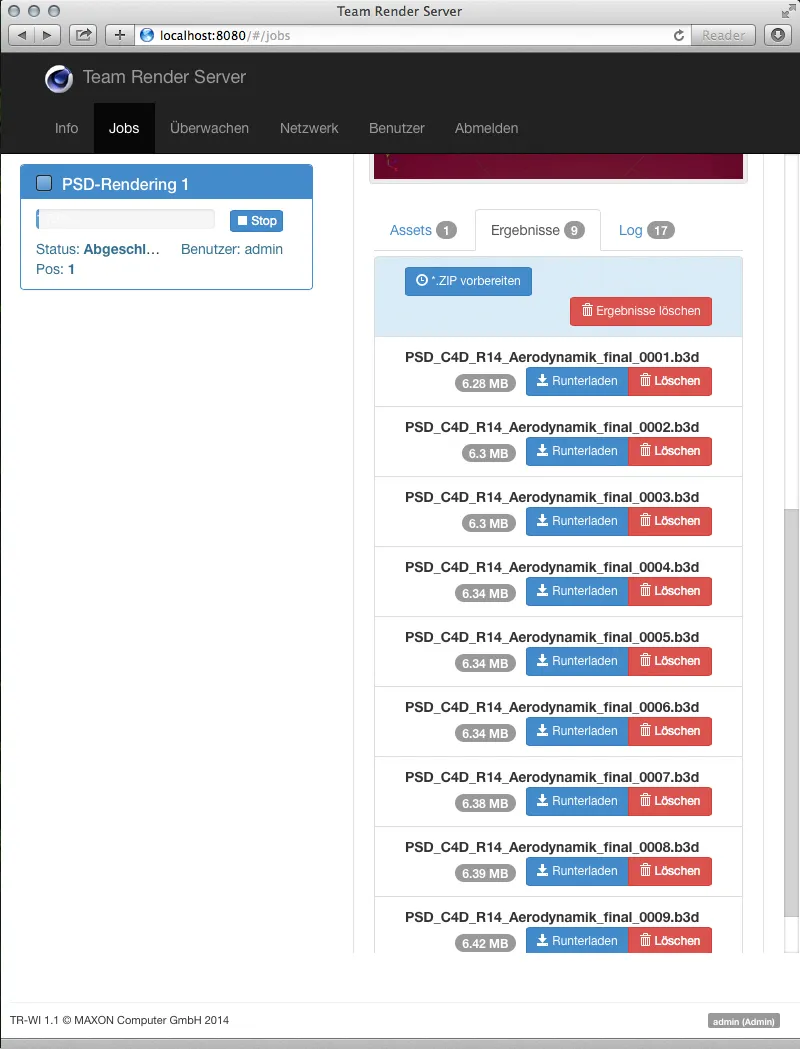
Si vous souhaitez accéder à vos résultats de rendu avec le serveur de rendu d'équipe plutôt qu'avec l'interface web, cliquez sur l'icône Ouvrir le chemin ...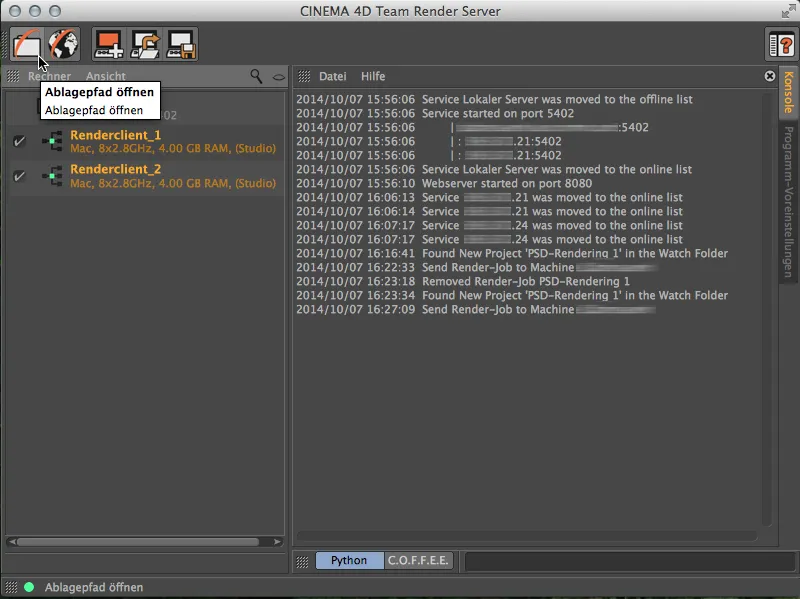
... et vous vous retrouvez dans le répertoire utilisateur du serveur de rendu d'équipe. Là, tous les travaux de rendu sont classés par utilisateur pour un accès facile.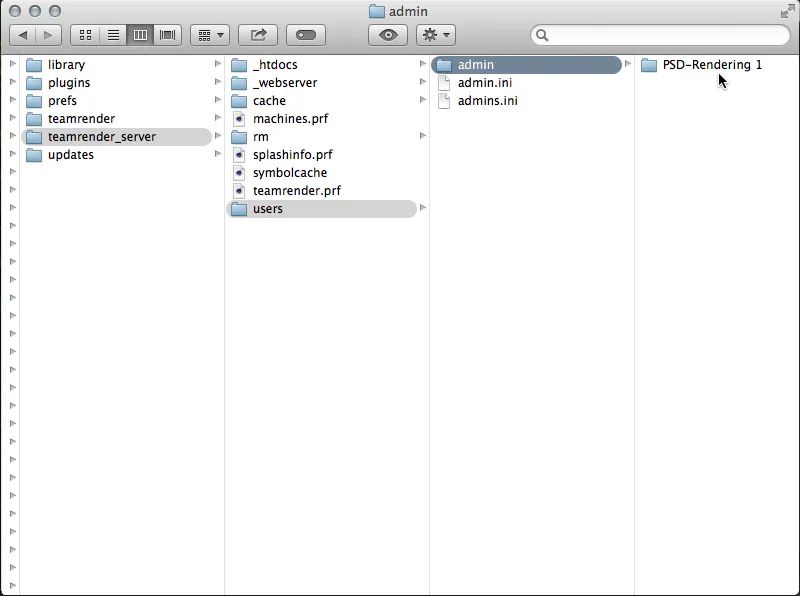
Dans le répertoire du travail de rendu, en plus des assets téléchargés, vous trouverez le dossier "résultats" avec toutes les images rendues du travail.
Les répertoires utilisateur sont d'ailleurs surveillés par le serveur de rendu d'équipe, vous permettant ainsi de créer et de démarrer un nouveau travail de rendu en copiant simplement un projet collecté sous forme de dossier dans ce répertoire utilisateur.