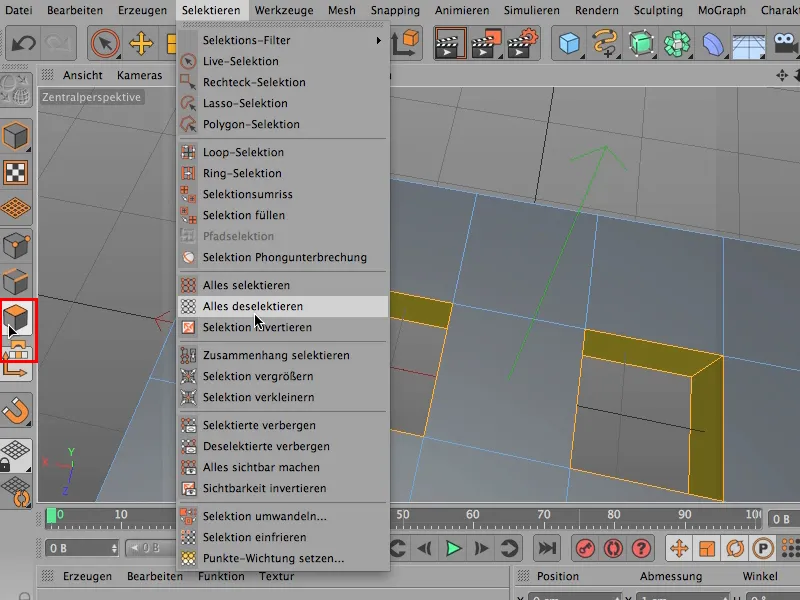Pour la plupart des gens, l'outil de pont est l'un des principaux outils de modélisation, donc l'une des choses qu'ils seraient probablement prêts à abandonner en dernier recours. Et vous utilisez probablement le pont dans la plupart des cas ici en mode édition des bords …
Je prends maintenant un cube, …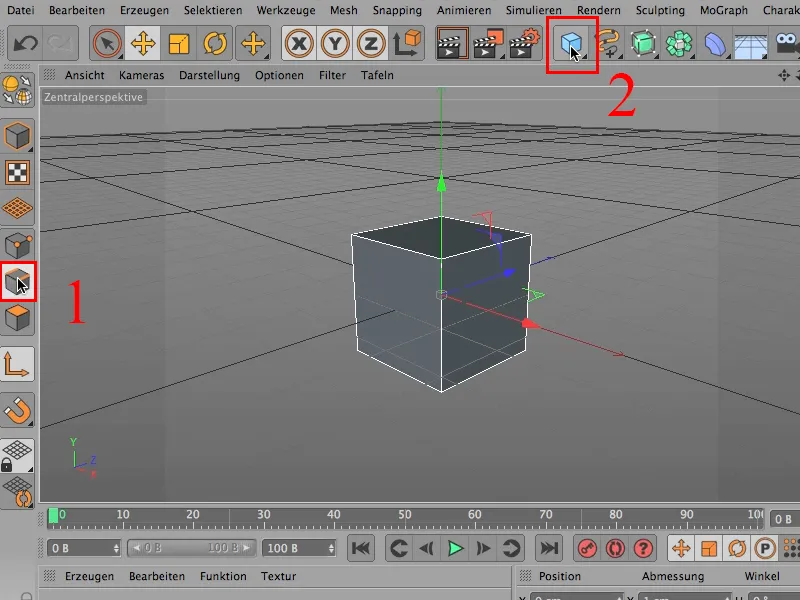
… le rends un peu plus plat et un peu plus profond et peut-être aussi un peu plus large et un peu plus plat et lui donne quelques subdivisions ici dans la direction X et dans la direction Z peut-être aussi deux. Ensuite, l'objet ressemble à ça et on peut commencer par cela.
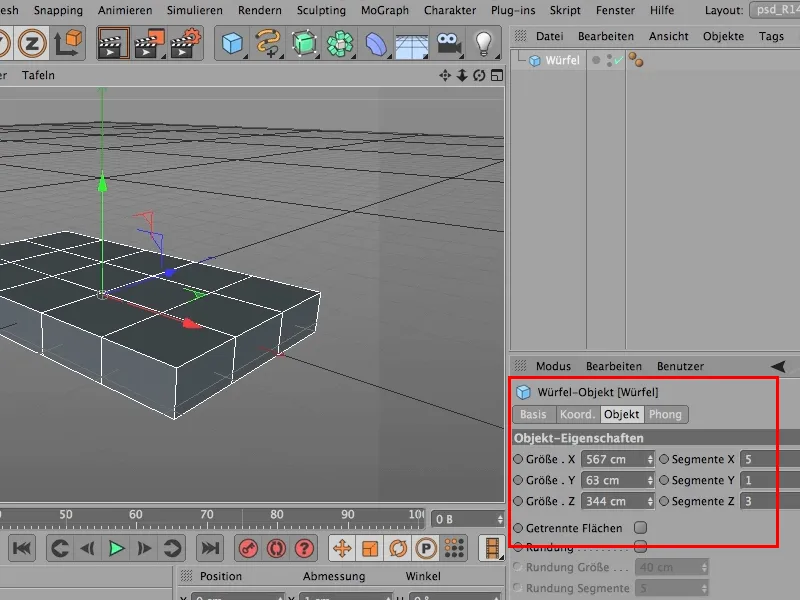
Et si vous vouliez maintenant percer deux trous ici, vous convertiriez donc ce cube …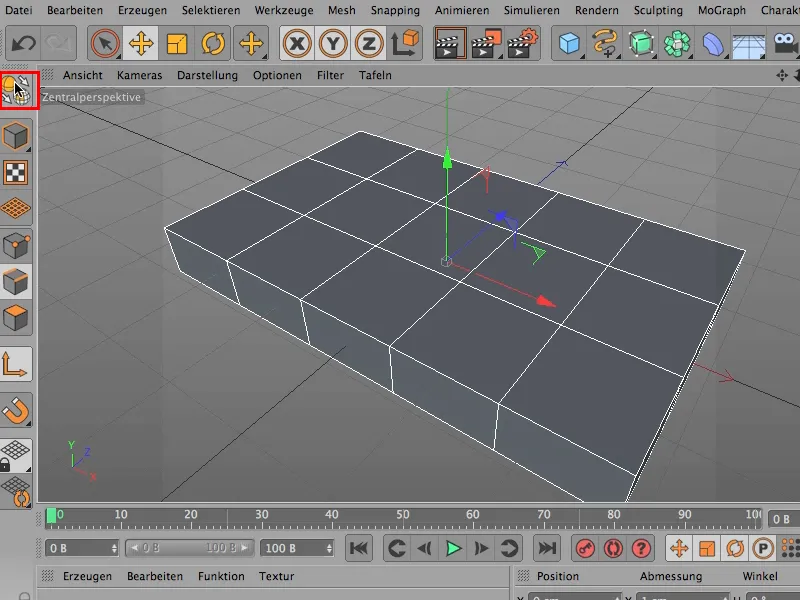
… puis en mode édition des faces bien sûr …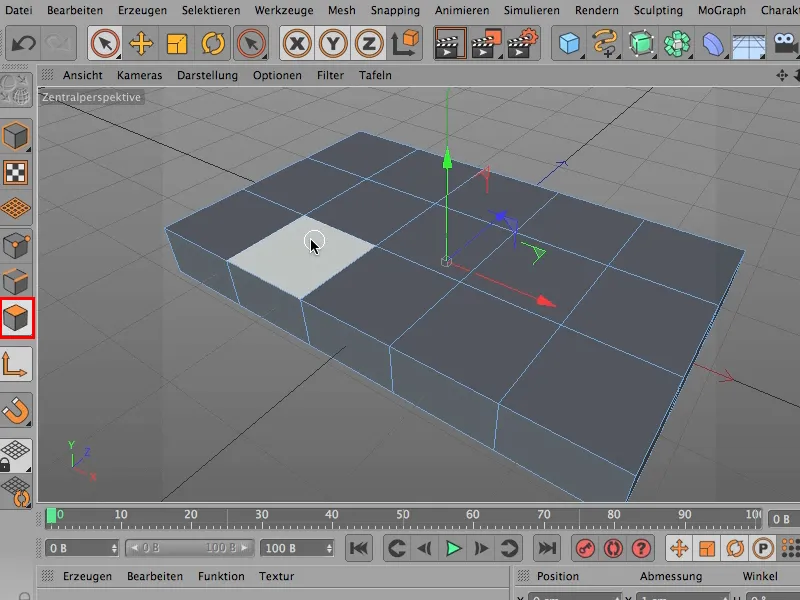
… sélectionnez la partie supérieure ici.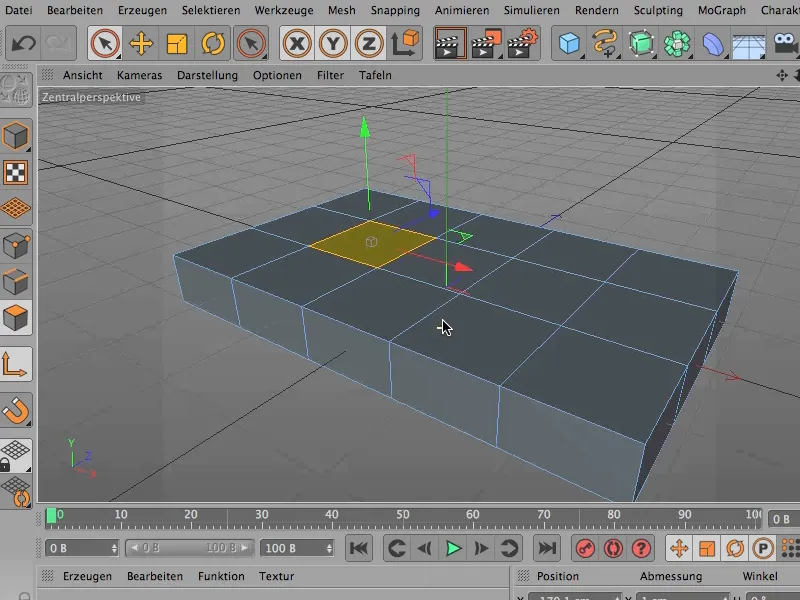
Oups, bien sûr, vous devriez cliquer sur Sélectionner uniquement les éléments visibles. TOUJOURS en mode perspective centrale ou dans cette vue.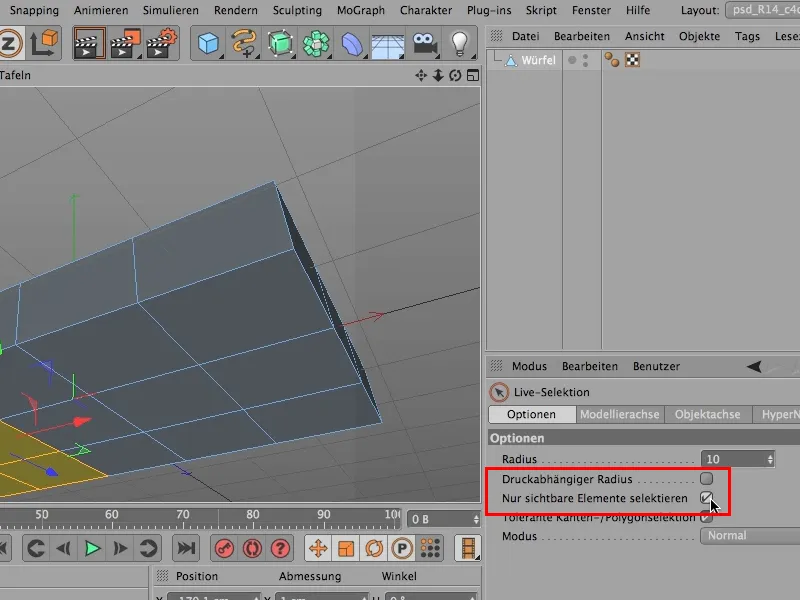
Faisons cela à nouveau maintenant, une fois en bas … maintenant j'ai …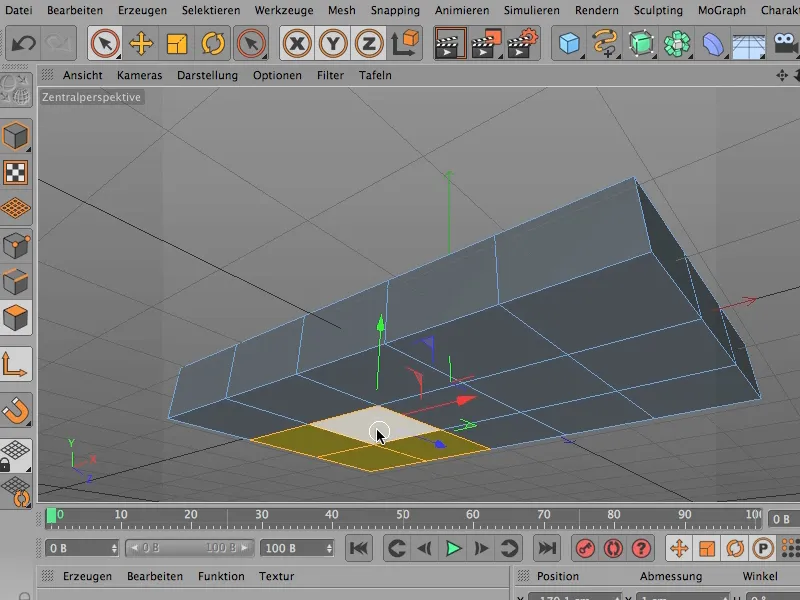
… puis une fois en haut … et ensuite je l'ai également,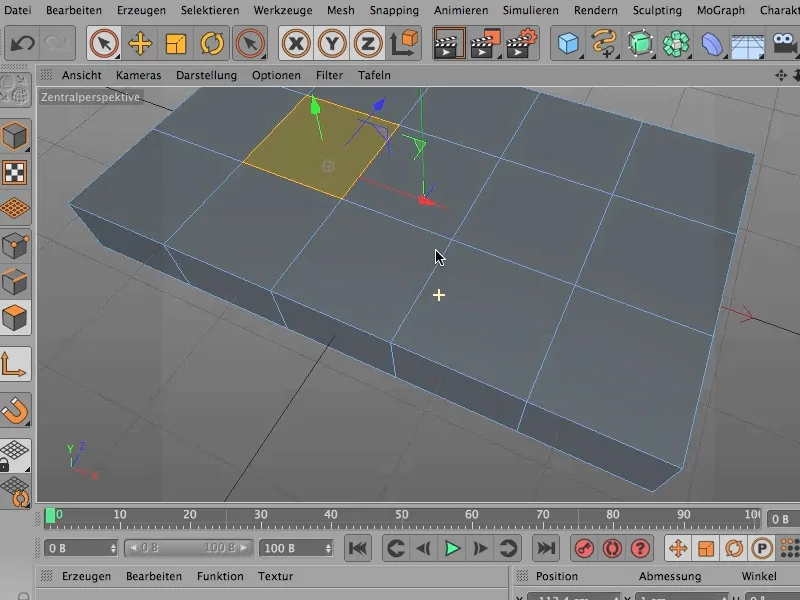
… puis tout est supprimé et maintenant nous avons un magnifique trou ici, c'est génial.
Retournons en mode édition des bords et maintenant nous pouvons le faire via Maillage>Créer>Pont ou également par raccourci clavier MB …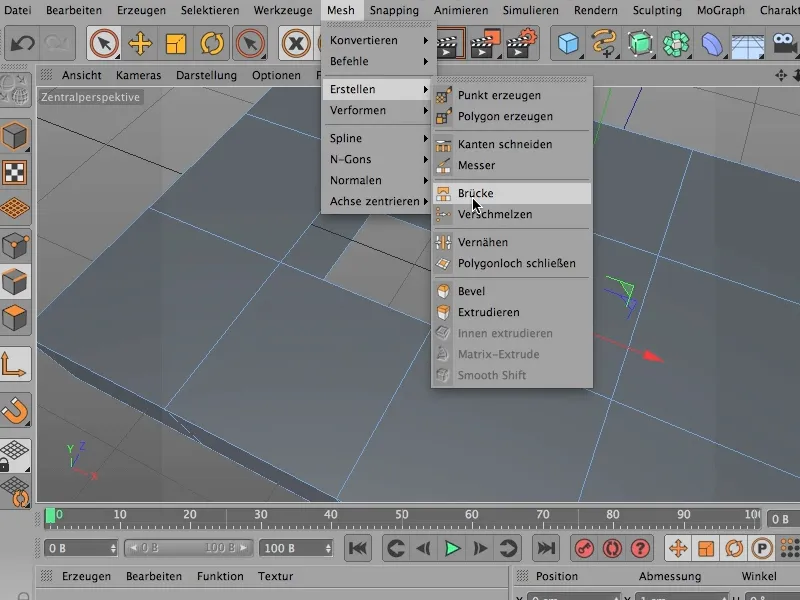
… et simplement fermer ici.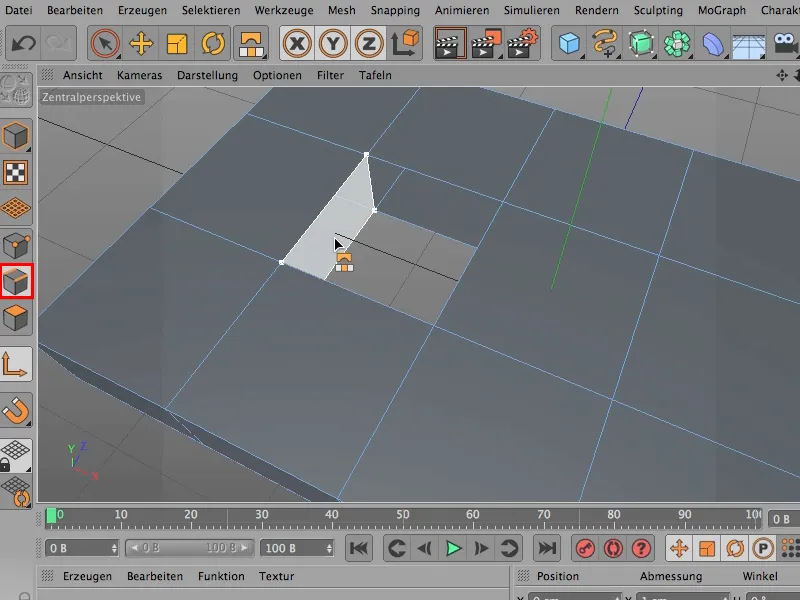
Il faut cependant faire attention à ne pas établir de mauvaises connexions, cela arrive très facilement. Vous devez vraiment relâcher seulement lorsque la souris est au bon endroit, ou lorsque l'indication montre que ce polygone précis est créé, que vous souhaitez obtenir.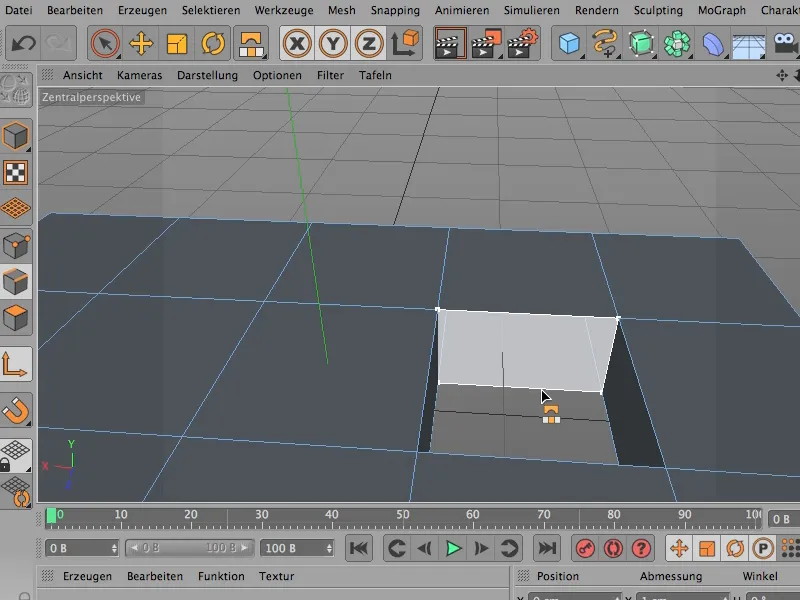
Aussi agréable que cela puisse paraître, je vais tout annuler, car cela se fait vraiment mieux, plus facilement, plus agréablement et plus rapidement, et je vais vous montrer maintenant comment travailler de manière merveilleuse avec l'outil de pont, sans avoir à faire ce travail de couture par la suite.
Cela fonctionne de la manière suivante : Nous pouvons rester tout le temps très confortablement en mode édition des faces. Je déselectionne rapidement tout, afin que nous puissions recommencer depuis le début.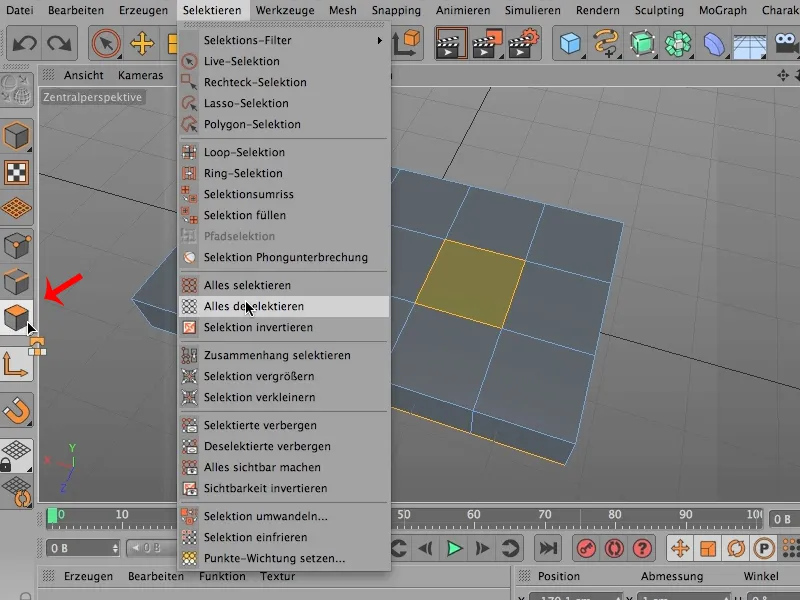
Et la première chose que je fais différemment lors de la sélection, c'est exactement ceci : Je regarde le tout d'en haut (1), prends ma sélection en direct (2), …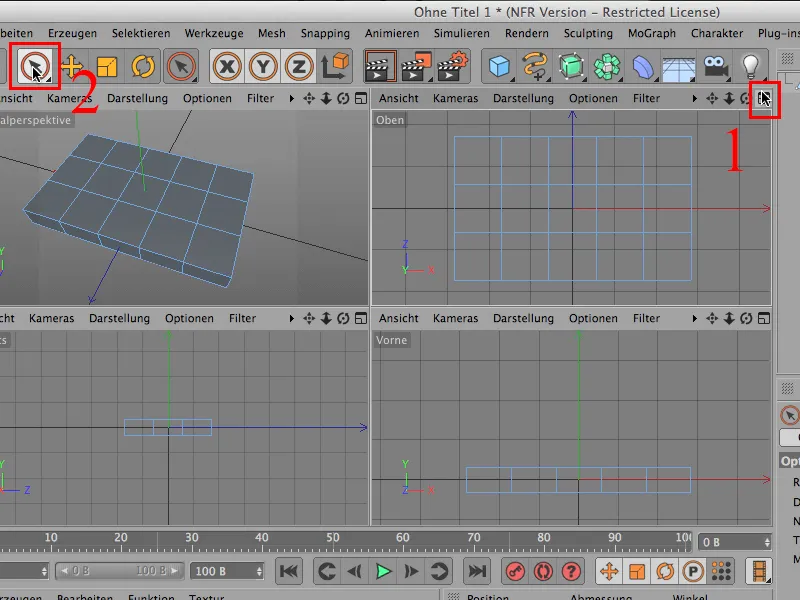
… maintenant je désactive simplement Sélectionner uniquement les éléments visibles et je peux commencer simplement à sélectionner ici cette chose et avec la touche Maj enfoncée, le second que je veux également percer.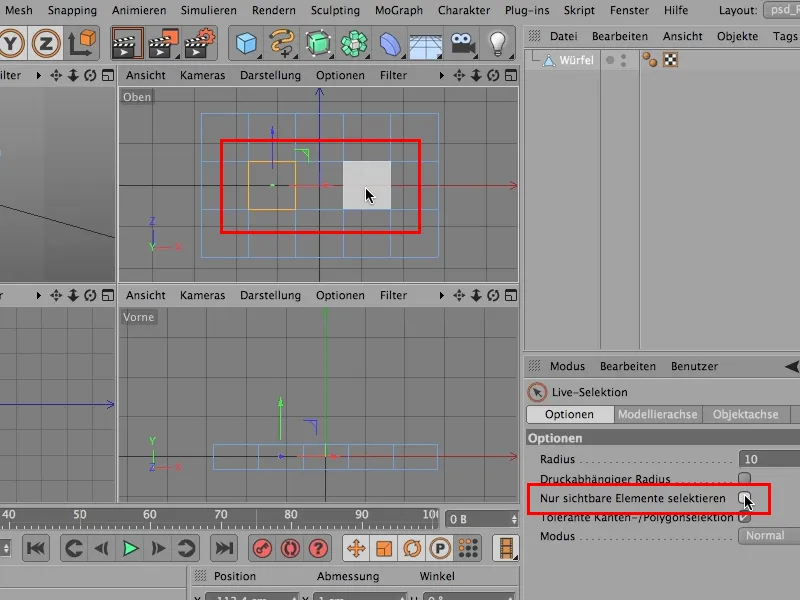
Naturellement, nous avons maintenant cette sélection des deux côtés, car j'ai enlevé cette coche.
Et maintenant je prends l'outil de pont - via Maillage>Créer>Pont, et je suis en principe déjà terminé.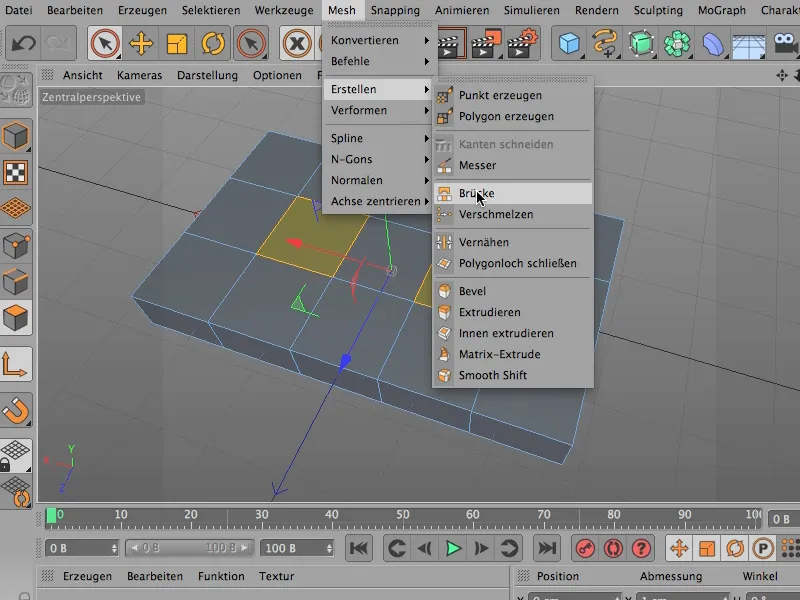
Car maintenant je n'ai qu'à cliquer une fois ici dans l'image, ai ensuite mon trou ici …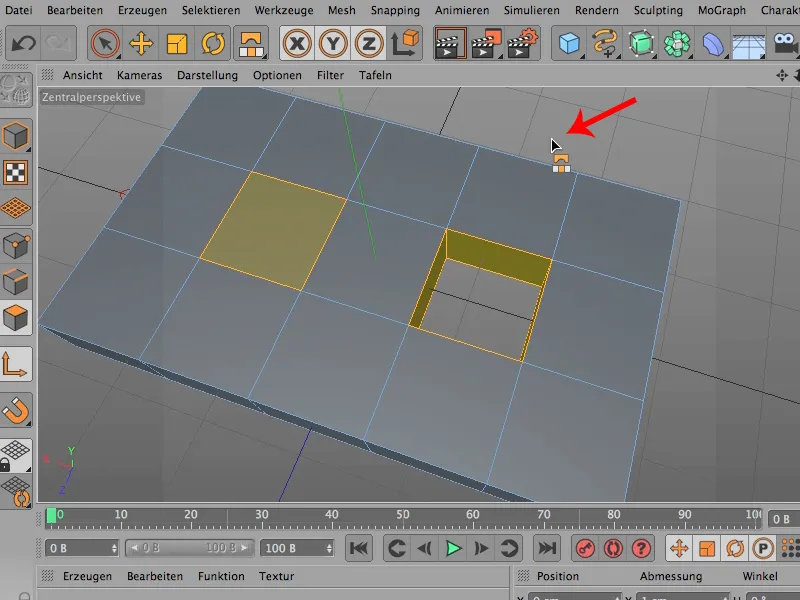
… et cliquer dans la région de la deuxième sélection dans l'image, et j'ai en quelque sorte percé la deuxième sélection.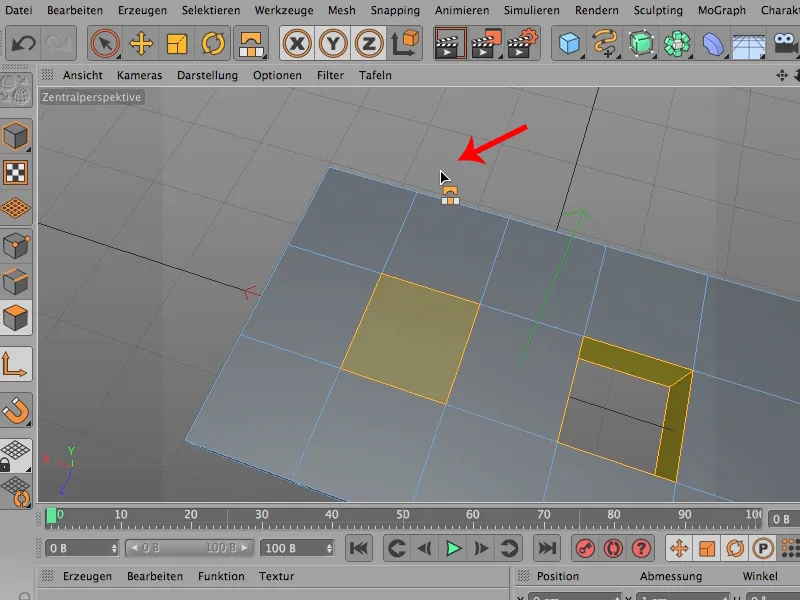
Maintenant, vous pourriez bien sûr utiliser Sélectionner>Tout désélectionner pour annuler toutes les sélections. Ce n'est pas nécessaire - peut-être que vous voulez continuer à travailler avec, mais vous conviendrez probablement avec moi que cette façon de travailler avec le pont en mode édition des faces est certainement beaucoup plus rapide que si nous le faisions en mode de bord.