Dans ce tutoriel, nous allons apprendre à intégrer des boules en 3D dans une séquence vidéo. Cependant, ces boules ne resteront pas statiques dans la scène, mais rouleront dans la ruelle filmée. Pour cela, il vous suffit de regarder la vidéo intégrée (non visible en mode PDF).
Reconstruction automatique
Comme d'habitude avec Cinema 4D, des tâches complexes telles que la reconstruction de la position de la caméra, de son orientation et de sa distance focale à partir d'une séquence filmique se déroulent largement de manière automatique et confortable. Pour cela, nous sélectionnons l'option Reconstruction complète dans le menu Motion Tracker.
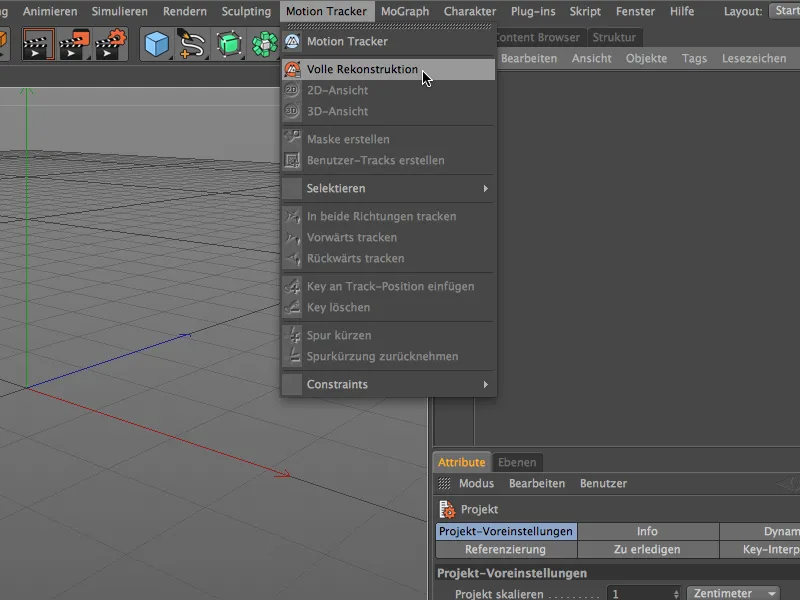
Nous allons maintenant être guidés pas à pas à travers le flux de travail du suivi de mouvement. Pour commencer, nous indiquons la séquence filmique pour la reconstruction. Pour notre tutoriel commun, il s'agit du film "Gasse.mov" du package de fichiers de travail.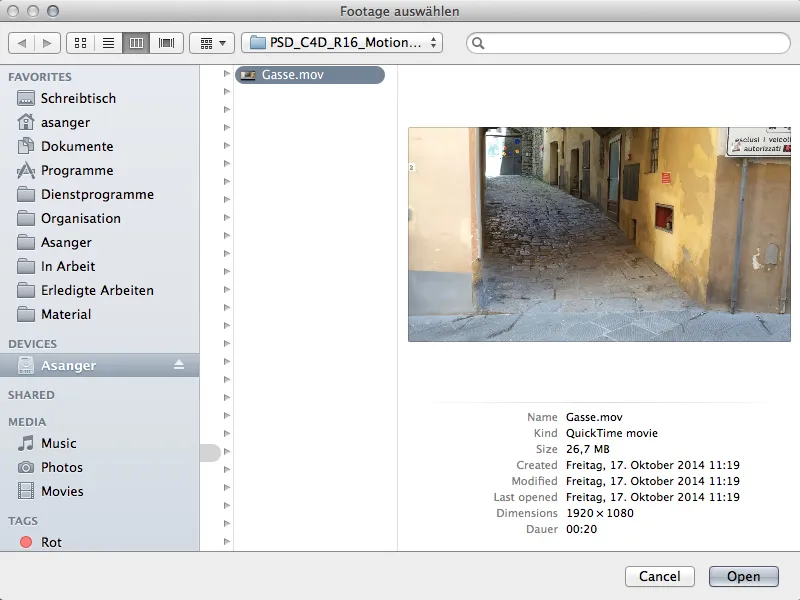
En fonction de la taille et de la durée de la séquence filmique - et bien sûr des performances de l'ordinateur - il faudra un certain temps avant que notre Footage soit chargé, analysé, suivi et reconstruit. Cependant, la barre de progression en bas à gauche nous tiendra informés de l'avancement.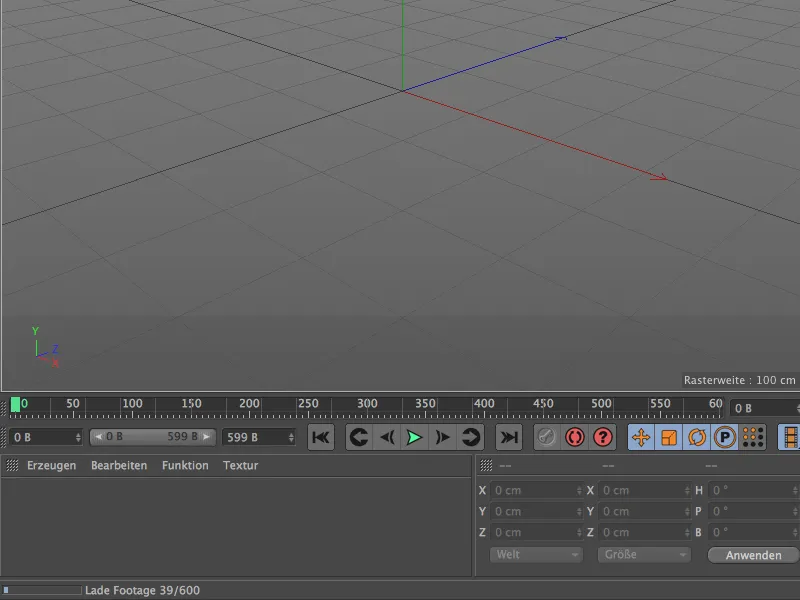
Lorsque le message Reconstruction 3D terminée apparaît, le Motion Tracker a terminé son travail. Les données de la caméra ont été reconstruites avec succès à partir de la séquence filmique.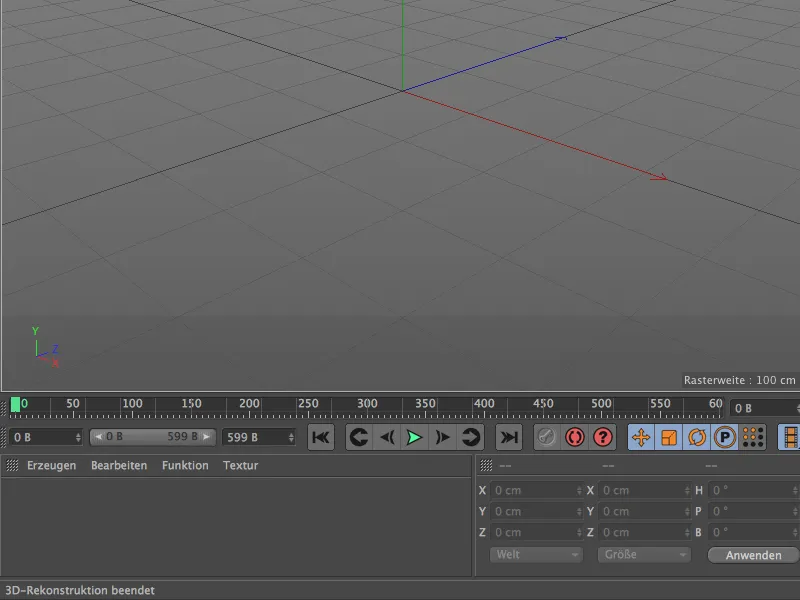
Jetons un coup d'œil dans l'éditeur 3D où nous verrons une caméra animée placée au point zéro et un nuage de points colorés, appelés Caractéristiques. Ces Caractéristiques sont des points de suivi enregistrés en tant qu'objets nuls pour la reconstruction des données de la caméra. Les Caractéristiques vertes indiquent une bonne qualité des pistes, tandis que les pistes rouges sont moins utiles pour extraire les informations de la caméra. La plupart des pistes inutilisables ou Caractéristiques sont en fait préfiltrées en amont grâce à un automatisme.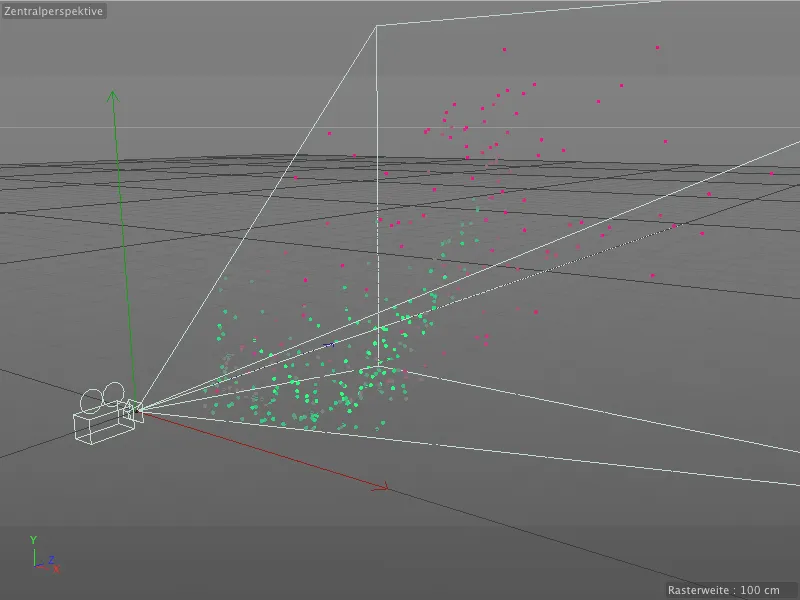
Pour une comparaison, examinons la Gestion des objets. Dans l'objet Motion Tracker principal se trouvent les commandes et paramètres les plus importants pour le suivi et la reconstruction. En tant que sous-objets, la caméra reconstruite et les Caractéristiques nulles sont regroupées dans un ensemble distinct appelé Auto-Caractéristiques.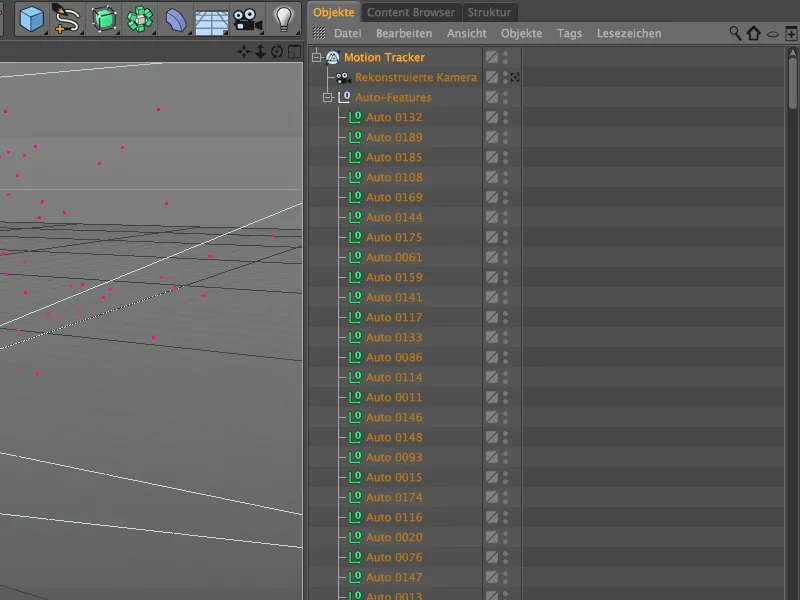
La boîte de dialogue de réglage de l'objet Motion Tracker se divise en sections Footage, Suivi 2D et Reconstruction. Fondamentalement, il s'agit des trois étapes du flux de travail du suivi de mouvement qui ont été automatiquement effectuées. La section Footage contient toutes les informations importantes sur la séquence filmique que nous avons sélectionnée.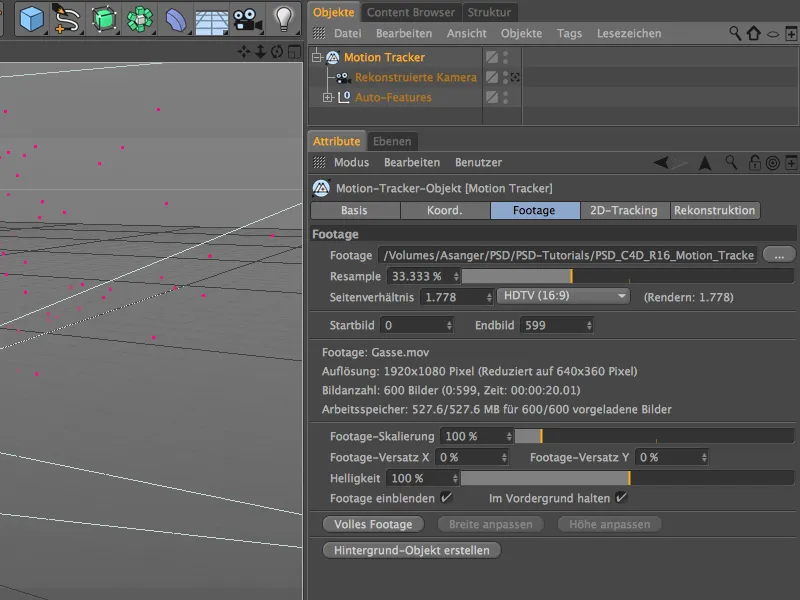
La section Suivi 2D nous montre les paramètres utilisés pour le Suivi automatique déjà effectué. Nous parlerons ensuite du Suivi manuel, mais pour l'instant regardons la séquence filmique avec les points de suivi dans la vue Éditeur. Pour cela, activons simplement la caméra reconstruite en cliquant sur l'icône de caméra dans la Gestion des objets.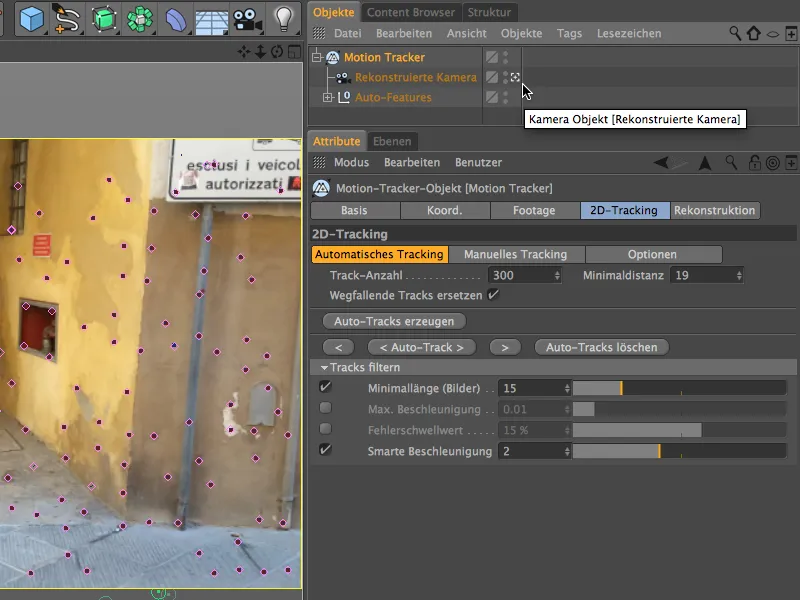
Suivi manuel
Lors du processus de suivi automatique, le Tracker de mouvement a déjà trouvé de nombreux points caractéristiques. Cependant, il est certain que certaines parties de la séquence filmique attirent notre attention comme étant bien adaptées au suivi ou utiles pour notre situation. Pour la calibration ultérieure ou l'intégration d'éléments 3D, il est recommandé de reconstruire des pistes supplémentaires ou des Caractéristiques à l'aide du suivi manuel.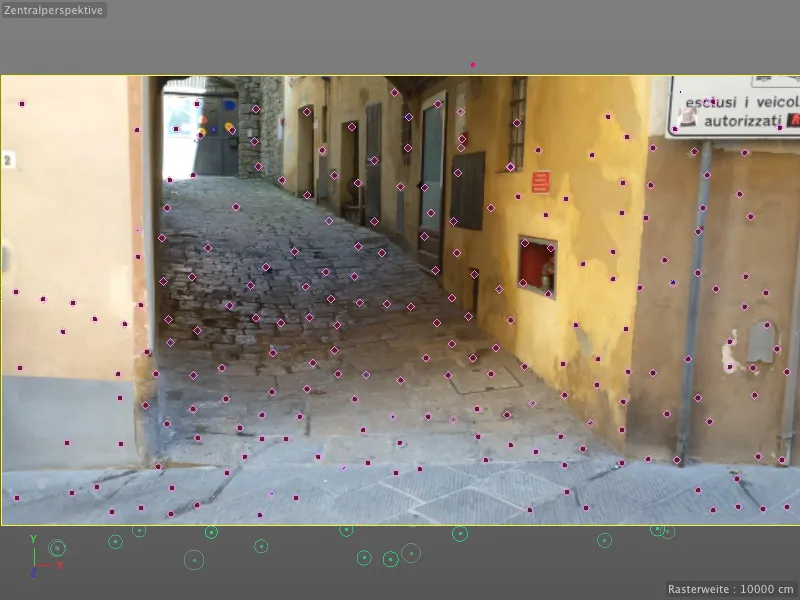
Lorsque nous lançons la lecture de la séquence filmique en cliquant sur le bouton de lecture, nous pouvons suivre le chemin des points de suivi. Il n'y a pas d'éléments perturbateurs à éliminer, car ils se comportent de manière incohérente et gêneraient.
À la place, nous remettons le curseur de temps au début et intégrons quelques pistes manuelles via l'Éditeur. Pour cela, nous cliquons avec la touche Ctrl enfoncée sur l'emplacement souhaité de la séquence filmique.
Un cadre orange avec deux carrés imbriqués apparaît. Au milieu, se trouve un cadre pour la Taille du modèle, le cadre externe représentant la Taille de recherche. En cliquant sur les poignées du cadre orange en bas à droite, nous pouvons ajuster ces tailles. Pour déplacer le cadre, saisissez-le simplement au centre et déplacez-le à l'endroit souhaité.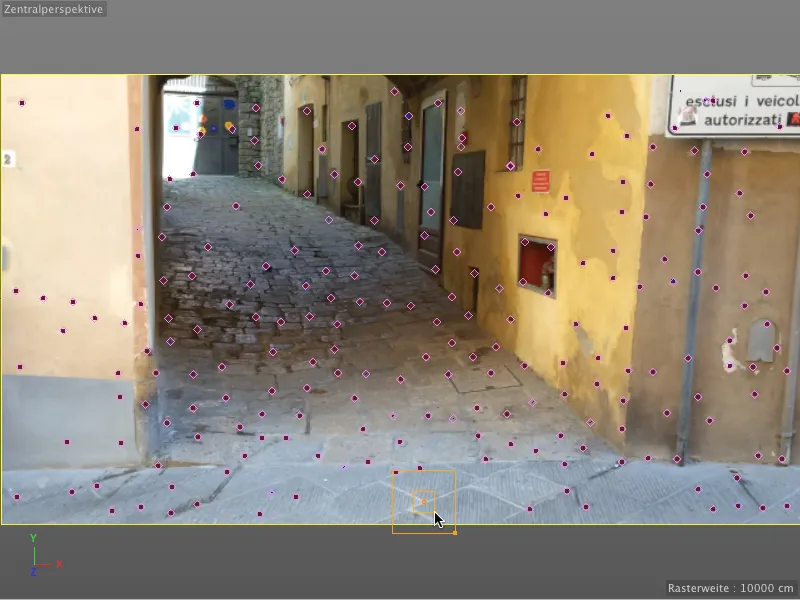
Les transitions contrastées comme celles-ci aux points de coin de la boîte encastrée sont toujours des points de repérage très reconnaissants.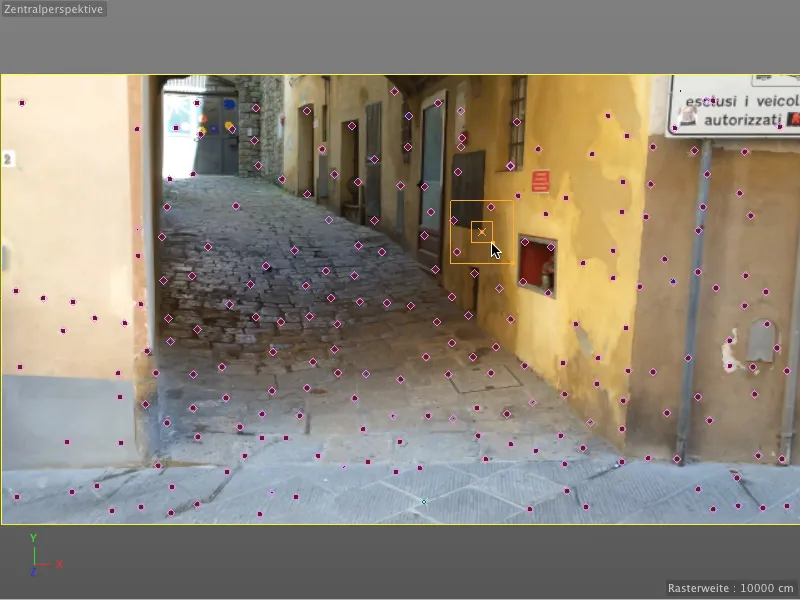
Les points de repérage peuvent également être utiles pour l'intégration ultérieure ou pour la modélisation d'éléments 3D. Par exemple, j'ai cherché le point de coin de l'entrée arrière de la maison. En maintenant simultanément la touche Alt, nous agrandissons la vue, ce qui facilite le positionnement.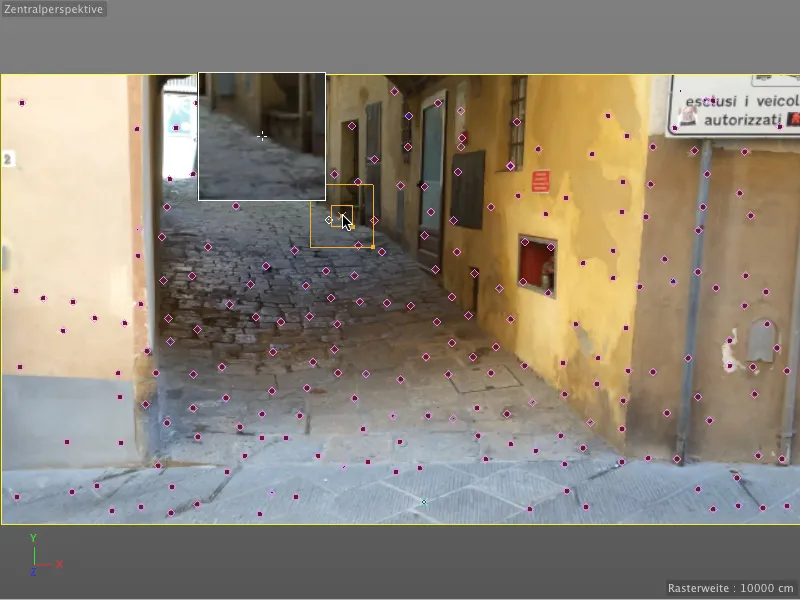
Les points de repérage définis manuellement sont marqués dans l'éditeur par des croix bleues. J'ai également placé quelques autres points de repérage le long de la ruelle pour faciliter la modélisation ultérieure de l'objet 3D.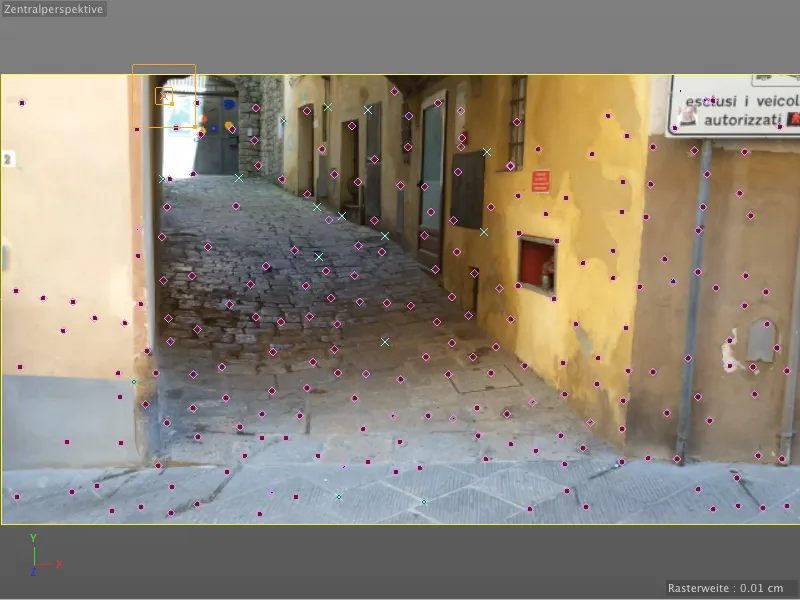
Pour calculer ces points de repérage définis manuellement et les convertir en Caractéristiques, ouvrons le dialogue de réglage de l'objet Motion Tracker dans la section Repérage 2D et commençons par les Options. Nous y trouvons les paramètres par défaut de la Taille de motif et de la Taille de recherche des Tracks, ainsi que quelques options supplémentaires. Avec l'option Extrapoler la position de recherche, nous pouvons ajuster la taille de recherche un peu dans la direction du mouvement attendu.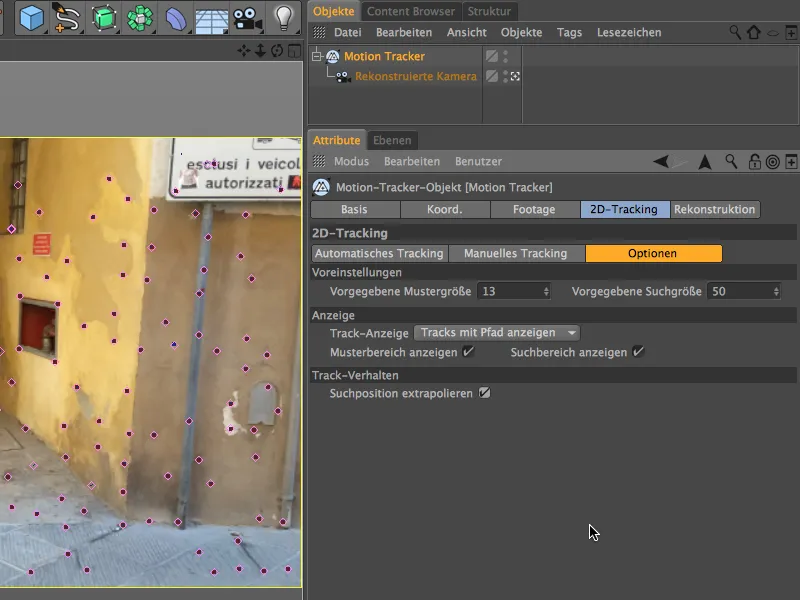
Passons maintenant à la page Repérage manuel. Dans le champ Tracks, nous voyons tous les points de repérage que nous avons créés répertoriés. Si aucun des Benutzer-Tracks n'est sélectionné, un clic sur le bouton Repérage manuel permet de calculer tous les points de repérage répertoriés, sinon nous pouvons aussi sélectionner et suivre individuellement les points de repérage.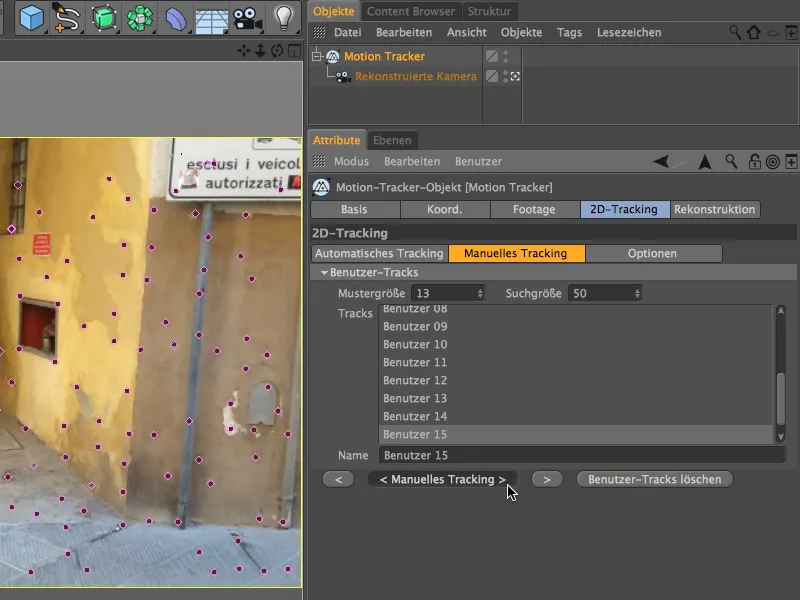
Celui qui a observé attentivement le Gestionnaire d'objets aura remarqué que les sous-tracks automatiques ne sont plus présents après le repérage manuel.
Après le Repérage manuel, nous devons mettre à jour la Reconstruction 3D une nouvelle fois. Cela se fait en cliquant sur le bouton Reconstruction 3D dans la section Reconstruction du dialogue de réglage du Motion Tracker.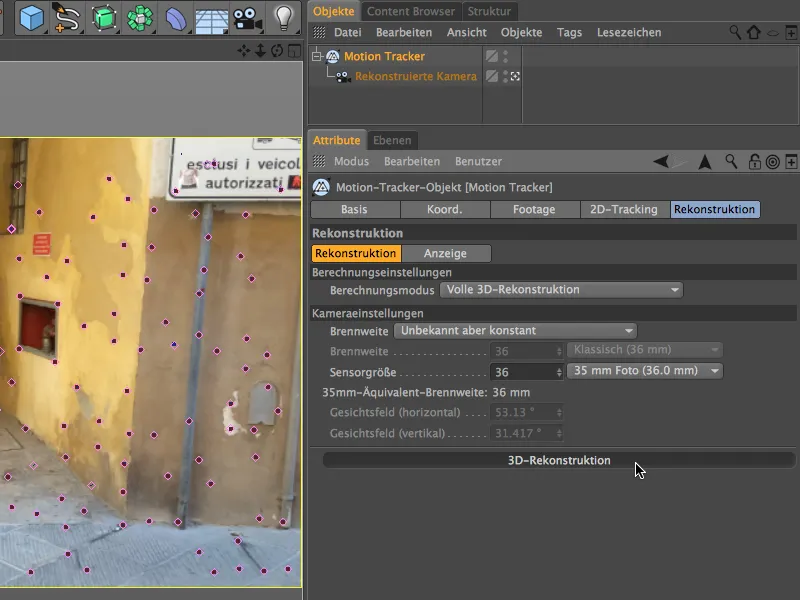
Après la reconstruction réussie, nous retrouvons sous l'objet Motion Tracker non seulement nos Auto-Caractéristiques, mais aussi les points définis manuellement et suivis en tant que Benutzer-Caractéristiques.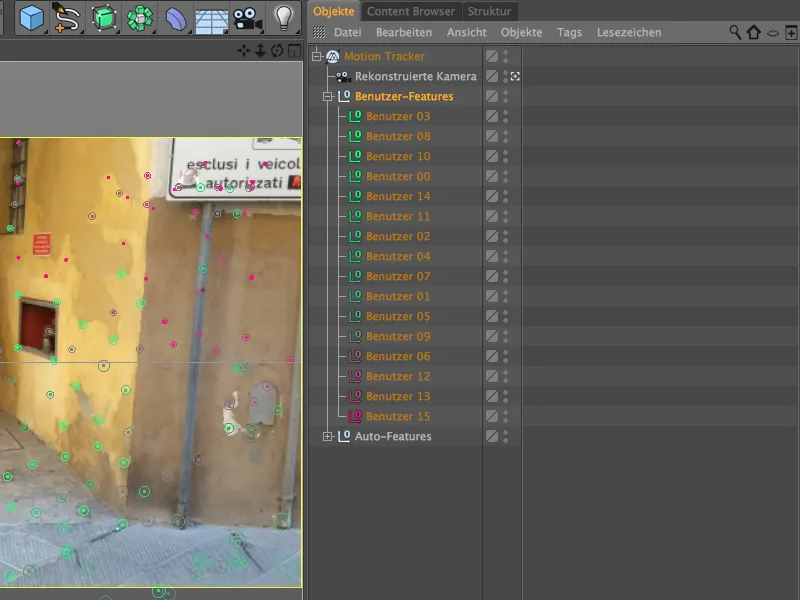
Calibrer la scène
Comme mentionné immédiatement après la reconstruction automatique, notre caméra reconstruite se trouve actuellement à la position d'origine avec un alignement direct sur les Caractéristiques suivies. Pour l'orientation et le positionnement des prochaines étapes de travail, cela est bien sûr très peu pratique. De plus, pour l'animation ultérieure, une scène correctement alignée est nécessaire. Nous devons donc calibrer la scène, ce qui se fait à l'aide de prétendus Contraintes que l'on trouve dans le menu Motion Tracker>Contraintes.
Commençons par définir l'origine de la scène ; cela se fait via une Contrainte de position.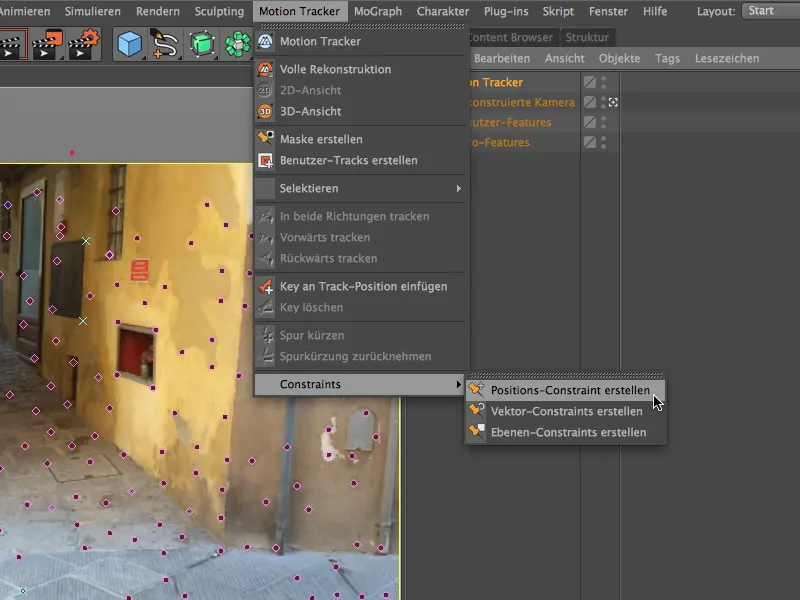
Pour définir l'origine, nous pouvons maintenant utiliser n'importe quelle Caractéristique suivie dans notre vue 3D. Une fois que nous avons appelé la commande Créer une contrainte de position, il suffit de cliquer sur le point de suivi choisi. J'ai opté pour le coin inférieur gauche de la ruelle, car il se situe exactement au sol de la scène filmée.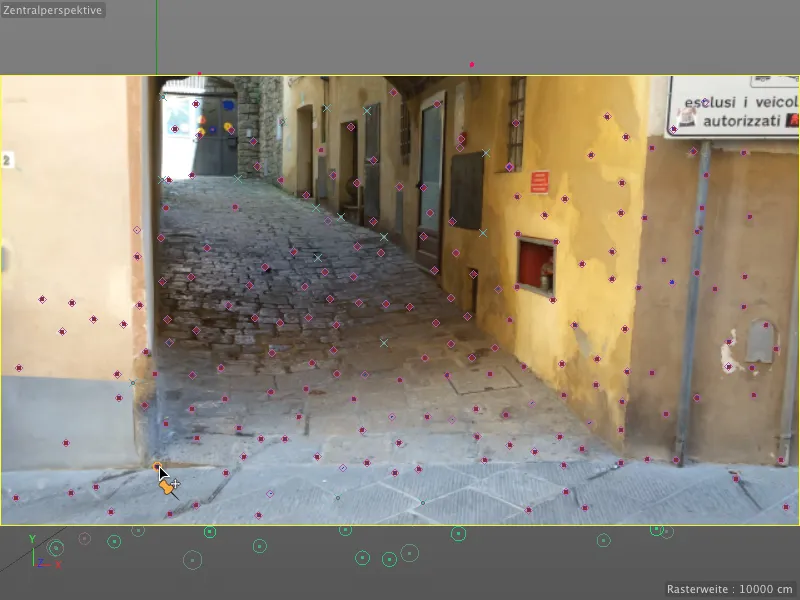
Dans le dialogue de réglage de la Contrainte de position, nous voyons quelle Caractéristique sert de cible pour la Contrainte et pouvons y spécifier quels valeurs de position appliquer. Comme nous voulons définir l'origine ici, nous laissons toutes les valeurs sur 0.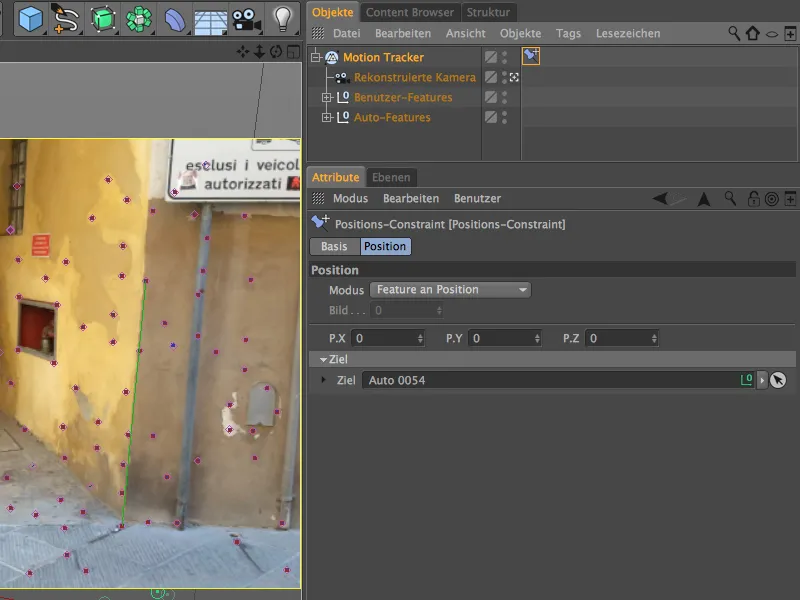
Pour ajuster maintenant l'orientation de la caméra et rendre ainsi les Caractéristiques suivies utilisables, créons une Contrainte de plan via la commande du même nom dans le menu Motion Tracker.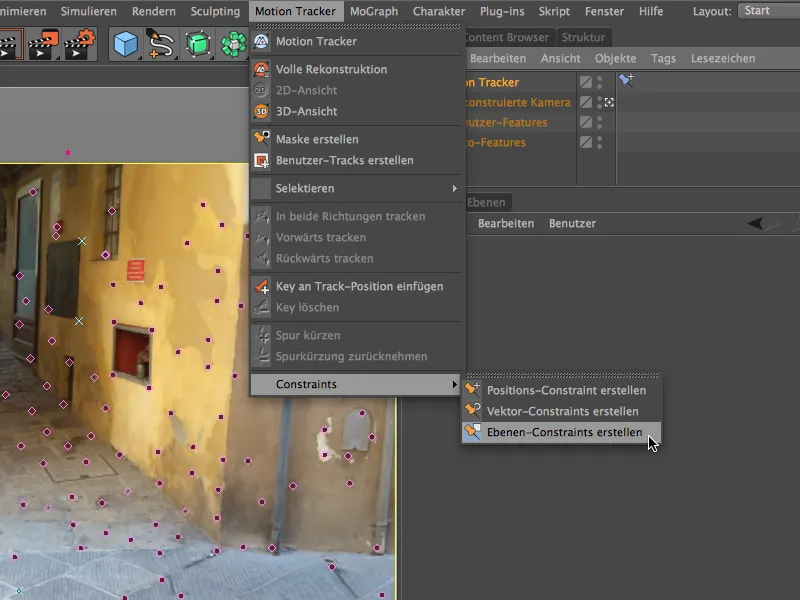
Avec cet outil, nous traçons un triangle entre les Caractéristiques qui devraient être sur le même plan dans notre scène. Ceux qui connaissent les petites ruelles italiennes savent que de telles zones planes sont plutôt rares, mais pour nos besoins, les trois Caractéristiques montrées pour la Contrainte de plan sont tout à fait suffisantes.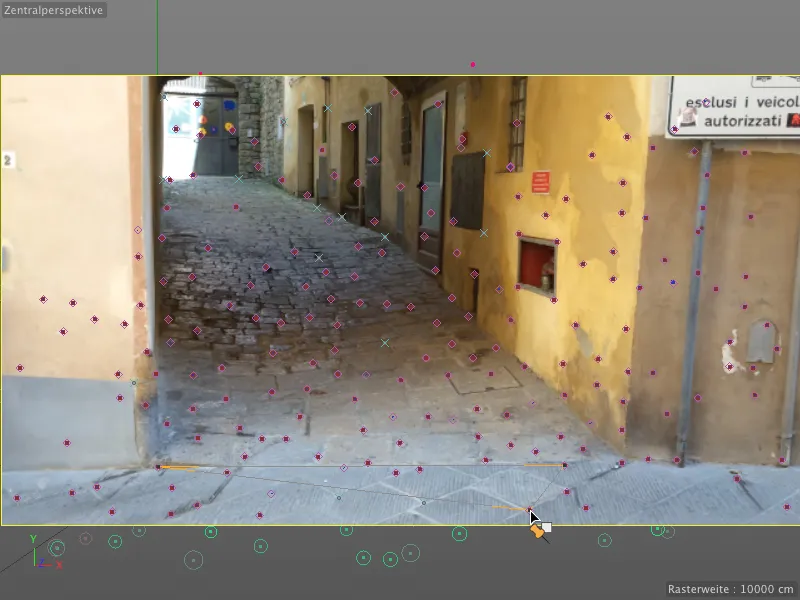
Dans le dialogue de réglage de la Contrainte de plan, nous devons maintenant spécifier sur quel axe le plan que nous avons dessiné est perpendiculaire. Dans notre cas, l'axe Y.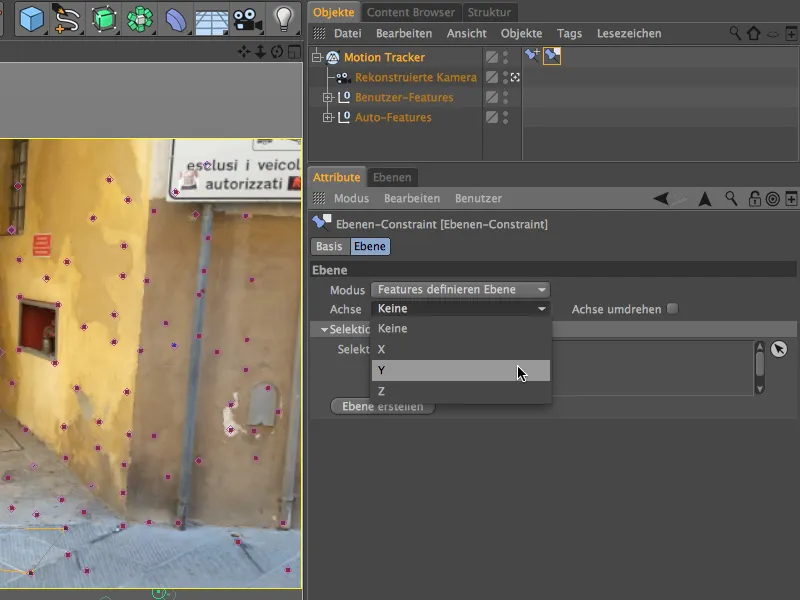
Après cette étape de calibration, examinons la position de la caméra reconstruite et des caractéristiques associées dans la vue 3D. En cliquant sur l'icône de la caméra à côté de la caméra dans le Gestionnaire d'objets, nous passons rapidement à la caméra d'édition. Comme nous pouvons le voir, la caméra est actuellement à l'envers, car en dehors de l'origine et de l'axe d'un plan de coordonnées du monde, nous n'avons pas d'autres informations enregistrées.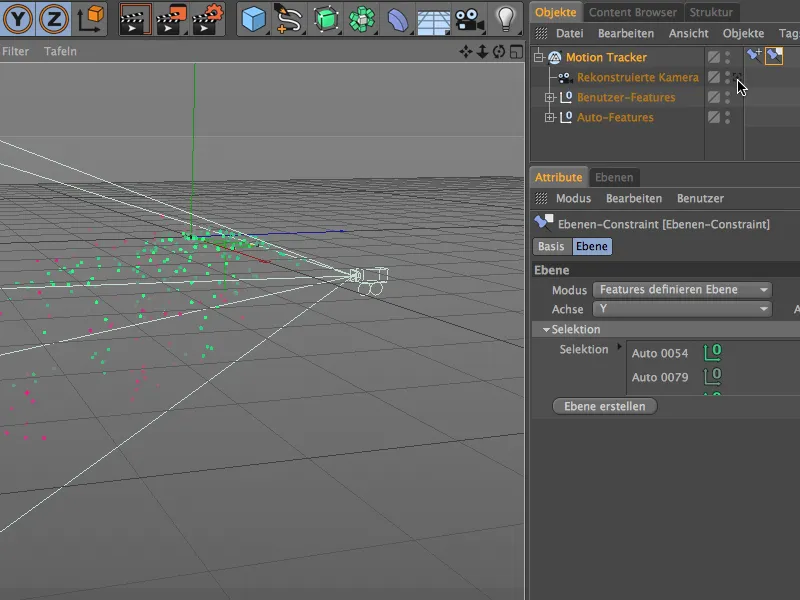
Cette erreur peut cependant être corrigée rapidement en activant l'option Inverser l'axe dans la boîte de dialogue des Contraintes de plan. La caméra dans l'éditeur est alors correctement orientée. À partir des caractéristiques, il est également possible de suivre le tracé de la ruelle depuis cette perspective, que nous allons modéliser facilement à l'étape suivante.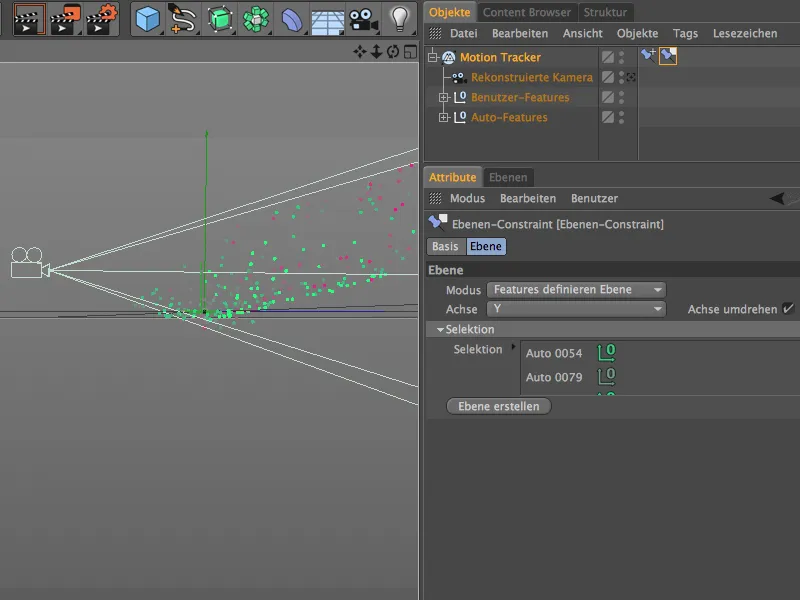
Reconstruction de la scène trackée
Avec le Crayon polygone, Cinema 4D Release 16 offre un outil merveilleux pour modéliser une scène simple. Nous nous limitons bien sûr aux parties strictement nécessaires ; pour notre ruelle, il s'agit du sol en pierre, du mur latéral droit et d'un petit morceau du mur gauche pour cacher l'émetteur des balles derrière.
Pour cela, nous retournons à la vue de la caméra reconstruite en cliquant sur l'icône de la caméra dans le Gestionnaire d'objets, activons le mode Edition des points via la palette des modes d'édition, et sélectionnons le Crayon polygone dans le menu Maillage>Créer.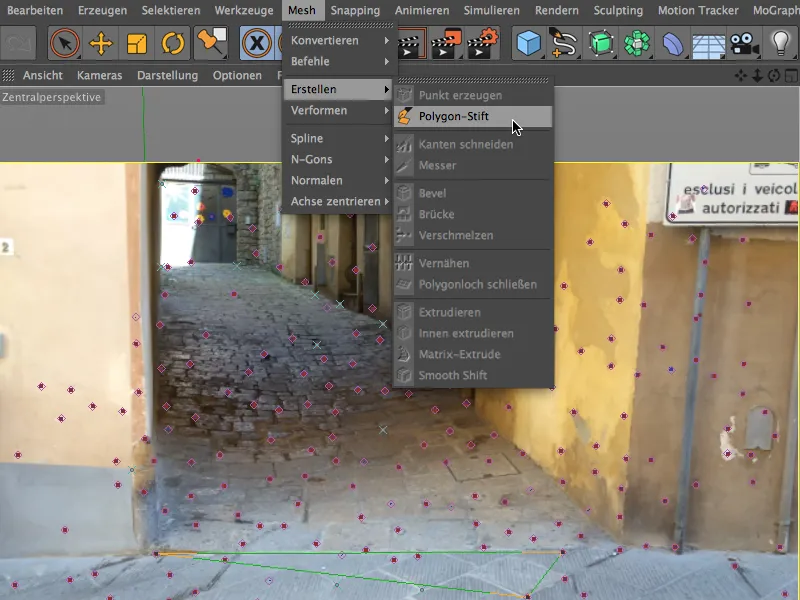
Afin de pouvoir utiliser les caractéristiques trackées comme points d'assistance lors de l'utilisation du Crayon polygone, nous activons également via la palette Mode magnétique le magnétisme des points et des axes.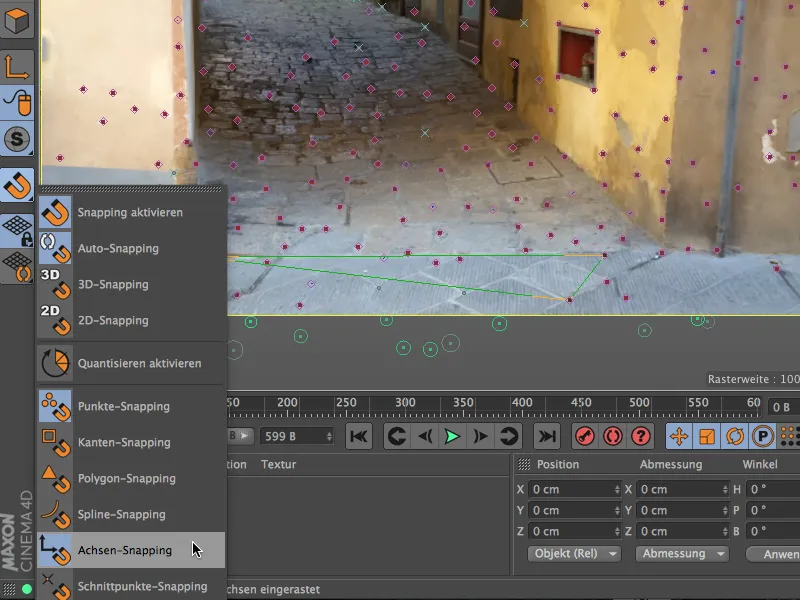
Nous pouvons maintenant commencer à modéliser la ruelle avec le Crayon polygone. Grâce au magnétisme des points et des axes activé, nous pouvons même modéliser la forme de base depuis la vue caméra. Je commence à l'origine de la scène, qui se trouve habituellement sur le sol et au bord gauche de la maison.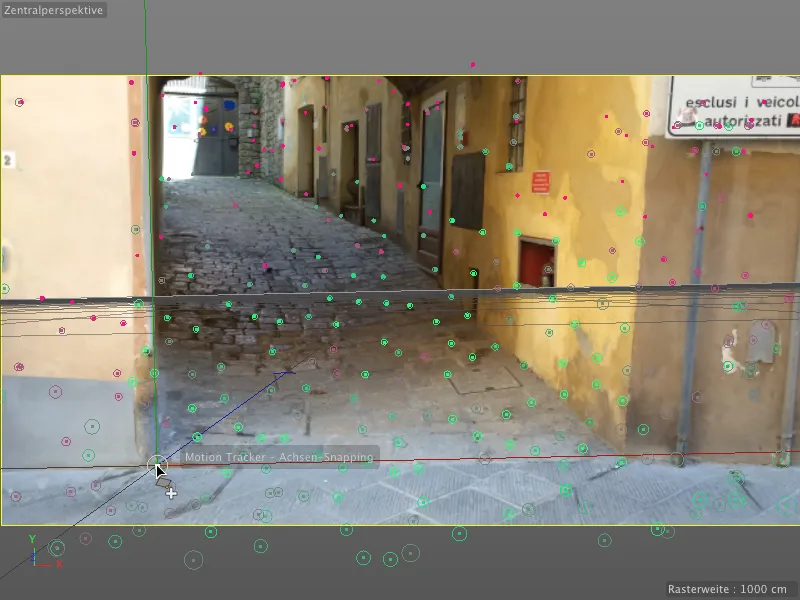
Avec quelques points rapidement placés avec le Crayon polygone, nous avons déjà tracé la forme de base de la ruelle.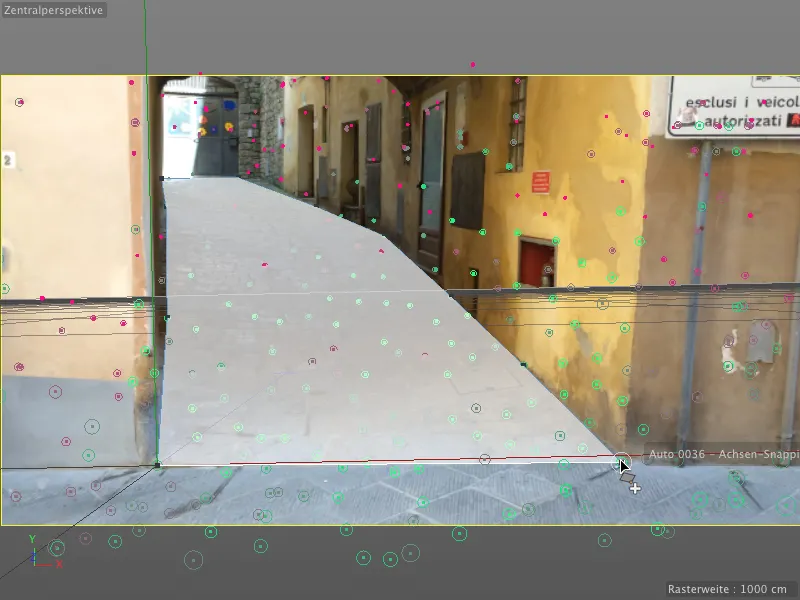
En cliquant sur les bords opposés, nous créons les premières subdivisions avec le Crayon polygone. Veillez à ce que les points suivent au mieux le tracé de la ruelle et ajustez si nécessaire.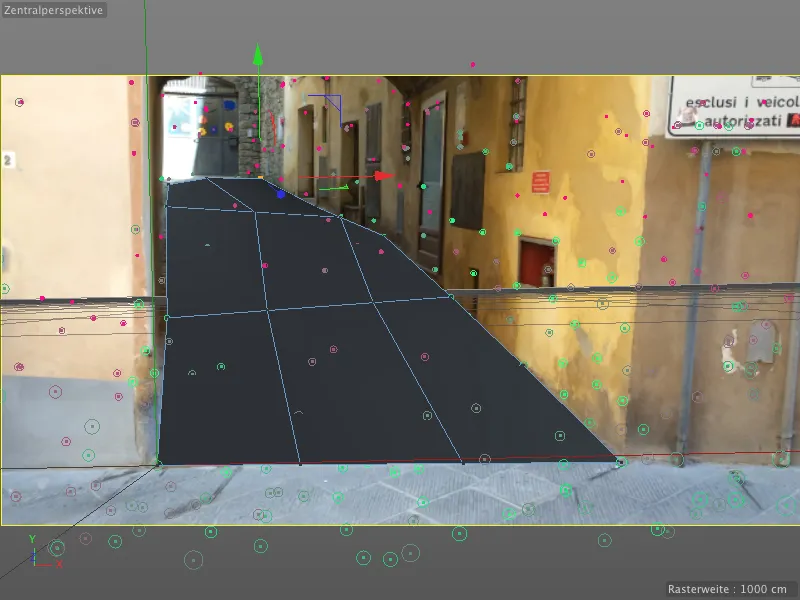
À l'aide de la commande Subdiviser dans le menu Maillage>Commande, nous subdivisons le sol de la ruelle pour obtenir plus de points pour ajuster l'objet polygone aux caractéristiques trackées. Sélectionnez le point de polygone le plus proche du point de suivi et faites-le glisser sur l'objet de caractéristiques, jusqu'à ce que le point s'y enclenche.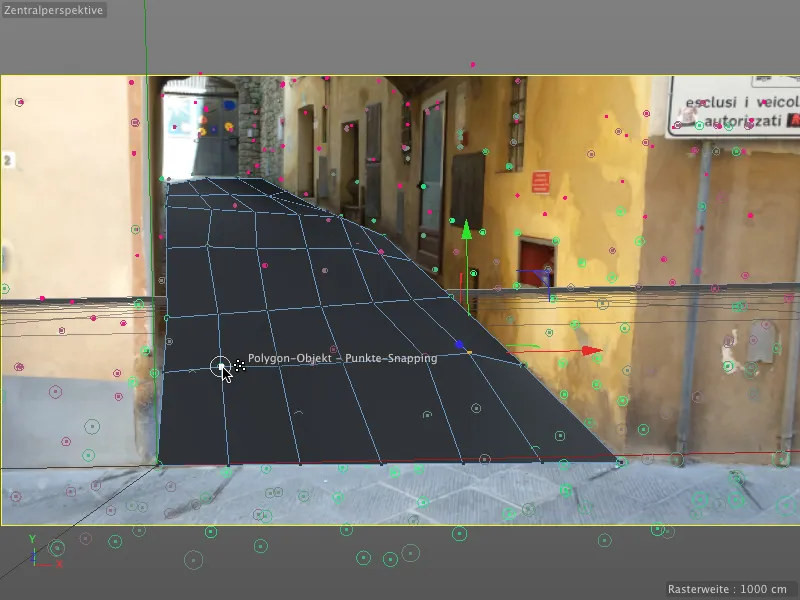
Lorsque vous avez terminé avec le sol de la ruelle, dessinez avec le Crayon polygone la bordure du sol vers le haut. Vous devriez avoir suffisamment de points de suivi disponibles pour reconstituer rudimentairement le mur de la maison.
À noter : Nous n'avons pas vraiment besoin de cet objet polygone pour le rendu, mais principalement pour l'animation avec les balles. Nous devrions cependant travailler assez précisément, car sinon les zones d'ombre ne seront pas correctement projetées.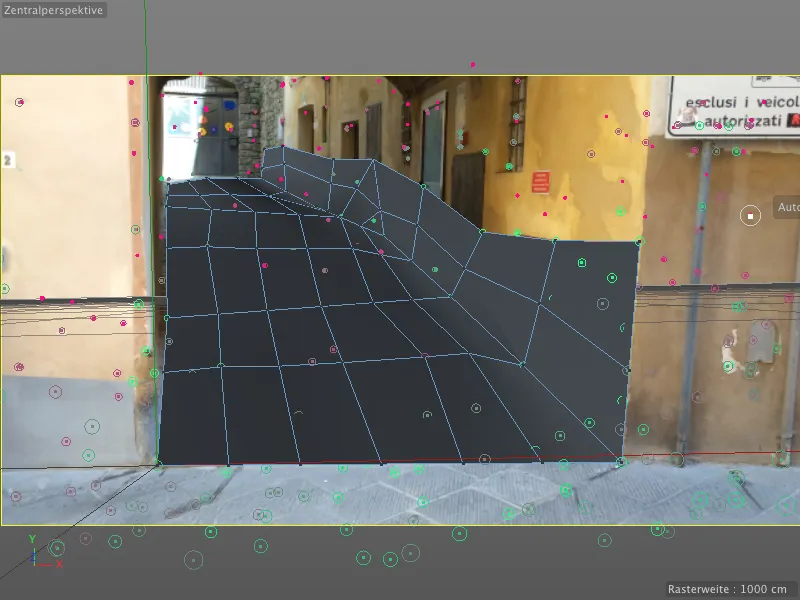
Nous avons encore besoin d'une cachette pour l'émetteur. Il doit sembler que les balles sortent d'une porte latérale à gauche. Pour une meilleure vue d'ensemble, passez à la vue standard de la caméra d'édition.
Ensuite, en extrudant avec le Crayon polygone en mode Modificateur de bords tout en maintenant les touches Ctrl ou Commande enfoncées, tirez légèrement vers le haut le bord arrière du côté gauche.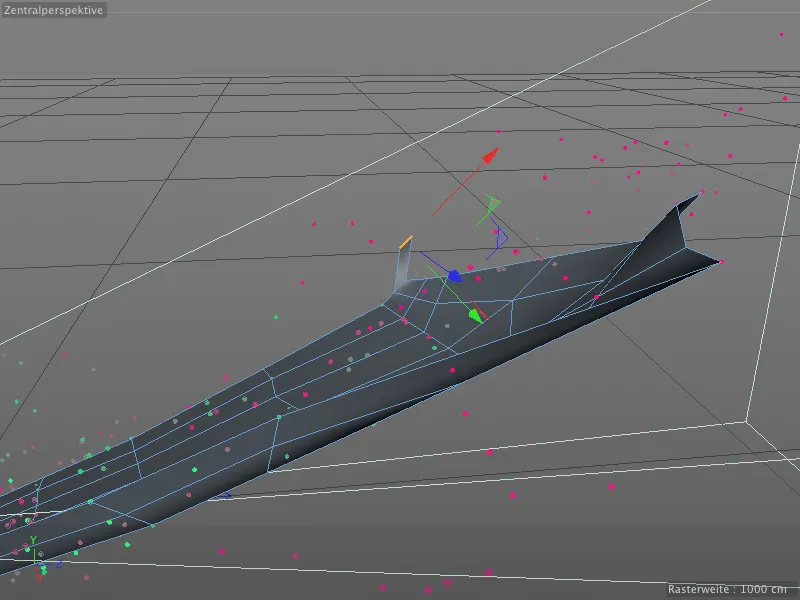
De retour à la vue de la caméra reconstruite, extrudez le bord avant de la même manière avec le Crayon polygone vers le côté gauche. Juste derrière cette avancée, placez immédiatement l'émetteur pour les balles.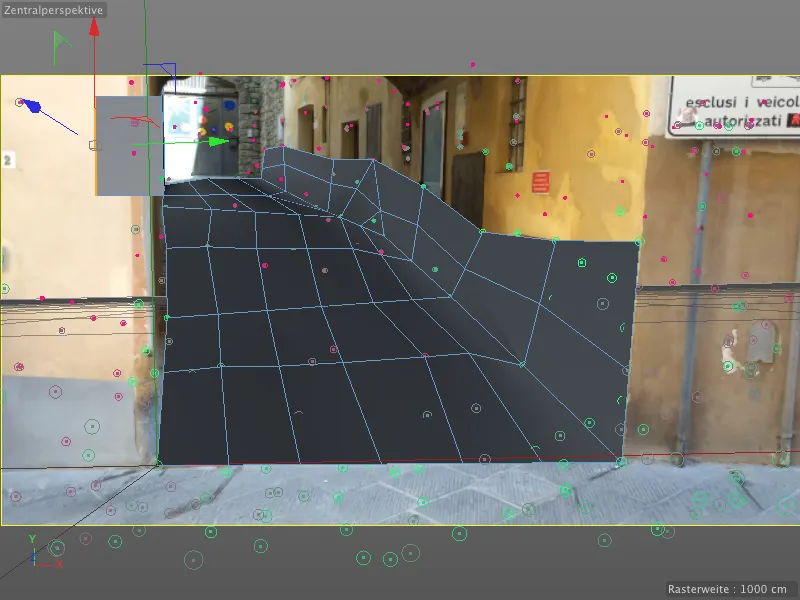
Nous devons également modéliser un chemin pour guider les balles qui descendent de la ruelle. À l'aide des caractéristiques trackées, nous pouvons aisément ajouter des morceaux au chemin en mode Édition des points avec le Crayon polygone, en ajoutant de nouveaux polygones.
Il est judicieux de lire la séquence vidéo de temps en temps pour vérifier si des zones ne sont pas couvertes ou sont insuffisantes lors du mouvement de la caméra. Une rangée de polygones supplémentaire extrudée devrait suffire ici.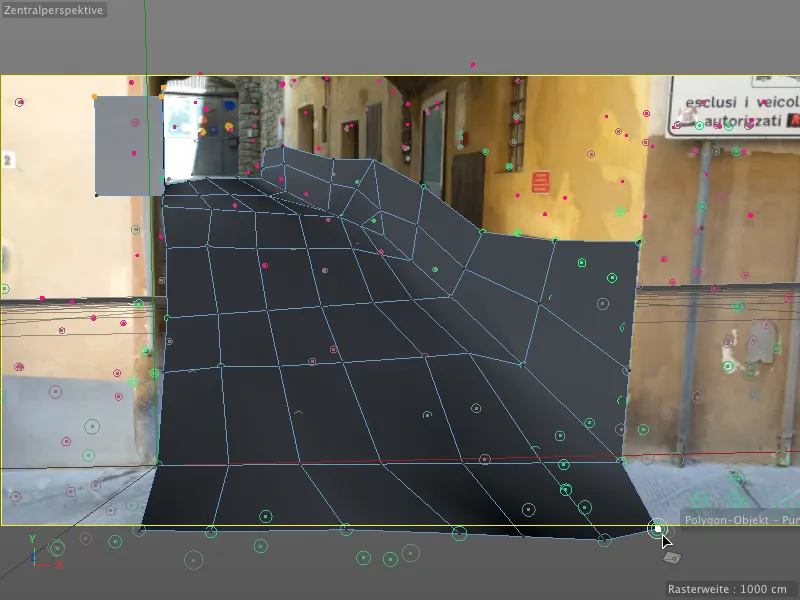
Voici une fois de plus mon objet polygonal finalisé pour l'allée en vue d'ensemble. En haut à gauche, la saillie pour l'émetteur est reconnaissable. Pour l'animation via Dynamics, nous pourrions simplement masquer cet objet polygonal, mais nous ne pourrions pas générer d'ombres pour les balles. C'est pourquoi nous texturons simplement cet objet polygonal avec un matériau contenant notre prise de vue.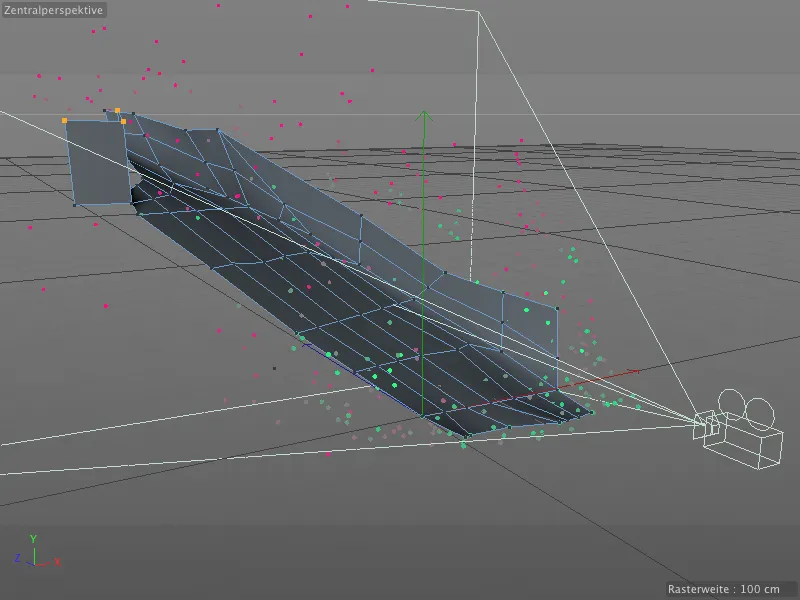
Texturation de la scène reconstruite
Si vous avez déjà cliqué sur le bouton de rendu entre-temps, vous savez déjà qu'il n'y a pas encore de résultat de rendu réel malgré les efforts déployés avec le Motion Tracker. La solution réside dans la boîte de dialogue des paramètres de suivi de mouvement. En utilisant le bouton Créer un objet de fond, le Motion Tracker crée un nouvel objet de fond et mappe immédiatement cet objet avec la texture de la prise de vue.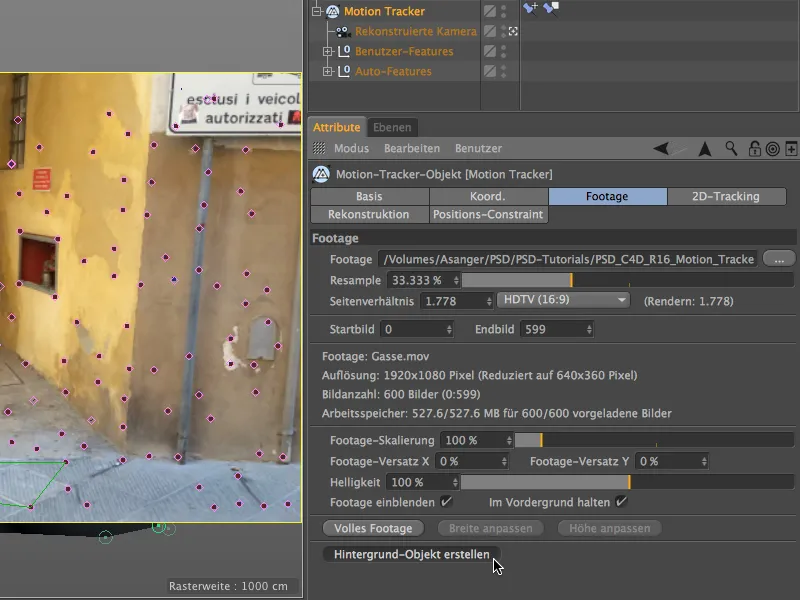
Ce tag de texture créé pour l'objet de fond peut maintenant être directement utilisé pour notre objet polygonal modélisé. Il suffit de le glisser-déposer dans le Gestionnaire d'objets tout en maintenant la touche Ctrl enfoncée.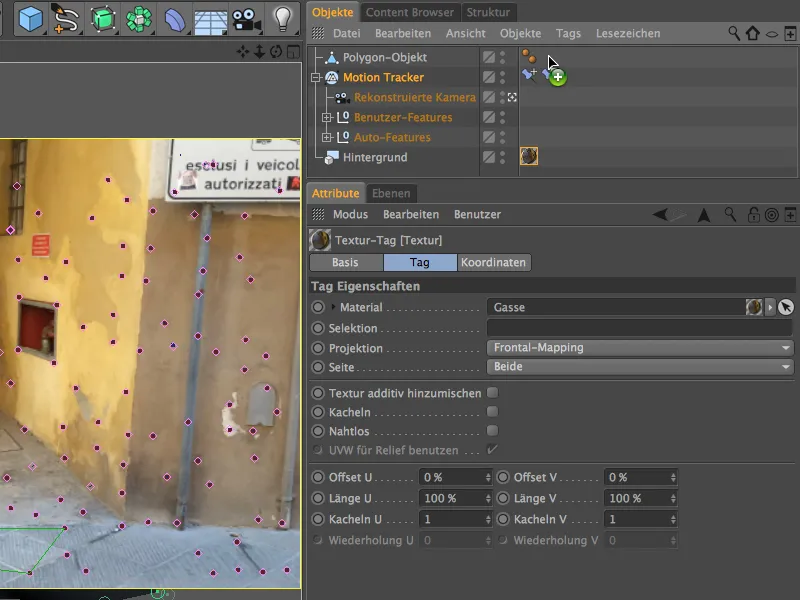
Pour que notre objet polygonal texturé reçoive uniquement des ombres, sans réagir à l'éclairage ni projeter d'ombres, nous lui attribuons un tag de rendu via le Gestionnaire d'objets en faisant un clic droit dans le menu contextuel des tags CINEMA 4D.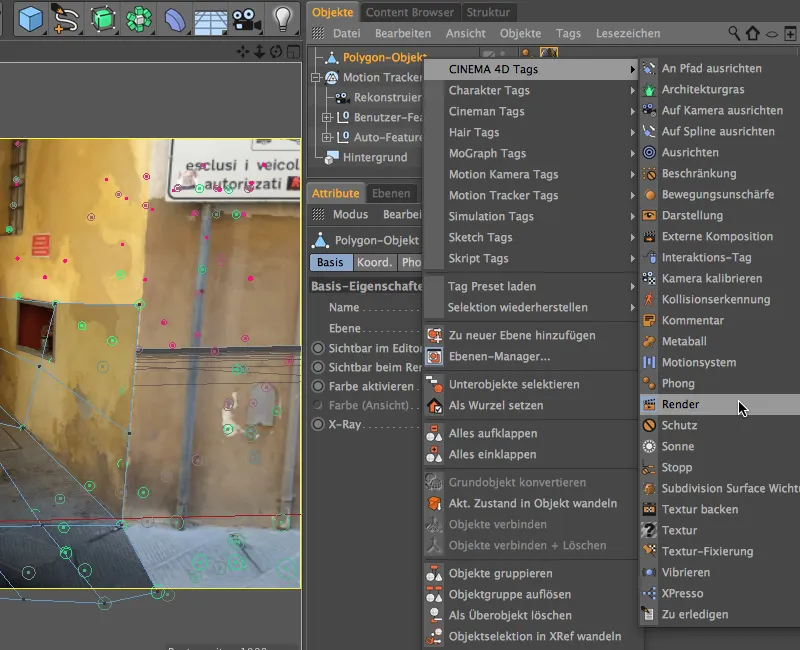
Dans la boîte de dialogue des tags de rendu, nous désactivons l'option Projection d'ombres, tout en activant l'option Compositing de fond. Ainsi, l'objet polygonal s'intègre discrètement dans la scène comme souhaité et est prêt à projeter des ombres de manière appropriée.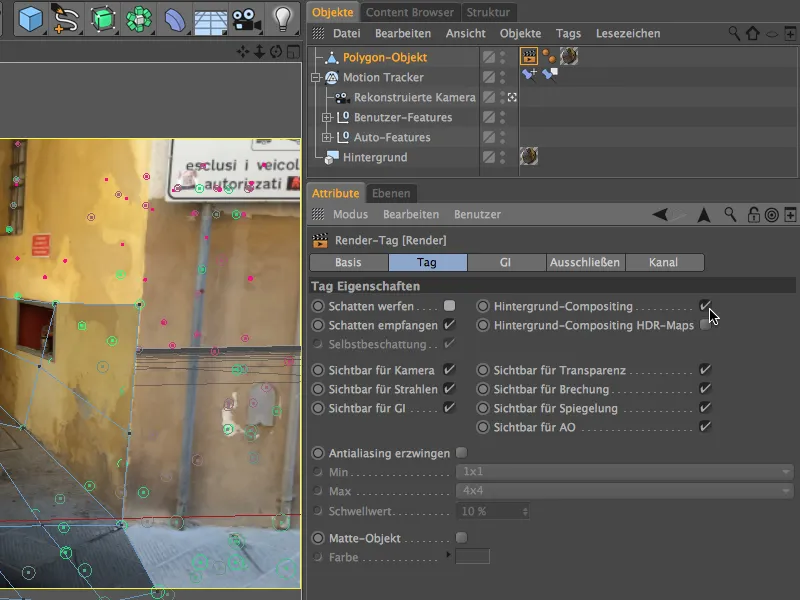
Une vue en 3D depuis la perspective de la caméra reconstruite montre que les textures de prise de vue s'ajustent parfaitement les unes aux autres. Cela est assuré par le tag de texture via la méthode de projection Mapping frontal.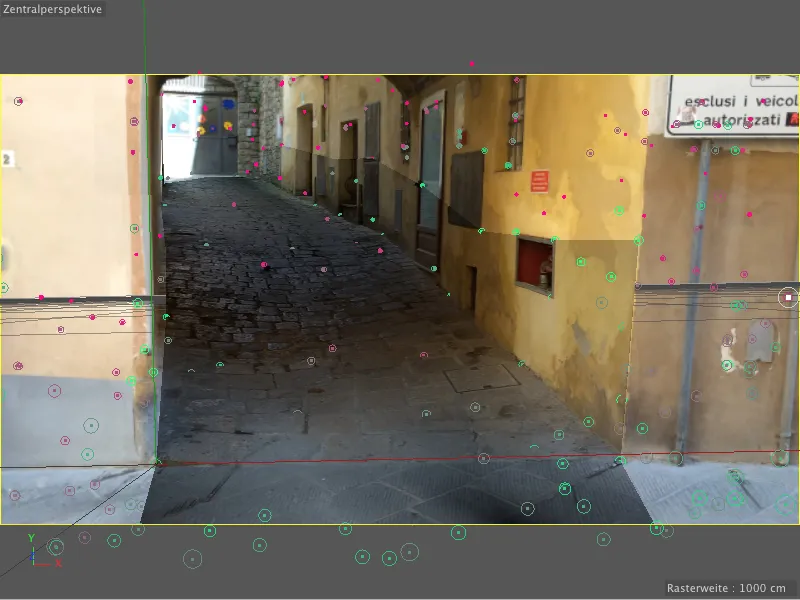
Intégration des balles roulantes via un système de particules
Avec un petit système de particules, faisons maintenant rouler des balles dans l'allée. Si vous ne souhaitez pas reconstruire vous-même le système de particules avec la balle, vous le trouverez dans le document "PSD_C4D_R16_Motion_Tracker_start.c4d" parmi les fichiers de travail à charger. Le système de particules standard de Cinema 4D est amplement suffisant ici. Commençons par sélectionner un émetteur dans le menu Simuler>
Particules et l'ajouter à la scène.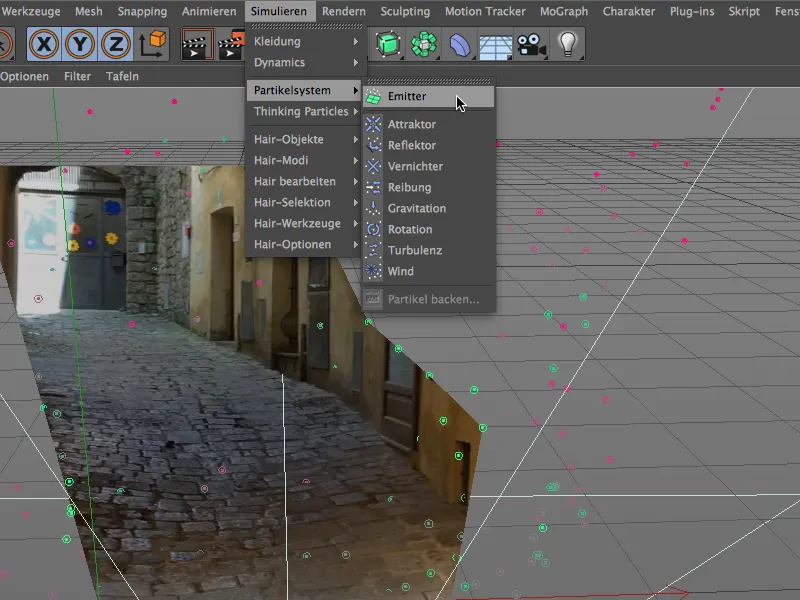
En tant que particules, créons un objet sphérique avec les caractéristiques montrées à partir du menu des objets de base et assignons-le à l'émetteur dans le Gestionnaire d'objets.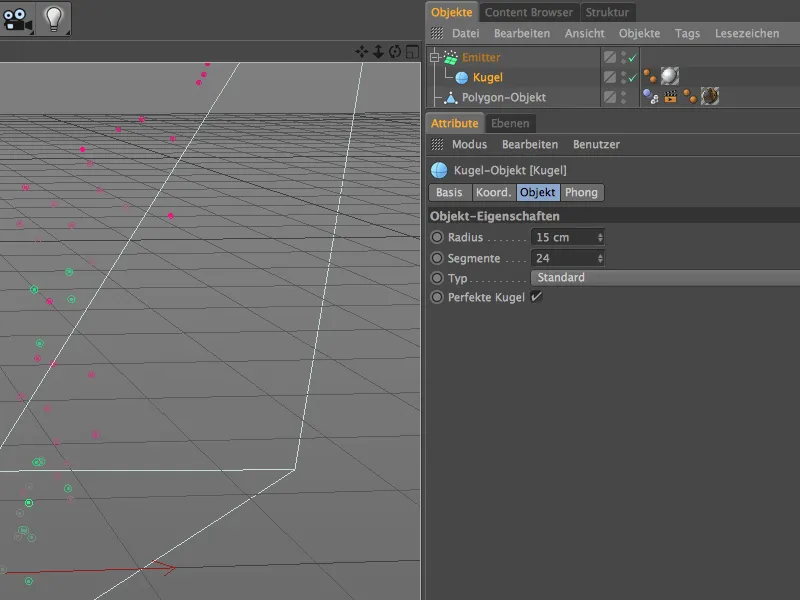
La scène filmée a été réalisée dans la ville toscane de Volterra. Il y a des œuvres en albâtre à acheter dans pratiquement chaque deuxième magasin du centre-ville. Le matériau montré ici s'inspire un peu de ce matériau avec son motif. Dans le canal Couleur, j'ai choisi le shader Noise Électrique et réglé un gris vert clair en plus du blanc. La taille globale est définie à 500% pour faire ressortir la texture naturelle.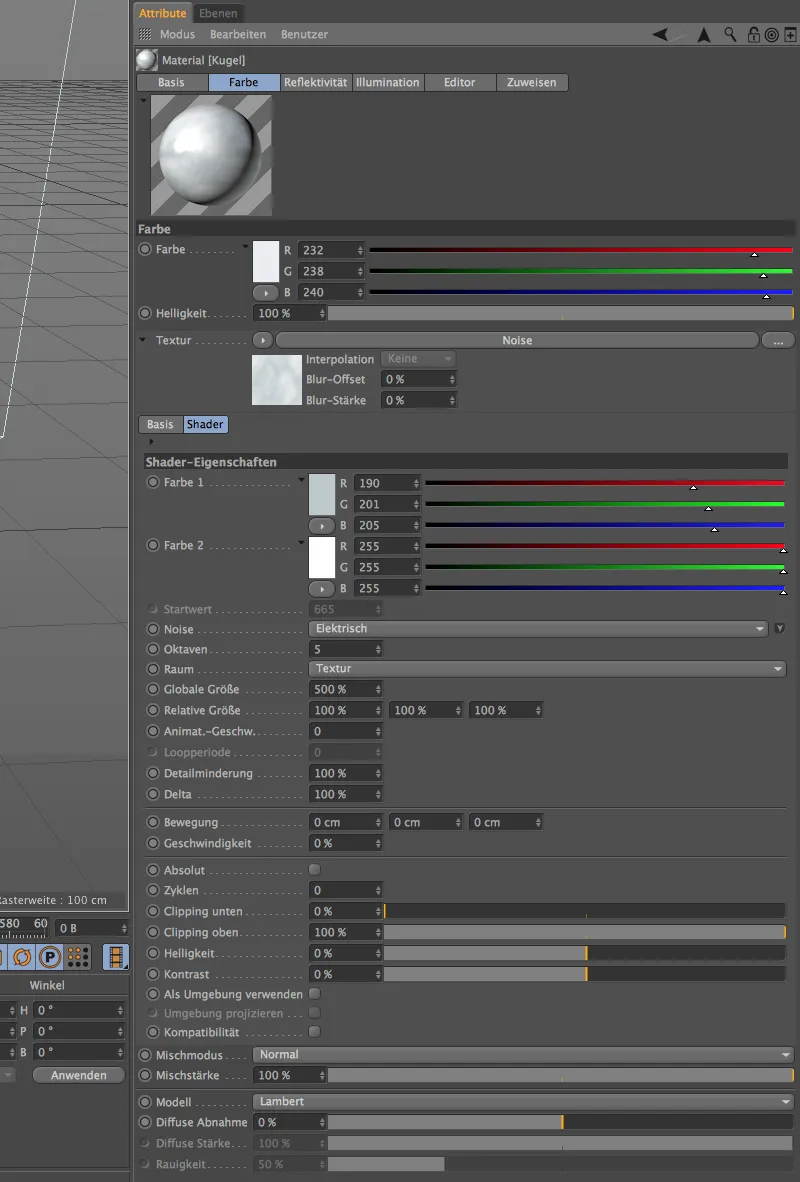
Pour le canal de réflexion, j'ai utilisé l'ancien Highlight standard ainsi que l'ancienne Réflexion en tant que calques avec les réglages indiqués. Bien que ce matériau soit très simple, il se rapproche assez de l'impression voulue de l'albâtre.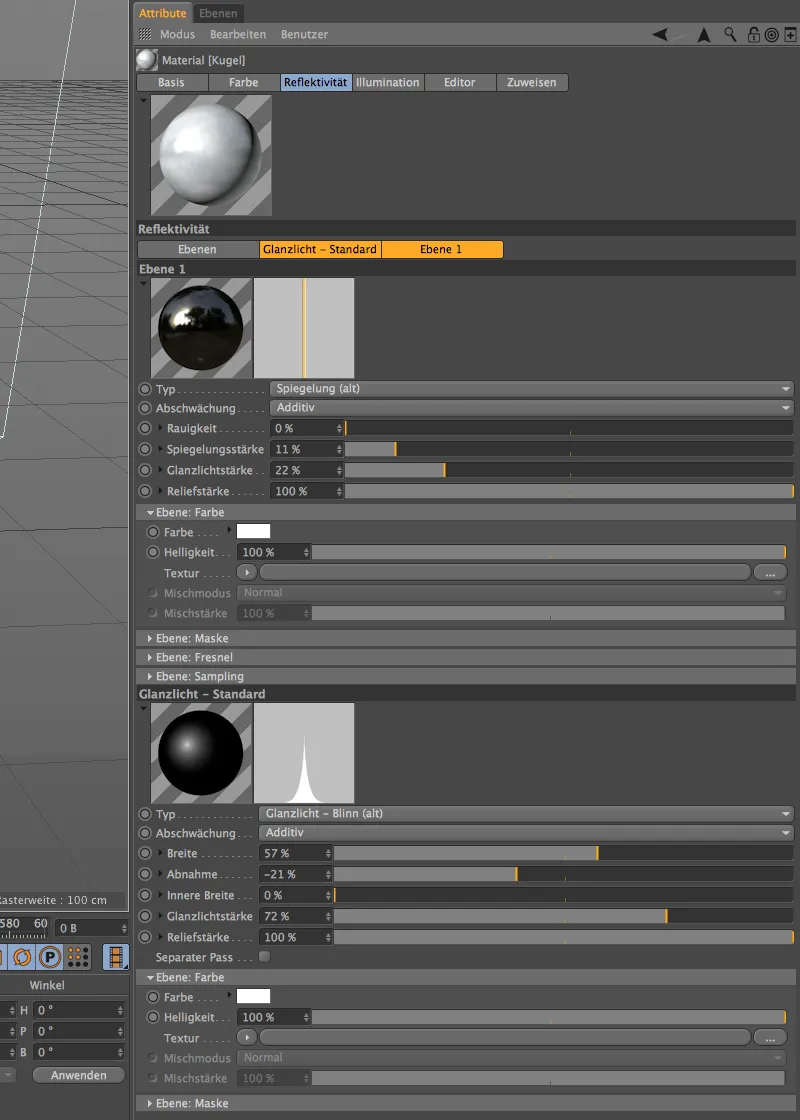
Maintenant que les particules ou les balles sont également texturées, nous pouvons nous occuper de la configuration de l'émetteur. Dans sa boîte de dialogue, nous fixons un faible taux de naissance de 3, afin de ne pas submerger l'allée de balles. La production commence à l'image 0 et se termine à l'image 450, afin que toutes les balles dévalent l'allée à la fin de la séquence filmée. Nous réglons la durée de vie à 200 images, suffisantes pour le trajet des balles dans l'allée. Une vitesse de 200cm donne une impulsion suffisante aux balles, mais nous laissons une variation de 50% pour des écarts possibles.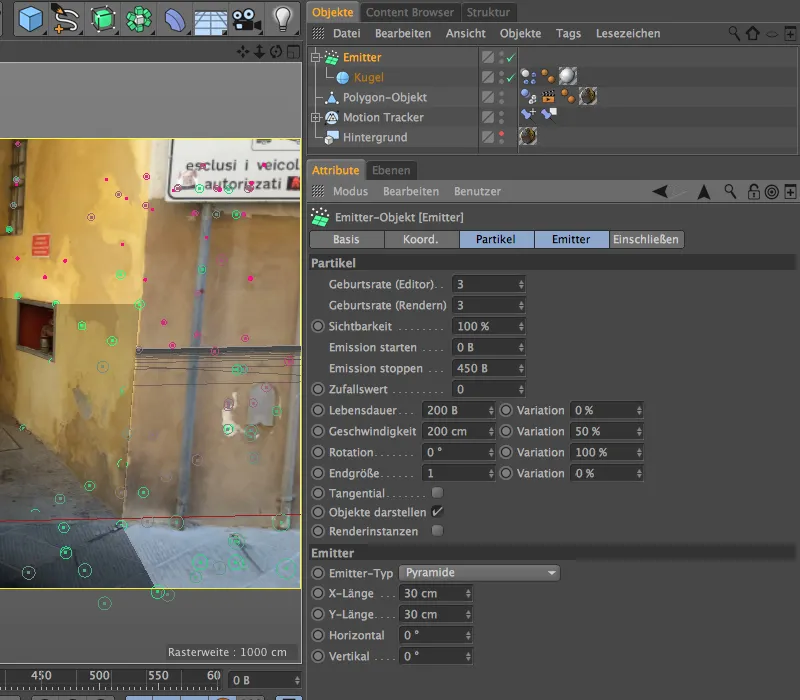
Mise en place de la simulation de dynamique
Pour que les balles émises puissent participer à notre simulation physique, elles doivent avoir une balise Corps Dynamique en tant que Corps Rigide. Nous la leur attribuons soit via le menu Tags>Tags de Simulation du Gestionnaire d'objets ou via le menu contextuel en faisant un clic droit dessus.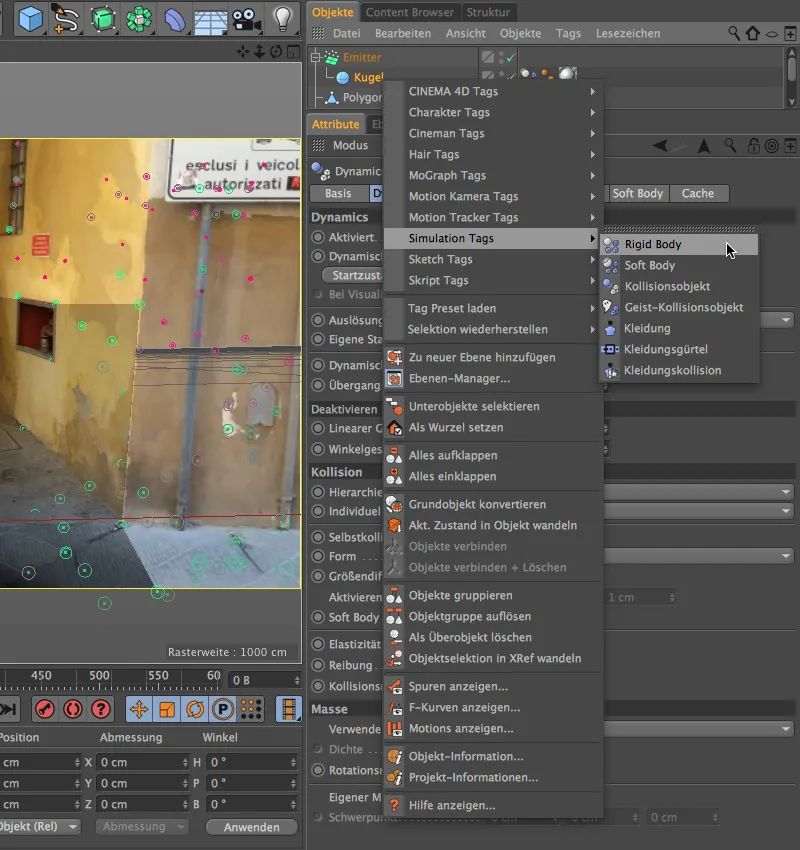
Dans la boîte de dialogue du Corps Dynamique, nous pouvons laisser les valeurs par défaut dans les domaines Dynamique et Collision. Seul le côté Masse- nécessite une masse personnalisée de 20, afin que les balles paraissent suffisamment lourdes.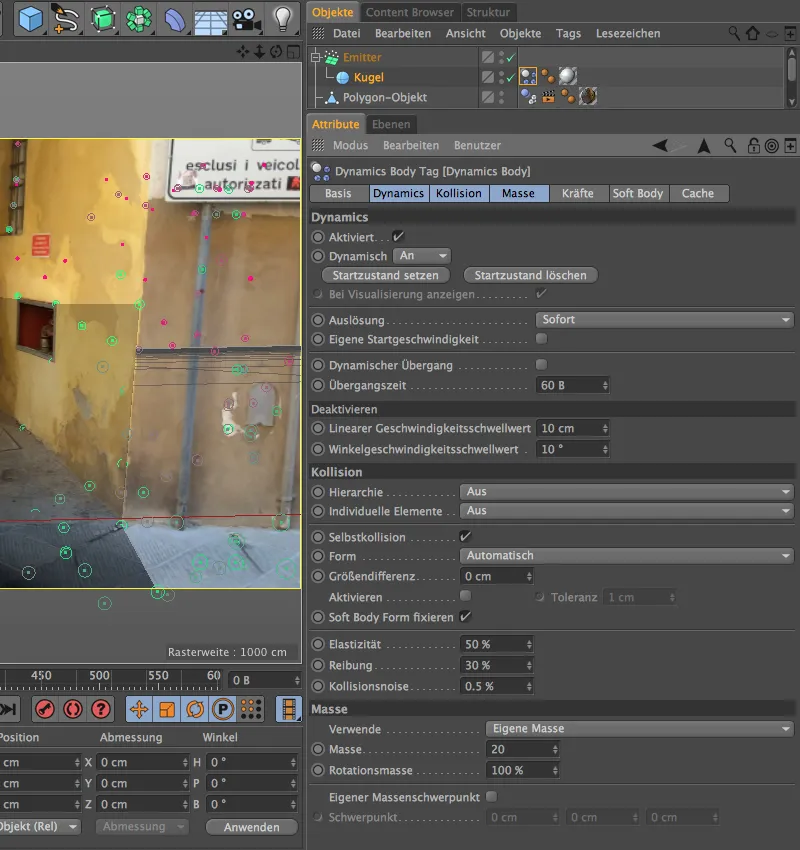
L'Objet Polygon de notre ruelle modélisée a également besoin d'une balise Corps Dynamique, cependant seulement pour servir de sol pour la collision des balles. Nous attribuons donc à cet Objet Polygon une balise Corps Dynamique de type Objet de Collision.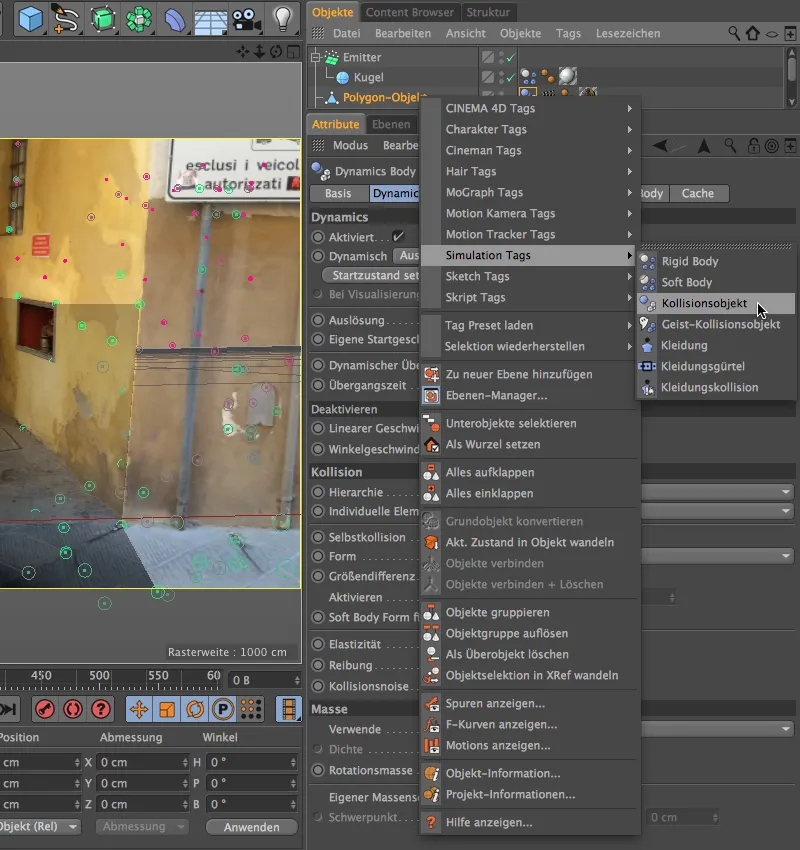
Une petite adaptation est également nécessaire dans la boîte de dialogue du Corps Dynamique, les paramètres dans les domaines Dynamique et Masse restent sur les valeurs par défaut, alors que du côté de la Collision, nous sélectionnons Forme comme Maille Statique. Avec la forme très spécifique de la ruelle modélisée, une collision correcte ne serait pas possible autrement.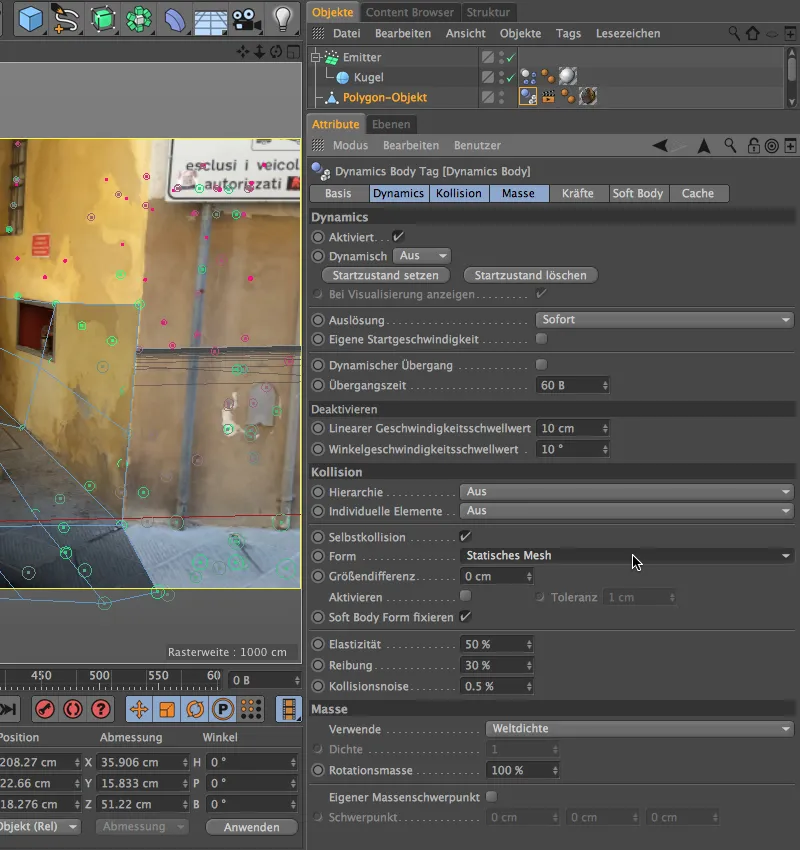
Pour éviter que toutes les balles aient la même taille, nous créons simplement deux ou plusieurs duplicatas de la balle déjà configurée et modifions leur rayon. Dans ma version, j'ai ajouté une balle de 10 cm et une balle de 22 cm de rayon.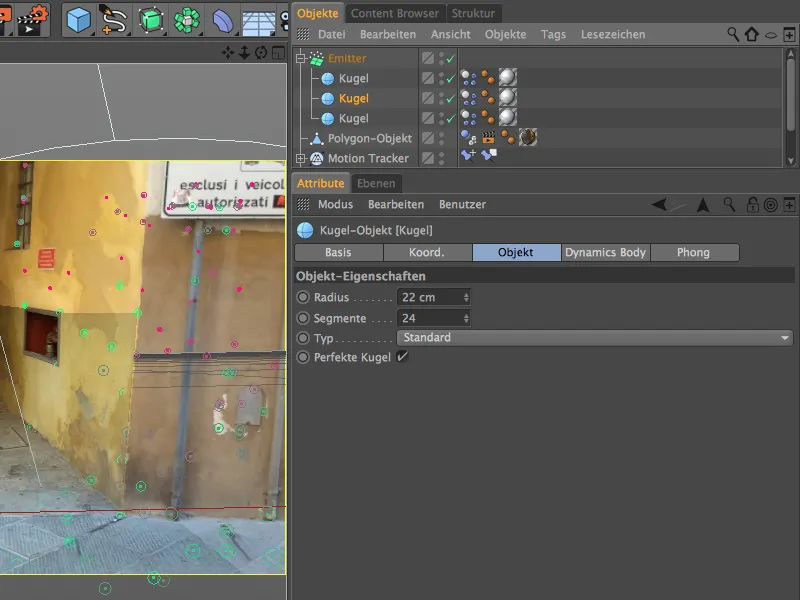
Positionnement du système de particules
Le système de particules est désormais pleinement fonctionnel, il ne nous reste plus qu'à le placer judicieusement dans la scène. Le meilleur moyen de le faire est de désactiver la caméra reconstruite pour travailler dans la vue éditeur standard.
Nous avons déjà créé l'emplacement pour l'Émetteur lors de la modélisation de la ruelle. Nous le positionnons juste au-dessus du sol de la ruelle derrière la avancée et le faisons pivoter de sorte qu'il émette ses particules le long de son axe Z dans la ruelle.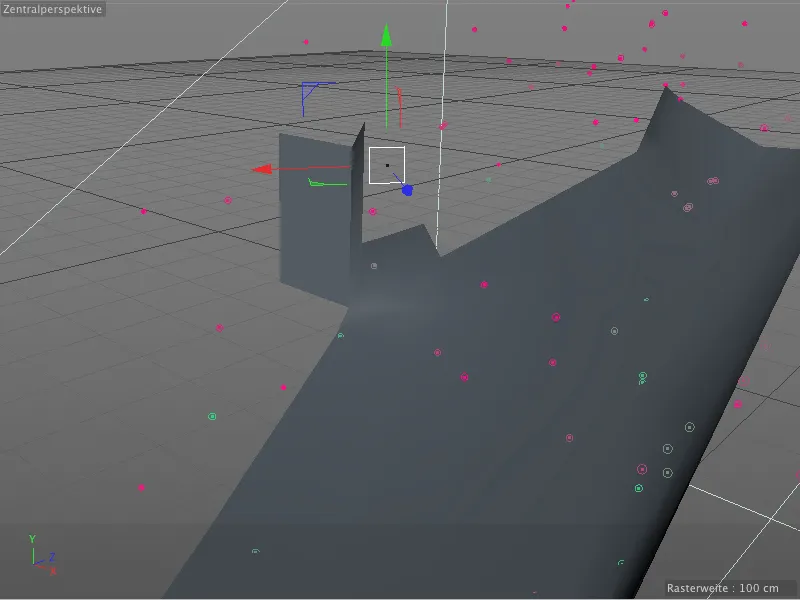
De retour dans la vue de la caméra reconstruite, il est maintenant temps de vérifier l'animation physique. En cliquant sur le bouton de lecture, nous lançons l'animation et observons si tous les éléments agissent comme prévu.
Mise en place des ombres et de l'éclairage
Comme vous l'avez compris grâce au titre de cette étape de travail, nous commençons par nous occuper des ombres projetées par nos balles sur la ruelle ou sur le mur de la maison. Comme cette scène est principalement éclairée indirectement, nous générons les zones d'ombre au niveau des balles via l'effet de rendu Occlusion Ambiante. Pour cela, nous ouvrons les Paramètres de rendu via le menu Rendu …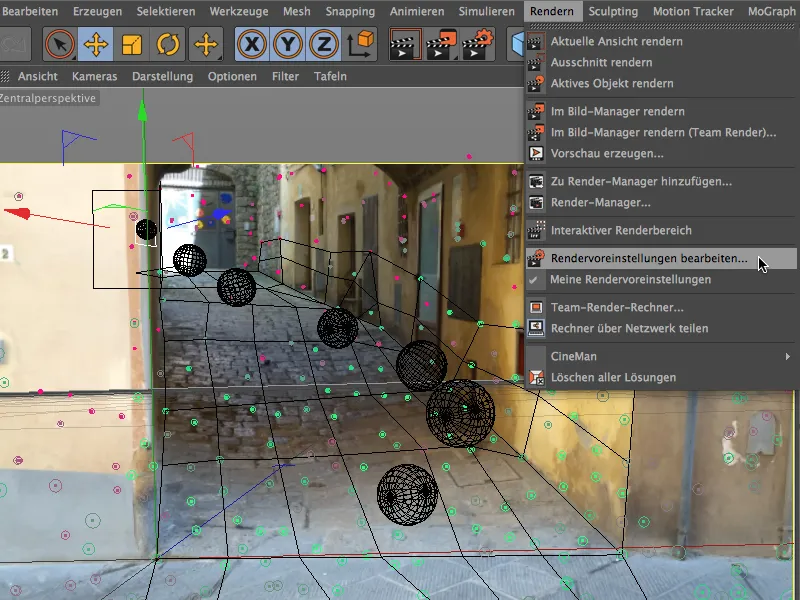
… et nous ajoutons l'effet de rendu Occlusion Ambiante à notre scène via le bouton Effets dans la colonne de gauche.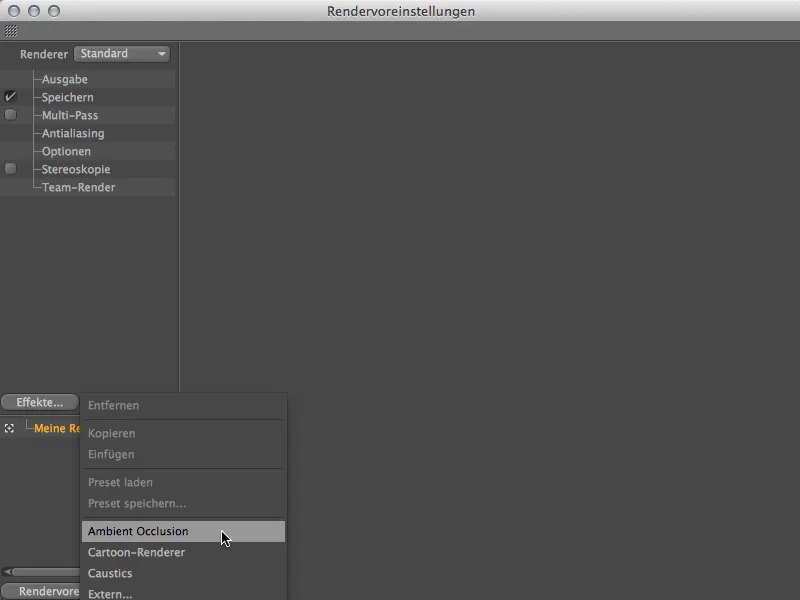
Nous laissons les paramètres par défaut pour cet effet de rendu, nous déplaçons uniquement le point noir du dégradé au niveau du paramètre Couleur vers la droite pour renforcer l'ombrage.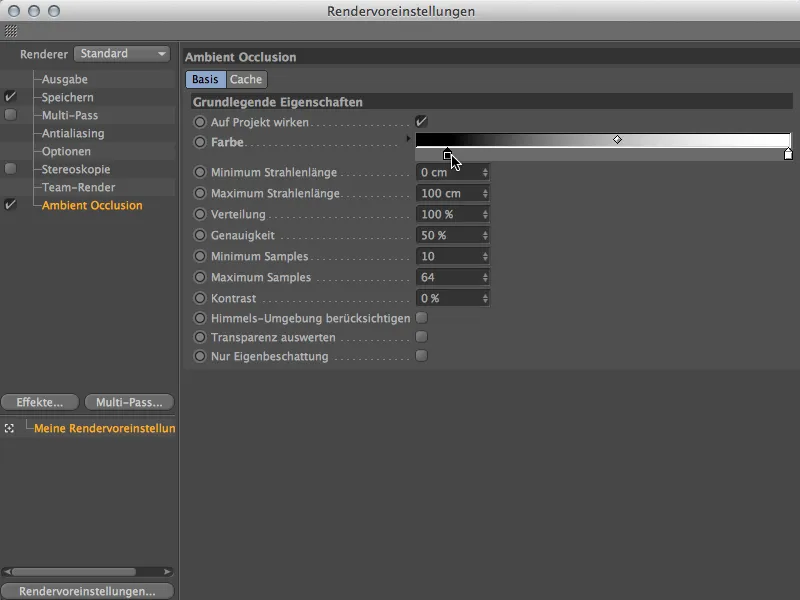
Un test de rendu nous permet de vérifier immédiatement l'effet de l'Occlusion Ambiante. Une belle ombre se forme sous les balles sur la ruelle, ce qui est satisfaisant. Toutefois, les balles ne sont pas encore intégrées de manière réaliste dans la scène, car bien qu'elles se trouvent en partie dans une ruelle, toutes les balles sont éclairées de manière uniforme. Avec quelques sources de lumière, nous pouvons rendre l'ensemble beaucoup plus authentique.
Tout au fond de la ruelle, la lumière du soleil pénètre directement. Il serait donc judicieux que les balles fraîchement émises soient éclairées par le haut. Pour cela, nous ajoutons une source lumineuse spot dans la palette des objets lumière et réglons l'angle externe du spot sur 40°. Le spot nous aide à concentrer l'éclairage uniquement sur cette zone en haut de la ruelle.
Les ombres sont déjà gérées via l'effet de rendu Occlusion Ambiante, nous n'avons donc plus besoin de nous en occuper pour les sources lumineuses.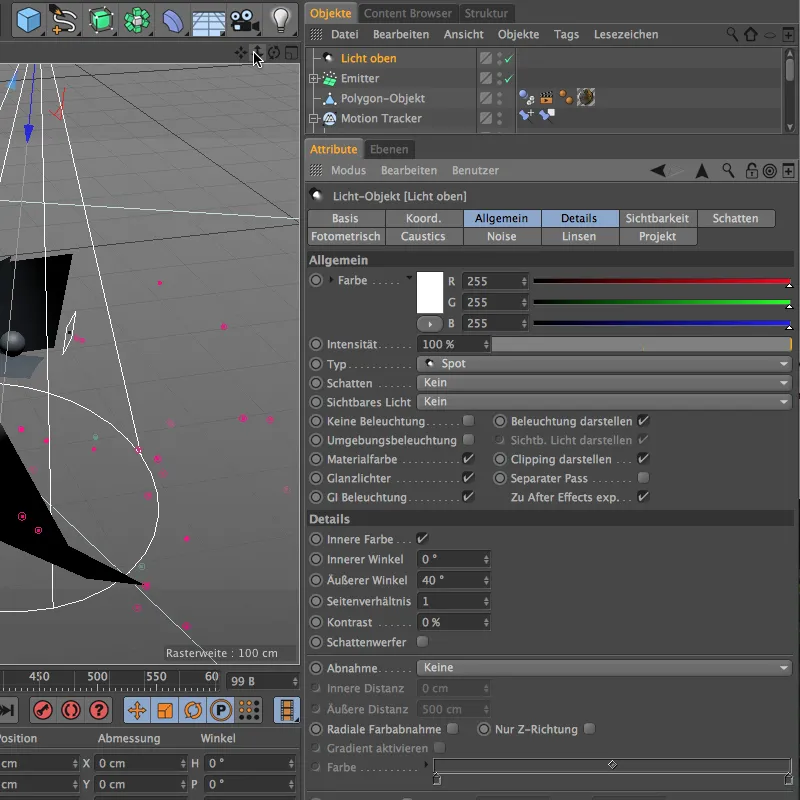
L'orientation et le positionnement de cette première source lumineuse se font à nouveau à travers la caméra standard de l'éditeur. Nous plaçons la lumière spot directement sur l'endroit où l'émetteur laisse sortir les balles dans la ruelle.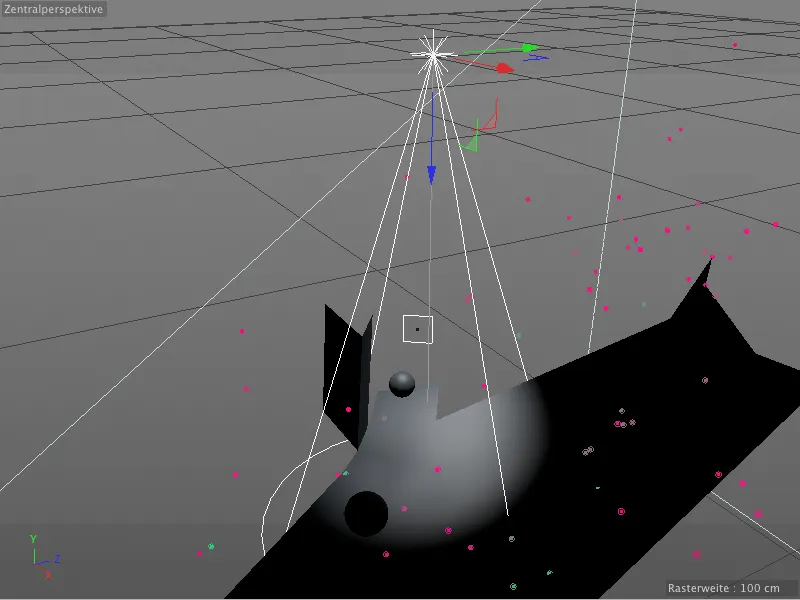
Une deuxième source lumineuse doit recevoir les balles roulant en bas de la ruelle. En principe, nous imitons donc l'angle d'incidence oblique dans la ruelle, de sorte que les balles ne soient pas directement éclairées entre les deux sources lumineuses de manière réaliste.
Ici, nous utilisons également une source lumineuse spot avec un angle externe de 50° pour pouvoir ajuster précisément l'effet de lumière. Avec une couleur de lumière légèrement bleutée, nous imitons également le bleu du ciel.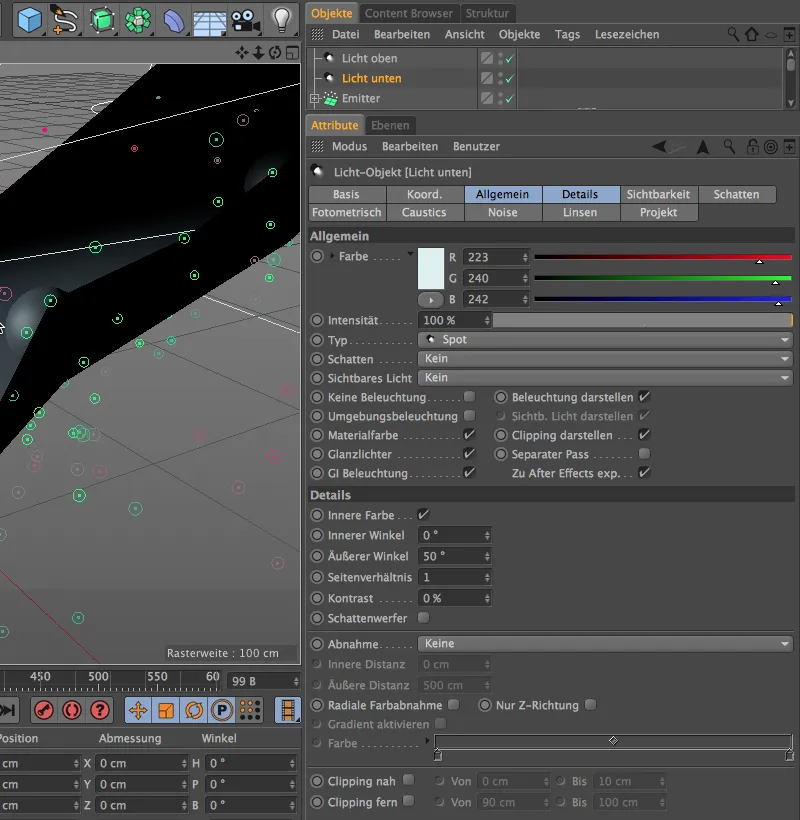
Comme mentionné précédemment, nous voulons simuler avec cette deuxième source lumineuse spot l'incidence de la lumière oblique dans la ruelle. Nous positionnons donc la source lumineuse un bon bout au-dessus de la scène et l'orientons légèrement vers la droite, de manière analogue à la séquence filmée.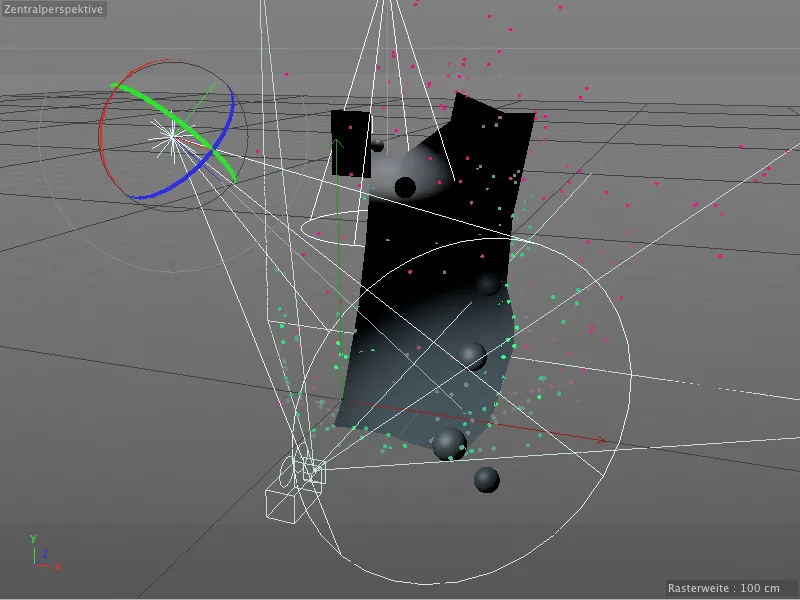
Avec quelques sources lumineuses ponctuelles supplémentaires, nous simulons maintenant la lumière indirecte qui atteint les balles depuis les murs et l'autre côté de la rue. La première des sources lumineuses obtient une couleur jaunâtre avec une intensité de 60%. Les reflets ne sont pas nécessaires pour cet éclairage. Nous la plaçons légèrement décalée vers la droite en bas de la ruelle, là où le jaune du mur se démarque le plus clairement.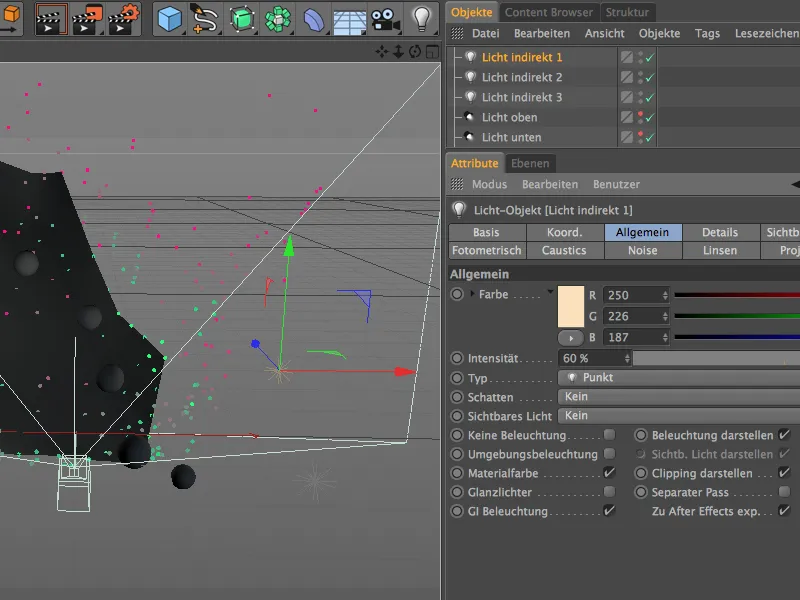
La deuxième des sources lumineuses ponctuelles reçoit une lumière jaunâtre légèrement plus faible. Cette lumière ne doit pas non plus produire de reflets, car elle doit simplement simuler l'éclairage indirect provenant du mur de gauche. En conséquence, nous plaçons cette source lumineuse à peu près au milieu du côté gauche de la ruelle.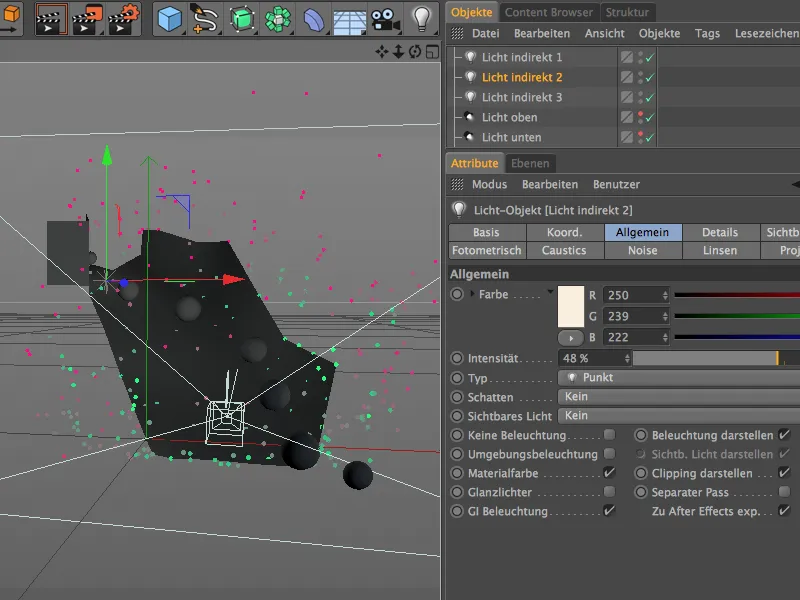
Le dernier des trois sources lumineuses ponctuelles agit en quelque sorte comme une lumière de remplissage et doit éclairer légèrement les balles roulant vers le bas depuis le côté droit. Nous utilisons ici une couleur de lumière légèrement bleutée avec une intensité légèrement supérieure à 50%. Encore une fois, nous évitons les reflets, car cette lumière doit également simplement restituer l'éclairage indirect.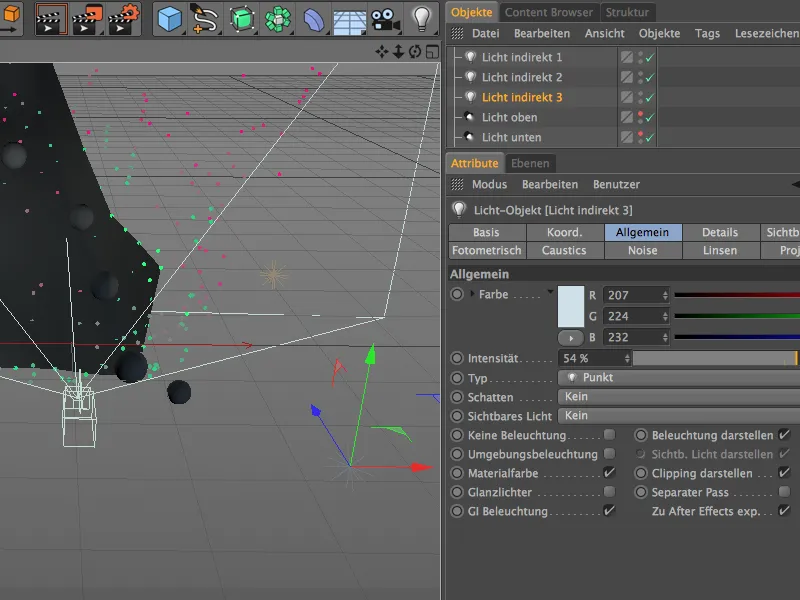
En conclusion, nous relançons la simulation une fois de plus et vérifions notre éclairage à un moment où les balles se trouvent dans les trois stations d'éclairage. En haut, notre source lumineuse spot apporte de la lumière d'en haut, tandis que les balles dans la partie inférieure, lors de leur transition vers l'incidence de lumière de la source lumineuse spot inférieure, sont capturées et éclairées. Au milieu de la ruelle, en revanche, les balles reçoivent comme souhaité peu de lumière.
Avec ces dernières étapes de peaufinage, l'intégration des balles roulantes via le Match-Moving est terminée et nous pouvons commencer le rendu de l'animation complète.


