Les Outils de cadre de placeholder dans Adobe InDesign sont des aides idéales pour préparer des mises en page avec des cadres temporaires pour les images ou les textes. Avec des placeholders rectangulaires, elliptiques ou polygonaux, vous pouvez structurer votre design et insérer du contenu de manière flexible plus tard. Ces outils facilitent la planification de projets tels que des magazines, des brochures ou des sites web. Dans ce guide, je vais vous montrer étape par étape comment utiliser les cadres de placeholders pour créer des mises en page efficaces et claires. Commençons et explorons les avantages de ces outils!
1. L'outil Cadre rectangulaire
Avec l'Outil de cadre rectangulaire (raccourci F), vous pouvez créer des cadres de placeholders rectangulaires ou carrés dans lesquels des images ou des graphiques seront placés ultérieurement.

Cliquez donc sur l'outil et faites glisser en maintenant le bouton de la souris enfoncé pour créer un cadre de votre choix. En appuyant également sur la touche Majuscule, vous créez un carré.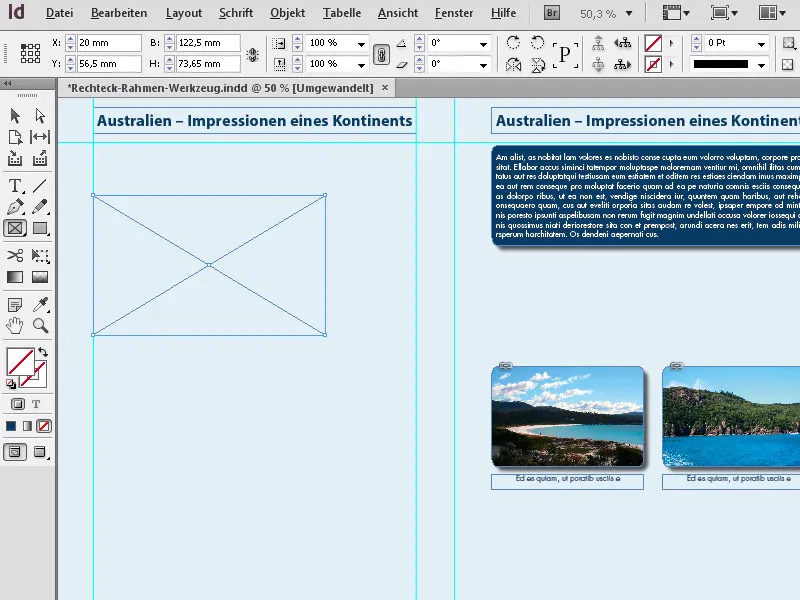
Dans la Palette de contrôle, vous pouvez alors ajuster très précisément la taille et la position souhaitées.
Une image peut maintenant être placée dans le cadre de placeholder créé. Vous pouvez le faire en utilisant la commande Fichier>Placer (raccourci Ctrl+D), où vous recherchez le fichier image souhaité dans les répertoires locaux ou réseau, puis le sélectionnez et placez-le en double-cliquant. Ou vous pouvez utiliser le MiniBridge intégré à InDesign. Commencez par l'afficher via Fenêtre>MiniBridge...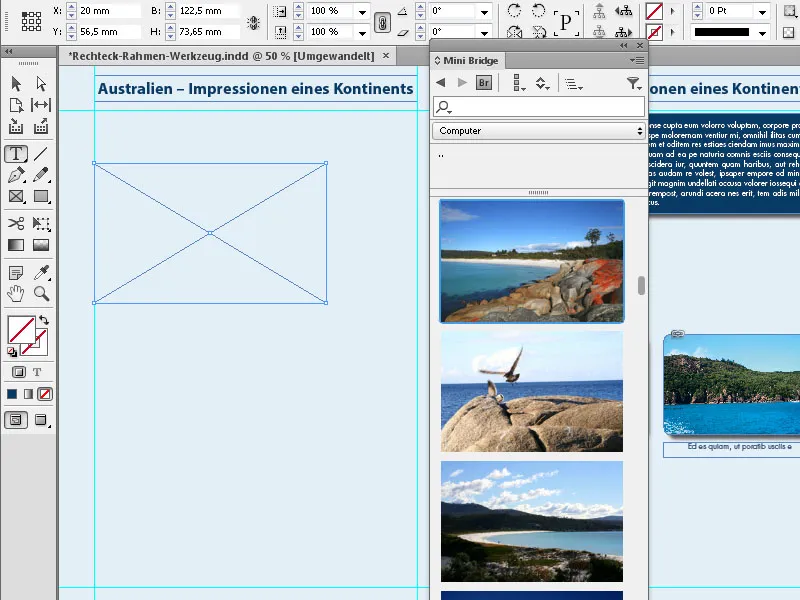
... choisissez dans la section Navigation le dossier souhaité et faites simplement glisser l'image correspondante dans le cadre de placeholder tout en maintenant le bouton de la souris enfoncé. En cliquant sur les icônes des Options d'ajustement de cadre de la Palette de contrôle, vous pouvez alors ajuster l'image à la taille du cadre et l'aligner à l'intérieur du cadre.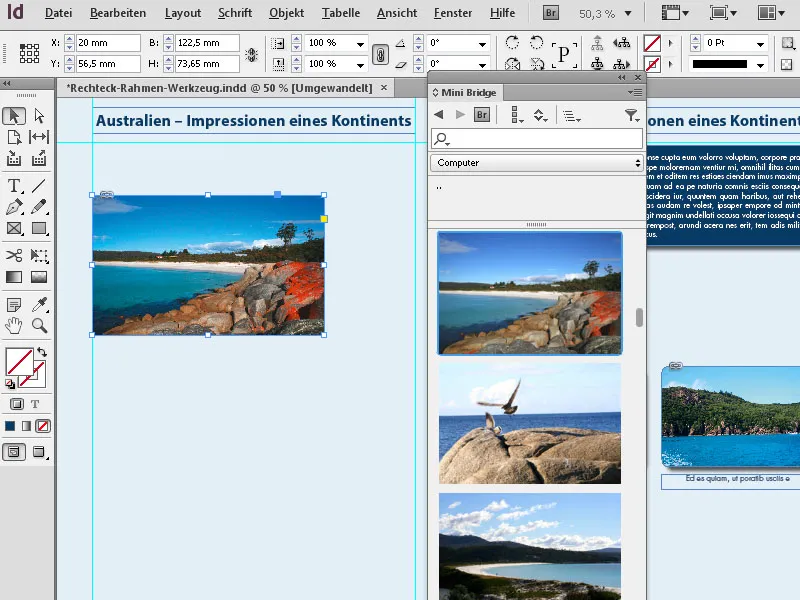
InDesign propose également une méthode intéressante et rapide pour créer plusieurs cadres de placeholders de taille identique sur une page.
Pour cela, faites glisser avec l'outil de cadre en maintenant le bouton de la souris enfoncé sur la zone où les images doivent être placées, puis continuez à maintenir le bouton de la souris enfoncé. Vous pouvez maintenant diviser cette zone en cadres de placeholders de taille identique en utilisant les flèches directionnelles, horizontalement et verticalement.
La touche de la fleche droite crée un nouveau cadre sur l'Axe X, partageant l'espace disponible avec le ou les cadres existants, et la touche de la fleche vers le haut fait de même sur l'Axe Y.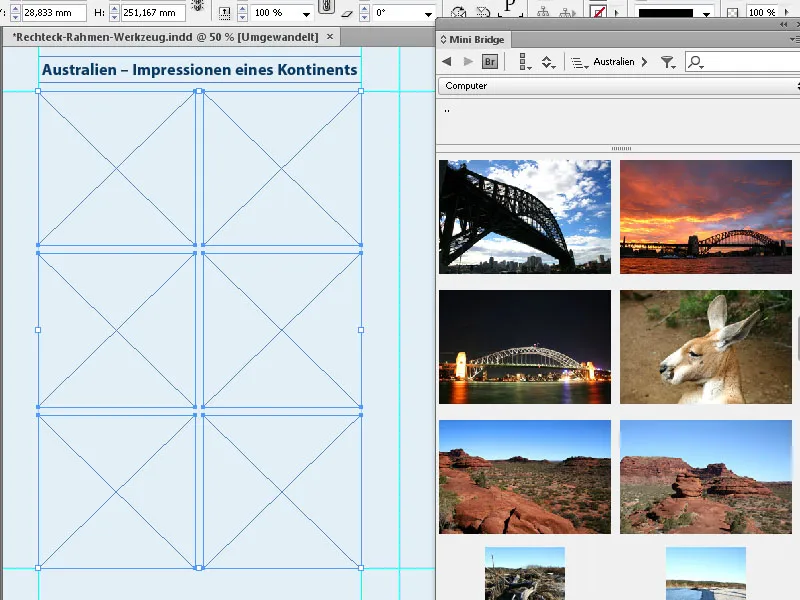
Cette méthode permet de créer rapidement des grilles de cadres d'images parfaitement alignés.
2. L'outil Cadre ellipse
Avec l'Outil de cadre ellipse, vous pouvez créer des cadres de placeholders sous forme d'ellipses ou de cercles. Cliquez sur l'outil de cadre dans la Palette d'outils, et choisissez l'Outil de cadre ellipse dans le menu déroulant. Ensuite, faites glisser en maintenant le bouton de la souris pour créer une ellipse de la taille souhaitée. Une image ou un graphique peut être placé de la même manière que décrit ci-dessus.
Pour créer un cercle précis, maintenez la touche Majuscule enfoncée lors du dessin du cadre. Vous pouvez ensuite ajuster ce cadre dans la Palette de contrôle aux dimensions exactes.
Vous pouvez également définir les dimensions avant de dessiner en effectuant un double-clic sur l'outil et en les saisissant dans la boîte de dialogue qui apparaît. Cela ne fonctionne qu'en double-cliquant sur l'outil dans le menu déroulant déplié.
3. L'outil Cadre polygonal
Avec l'Outil de cadre polygonal, vous pouvez créer des cadres de 3 à 100 côtés. Pour avoir un contrôle sur la forme attendue, il est utile de d'abord appeler les options de l'outil en effectuant un double-clic dessus et de définir les paramètres souhaités.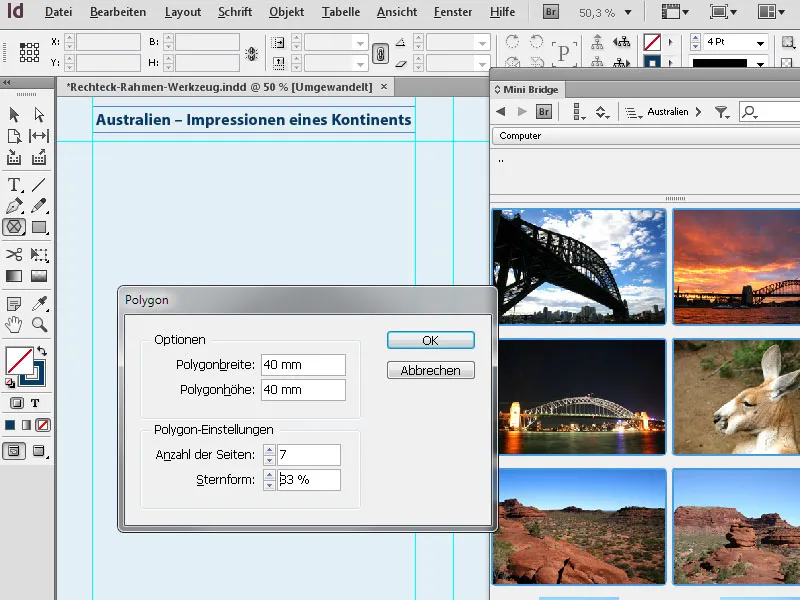
Ensuite, vous pouvez créer la forme souhaitée. Pour scaler proportionnellement les dimensions horizontales et verticales lors de la création, maintenez la touche Majuscule enfoncée en même temps.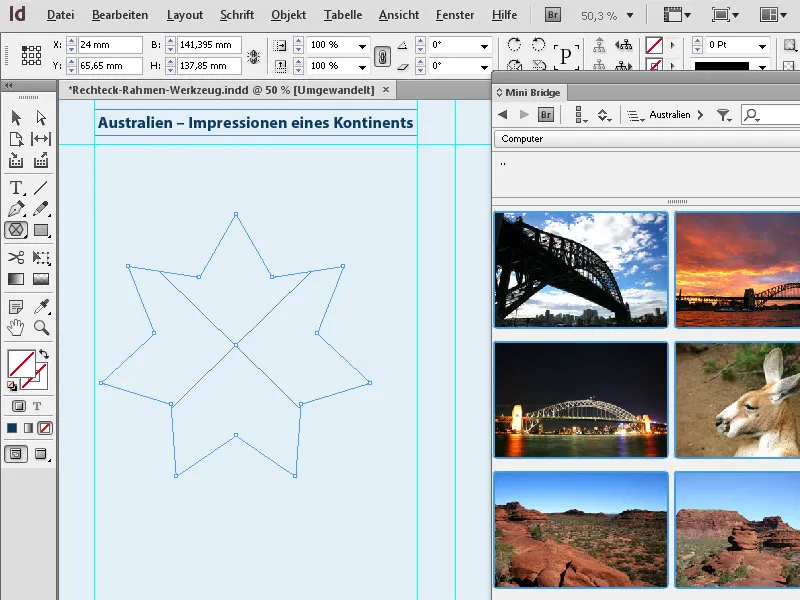
Si vous souhaitez modifier la forme créée, il vous suffit de refaire un double-clic sur l'outil dans la Palette d'outils (tant que le cadre est toujours sélectionné) et de modifier les paramètres. Après avoir cliqué sur OK, le résultat vous sera présenté.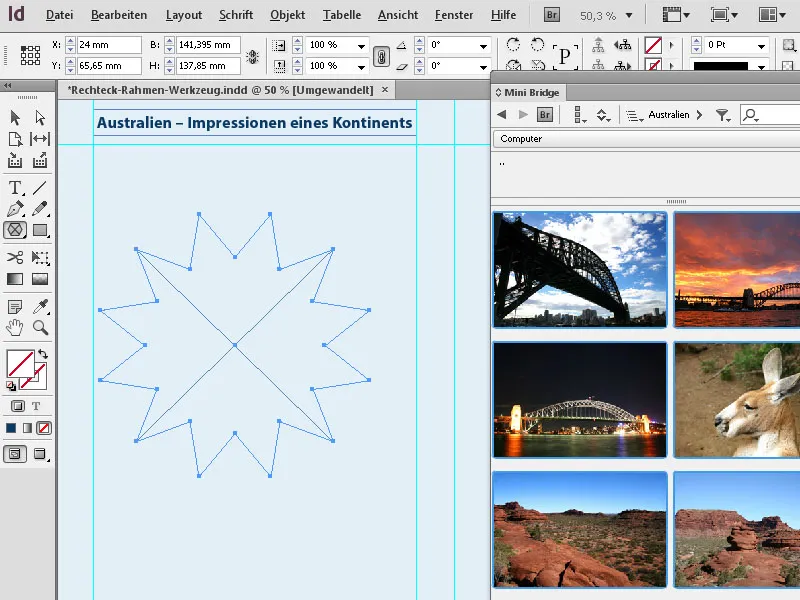
En plus de la touche Majuscule, lors de la création de cadres, la touche Alt est également intéressante. Si elle est enfoncée en plus, la forme est étirée à partir de son centre. En maintenant également la touche Majuscule, les valeurs sont à nouveau proportionnelles horizontalement et verticalement.


