Une tempête de puzzle est une technique fascinante où une photo se décompose en pièces de puzzle qui semblent être emportées par le vent. Avec Photoshop, tu peux réaliser cet effet dynamique de manière réaliste en combinant habilement des calques, des masques et des transformations. Dans ce tutoriel, je vais te montrer étape par étape comment créer une impressionnante tempête de puzzle à partir de ta photo - idéale pour des projets créatifs, des posters ou des œuvres d'art numériques. Commençons et mettons ton image en mouvement!
Étape 1:
Je télécharge une image de puzzle sur www.sxc.hu et je l'insère dans Photoshop.
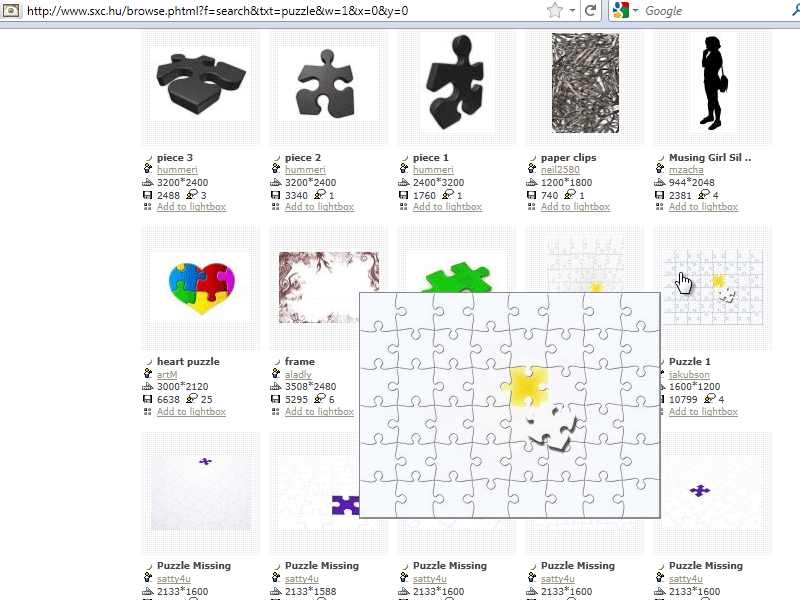
Étape 2:
Maintenant, je sélectionne une pièce du puzzle avec la baguette magique, je la remplis en noir et ensuite je sauvegarde cette sélection en tant que pinceau.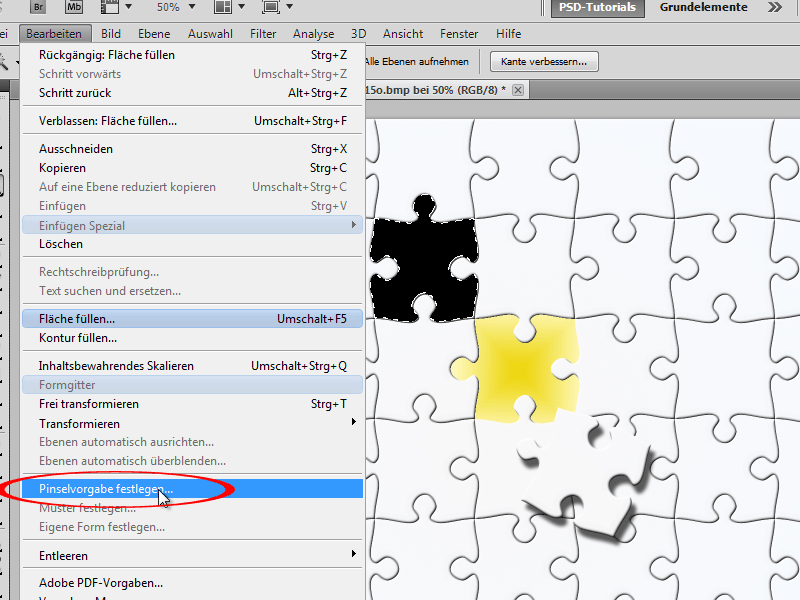
Étape 3:
Je duplique maintenant ma photo d'origine comme un nouveau calque (Ctrl+J) et je crée une sélection grossière de la femme avec le lasso. Ensuite, je vais dans le menu > Édition > Remplir et je choisis Contenu pris en compte, de sorte que Photoshop retire la femme de l'image et continue le paysage.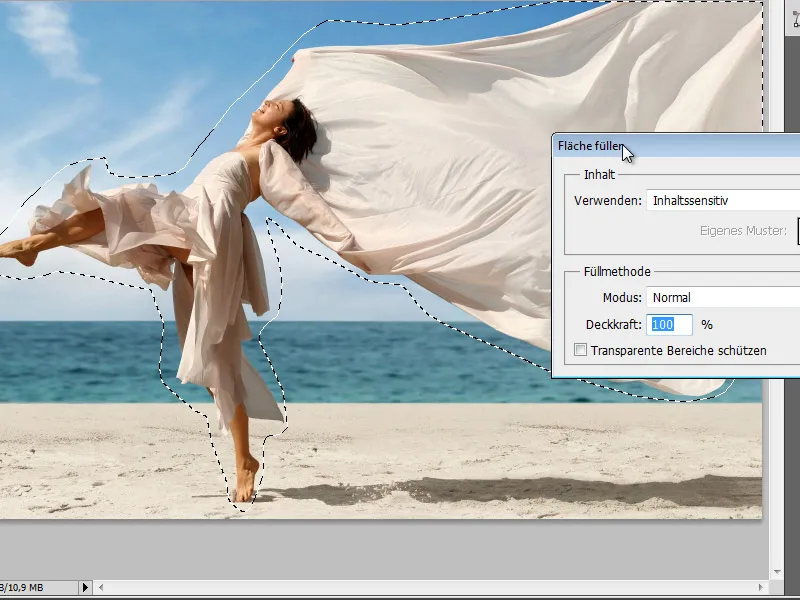
Étape 4:
Le résultat est vraiment fascinant.
Étape 5:
Ensuite, je duplique à nouveau le calque d'arrière-plan et je sélectionne la femme avec l'outil de sélection rapide. Ensuite, j'ajoute un masque de calque.
Étape 6:
Ensuite, j'efface un peu du tissu avec un pinceau circulaire.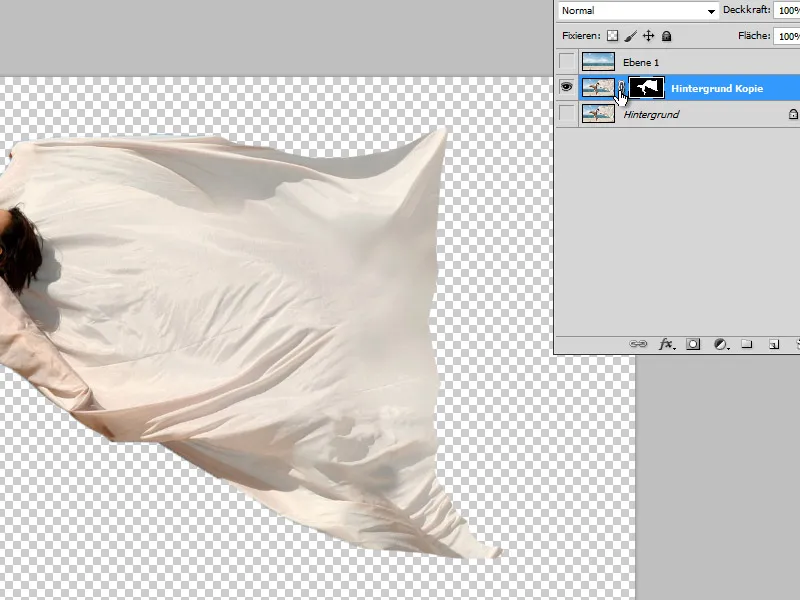
Étape 7:
Ensuite, j'appelle F5 pour ouvrir mon panneau de pinceaux et j'optimise mon pinceau de puzzle dans les paramètres. Tout d'abord, je réduis la taille et j'augmente la distance.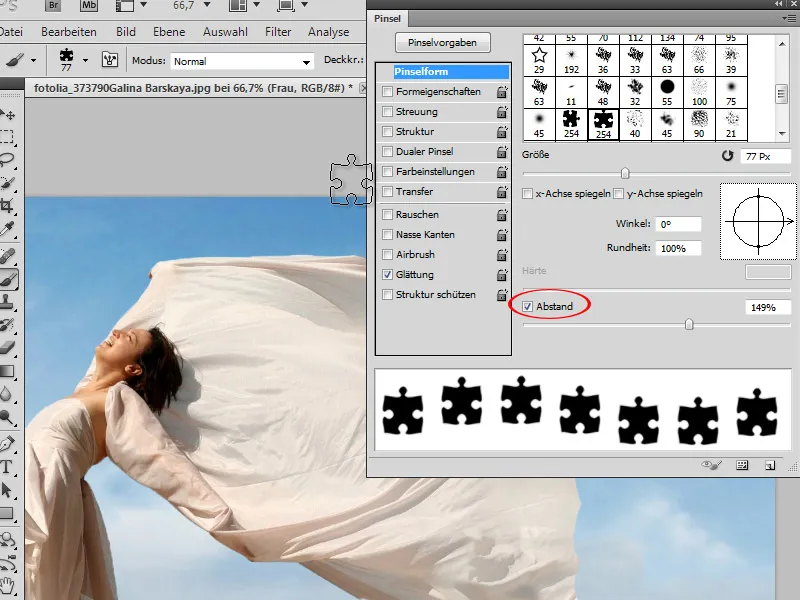
Étape 8:
Dans les propriétés de forme, j'active la variation de taille (afin que certaines pièces de puzzle soient plus grandes et d'autres plus petites) ainsi que la variation d'angle (pour que toutes les pièces de puzzle n'aient pas la même rotation).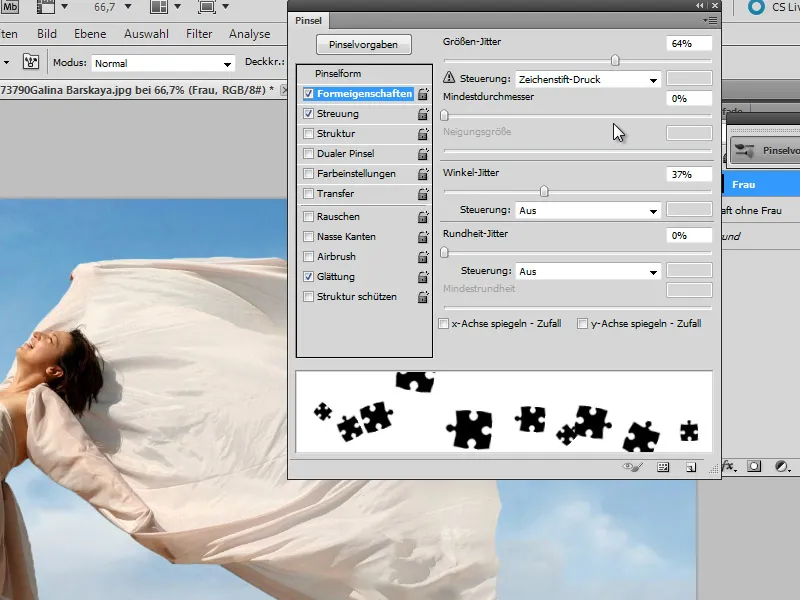
Étape 9:
Je règle une dispersion d'environ 350 % afin que les pièces de puzzle volent comme folles lorsque je clique ou déplace le curseur.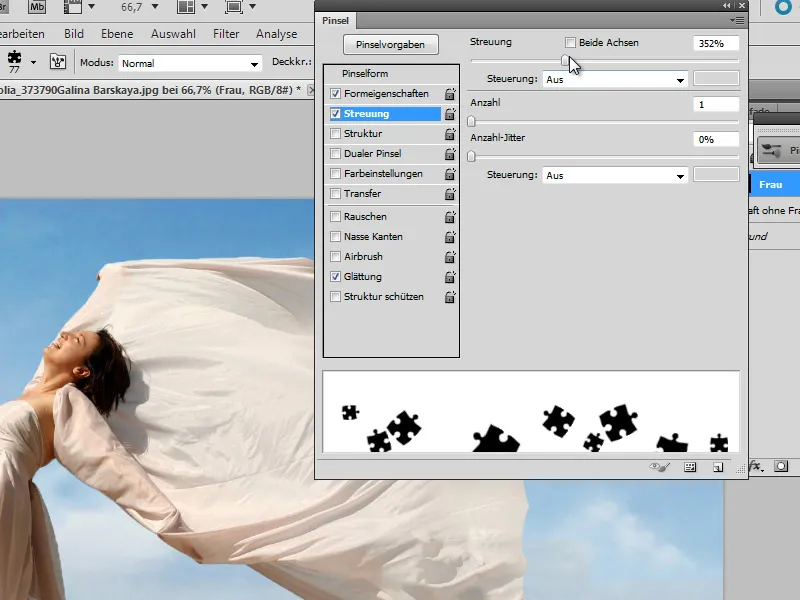
Étape 10:
Maintenant, je peux utiliser mon pinceau de puzzle dans le masque de la femme.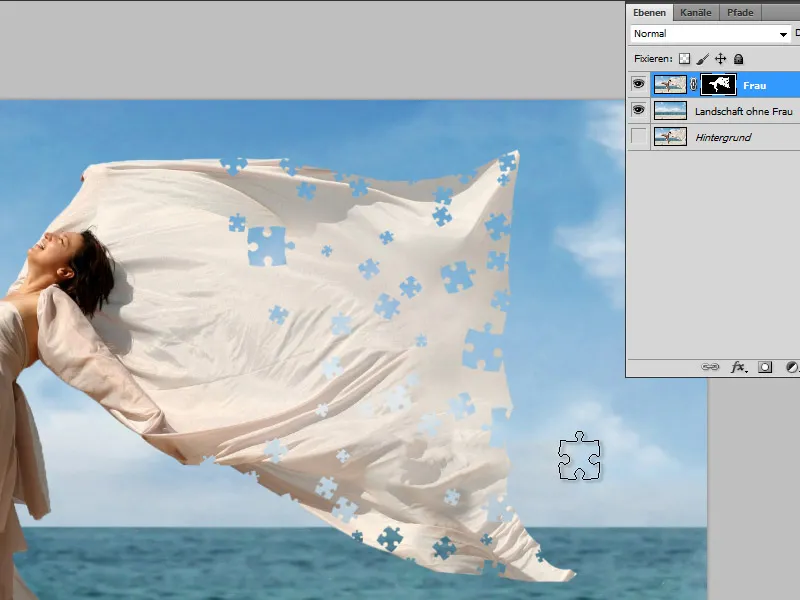
Étape 11:
Sur un nouveau calque, j'utilise l'outil de tampon de duplication pour créer de nouvelles pièces de puzzle. Pour ce faire, je duplique mon image (Fichier > Image > Dupliquer) pour éviter tout problème avec des pièces de puzzle déjà retirées.
Étape 12:
Ensuite, je transforme le calque de puzzle en un objet intelligent et j'ajoute un flou de mouvement.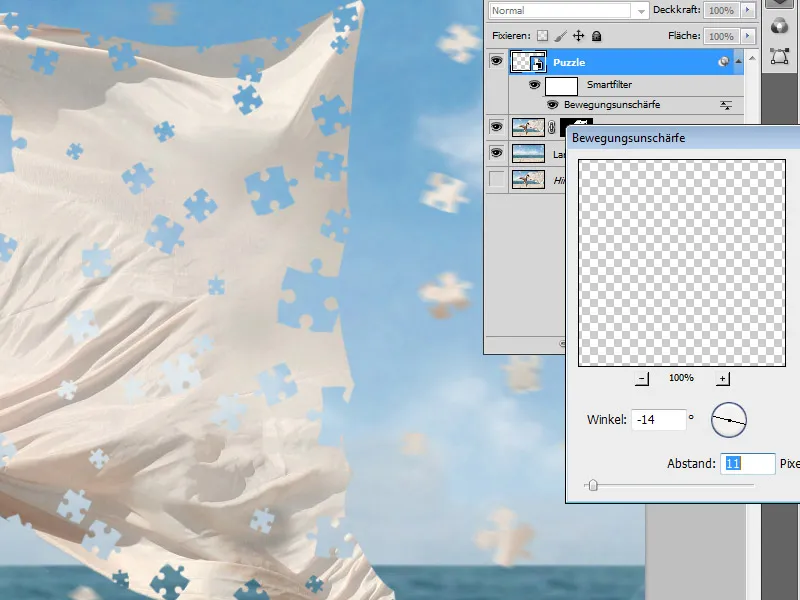
Étape 13:
Avec un gros pinceau rond, je peux exclure quelques pièces de puzzle du flou de mouvement dans le masque d'objet intelligent. Ensuite, sur le calque de puzzle, j'ajoute l'option de remplissage Bords et Reliefs avec une taille de 1 px.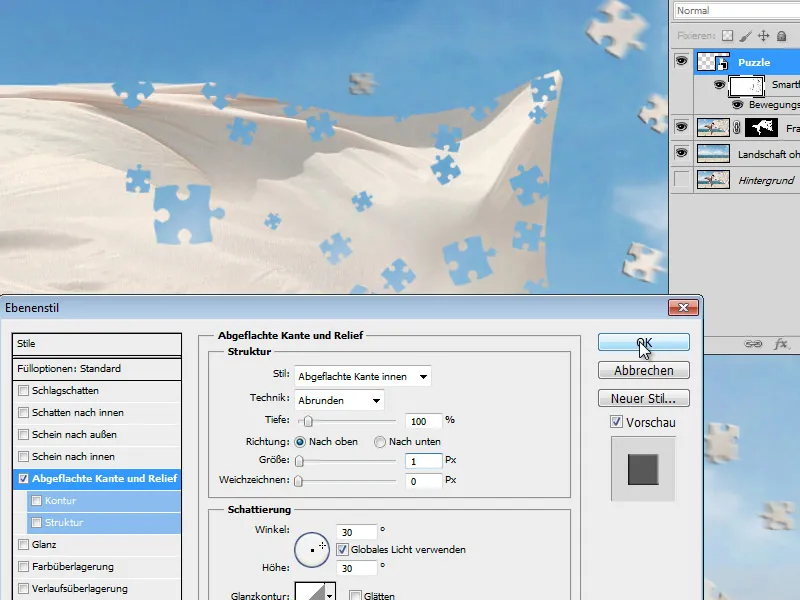
Étape 14:
Pour rendre l'ensemble encore plus réaliste, j'ai masqué tous les calques sauf le calque de puzzle, j'ai sélectionné quelques pièces de puzzle, je les ai copiées dans un nouveau calque. Ensuite, je les ai légèrement tournées et placées sur le vêtement en tissu.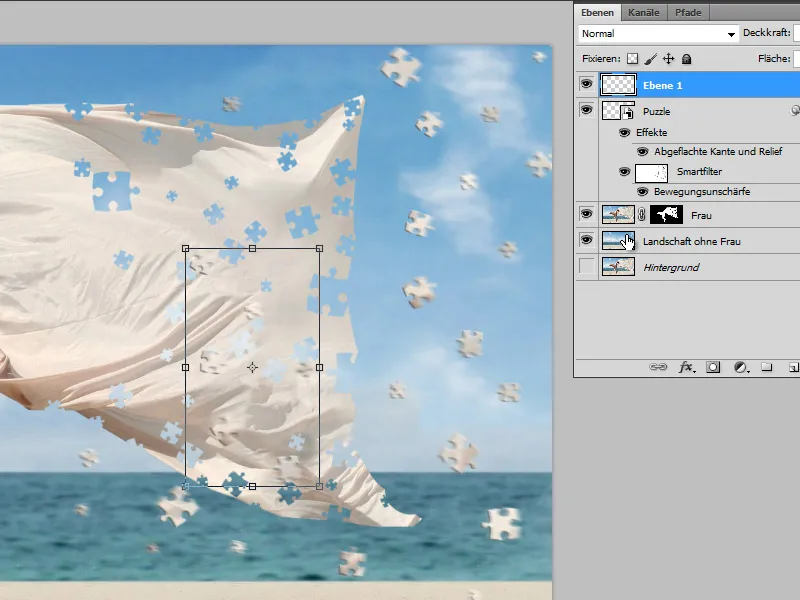
Étape 15:
Une ombre portée pour les pièces du puzzle fait également du bien à l'image. C'est pourquoi je crée simplement quelques nouvelles pièces de puzzle dans un nouveau calque, je les dessine légèrement floues et je les réduis en hauteur (via Édition>Transformations ou Ctrl+T).
Étape 16:
Afin que les pièces de puzzle extraites dans la robe aient également une légère arrondi aplati, je les ajoute également au calque "Ombre portée du puzzle", clique dessus et ensuite dans le panneau des calques avec le clic droit et je libère l'effet avec Créer un calque de manière explicite comme calque supplémentaire, afin de pouvoir le convertir en objet intelligent et le masquer, sinon la femme aura un arrondi aplati partout et pas seulement dans la partie intérieure du tissu où se trouvent les pièces du puzzle.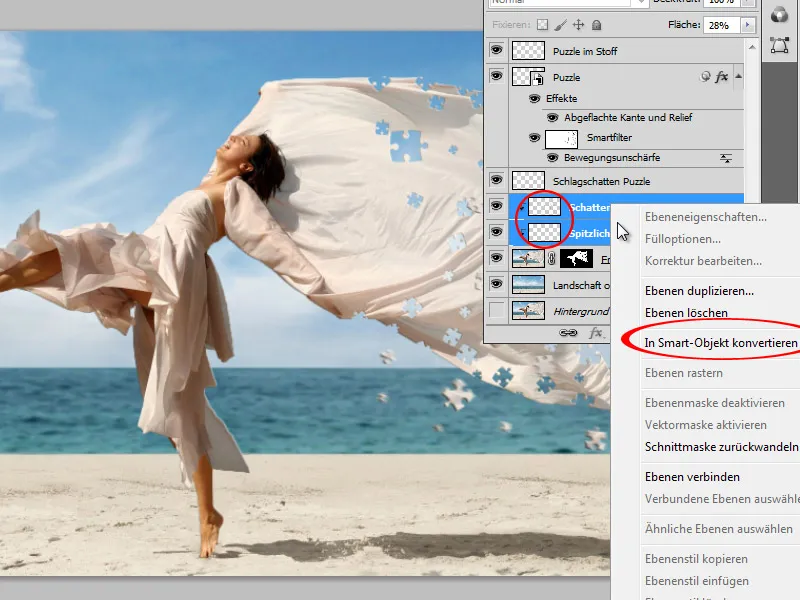
Étape 17:
Le tout ressemble alors à ceci: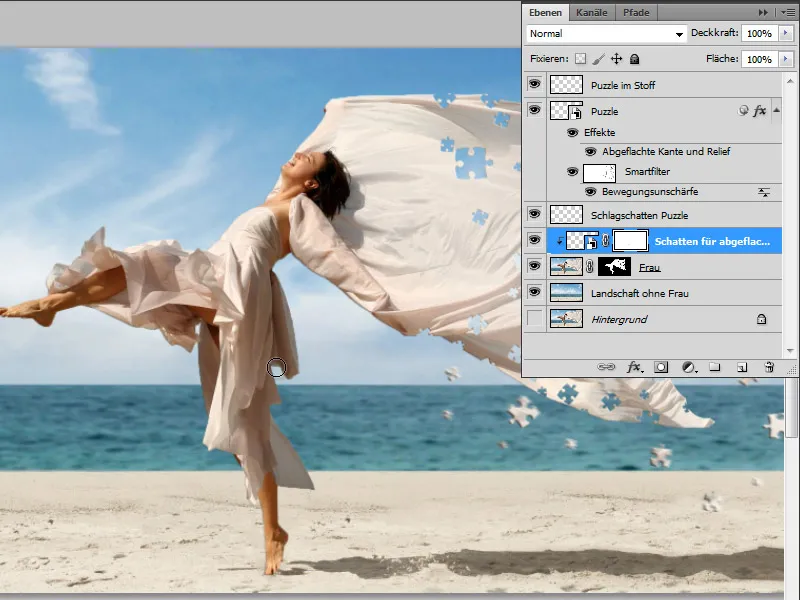
Étape 18:
Et voici le résultat sans le panneau des calques affiché:


