Sur la base du tutoriel sur le papier à en-tête de l'entreprise et la carte de visite, cette partie va mettre en forme une offre d'emploi. À la fin, cela ressemblera à ceci :
Lors de la mise en place du document, il est important de tenir compte de l'espace réservé dans le journal ou de la taille finale du document imprimé. Pour cet exemple, nous partons d'un format de document de 170 mm en hauteur et 120 mm en largeur. Le saignement est facultatif.

Vous pouvez commencer par insérer le logo. Placez-le en appuyant sur Ctrl+D ou via le menu Fichier. Avec Ctrl+Shift vous pouvez le mettre à l'échelle de manière proportionnelle.
Le logo peut être aligné directement au centre puisque des guides intelligents apparaissent toujours lorsque vous atteignez un point d'alignement marquant, tel que le centre de l'objet ou le bord de l'objet en déplaçant l'objet. Si ces lignes ne s'affichent pas pour vous, vous n'avez peut-être pas encore activé cette option. Vous la trouverez sous Affichage> ; Grille et guides> ; Guides intelligents.
Ensuite, insérez un bloc de texte. Tracez le cadre de texte de manière à ce qu'il atteigne du bord gauche au bord droit. 
Ensuite, vous pouvez insérer le premier texte. À ce stade, le nom de l'entreprise devrait être placé en dessous du logo. Alignez-le en utilisant le bouton dans la barre des propriétés centré. La police dépend bien sûr des directives de l'entreprise. Dans cet exemple, Myriad Pro a été choisie en 11 points pour le nom et 9 points pour le sous-titre.
La couleur de la police doit être la même nuance de vert que le logo. Commencez par sélectionner le texte. Utilisez ensuite la pipette dans la barre d'outils pour choisir ce vert dans le logo et l'appliquer à la police.
Cependant, il serait préférable d'inclure cette nuance de vert dans le nuancier pour une utilisation ultérieure. Pour ce faire, il suffit de sélectionner le texte coloré et de cliquer sur l'icône Nouveau dans le nuancier.
Ensuite, InDesign reconnaîtra la nuance de vert que vous souhaitez ajouter comme nouvelle couleur et ajoutera le champ de couleur au nuancier. En double-cliquant sur la miniature de couleur, vous pouvez ouvrir l'éditeur et effectuer d'autres réglages, comme par exemple donner un nom à la couleur.
Avec Ctrl+S vous enregistrez le document. C'est souvent oublié.
Après avoir vérifié que le document a bien été enregistré, vous pouvez poursuivre la conception de l'annonce. Ensuite, une bande décorative verte sera créée dans la partie supérieure de l'en-tête. Utilisez l'outil Rectangle pour créer un rectangle étroit qui dépasse au moins jusqu'au saignement.
Le logo et le texte sont encore trop proches de la bande de couleur récemment insérée. Pour les éloigner, sélectionnez les deux avec l'outil de sélection tout en maintenant la touche Maj. Une fois les deux objets sélectionnés, vous pouvez les déplacer vers le bas. Vous pouvez soit utiliser les flèches de votre clavier, soit maintenir la touche Maj enfoncée pour déplacer les objets droit vers le bas.
Puis passez à la description du poste. Celle-ci a un caractère tabulaire. Vous pouvez commencer par le titre du poste à pourvoir. Il doit être mis en avant. Pour cela, déplacez d'abord la barre verte de l'en-tête de la page vers le bas en maintenant la touche Alt pour créer une copie.
Après avoir positionné cette zone, insérez le texte à l'aide de l'outil Texte et formatez-le. Dans cet exemple, Myriad Pro en gras de 14 points aligné à droite avec un décalage de 3 mm par rapport au bord droit a été utilisé.
Cependant, le texte est encore trop haut dans le cadre de texte avec ce formatage. Par conséquent, lorsqu'une zone de texte est active, passez à l'outil de sélection et modifiez l'alignement du texte verticalement sur centré. Vous pouvez également changer la couleur de la police en blanc.
Il existe de nombreuses options de formatage pour les textes dans InDesign. Vous pouvez non seulement changer la taille de la police, la couleur de la police et l'alignement, mais aussi par exemple l'interlettrage, pour donner un peu plus d'espace au texte.
L'agrandissement de la longueur de la ligne est cependant une option de mise en forme facultative en fonction de la police de caractères choisie et du style de police sélectionné, qui ne contribue pas nécessairement à une belle présentation générale, c'est pourquoi cette modification est rejetée. La zone de texte est maintenant déplacée légèrement vers le haut pour laisser de la place aux informations complémentaires.
Maintenant, les autres textes de description de poste peuvent être insérés. Pour ce faire, vous avez à nouveau besoin d'une boîte de texte que vous agrandissez généreusement avec l'outil de texte sur la surface de travail.
Ensuite, le texte peut être ajouté. Vous pouvez commencer par exemple par un titre. Celui-ci est également en Myriad Pro avec une taille de police de 10 points en gras. La couleur de la police est prédéfinie en vert de l'entreprise.
Ensuite, le texte supplémentaire peut être inséré. Celui-ci est en noir et en style de police régulier. Comme chaque ligne doit être dotée de puces, vous devez maintenant passer à la mise en forme du paragraphe. Vous pouvez le faire en cliquant sur le petit bouton dans la barre d'outils.
Là, vous sélectionnez le bouton pour la liste à puces afin de l'attribuer au texte sélectionné.
Ces puces peuvent être personnalisées de différentes manières. Surtout lorsqu'il s'agit de listes thématiques, vous pouvez embellir le texte avec des puces créatives. Vous pouvez personnaliser celles-ci via Fenêtre> ; Caractère et tableaux> ; Paragraphe.
Dans la boîte de dialogue qui apparaît, ouvrez le sous-menu en haut à droite et sélectionnez l'option Puces et numérotation.
Cliquez sur l'option Ajouter dans la boîte de dialogue suivante.
Ensuite, la boîte de dialogue Ajouter des puces s'ouvre. Ici, vous pouvez choisir la famille de polices à utiliser et le symbole correspondant. Confirmez la boîte de dialogue en cliquant sur OK.
Vous pouvez alors activer la fleur comme puce et obtenir un aperçu du résultat en activant l'Aperçu.
Si vous souhaitez quelque chose de spécifique, vous pouvez également utiliser d'autres icônes. Sur de nombreuses ressources en ligne telles que www.dafont.com, il existe des collections entières de polices avec des symboles très variés. Dans la catégorie Dingbats, différentes catégories thématiques sont répertoriées, chacune contenant des graphiques de symboles spéciaux.
Si vous cliquez sur l'une des catégories, par exemple Nature, les polices qu'elle contient s'afficheront. Vous pouvez les télécharger et les installer sur votre système informatique. Ensuite, ces polices seront disponibles dans la boîte de dialogue des puces.
L'installation en elle-même est assez simple. Après avoir téléchargé le fichier, il doit d'abord être décompressé. Cliquez avec le bouton droit de la souris sur le fichier de police et sélectionnez l'option Installer dans le menu contextuel. Ensuite, le système installe le fichier de police.
Après l'installation réussie, vous pouvez remplacer la puce.
Dans la boîte de dialogue Paragraphe, vous pouvez également ajuster la distance par rapport au bord de la page, à la puce et à d'autres options de distance.
Si vous souhaitez attribuer une couleur spécifique aux puces, vous devez définir un format de caractère que vous pouvez ensuite sélectionner à cet endroit.
Dans la boîte de dialogue du format de caractère, vous pouvez effectuer les paramètres nécessaires pour la couleur et les sauvegarder.
Entre le titre et la liste à puces, un peu plus d'espace doit être créé. Vous pouvez obtenir cet espace en insérant un saut de ligne avec Entrée après le titre. Ensuite, double-cliquez sur la nouvelle ligne avec l'outil de texte pour sélectionner toute la ligne. Ensuite, vous pouvez ajuster l'espacement entre les lignes pour cette ligne via la barre d'outils.
Vous pouvez simplement sélectionner cette partie du texte, la copier avec Ctrl+C et la coller de nouveau avec Ctrl+V. Vous pouvez supprimer les puces qui ont éventuellement été insérées mais ne sont pas nécessaires en les désactivant pour chaque ligne via le bouton Puces.
Il est plus facile de ne pas simplement appuyer sur Entrée à la fin de la ligne avec la dernière entrée de liste, mais Shift+Entrée. Cela permet d'insérer un saut de ligne sans avoir à réinsérer un symbole de liste.
Vous pouvez maintenant simplement insérer et formater le reste du texte. Si vous préférez utiliser des fleurs à la place des barres verticales dans la zone de texte inférieure, vous pouvez également le faire assez facilement. Pour cela, vous devez simplement changer la police pour ce caractère. Toutefois, pour voir quels caractères de ponctuation sont disponibles, vous avez besoin d'une fenêtre d'aperçu supplémentaire que vous appelez via Fenêtre> ; Police et tableau> ; Glyphes.
En double-cliquant sur l'une des fleurs, celle-ci est insérée à l'endroit marqué ou à la position du curseur. Avec Ctrl+C et Ctrl+V, vous pouvez également rapidement dupliquer ce caractère de ponctuation dans le texte.
Pour être cohérent avec la couleur de l'entreprise, vous devriez également colorer en vert ces petits signes de ponctuation ou symboles. Pour ce faire, il vous suffit de sélectionner le signe de ponctuation et de lui attribuer la couleur verte de la palette de couleurs.
Vous pouvez définir le retrait du texte à l'aide de la barre d'options.
Un petit élément graphique de séparation va maintenant encadrer un peu plus le texte. Pour ce faire, utilisez simplement l'outil de dessin de lignes et tracez une ligne de 2 points d'épaisseur dans le document en maintenant la touche Shift enfoncée, puis attribuez-lui une bordure verte. Ensuite, alignez la barre en fonction de la hauteur du texte.
Le document reçoit maintenant une illustration décorative. Avec Ctrl+D, vous appelez la boîte de dialogue Placer et pouvez ensuite sélectionner les fichiers image à partir de l'explorateur de fichiers.
Lors de l'importation de plusieurs fichiers image, vous pouvez naviguer entre les images à importer en utilisant la touche de direction gauche ou droite du clavier, afin de déterminer si par exemple les feuilles ou le scarabée doivent être placés en premier.
Ensuite, la graphique sélectionnée peut être placée. Après avoir placé le premier graphique, la souris affiche un aperçu du fichier image suivant, que vous pouvez ancrer immédiatement dans le document.
Avec Ctrl+Ö, vous déplacez les feuilles derrière la barre verte. De plus, vous pouvez tourner un peu l'image en vous déplaçant avec la souris à l'extérieur de la limite de coin de l'image et en tournant l'image lorsque les flèches de rotation apparaissent.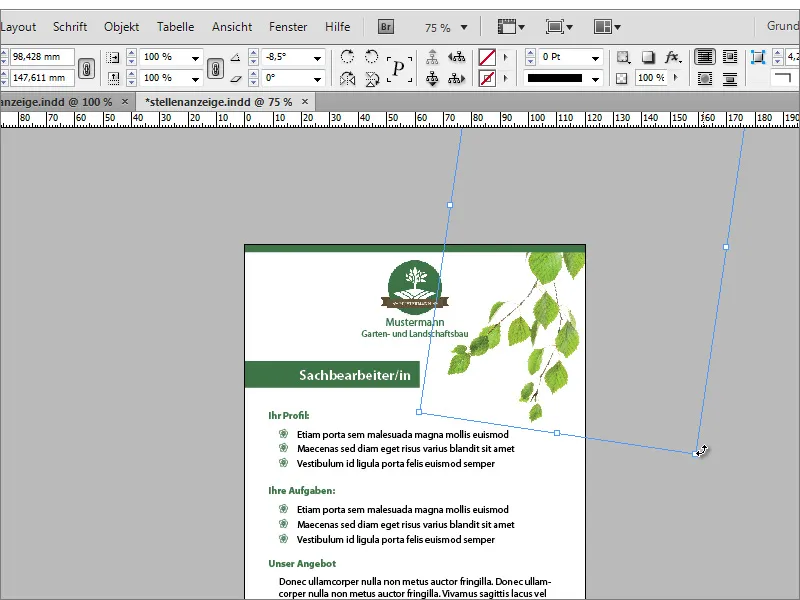
En maintenant la touche Alt, vous pouvez déplacer une copie de l'image vers une nouvelle position et la tourner également. Avec le menu contextuel, vous pouvez également refléter horizontalement l'image.
Ensuite, vous n'avez plus qu'à ajuster la taille et la position de l'image. Le petit scarabée peut également être placé sur l'une des feuilles.
Le scarabée semble encore un peu plat. Vous pouvez y remédier en lui ajoutant une ombre portée via le bouton des effets sur la barre d'options. Le bouton fx permet ensuite, via une boîte de dialogue, de régler précisément l'ombre portée.
L'arrière-plan reçoit maintenant une texture. Celle-ci est à nouveau placée avec Ctrl+D et ramenée à l'arrière-plan avec Ctrl+Ö.
Après quelques ajustements mineurs concernant les positions du texte, cette présentation est maintenant terminée.


