Commençons par quelques améliorations de flux de travail qui profiteront à tous les utilisateurs de Cinema 4D, quelle que soit la variante.
Mode Solo
Dans la palette des modes d'édition, nous trouvons le mode solo, qui aide à masquer automatiquement tous les éléments non pertinents de la scène, afin de nous concentrer sur le travail sur un objet spécifique. Nous avons le choix entre afficher uniquement des objets individuels (individuel) ou un objet avec ses sous-objets (hiérarchique).
Le point de départ pour le réglage du mode solo est fondamentalement l'objet sélectionné au moment initial. Avec l'option supplémentaire sélection, nous pouvons également régler la visibilité automatiquement.
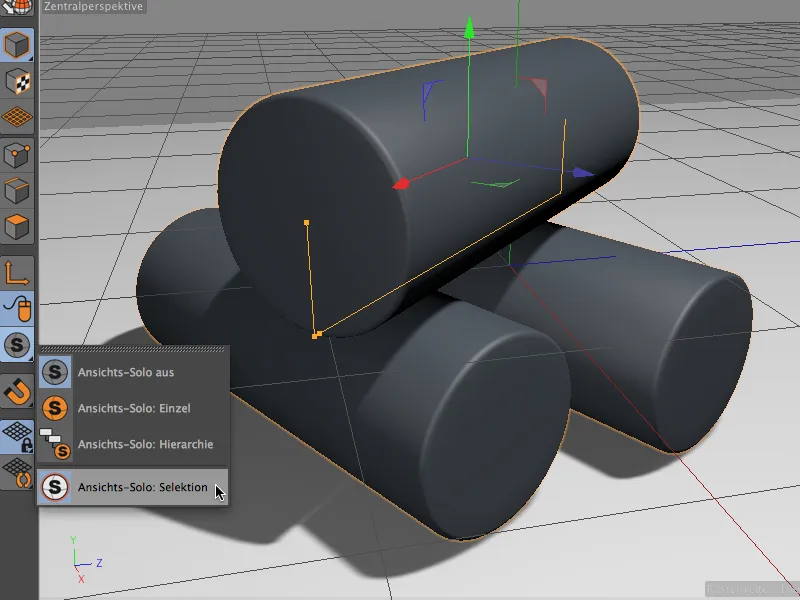
Pour illustrer, prenons un petit exemple. Le cylindre supérieur de notre petite scène a les deux cylindres inférieurs dans le gestionnaire d'objets en tant que sous-objets. Le cylindre supérieur est actuellement sélectionné.
En dehors de cette hiérarchie se trouve un groupe scène avec des objets sol et lumière.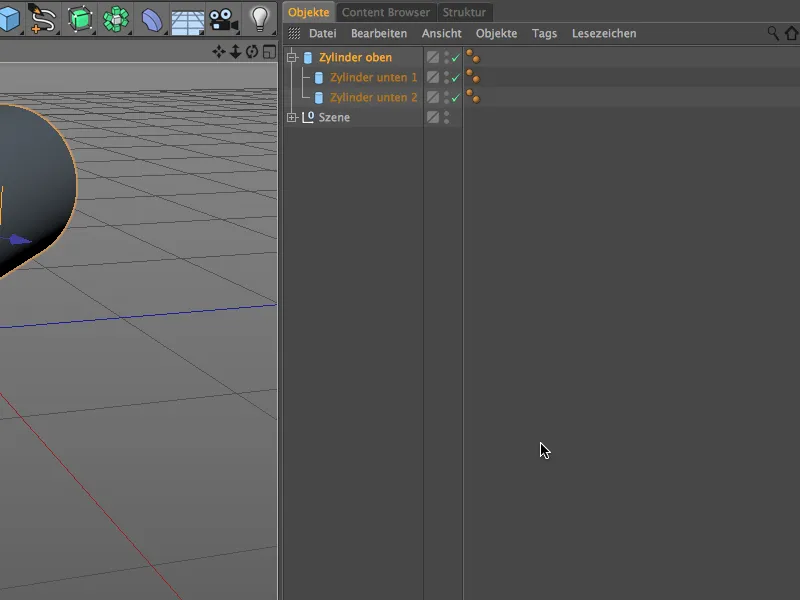
Dans le mode solo individuel, nous ne voyons donc que le cylindre supérieur. En plus des cylindres subordonnés hiérarchiquement, les autres éléments du groupe de scène sont également invisibles.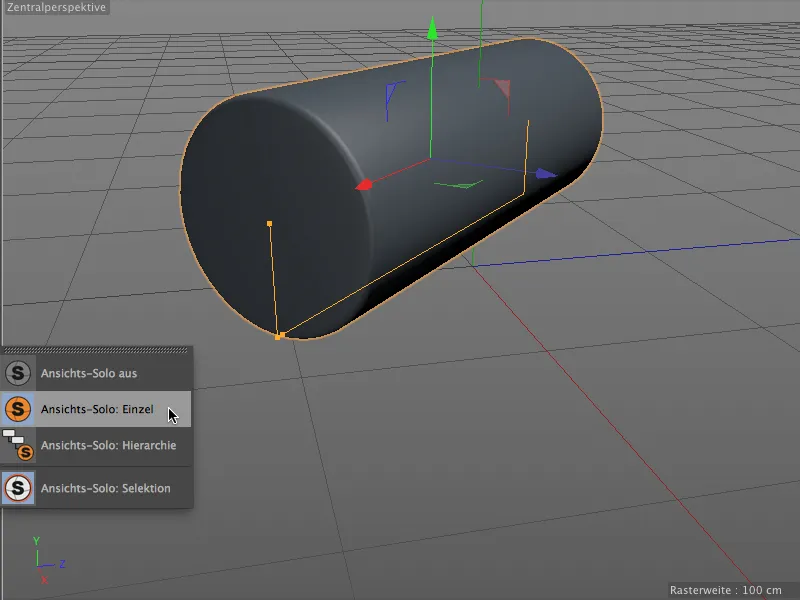
Dans le mode solo hiérarchique, nous voyons logiquement aussi les deux cylindres subordonnés. Le groupe scène reste toujours masqué.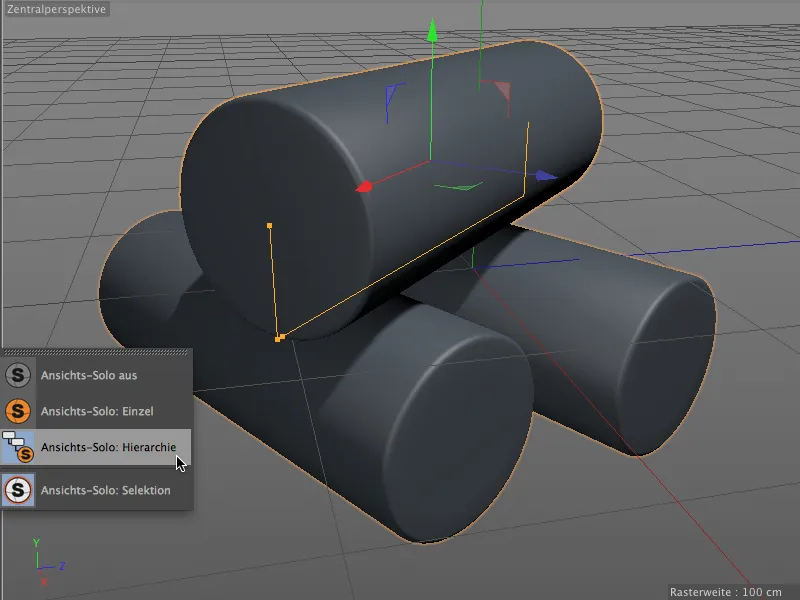
Création de keyframes simplifiée
La création de keyframes dans Cinema 4D n'a jamais été vraiment "difficile", mais il suffit désormais de cliquer simplement sur le bouton keyframe pour créer un keyframe à l'instant actuel. Un clic sur un keyframe existant suffit pour le supprimer.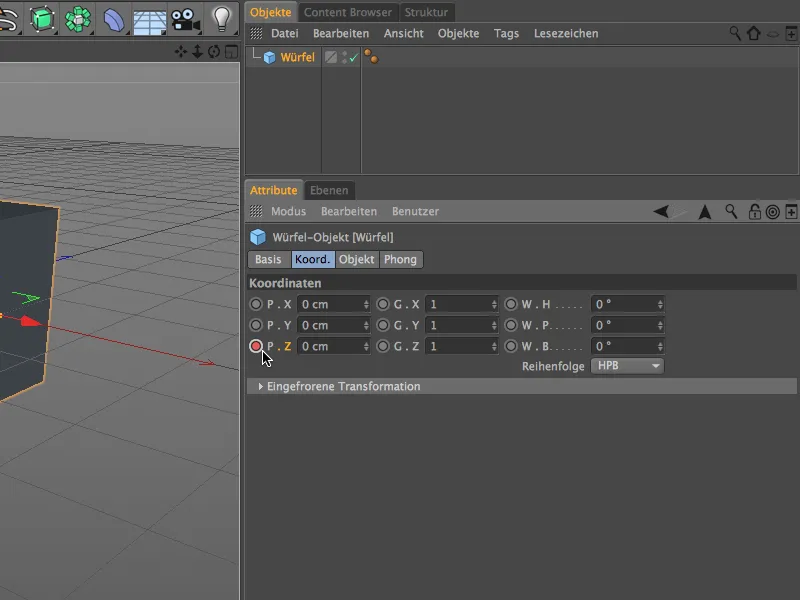
Le bouton keyframe nous informe toujours, cependant, de manière un peu plus concise, si une piste d'animation existe déjà pour ce paramètre (cercle rouge) ou si des paramètres ont été modifiés mais n'ont pas encore été enregistrés en tant que keyframe (cercle orange).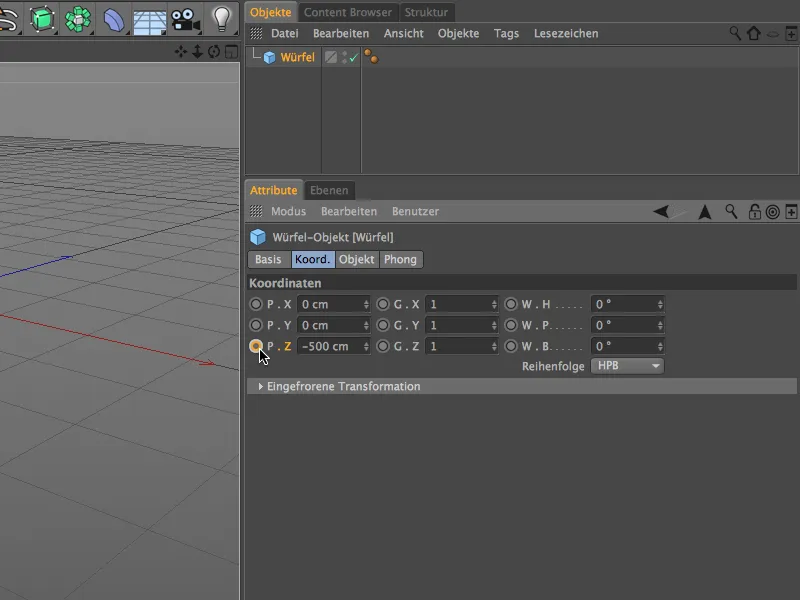
Si cette nouvelle méthode de création de keyframes ne vous convient pas, vous pouvez retrouver la fonctionnalité "ancienne" familière dans les préférences du programme. Sous timeline/graphique de fonction pour le gestionnaire d'attributs, vous trouverez l'option boutons de keyframes (ancien).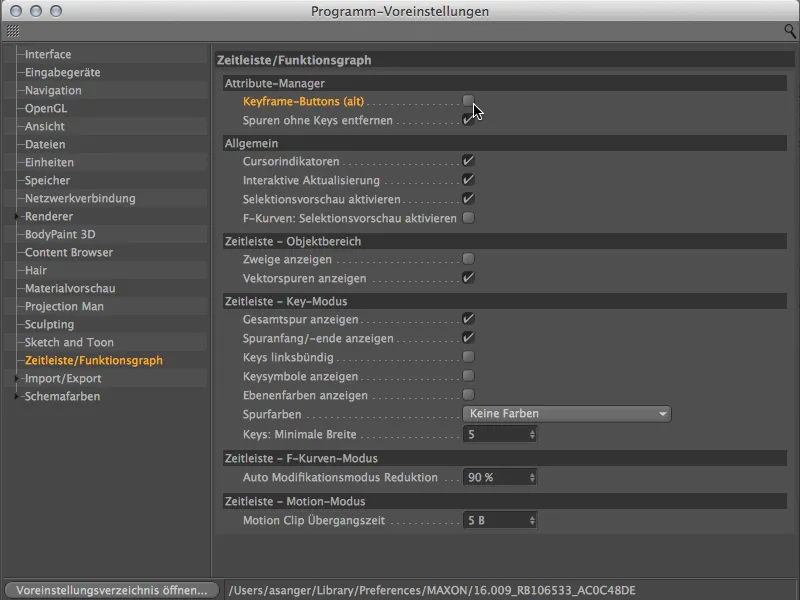
Objet Roue dentée amélioré
L'objet roue dentée offre dans la version 16 quelques fonctionnalités nouvelles et très utiles qui facilitent le travail sur le modèle symétrique. Pour une meilleure visualisation, examinons un modèle d'alien construit via l'objet roue dentée. Le côté droit est sélectionnable et modifiable, tandis que le côté gauche n'existe que par réflexion par rapport à l'axe de symétrie.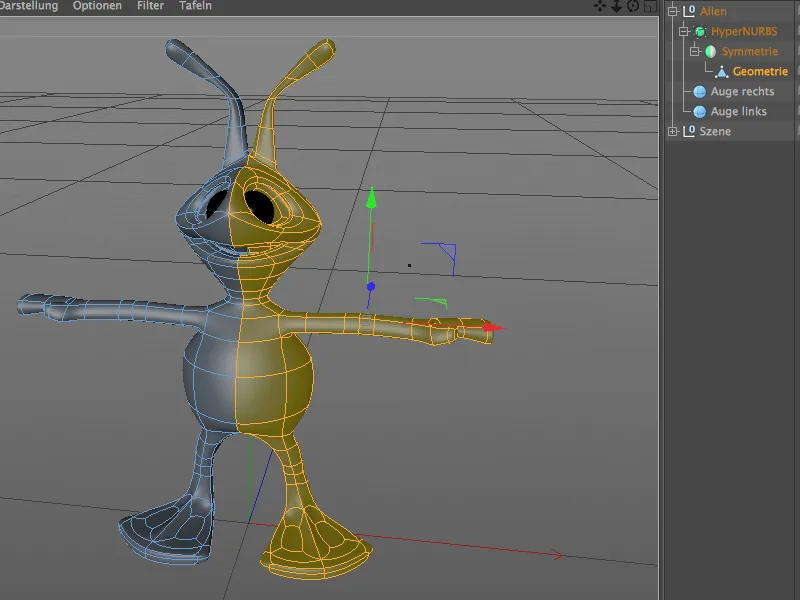
Dans la boîte de dialogue de réglage de l'objet roue dentée, des options supplémentaires sont disponibles pour la modélisation. En activant conserver les points sur l'axe, nous pouvons désormais nous assurer que les points situés sur l'axe de symétrie ne seront pas déplacés accidentellement. Supprimer les polygones sur l'axe empêche les polygones de dépasser l'axe lors des modifications et de poser des problèmes.
Le bouton Inverser échange le côté modifiable du modèle avec le côté réfléchi. Un simple clic sur ce bouton suffit donc à…
… basculer facilement d'un côté à l'autre et continuer à modéliser de l'autre côté.
Vous avez bien sûr également remarqué l'option Inverser automatiquement ci-dessus. Si nous activons cette option…
… nous n'avons même plus besoin de nous occuper de l'inversion de la symétrie nous-mêmes. Elle se fait automatiquement lorsque nous dépassons l'axe de symétrie dans la vue.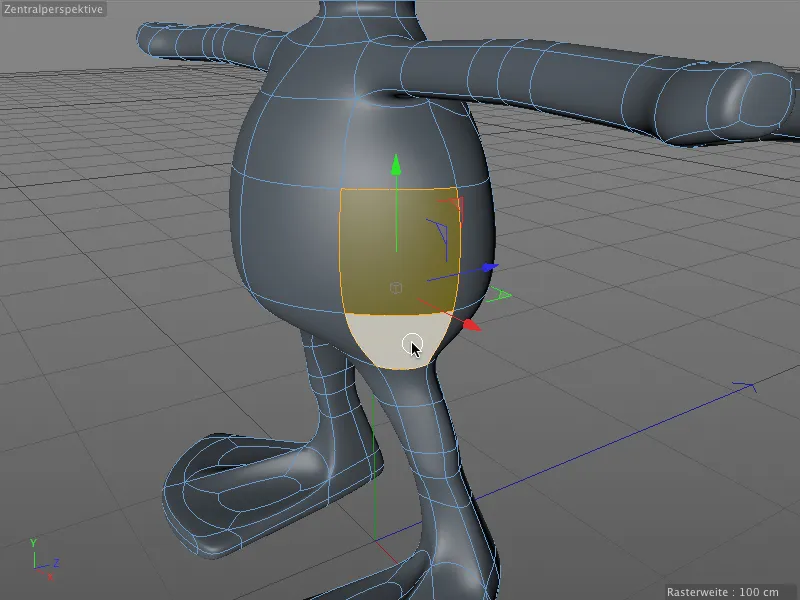
Particulièrement pratique : Lors de cette inversion, non seulement le côté précédemment réfléchi du modèle devient modifiable, mais les sélections sont également conservées et sont immédiatement disponibles après le changement de côté.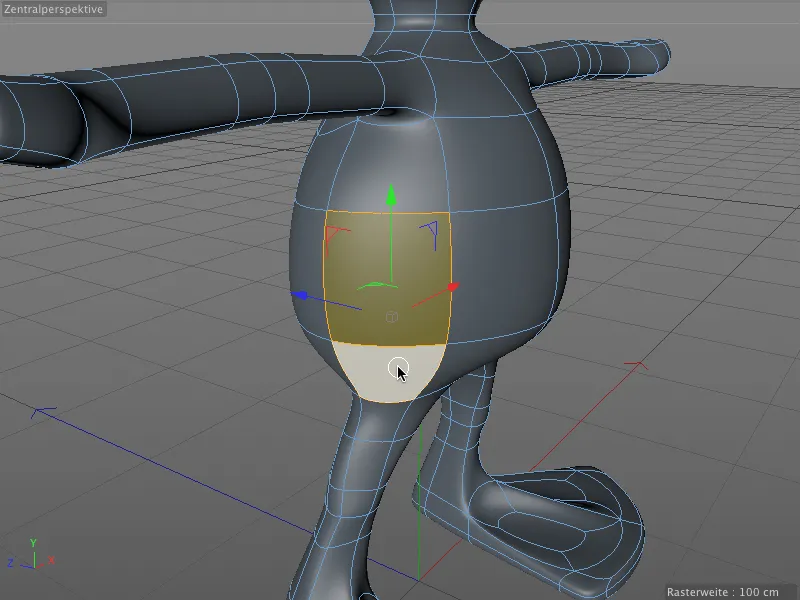
Objet Engrenage révisé
L'objet engrenage enrichi de nombreux paramètres supplémentaires ne doit pas manquer dans notre aperçu. Celui qui n'avait jusqu'à présent que peu d'utilisation pour cet objet spline paramétrique, pourrait maintenant apprécier cet objet pour les nouvelles possibilités d'utilisation pour les lames de scie ou les disques de frein.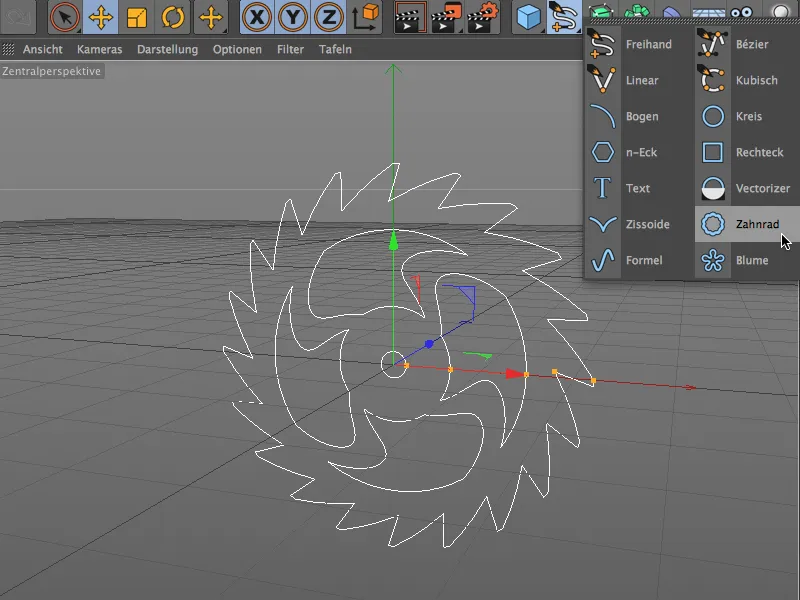
Celui qui a simplement besoin d'un simple engrenage peut activer le mode de compatibilité dans la boîte de dialogue des engrenages et concevoir son engrenage avec un nombre plus limité de paramètres.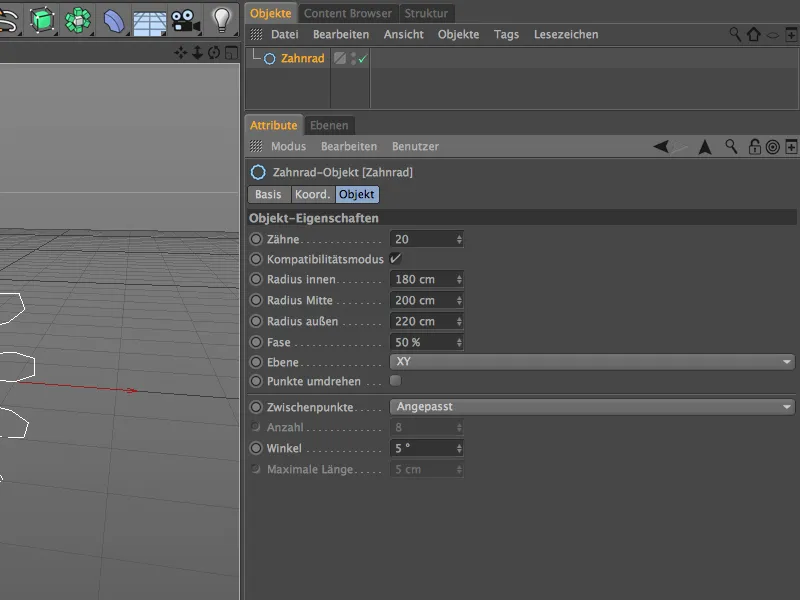
À pleine capacité, l'objet engrenage offre une multitude de paramètres qui ne devraient laisser aucun désir inassouvi. Sous le type, nous commençons par décider s'il s'agit simplement d'un engrenage (Evolute), si nous voulons des dents de scie (Cliquet), ou une courbe lisse (Plate) pour les disques de toutes sortes. Les autres paramètres du côté des dents servent à concevoir la partie extérieure.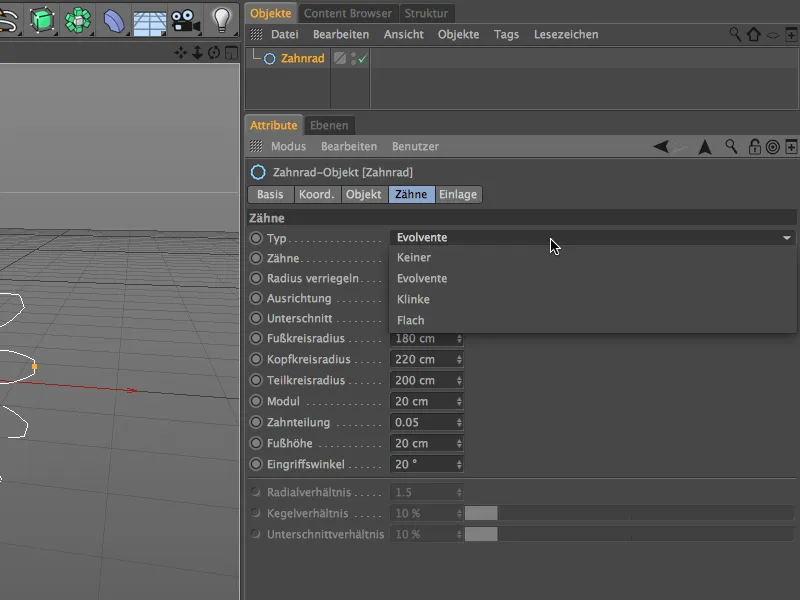
D'un autre côté, dans la boîte de dialogue des réglages, il s'agit de la région interne de l'objet engrenage. Indépendamment des dents, nous décidons ici du type, que ce soit rayons, trous, arcs ou vagues dans la région interne de l'objet engrenage. Pour la conception ultérieure, de nombreux paramètres sont à nouveau disponibles.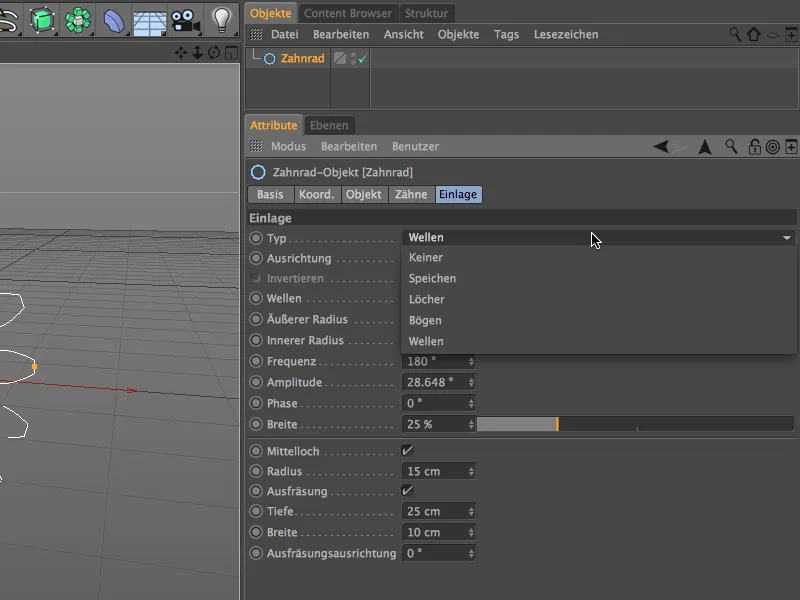
Celui qui n'a ni le temps ni l'envie de se plonger plus profondément dans ce sujet trouvera dans le Navigateur de contenu sous Prime> Objets 3D> Objets engranages beaucoup d'objets engrenage comme matériel d'illustration et à utiliser immédiatement.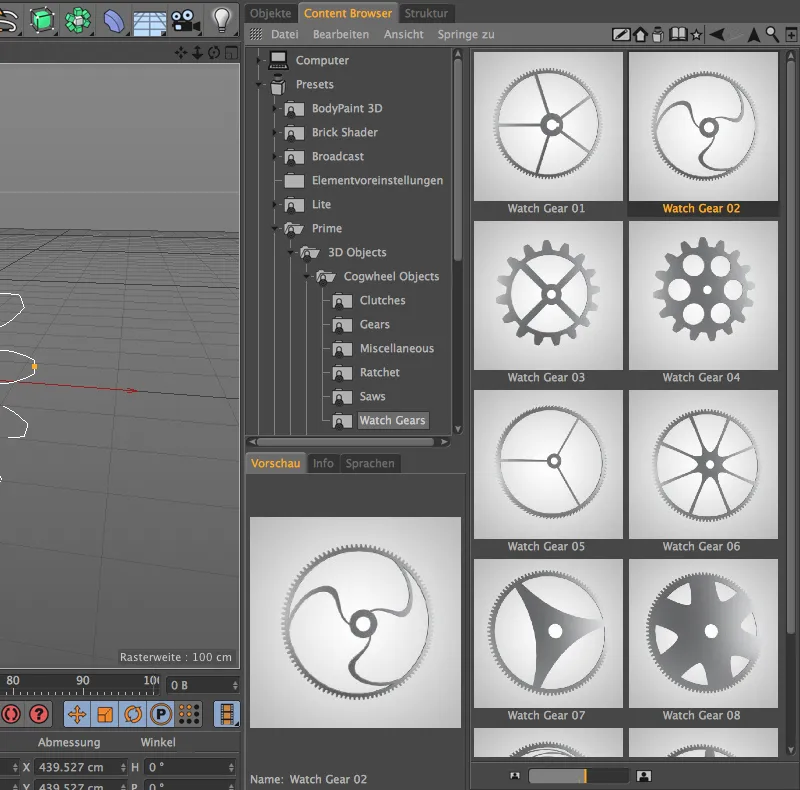
Vérification Mesh
Lors de la modélisation dans Cinema 4D, de nombreuses occasions se présentent dans l'excitation du moment pour des erreurs de modélisation accidentelles. Malheureusement, on ne remarque généralement ces erreurs dans le Mesh que beaucoup plus tard.
Pour éviter ces situations désagréables, la version 16 propose une possibilité très pratique avec la vérification du mesh pour vérifier le modèle sur d'éventuelles erreurs de modélisation. Vous voulez un exemple? Combien de zones problématiques remarquez-vous en regardant ce cylindre polygonal?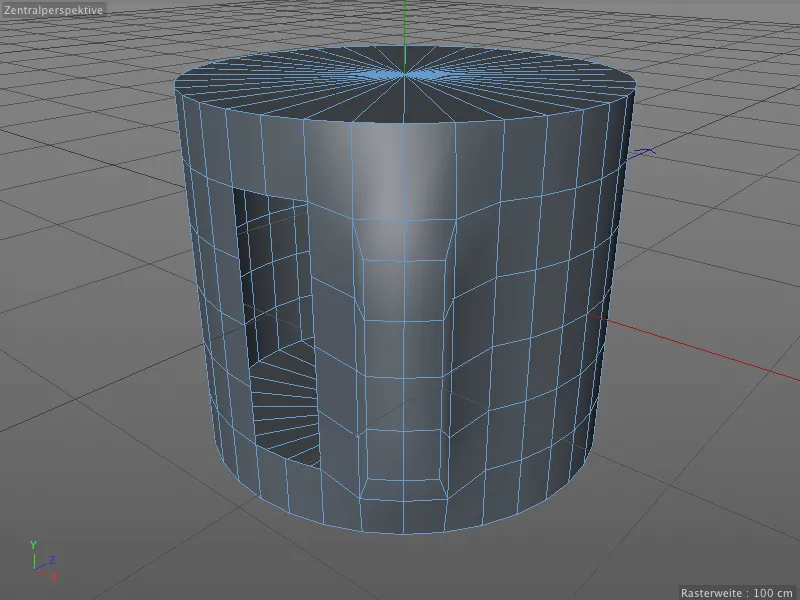
Mieux vaut simplement consulter la vérification du mesh de Cinema 4D. Pour cela, nous passons dans le Gestionnaire d'attributs par le menu Mode à l'option Modélisation.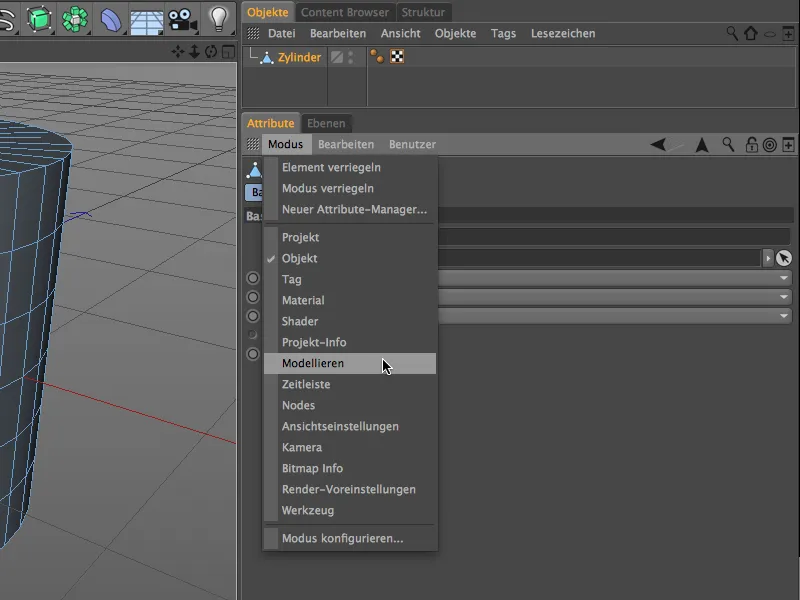
La vérification du mesh possède un onglet dédié dans les Paramètres de modélisation. Une fois la vérification du mesh activée via l'option du même nom, nous pouvons définir quelles zones problématiques sont affichées en couleur dans l'éditeur.
Il est conseillé de verrouiller ce contenu du Gestionnaire d'attributs via l'icône de la serrure en haut à droite pour le protéger contre les modifications pendant que vous effectuez les optimisations nécessaires sur le Mesh.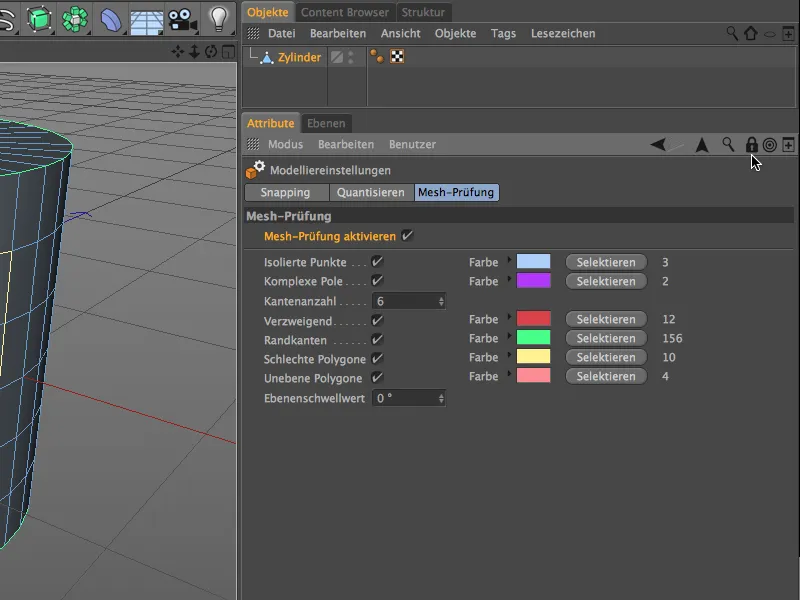
• Points isolés (bleu clair) peuvent se produire, par exemple, lorsque nous supprimons les polygones, mais pas les points associés.
• Pôles complexes (violet) sont des points faisant partie de plus de 5 polygones. Les problèmes surviennent particulièrement souvent lors du lissage.
• Ramifié (rouge) indique que les arêtes colorées font partie d'autres polygones situés derrière.
• Arêtes de bord (vertes) sont des polygones faisant partie d'un seul polygone. Cela vaut également pour la surface supérieure, elle est détachée et pas connectée au reste du cylindre.
• Mauvais polygones (jaune) sont, par exemple, des polygones doublement superposés. Une simple extrusion avec un décalage de 0m suffit pour cela.
• Polygones irréguliers (rose) sont des polygones dont les points ne sont pas sur un plan. Ceci n'est pas rare pour les polygones à quatre côtés et est généralement résolu par une subdivision ou un lissage avec Subdivision Surfaces.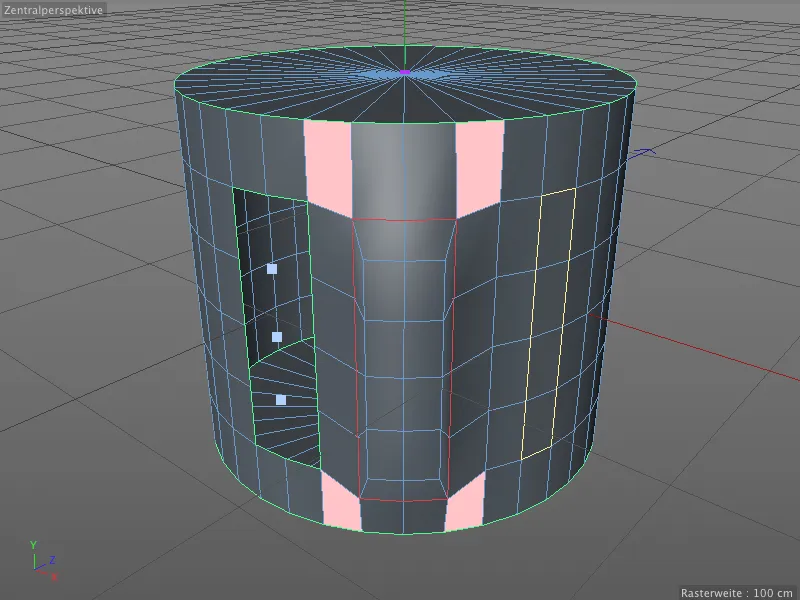
Examinons rapidement ce qui se cache derrière les arêtes de polygone ramifiées. Si nous supprimons la première rangée d'extrusion à l'avant du cylindre, nous voyons que les arêtes rouges marquées sont en fait une partie d'un troisième plan de polygones situé derrière.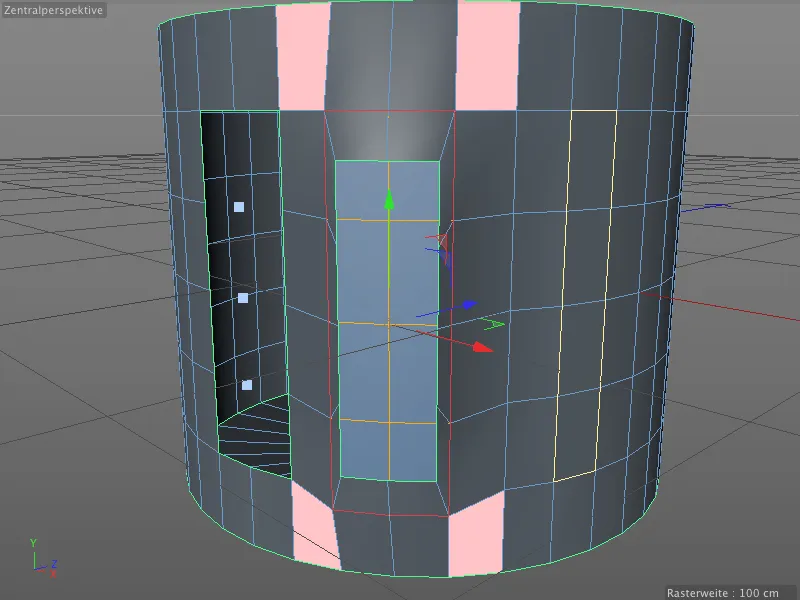
La vérification du mesh est non seulement très utile pour l'optimisation d'un maillage de polygones, mais peut également être très utile lors de la recherche d'erreurs, lorsque tout semble en ordre dans la vue de l'éditeur.
UV Peeler
Le Pelure UV est un nouvel outil pratique dans BodyPaint 3D pour ajuster les textures sur des objets cylindriques ou tubulaires. La base est toujours une ou plusieurs sélections de bords sur un objet polygonal.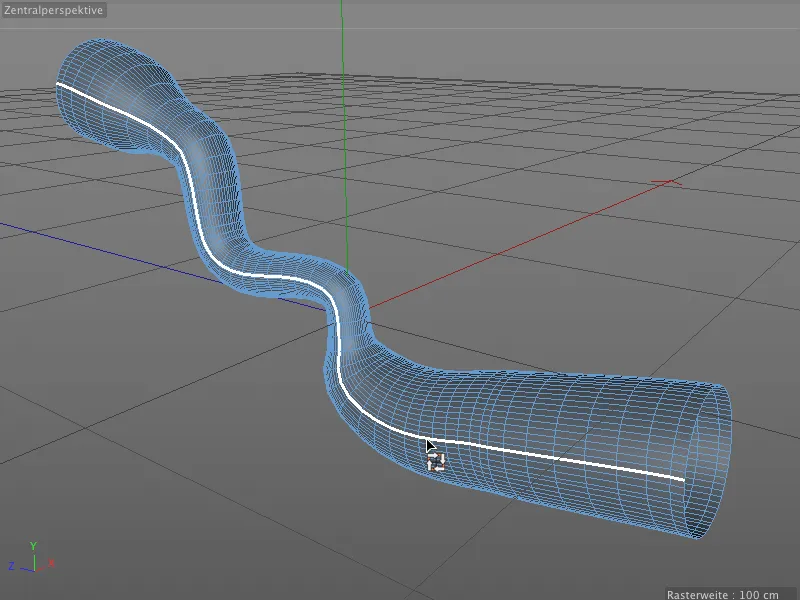
Pour notre petit exemple d'application, j'ai converti un objet de balayage en un objet polygonal et j'ai sélectionné la rangée de bords d'un côté long. Enregistrer la sélection dans une étiquette de sélection de bords n'est pas nécessaire.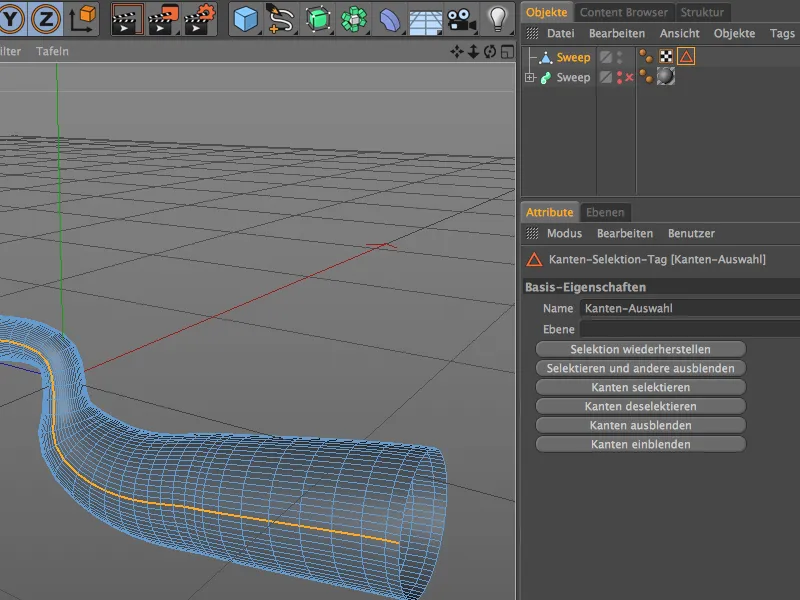
À travers le menu des différents agencements, nous passons de l'entrée BP UV Edit à BodyPaint 3D. Là, nous avons non seulement un meilleur accès au Pelure UV, mais aussi à toutes les fenêtres et gestionnaires dont nous avons besoin pour éditer un maillage UV.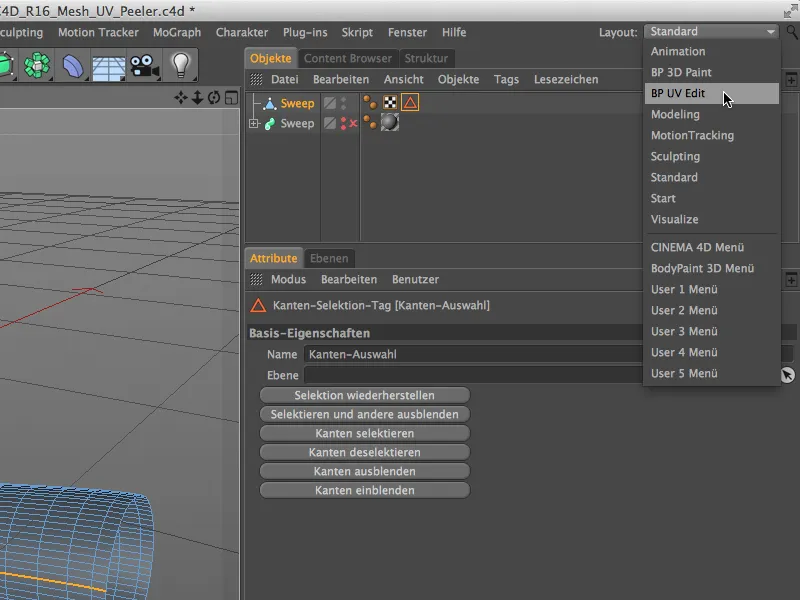
Dans la vue Texture-, nous pouvons afficher la grille UV de l'objet à travers le menu maillage UV. Cela ne représente pas une grande aide pour la texturation de l'objet tubulaire.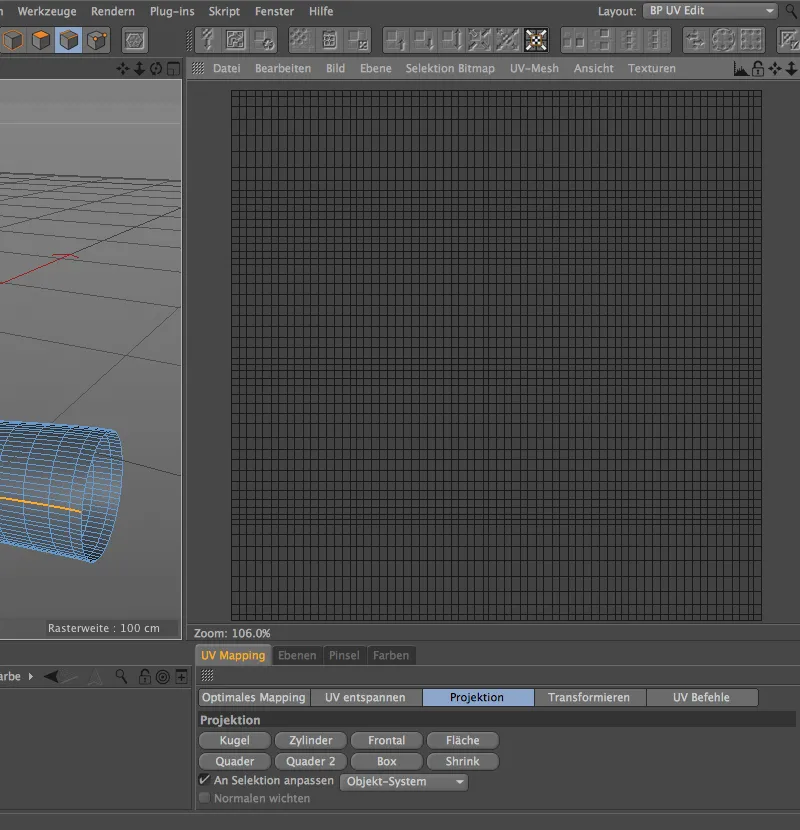
Depuis la version 16, le Pelure UV se trouve dans le menu Édition UV. Pour l'appeler, une sélection de bords est nécessaire, qui sert ensuite de plan de coupe à travers le maillage UV ou comme interface.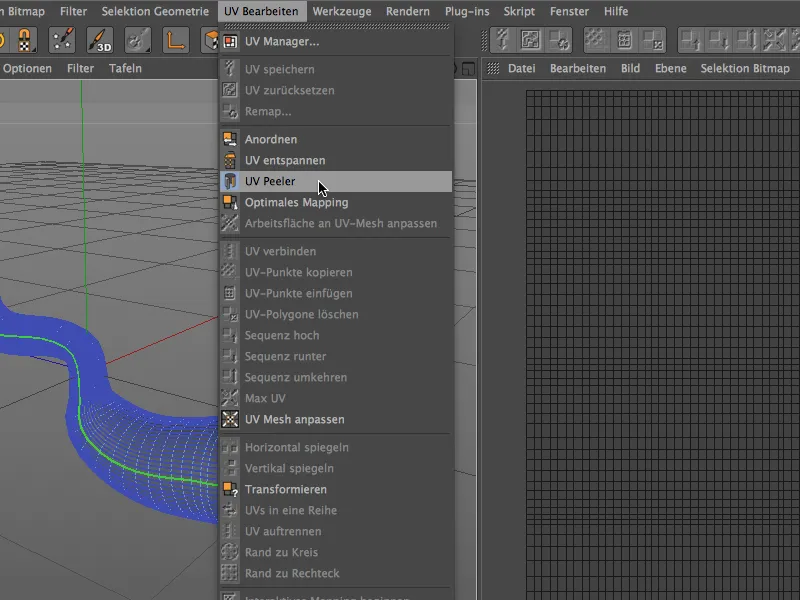
Un changement de couleur de la sélection de bords en vert signale dans la vue de l'éditeur que la reprise comme interface dans le Pelure UV a été effectuée.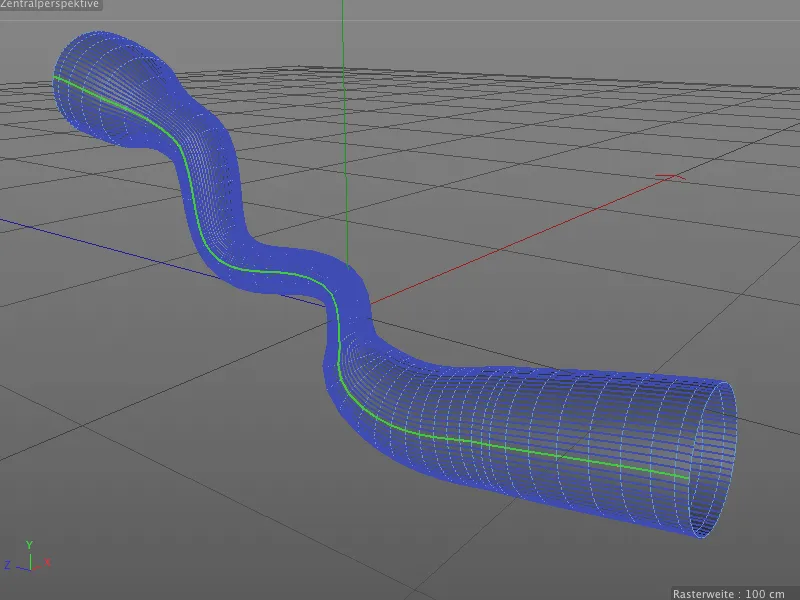
Dans la boîte de dialogue des paramètres de l'outil Pelure UV, nous pouvons désormais ajuster la grille UV à la forme réelle en pourcentage à travers les paramètres U et V uniformément. Nous avons également d'autres paramètres pour l'échelle, l'inversion et la gestion de plusieurs îlots UV (sélections de bords) à notre disposition.
Cette isométrique maintenant obtenue offre une bien meilleure orientation pour la texturation de l'objet tubulaire.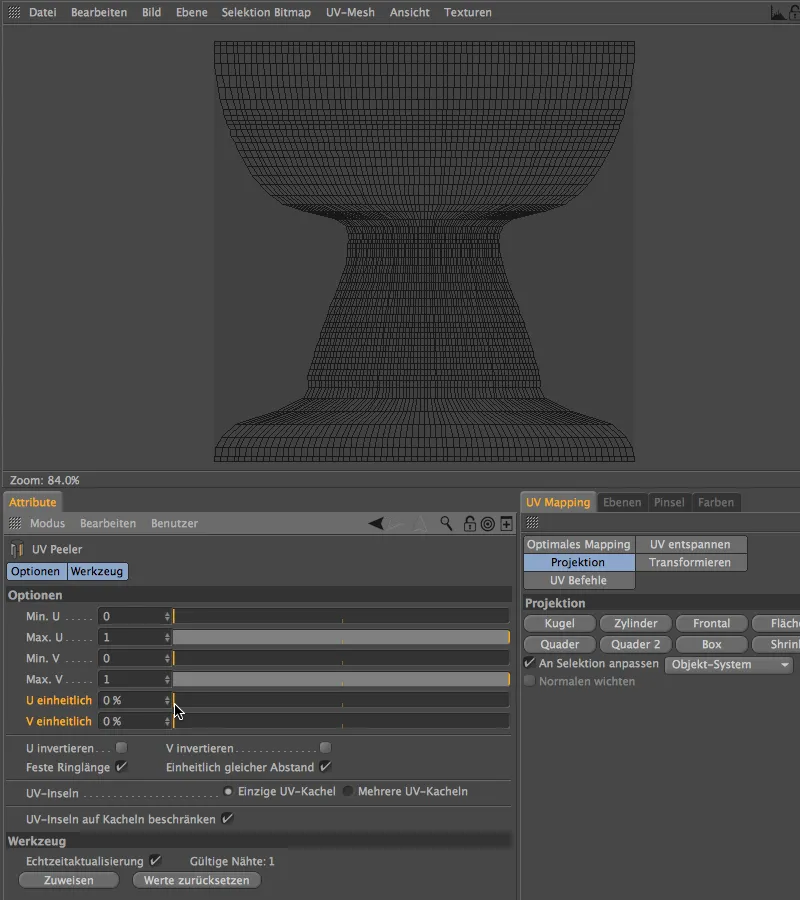
BiRender
Comme dernière nouveauté de la version 16, je vais aborder dans ce tutoriel BiRender. Cette innovation est implémentée de manière quelque peu banale, mais résout une véritable faiblesse dans Cinema 4D: Sketch & Toon et Hair peuvent désormais être rendus ensemble.
Pour le tester, la boule dans cet exemple possède une étiquette de style sketch, à travers laquelle Sketch & Toon est utilisé. Comme on peut déjà le voir dans l'éditeur, des cheveux poussent à partir d'une sélection de la boule, donc le rendu des cheveux est responsable de cela.
BiRender lui-même n'est pas une section distincte dans les paramètres de rendu, que nous devons rechercher. Là, seul le rendu des cheveux ainsi que le rendu de Sketch & Toon, s'ils ne sont pas déjà activés, doivent être activés.
En guise de petit compromis pour BiRender, nous ne trouvons plus de poils de remplissage dans la boîte de dialogue des paramètres de l'objet capillaire. En compensation, le nombre de "vrais" cheveux augmente maintenant en conséquence.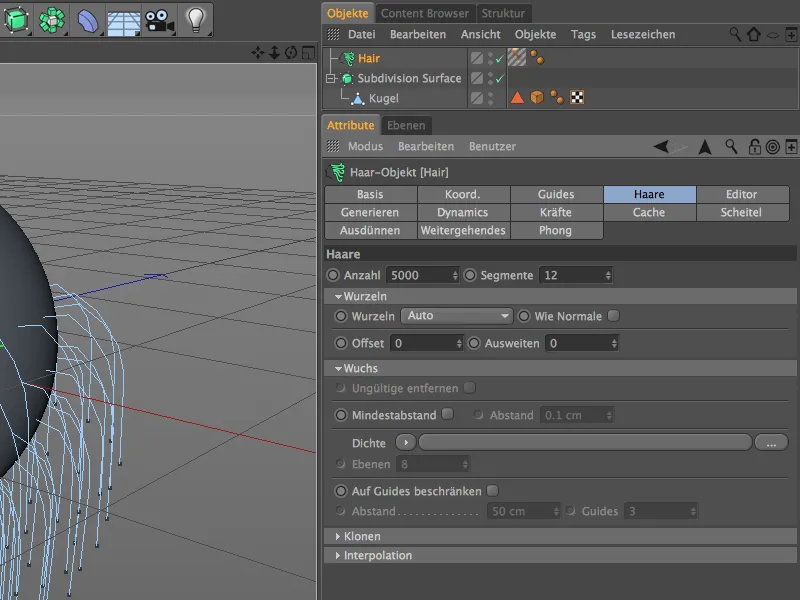
Un clic sur le bouton de rendu confirme que les deux rendus fonctionnent correctement ensemble et ne se gênent plus mutuellement.


