Dans ce tutoriel, nous aborderons la discipline reine de la détourage, à savoir le détourage des cheveux à l'aide des canaux.
Cela peut sembler compliqué au premier abord, car on n'est pas si souvent en contact avec les canaux, mais en réalité, ce n'est pas si terrible. Alors, c'est parti.
Canaux
Le panneau des canaux se trouve généralement à côté du panneau des calques. S'il n'est pas activé, vous pouvez l'afficher via Fenêtre.
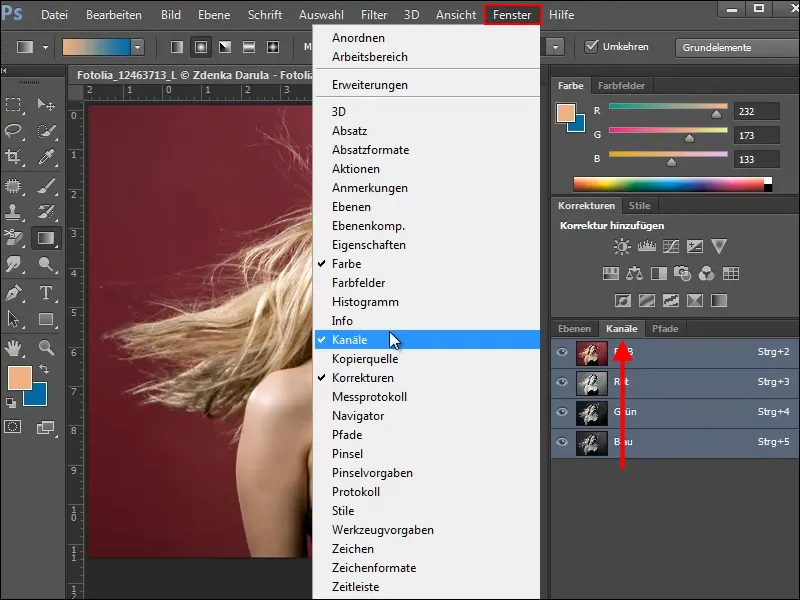
Dans notre premier exemple, nous voulons détourer la femme du fond et ne pas perdre les fins cheveux qui volent.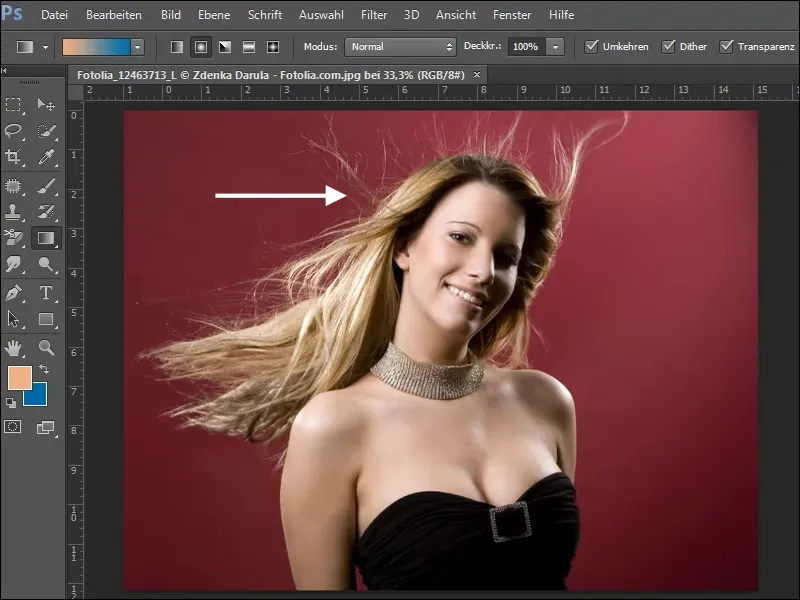
Regardez les 3 canaux de couleur et choisissez celui qui offre le plus de contraste avec l'arrière-plan. Dans notre exemple, c'est le canal Vert.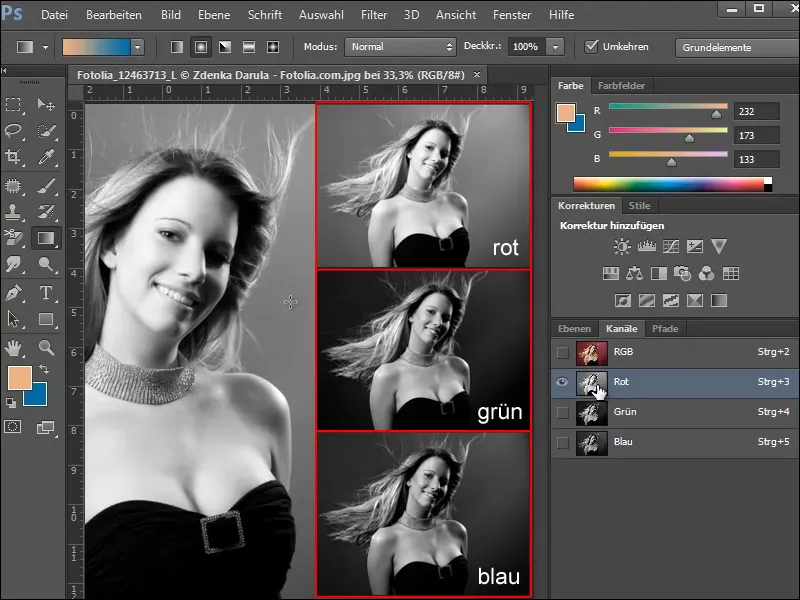
Vous pouvez voir que l'arrière-plan est déjà assez sombre et que les cheveux sont bien contrastés. Mais nous voulons afficher les cheveux dans un blanc brillant pour faciliter le détourage.
Pour ce faire, copiez le canal Vert, soit en le faisant glisser simplement sur l'icône Nouveau canal, soit en sélectionnant l'option Dupliquer le canal dans la palette des canaux.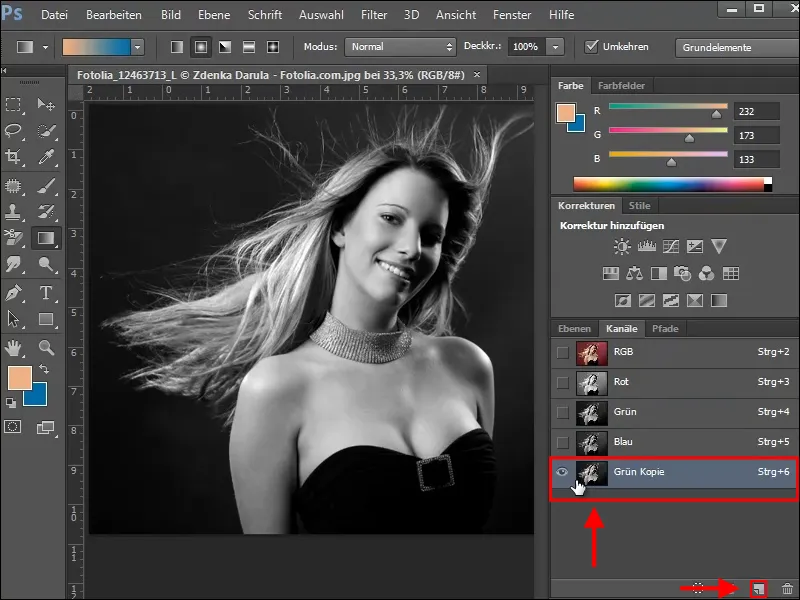
Correction des tons
Pour augmenter le contraste entre l'arrière-plan sombre et les cheveux clairs, nous utilisons la Correction des tons. Vous accédez à cette boîte de dialogue en appuyant sur Ctrl+L ou en passant par le menu Image> ; Corrections> ; Correction des tons.
Avec les trois curseurs sous le Histogramme, vous pouvez encore modifier les ombres, les demi-tons et les lumières du canal sélectionné.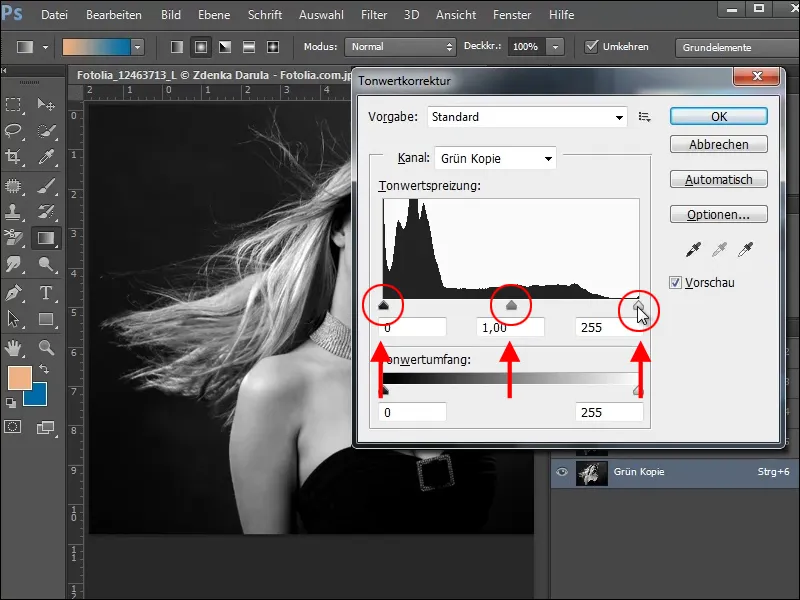
Avec le curseur de droite, vous renforcez les tons clairs (lumières) et avec le curseur de gauche, vous renforcez les tons sombres (ombres). Cela permet de séparer joliment les cheveux clairs de l'arrière-plan. Cependant, faites attention à ne pas perdre trop de détails. Essayez simplement sur votre image jusqu'à ce que vous obteniez un résultat satisfaisant.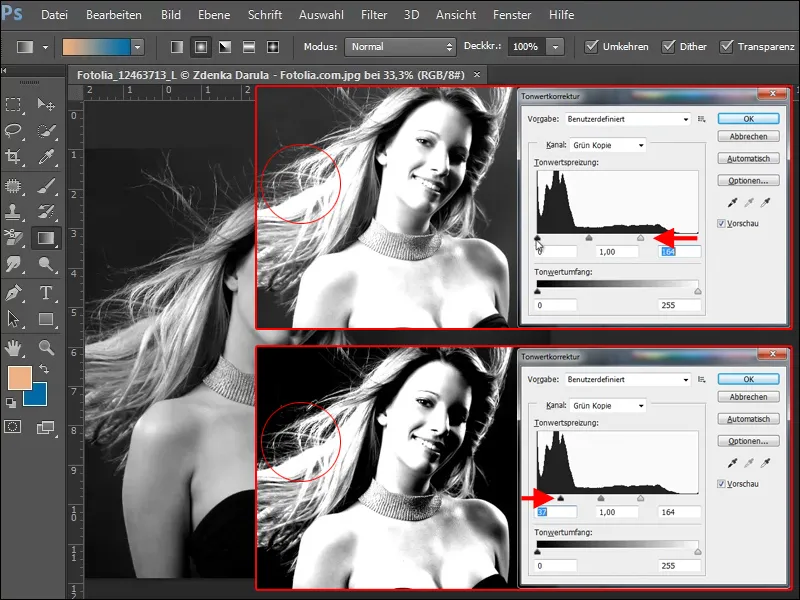
Avec l'outil Dodge et l'option sélectionnée Lumières, vous pouvez augmenter encore la luminosité des petits poils.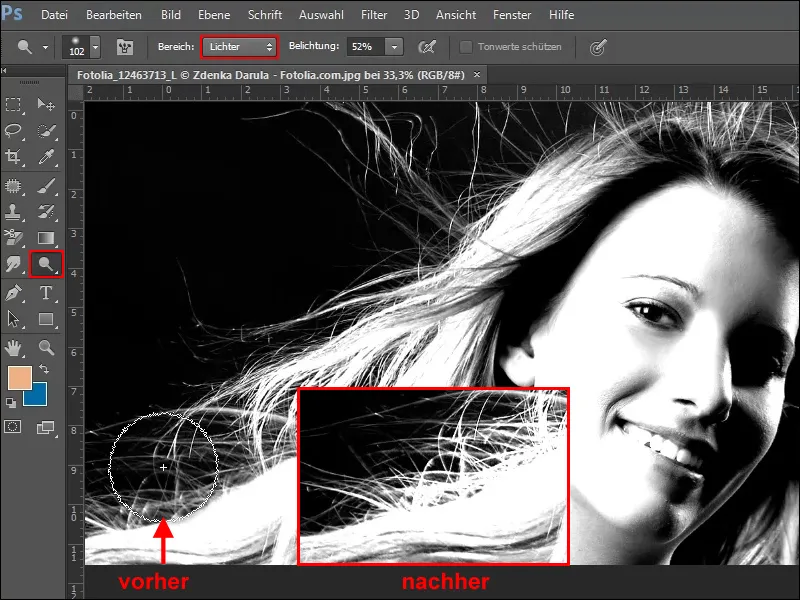
Créer un masque
Pour détourer tout d'un clic plus tard, vous devriez remplir maintenant les zones lumineuses de l'image avec du blanc. Cependant, je vais vous montrer une méthode plus simple pour l'instant. Créez maintenant une sélection en cliquant avec la touche Ctrl enfoncée dans le canal Copie vert.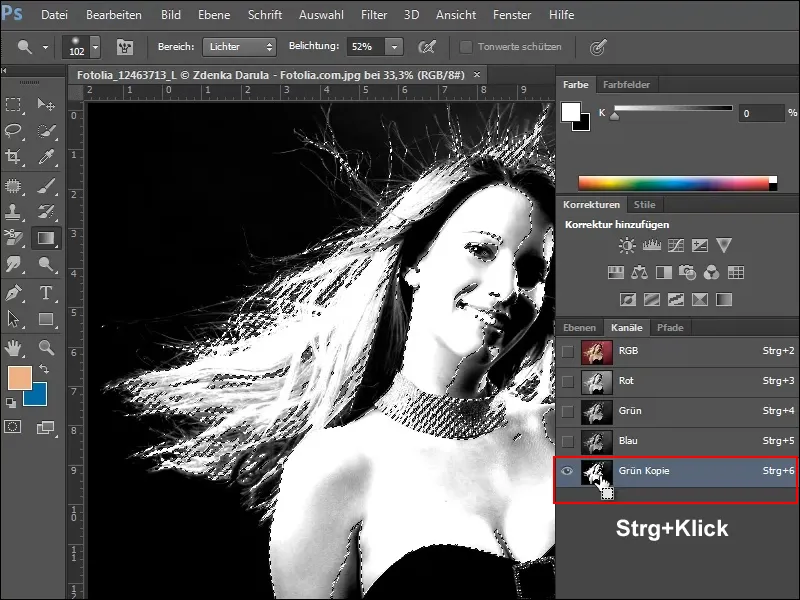
Revenez ensuite au panneau des calques et créez une copie de votre calque d'arrière-plan. Pour ce faire, faites glisser le calque sur l'icône Nouveau calque ou cliquez sur Dupliquer le calque dans la palette des calques.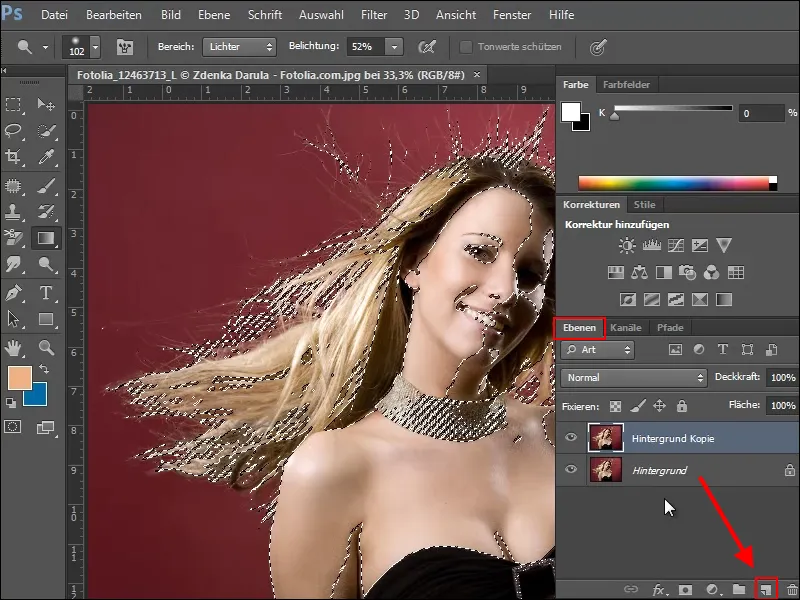
Avant de créer un masque sur ce calque, il faut étendre la sélection aux zones à conserver. Cela fonctionne très bien ici avec l'outil Baguette magique.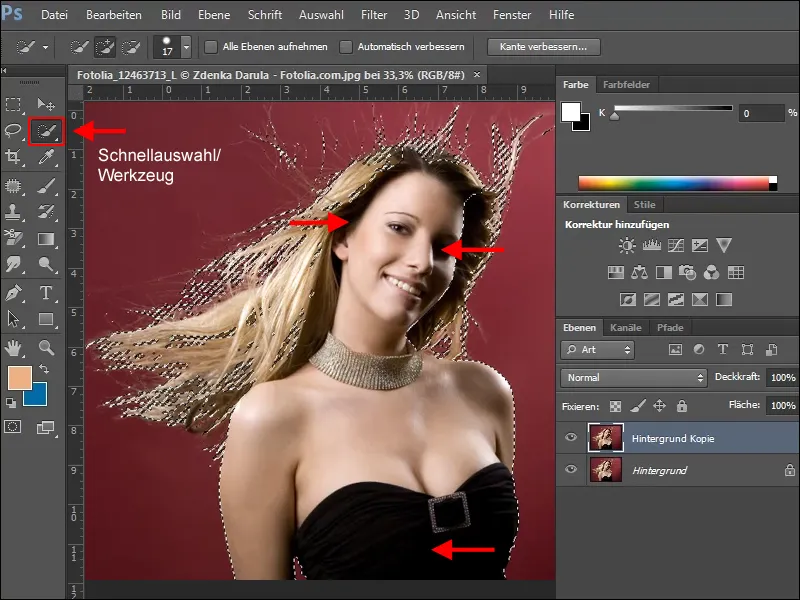
Lorsque vous êtes satisfait de la sélection, vous pouvez créer un masque. Cliquez sur l'icône de masque dans la palette des calques. Masquez le calque d'arrière-plan et vous verrez sur le motif en damier quelles zones ont déjà été détourées et ce qui manque encore.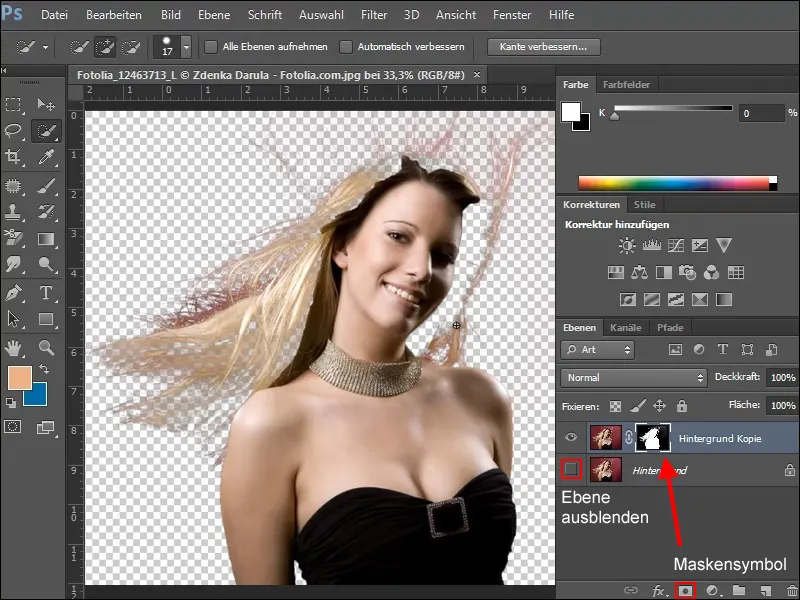
Pour ajouter les zones manquantes, créez un nouveau calque sous le calque de travail et remplissez-le. Choisissez une couleur permettant de repérer facilement les zones manquantes de l'image.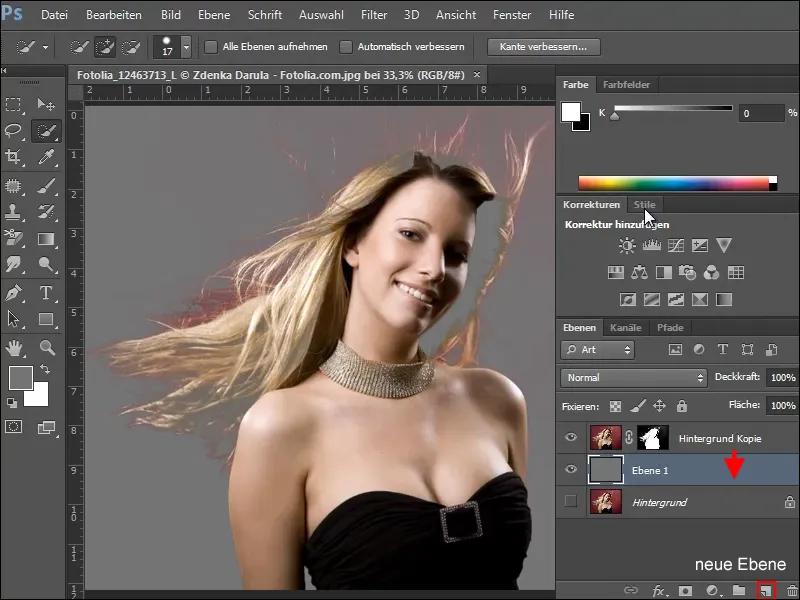
Lors des prochains travaux de correction, veillez à travailler uniquement dans le masque. Sélectionnez-le, puis choisissez un pinceau doux de la taille adéquate. Changez la couleur de premier plan en blanc et complétez les zones qui n'ont pas été prises en compte dans le masque.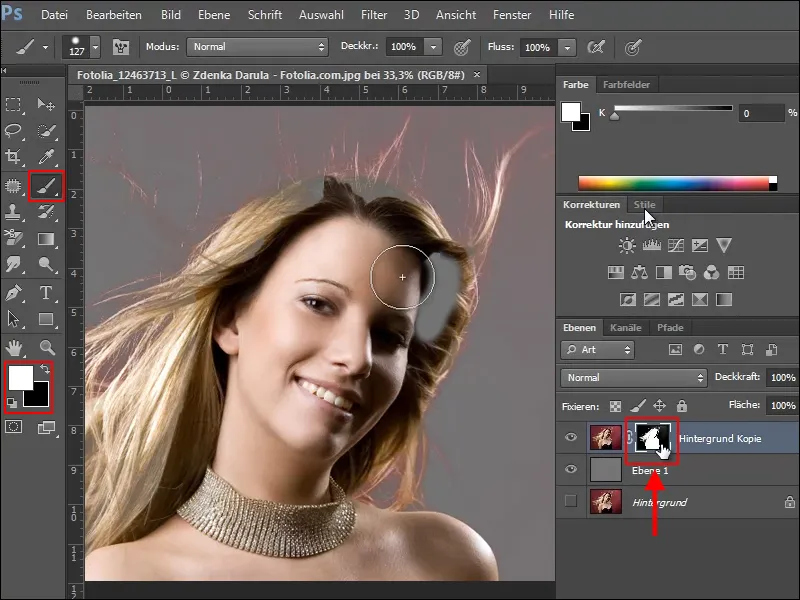
Supprimer la couleur d'arrière-plan
Il reste cependant le problème que le rouge de l'arrière-plan a été absorbé par les fins cheveux. Pour supprimer cette teinte gênante, utilisez la correction avec Teinte/Saturation.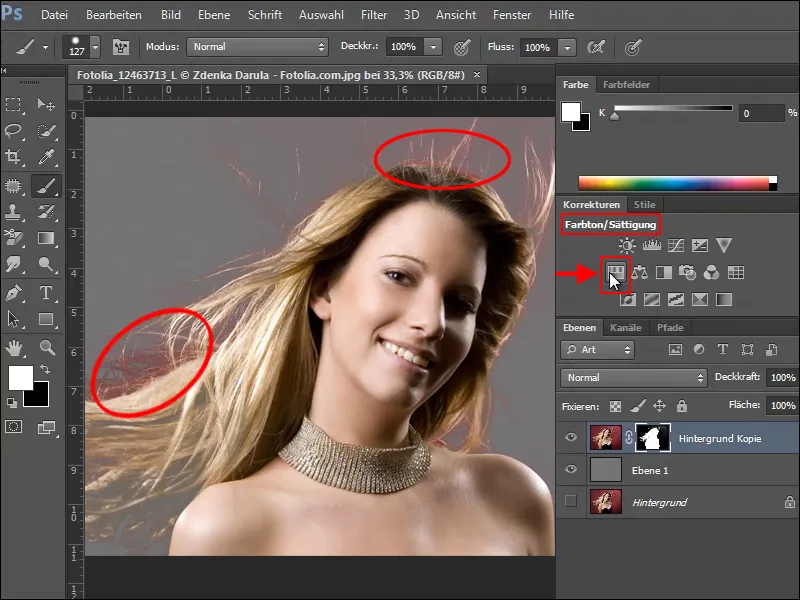
Lors de la création du nouvel niveau de réglage, assurez-vous cependant de cocher l'option Restreindre au niveau dans la palette de correction, car les réglages que vous effectuez pourraient sinon modifier l'ensemble de votre document.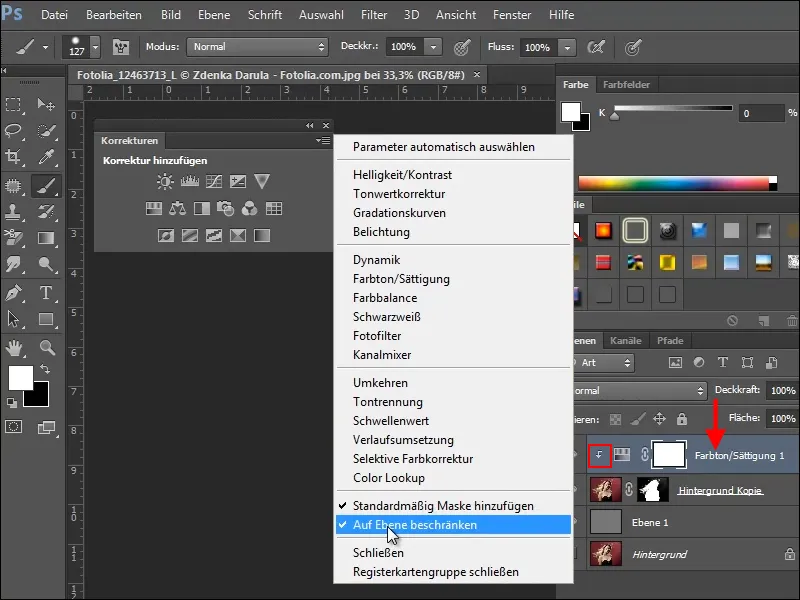
Si vous n'avez pas coché l'option Restreindre au niveau, non seulement la tonalité de la femme déjà détourée à l'avant-plan changera, mais aussi le niveau gris en dessous, comme vous pouvez le voir dans l'image d'exemple.
Appliquez maintenant les paramètres suivants dans la palette Teinte/Saturation pour notre exemple.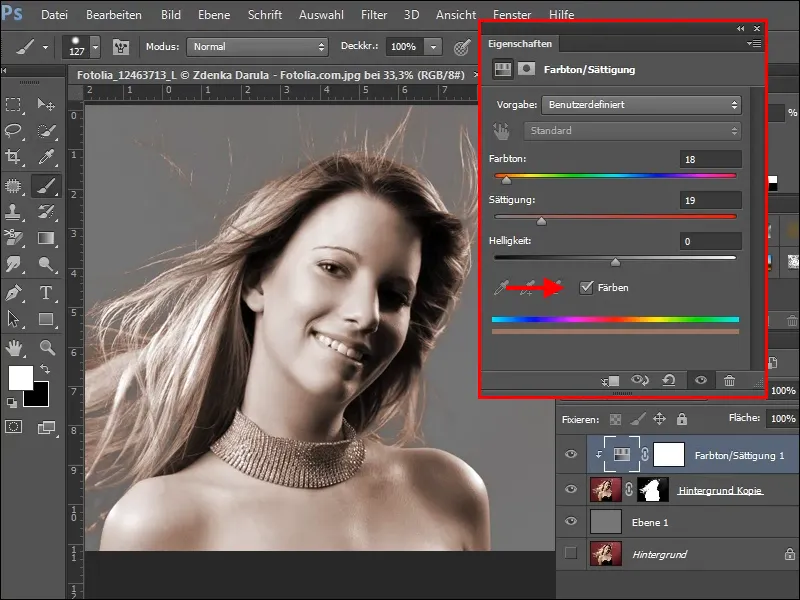
Cependant, comme toute la femme est maintenant colorée, vous devez mettre en évidence à nouveau les zones qui doivent conserver leur aspect d'origine.
Pour ce faire, cliquez sur le masque de la couche de réglage Teinte/Saturation, prenez un pinceau doux de grande taille et peignez sur les zones à restaurer. Assurez-vous que le Noir est défini comme couleur de premier plan.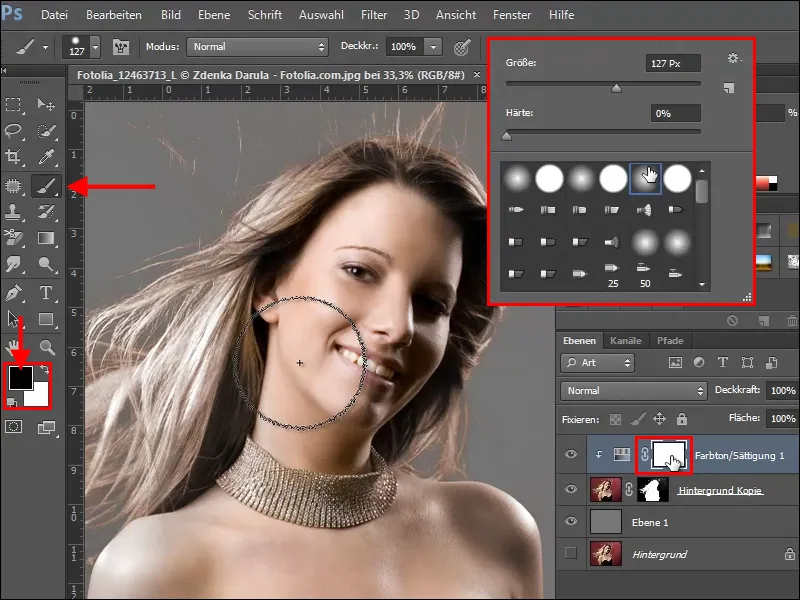
Cette méthode fonctionne également dans l'autre sens. Pour ce faire, réinitialisez votre masque en appuyant sur Alt+Retour arrière, la couleur de premier plan doit être noire. Le masque est maintenant noir et le niveau de réglage n'a donc plus d'effet sur l'image. Peignez ensuite seulement sur les zones à désaturer avec un pinceau doux et de la couleur blanche, donc sur les petits poils à gauche et en haut de l'image.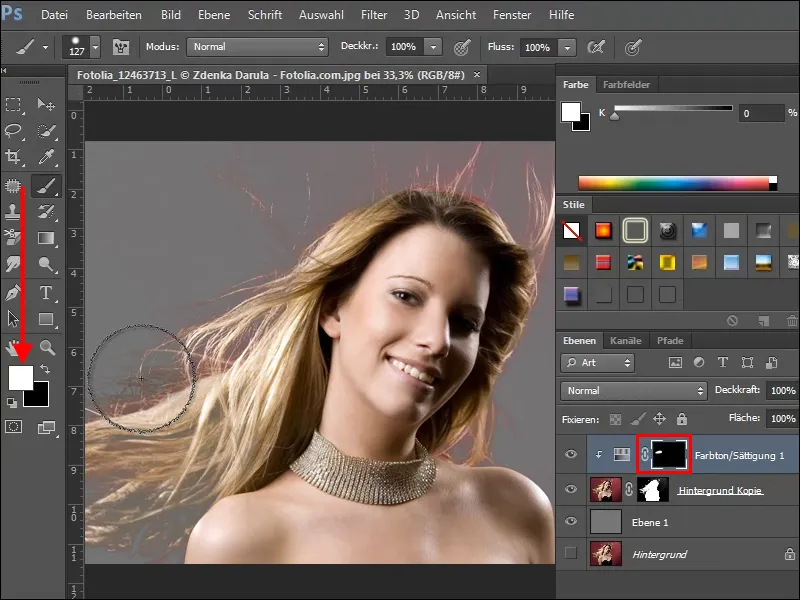
Si vous avez trop désaturé, pas de problème, prenez de la couleur noire et repigmentez les zones. Essayez un peu et une fois que vous avez terminé, votre image peut ressembler à ceci.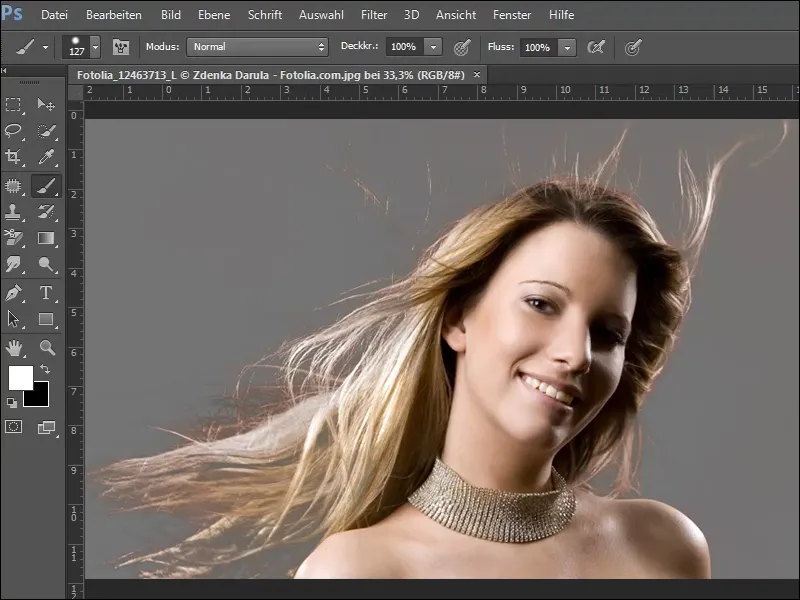
Si vous voulez voir le résultat sur un autre arrière-plan, choisissez une texture, par exemple la texture en brique de notre pack de textures, et insérez-la sous la couche modifiée, donc sous la femme.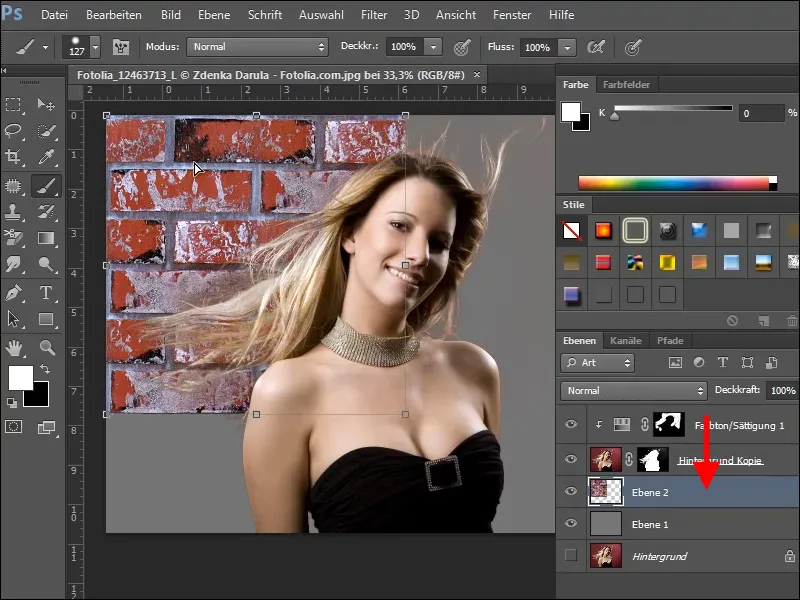
Si tout s'est bien passé jusqu'ici, votre image devrait maintenant ressembler à ceci.
Exemple 2
Pour la 2ème image, je récapitule succinctement les différentes étapes sans les expliquer en détail. Commencez par sélectionner un canal de couleur approprié ....webp?tutkfid=72831)
... augmentez le contraste avec la correction des niveaux, ....webp?tutkfid=72832)
... éclaircissez les cheveux avec l'outil Dodge, ....webp?tutkfid=72833)
... créez une sélection en maintenant la touche Ctrl enfoncée et en cliquant dans le canal modifié ....webp?tutkfid=72834)
... créez une copie de l'arrière-plan et élargissez la sélection..webp?tutkfid=72835)
Créez un masque à partir de la sélection, insérez une nouvelle couche en dessous et remplissez-la de couleur..webp?tutkfid=72836)
Créez ensuite une nouvelle couche de réglage Teinte/Saturation..webp?tutkfid=72837)
Inversez le masque (inversion) en appuyant sur Ctrl+E et en utilisant un pinceau doux et de la couleur blanche, corrigez les problèmes de couleur..webp?tutkfid=72838)
Insérez un nouveau fond ou placez-le ....webp?tutkfid=72839)
... et corrigez les zones de l'image si nécessaire ....webp?tutkfid=72840)
... et voilà..webp?tutkfid=72841)


