Vous voulez dynamiser vos projets de design avec des effets d'image de contour attrayants ? Cette technique est un excellent moyen de transformer les photos en éléments de design créatifs, parfaits pour les dépliants ou les fonds d'écran. Dans ce tutoriel, vous apprendrez étape par étape comment créer un tel effet à partir d'une photo dans Photoshop.
Principales conclusions
- Les effets d'image de contour donnent de la profondeur aux designs et aident à mettre en valeur les éléments.
- Le processus commence par la conversion de l'arrière-plan en un objet intelligent.
- La séparation des tons est la clé pour créer un effet de contour unique.
- Les outils de sélection et les styles de calque permettent un ajustement précis et une créativité de conception.
Guide étape par étape
Commencez par ouvrir Photoshop et chargez l'image que vous souhaitez utiliser pour votre dépliant ou votre fond d'écran. Assurez-vous que votre image est au bon format.

Ensuite, vous devez convertir l'arrière-plan en un objet intelligent. Cela vous permettra de réinitialiser ou de modifier tous les filtres et ajustements à tout moment. Cliquez avec le bouton droit de la souris sur l'arrière-plan et sélectionnez "Convertir en objet intelligent".

À l'étape suivante, nous appliquons le filtre de flou. Allez dans "Filtre" > "Flou" > "Flou gaussien". Choisissez un rayon d'environ 5 à 6 pixels pour adoucir les détails et faciliter la séparation des tons.

Après le flou, passons à l'application de la séparation des tons. Allez dans "Calques" > "Nouveau calque de réglage" > "Séparation des tons" et choisissez une valeur pour les niveaux de tons. Normalement, des images en nuances de gris sont utilisées, mais cette technique fonctionne également en mode RVB. Réglez les niveaux de tons sur 4 ou 5 pour obtenir un résultat optimal.

La séparation des tons est désormais un calque de réglage distinct. Agrandissez la vue de votre image pour voir les différentes nuances de tons. Avec 5 niveaux de tons par canal, vous obtenez un total de 15 couleurs à utiliser dans votre image. Cette base est importante pour la suite du processus.

Nous voulons maintenant sélectionner une partie de l'image. Allez dans "Sélection" > "Plage de couleurs" pour choisir les couleurs que vous souhaitez utiliser pour votre effet de contour. Assurez-vous que la tolérance est réglée sur une valeur appropriée pour capturer les couleurs souhaitées. Validez la sélection.

Pour améliorer les bords de la sélection, utilisez l'outil "Améliorer les bords". Vous pouvez effectuer différentes configurations, telles que arrondir les bords et étendre la sélection. Ces options vous aident à obtenir un résultat net.

Une fois la sélection faite, vous pouvez la copier. Utilisez les touches "Ctrl + C" (Windows) ou "Cmd + C" (Mac) et collez la sélection dans un nouveau calque avec "Ctrl + V" ou "Cmd + V".

Ensuite, créez un nouveau calque que vous remplirez avec un dégradé. Allez dans "Calque" > "Nouveau" > "Options de remplissage de calque". Choisissez un dégradé entre une couleur rouge et une nuance plus sombre, et faites glisser un dégradé sur le nouveau calque avec l'outil de dégradé.

Pour mettre en évidence clairement le contour, accédez aux options de remplissage de la sélection et sélectionnez "Incidence de couleur". Réglez la couleur sur blanc pour qu'elle se distingue bien du fond en dégradé.

Il peut arriver que tous les détails ne soient pas optimaux lors de la séparation des tons. Si certaines zones, comme une roue dans votre image, ne sont pas clairement visibles, vous pouvez les sélectionner à nouveau. Pour ce faire, retournez dans "Sélection" > "Plage de couleurs" et choisissez la zone voulue.
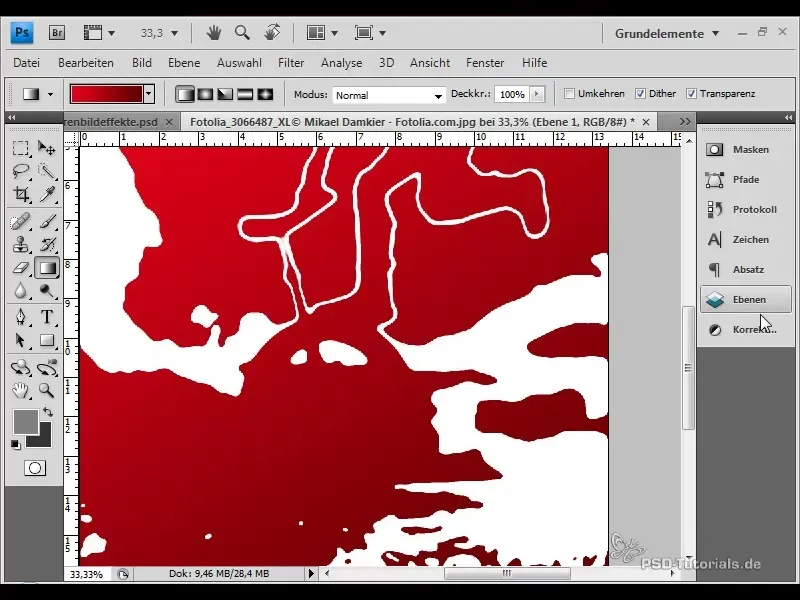
Une fois que vous avez fait la sélection, vous pouvez affiner à nouveau les contours. Il est conseillé de ne pas étendre trop fortement pour garder la forme détaillée.
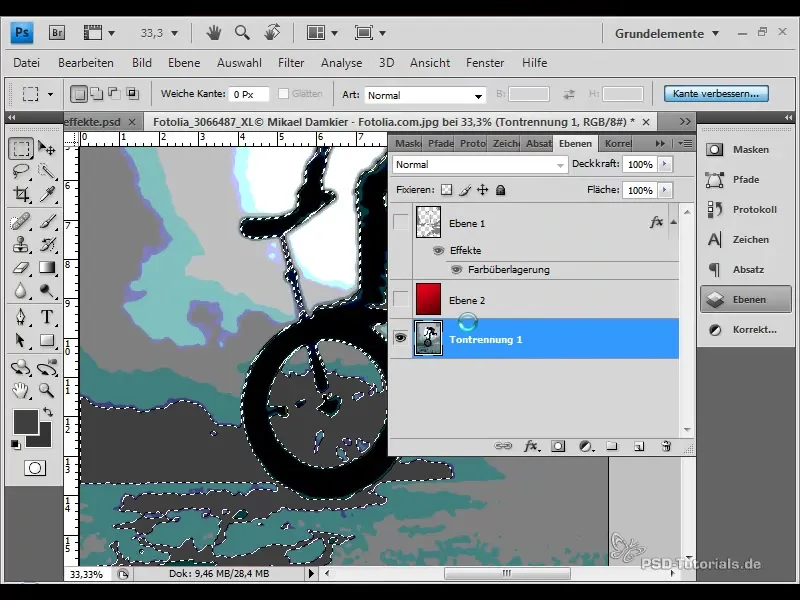
La prochaine étape consiste à copier le style de calque et à le coller dans le nouveau fichier. Cela garantira la cohérence de votre conception en termes de design et de couleur.
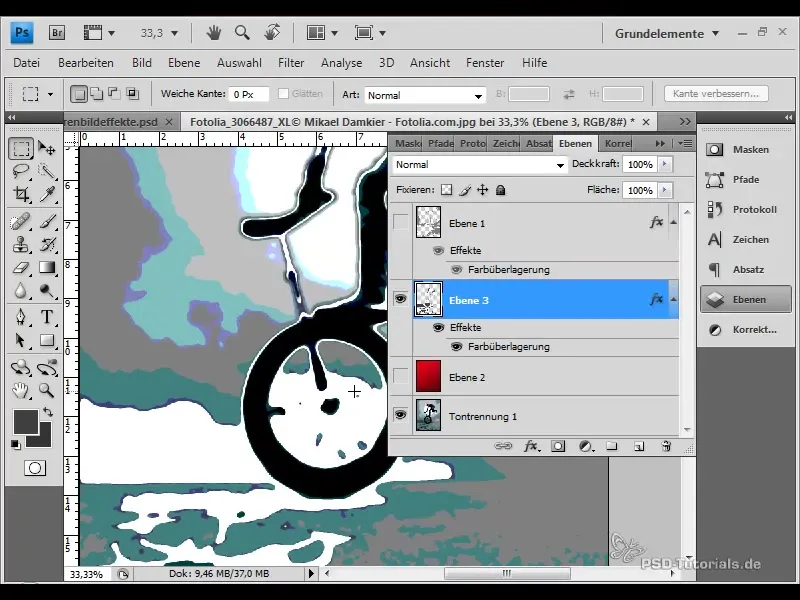
Pour vous assurer que toutes les zones de votre conception sont bien visibles, vous pouvez utiliser un masque de calque. Choisissez le pinceau et peignez en noir sur les zones que vous souhaitez masquer.

Si vous êtes satisfait du résultat, vous pouvez cliquer sur les deux calques et les déplacer vers le bas. Cela vous donnera de l'espace pour ajouter du texte.
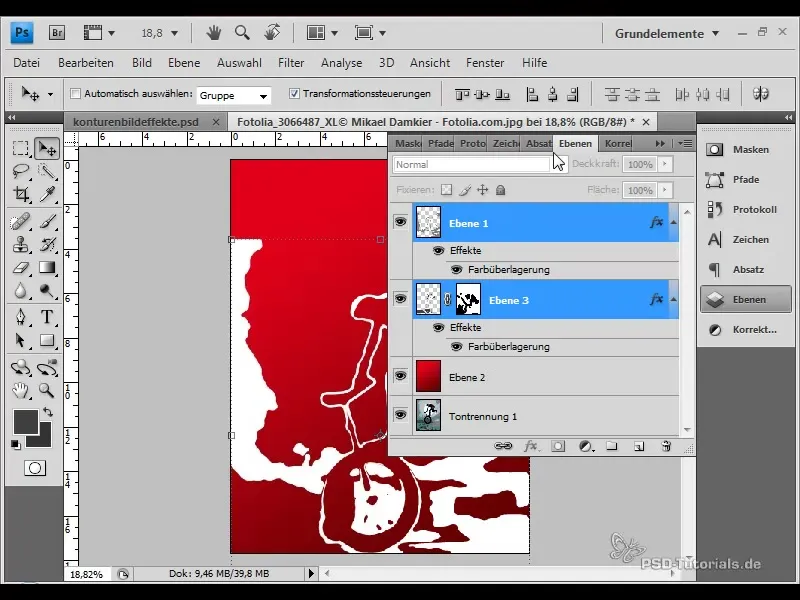
Utilisez l'outil Texte pour ajouter le nom de l'événement ou d'autres informations importantes. Pour que votre conception soit complète, choisissez une police de caractères et une taille adaptées. De bonnes options sont par exemple les polices "Swatch" pour le titre et "Myriad Pro" pour l'emplacement.
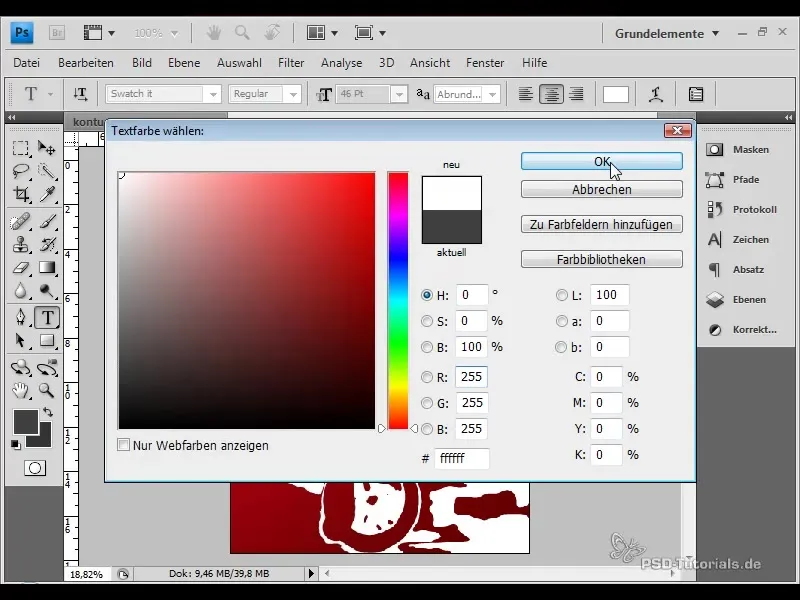
En appliquant des contours d'ombre et une largeur de ligne non uniforme, vous obtiendrez un effet vivant qui valorisera la conception. Cette technique est polyvalente et peut être facilement appliquée à d'autres images pour créer différents designs.
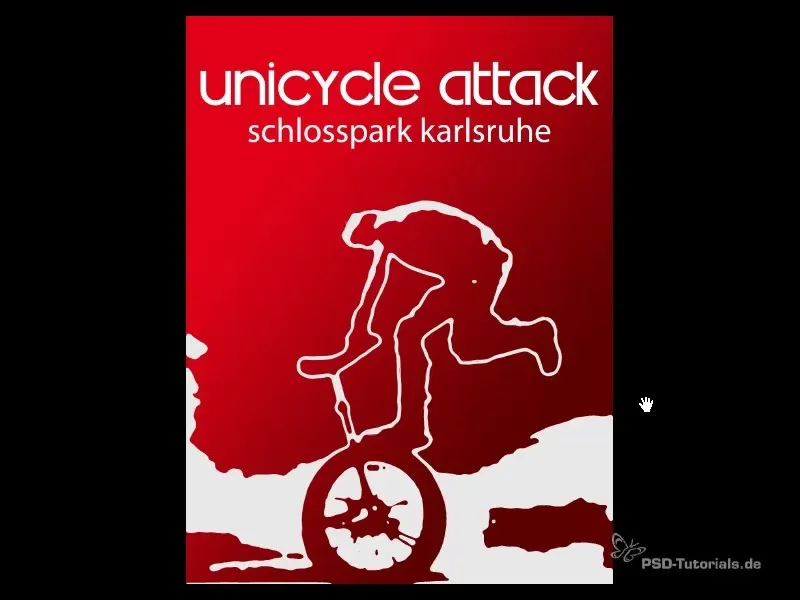
Résumé
Avec ce guide détaillé, vous avez appris toutes les étapes nécessaires pour créer des effets de contours d'images dans Photoshop. Expérimentez avec les techniques et appliquez-les à différents projets pour mettre en valeur vos conceptions.
Questions Fréquemment Posées
Comment puis-je obtenir systématiquement de bons résultats avec les effets de contour d'images ?En expérimentant avec les niveaux de valeurs tonales, le choix des couleurs et l'utilisation de filtres de flou, vous obtiendrez des résultats optimaux.
Puis-je utiliser cette technique pour d'autres formats d'images ?Oui, cette technique fonctionne avec différents formats d'images, tant que les paramètres appropriés sont ajustés.
Dois-je acheter Photoshop pour appliquer cette technique ?Oui, l'application de ces étapes nécessite l'utilisation de Photoshop, car elles dépendent des outils et des fonctionnalités spécifiques de ce logiciel.


