Pour pouvoir effectuer des modifications ou des corrections mineures ultérieures sur des textes, des images ou des graphiques dans des documents PDF sans avoir besoin de refaire tout le fichier de mise en page, Acrobat offre de très bonnes possibilités d'édition avec l'outil Modifier le texte et les images.
Vous trouverez cet outil dans la catégorie Édition de contenu.
Une fois activé, les textes obtiennent des cadres et sont éditables. Cependant, une condition préalable est que le texte ait été incorporé dans le fichier PDF lors de sa création - sinon, un message d'erreur apparaîtra.
Si vous cliquez dans un cadre de texte avec la souris, des points d'ancrage seront créés, sur lesquels vous pourrez ajuster sa taille.
En cliquant dans le texte, vous placerez un curseur et pourrez ainsi ajouter, supprimer ou modifier du texte. Pour ce faire, ouvrez la petite croix située au-dessus de la section Format dans la barre d'outils, pour étendre les outils d'édition de texte. Vous pouvez alors attribuer une autre police, mise en forme, alignement, couleur, interligne, espacement des caractères et des lignes, ainsi que diverses autres options de conception au texte sélectionné.

En déplaçant le curseur de la souris entre deux points d'ancrage sur la ligne du cadre de position, vous pouvez déplacer tout le bloc de texte comme un objet vers une autre position sans avoir à changer d'outil. En maintenant simultanément la touche Majuscule enfoncée, vous déplacerez le bloc exactement horizontalement ou verticalement.
Des guides affichés facilitent l'orientation et établissent la relation avec d'autres objets de la page.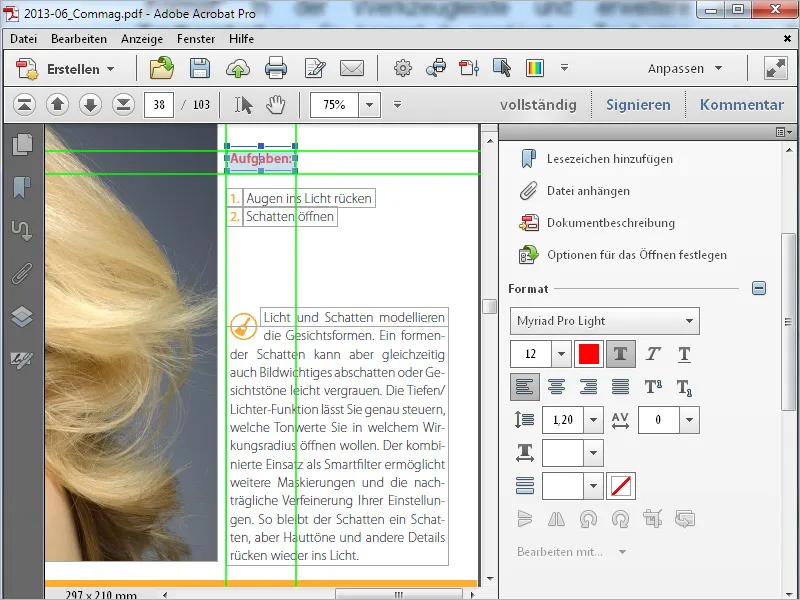
Lorsque vous sélectionnez une image ou un graphique, des icônes pour l'édition d'objet apparaissent sous les icônes pour l'édition de texte.
Vous pouvez ainsi faire pivoter, retourner, recadrer et remplacer une image. L'image obtient également un cadre de position et peut être déplacée sur la page avec la souris - comme un bloc de texte.
Vous trouverez également ces commandes dans le menu contextuel du clic droit sur une image sélectionnée. De là, vous pouvez également l'ouvrir avec le programme de retouche d'image lié (Préférences> ; Édition de contenu> ; Éditeur d'image ou objet) et effectuer d'éventuelles retouches. L'image s'ouvrira en tant que fichier temporaire, et les modifications enregistrées auront un impact immédiat sur le fichier PDF.
Avec l'outil Ajouter du texte, vous pouvez étendre un fichier PDF avec de nouveaux blocs de texte. Il vous suffit de cliquer à l'endroit souhaité sur la page et de commencer la saisie. Le texte peut être formaté comme décrit précédemment.
Avec l'outil Ajouter une image, vous pouvez sélectionner un fichier d'image sur votre disque dur et le placer ultérieurement sur la page d'un document PDF. Une prévisualisation de l'image apparaîtra alors au curseur et pourra être déplacée sur la page avec la souris.
D'un clic, cet élément sera alors placé. Vous pourrez également le déplacer avec la souris et ajuster le cadre en fonction des points d'ancrage.
Si l'élément inséré chevauche des textes ou des images déjà présents dans le document, vous pourrez le déplacer derrière en utilisant le menu contextuel du clic droit.
En plus de textes et d'images, vous pouvez également ajouter des liens vers une autre page, un site Web ou pour ouvrir un fichier à un fichier PDF. Cliquez sur Ajouter ou modifier un lien dans la barre d'outils, Le curseur se transformera en croix avec laquelle vous pourrez sélectionner une zone de la page que vous souhaitez lier à une destination définie.
Après avoir relâché la souris, une fenêtre s'ouvrira, vous permettant de définir l'action souhaitée, que ce soit pour afficher une certaine vue de la page, un fichier ou un site Web, ou pour créer un lien personnalisé.
Vous pourrez également choisir si la zone sélectionnée doit être visible ou invisible. Après ces réglages, cliquez sur Suivant.
Rendez-vous maintenant à la destination du lien, en naviguant par exemple jusqu'à la page souhaitée. Si vous souhaitez vous déplacer vers une vue spécifique de cette page, vous pourrez la placer au centre de l'écran en utilisant l'outil de zoom, comme vous le souhaitez. Ensuite, cliquez sur Définir le lien.
Acrobat a maintenant enregistré une connexion entre le point de départ (en déplaçant la souris avec l'outil Main, le curseur changera d'apparence comme pour les liens) et la destination. En cliquant sur la zone définie comme lien, la vue se déplacera désormais vers la destination ou ouvrira un site Web ou un fichier.
Pour modifier un lien ultérieurement, sélectionnez à nouveau l'outil Ajouter ou modifier un lien et marquez la zone correspondante.
Ensuite, vous pourrez la déplacer en maintenant le bouton de la souris enfoncé, continuer à l'éditer via le menu contextuel du clic droit ou la supprimer en appuyant sur la touche Suppr.


