Avec l'outil de dégradé de couleur dans Adobe InDesign, vous pouvez créer, éditer et appliquer des dégradés de couleur sur du texte, des formes ou des images. Cet outil polyvalent vous permet de créer des transitions fluides entre les couleurs et de donner de la profondeur et de la dynamique à vos designs. Dans ce guide, je vais vous montrer étape par étape comment utiliser l'outil de dégradé de couleur pour obtenir des effets impressionnants. Commençons et améliorons vos mises en page avec des dégradés de couleurs créatifs!
Avec l'outil de dégradé de couleur (raccourci G), vous pouvez définir le point de départ et le point d'arrivée d'un dégradé de couleur pour le contour ou le remplissage d'un objet sélectionné.
Tout d'abord, vous devez sélectionner l'objet qui doit recevoir un dégradé de couleur.
L'objet est vu par l'outil de dégradé comme un contour avec une certaine épaisseur et un remplissage (même s'il s'agit initialement simplement d'un cadre vide). Ensuite, vérifiez dans la palette d'outils si la surface ou le contour est sélectionné (avec le raccourci X, vous basculez entre les deux).

Sélectionnez maintenant l'outil de dégradé de couleur et faites-le glisser sur l'objet en maintenant le bouton de la souris enfoncé. Le dégradé de couleur marque son point de départ comme le plus clair et son point d'arrivée comme le plus foncé.
Vous pouvez étirer le dégradé horizontalement, verticalement ou diagonalement. Si vous maintenez enfoncée la touche Maj, le dégradé sera aligné précisément à un angle de 45° - soit exactement horizontal, vertical ou diagonal par rapport aux objets rectangulaires.
Initialement, le noir est défini comme couleur standard, le dégradé allant donc d'un gris clair à un gris foncé, ou plus précisément, du blanc au noir. Pour assigner une autre couleur au dégradé, vous devez maintenant ouvrir la palette de couleurs (F5) et sélectionner Nouveau champ de dégradé dans le menu de la palette.
Donnez maintenant un nom significatif à ce champ
Ensuite, dans le champ Type, vous pouvez choisir si le dégradé doit être linéaire ou radial. Les champs suivants peuvent être ajustés après avoir cliqué sur les curseurs de la barre de dégradé.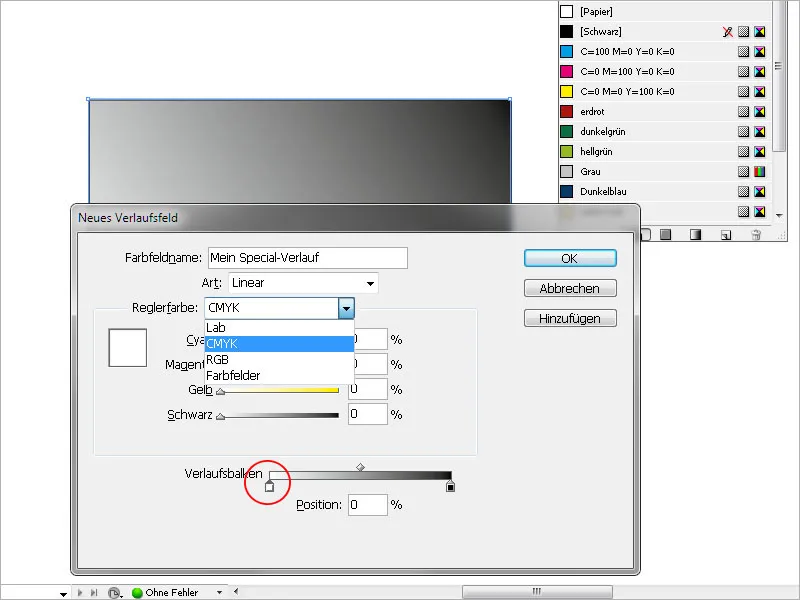
Vous pouvez maintenant définir le schéma de couleur pour la couleur du curseur, donc RVB ou CMJN ou accéder à des champs de couleur déjà créés.
En cliquant sur le curseur de gauche de la barre de dégradé, vous marquez le point de départ du dégradé et lui attribuez ensuite la couleur souhaitée par les options indiquées ci-dessus. Cela signifie que vous remplacez la couleur standard actuelle, le blanc servant de point de départ du dégradé, par la nouvelle couleur choisie.
De manière analogue, la couleur standard du noir pour le point de fin du dégradé doit être remplacée par celle souhaitée par vous. Pour un dégradé simple d'une couleur spécifique du clair vers le foncé, la couleur de départ est le blanc et seulement le point final reçoit la teinte désirée.
Avec le curseur de gauche de la barre de dégradé, vous pouvez définir à partir de quand le dégradé doit commencer - si vous réglez une valeur supérieure à 0, la zone à gauche du curseur reçoit de manière homogène la couleur de départ; avec le curseur de droite, vous définissez le point de fin du dégradé; une valeur plus basse que 100 % l'encadre donc à l'intérieur du contour de l'objet. La zone à droite du curseur recevra donc également homogènement jusqu'au contour la teinte définie pour le point de fin. Ainsi, le dégradé est comprimé de la même façon.
En cliquant sur OK, les réglages sont appliqués à l'objet.
Pour apporter des modifications ultérieures concernant le type (linéaire ou radial), l'angle à donner au dégradé linéaire, ou pour définir le début ou la fin du dégradé, sélectionnez l'objet concerné et ouvrez ensuite via le menu Fenêtre>Couleur la palette pour le dégradé.
Ici, vous pouvez apporter des modifications au dégradé lui-même, par exemple en le renversant d'un simple clic.
Si vous souhaitez modifier la couleur du dégradé, ouvrez la palette avec les champs de couleur (F5) et double-cliquez sur le champ de dégradé que vous venez de créer.
Après avoir marqué le point de référence, vous pouvez ajuster la couleur définie. Les dégradés de couleur peuvent également être affectés aux textes, par exemple pour mettre en valeur une initiale ou un titre de manière impressionnante.
Sélectionnez le texte et attribuez-lui la taille et le style de police souhaités. Ensuite, dans la barre d'outils, sélectionnez la région qui doit recevoir le dégradé, que ce soit le remplissage ou le contour, puis cliquez dans la palette des champs de couleur (F5) sur le champ de dégradé précédemment créé.
Le texte est maintenant assigné à la trajectoire.


