Pour permettre la communication avec d'autres utilisateurs lors du travail collaboratif sur un document PDF, Acrobat propose une variété d'outils d'annotation et de marquage.
En cliquant sur le bouton Commentaire, une barre latérale contenant les outils appropriés s'ouvre sur le côté droit de l'écran. La barre d'outils des commentaires est divisée en différentes sections :
• Annotations
• Marquages graphiques
• Vérification
• Liste des commentaires
Les contenus de ces sections peuvent être affichés ou masqués en cliquant sur les boutons fléchés correspondants.
Pour ajouter une note - similaire à un Post-it sur une feuille de papier - cliquez sur l'outil de note, puis sur n'importe quel endroit dans le document. Une petite fenêtre s'ouvre, dans laquelle vous pouvez écrire une annotation.
Maintenant, dans la catégorie Liste des commentaires, cette note apparaît avec le nom, la page du document et la date, ce qui permet une meilleure vue d'ensemble lors de plusieurs commentaires ultérieurs.
Vous pouvez redimensionner la fenêtre de note en la faisant glisser aux coins inférieurs avec la souris, déplacer toute la fenêtre en maintenant le bouton de souris enfoncé, ou la minimiser en cliquant sur le symbole en haut à droite.

La note minimisée peut être déplacée librement sur la page en maintenant le bouton de la souris enfoncé - le curseur de la souris deviendra alors une flèche quadruple - et en appuyant sur la touche Suppr ou en utilisant le menu contextuel, la note peut être facilement supprimée.
Le contenu de la note minimisée s'affiche dans la Liste des commentaires ou en survolant la page. Pour éditer, double-cliquez sur le symbole de note pour rouvrir la fenêtre de note.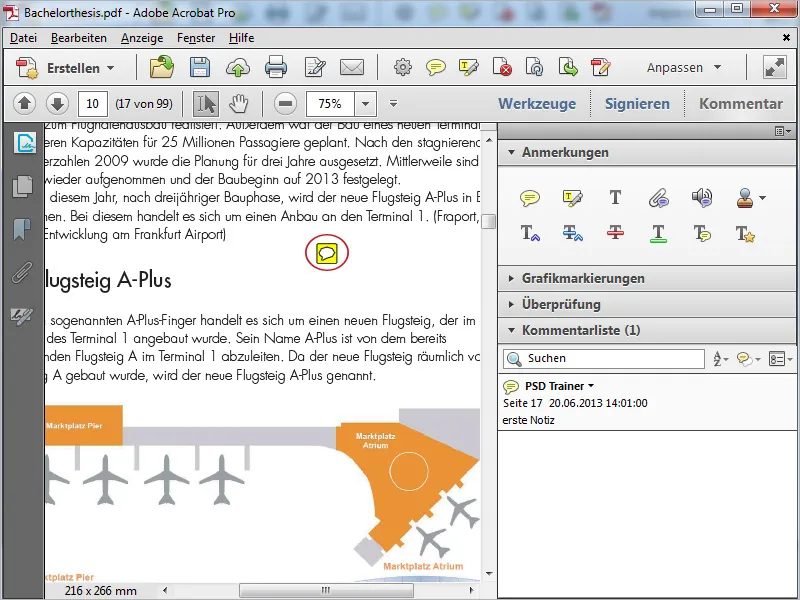
Avec l'outil suivant, vous pouvez surligner le texte. Cliquez dessus et faites glisser sur le texte avec le bouton de la souris enfoncé. Le texte sera alors surligné en jaune. En double-cliquant sur l'emplacement surligné, une fenêtre de note s'ouvre où vous pouvez entrer des informations pour le destinataire.
Ces informations seront affichées lors du survol de la souris.
Pour enlever le surlignage, cliquez dessus avec le clic droit de la souris et sélectionnez Supprimer dans le menu contextuel. Cela supprimera également toute note associée.
Avec l'outil Ajouter un commentaire texte - également connu sous le nom de machine à écrire - vous pouvez écrire directement sur la page. Cliquez simplement à l'endroit souhaité et commencez à saisir du texte.
Acrobat affiche une barre de formatage pour modifier la police, la taille, la couleur, l'espacement des lignes, etc. En cliquant sur la croix de fermeture, la barre se masque à nouveau.
Avec l'Outil de sélection, vous pouvez déplacer le bloc de texte inséré librement sur la page ultérieurement ou le supprimer en appuyant sur la touche Suppr si nécessaire.
Avec l'outil suivant, vous pouvez, comme avec une punaise, attacher un fichier à n'importe quel endroit. Cliquez dessus à l'emplacement souhaité et sélectionnez le fichier approprié dans l'explorateur de fichiers qui s'ouvre - c'est fait.
Une punaise et un symbole de note apparaissent sur la page, le nom du fichier attaché s'affiche en survol de la souris. Un double-clic sur le symbole de note ouvre alors le fichier joint. Utilisez la touche Suppr pour supprimer l'élément marqué.
Si écrire vous semble trop laborieux - pas de problème, il y a la possibilité d'enregistrer des notes vocales ; un microphone fonctionnel étant bien sûr requis. Cliquez sur l'emplacement souhaité avec l'outil et sur le bouton d'enregistrement rouge dans la fenêtre d'enregistrement. Après avoir terminé l'enregistrement, cliquez sur OK. L'enregistrement vocal sera alors placé et pourra être lu avec un double-clic.
Acrobat propose également des tampons qui sont divisés en différentes catégories. Les tampons dynamiques incluent la date actuelle, par exemple pour marquer la réception de documents. En plus des tampons préfabriqués, vous pouvez également utiliser les vôtres. Pour ce faire, sélectionnez le graphique préparé dans le navigateur de fichiers en cliquant sur Tampons personnalisés. Il sera alors disponible dans cette catégorie.
Avec l'outil Insérer du texte à la position du curseur, vous pouvez sélectionner un endroit précis dans le texte. Un curseur d'insertion est alors placé exactement entre deux caractères. Une fenêtre de note s'ouvre dans laquelle vous pouvez saisir du texte. Cette précision facilite l'exécution de corrections.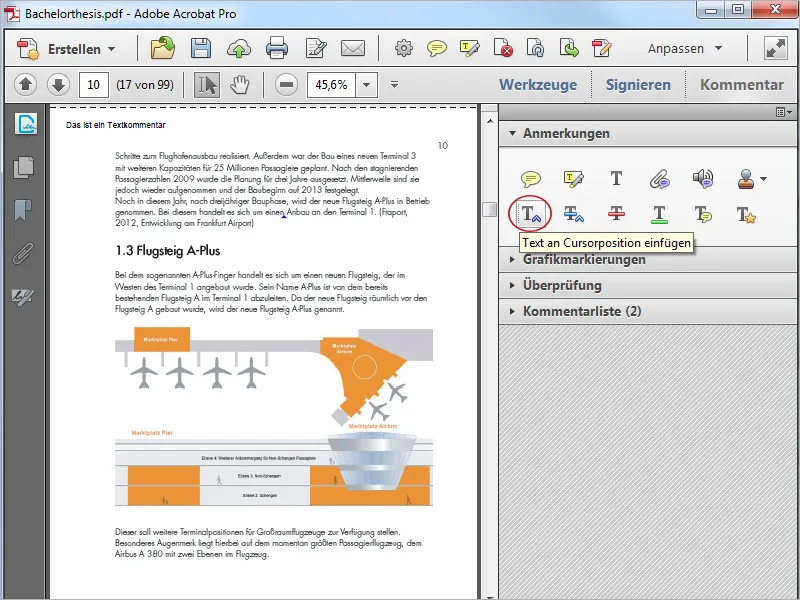
Pour remplacer du texte, utilisez l'outil suivant. Vous pouvez barrer le texte à remplacer. Écrivez le nouveau texte dans la fenêtre de note qui s'ouvre.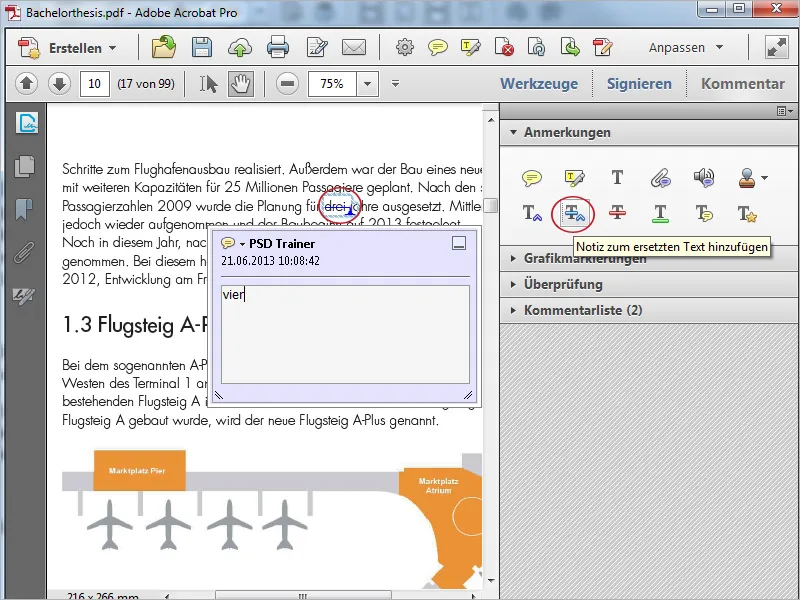
Avec les deux outils suivants, vous pouvez souligner ou barrer du texte. Avec Ajouter une note au texte, vous pouvez ensuite commenter ces marquages.
Surlignage de texte ouvre une fenêtre avec une description sur l'utilisation des outils de traitement de texte. Après avoir cliqué sur OK, vous pouvez maintenant marquer un passage de texte et assigner la propriété respective en cliquant sur un outil d'annotation.


