Vous avez décidé de plonger dans le monde du streaming et de l'enregistrement vidéo? Excellent choix! Avec OBS Studio (Open Broadcaster Software), vous disposez d'un outil puissant et gratuit pour créer des enregistrements et des diffusions professionnels. Dans ce guide, je vais vous expliquer tout le processus d'installation d'OBS Studio et vous donner les bases pour commencer immédiatement.
Principales conclusions
- OBS Studio est un programme gratuit d'enregistrement et de diffusion vidéo.
- Vous pouvez facilement télécharger et installer le logiciel.
- L'interface utilisateur offre de nombreuses fonctionnalités pour personnaliser vos scènes et sources.
- Des réglages importants doivent être adaptés pour obtenir des résultats optimaux.
Guide étape par étape
Étape 1: Télécharger OBS Studio
Pour installer OBS Studio, vous devez d'abord visiter le site officiel du programme. Vous le trouverez facilement via un moteur de recherche. Veillez à sélectionner la version pour votre système d'exploitation. Dans ce tutoriel, je pars du principe que vous utilisez Windows. Une fois le site ouvert, recherchez le lien de téléchargement.

Cliquez sur le bouton de téléchargement pour démarrer le processus d'installation. Le programme sera sauvegardé en tant que fichier d'installation sur votre ordinateur. Allez à l'emplacement du fichier et cliquez dessus pour démarrer l'installation.

Étape 2: Installation d'OBS Studio
Une fois que vous avez exécuté le fichier d'installation, un assistant d'installation s'ouvre. Vous devrez simplement suivre le processus en cliquant sur "Oui". Ensuite, cliquez sur "Suivant" jusqu'à ce que l'installation soit terminée. Cela ne devrait pas prendre longtemps et dépend principalement de la vitesse de votre connexion Internet.
Cliquez sur "Terminer" pour finaliser l'installation avec succès.
Étape 3: Démarrage du programme et premiers réglages
Après l'installation, OBS Studio s'ouvrira automatiquement. Vous serez invité à choisir si vous souhaitez optimiser le programme pour le streaming ou l'enregistrement vidéo. Vous pouvez être détendu lors de ce choix — il est toujours possible de modifier les paramètres ultérieurement.

Je recommande de l'optimiser pour l'enregistrement si vous souhaitez mettre l'accent sur cela.
Étape 4: Définir la résolution et les IPS
Lors de l'étape suivante, vous devrez indiquer la résolution de votre écran et le nombre d'images par seconde (IPS). Cliquez avec le bouton droit de la souris sur votre bureau et ouvrez les paramètres d'affichage pour connaître la résolution correcte. Choisissez la résolution appropriée et un nombre d'IPS de 60 si vous souhaitez enregistrer des contenus dynamiques tels que des jeux. Pour des contenus plus lents, 30 IPS peuvent suffire.

Après avoir effectué ces réglages, cliquez sur suivant, puis sur "Appliquer les paramètres".
Étape 5: Comprendre l'interface utilisateur
OBS Studio dispose d'une interface conviviale. L'aperçu de votre écran se trouve au centre, tandis que de petites fenêtres pour les scènes et les sources se trouvent à gauche et à droite. Vous pouvez intégrer des éléments tels que l'enregistrement de l'écran ou la webcam.

Pour le démontrer, créez une nouvelle scène. Cliquez sur le signe plus dans la fenêtre des scènes et nommez votre scène par exemple "Enregistrement". Une fois cela fait, cliquez sur OK.
Étape 6: Ajouter des sources
Il est maintenant temps d'ajouter des sources à votre scène. Cliquez également sur le signe plus dans la fenêtre des sources et choisissez "Enregistrement de l'écran". Cela vous permettra d'enregistrer votre espace de travail virtuel. Donnez également un nom pertinent ici pour garder une vue d'ensemble.
Cliquez ensuite sur OK et votre enregistrement d'écran est ajouté.
Étape 7: Autres sources et leur disposition
Non seulement les enregistrements d'écran sont disponibles. Vous pouvez également ajouter des vidéos de webcam, des images ou du texte. Chaque élément est affiché sur plusieurs couches, ce qui signifie que vous pouvez influencer leur visibilité — comme dans les programmes de retouche d'image.
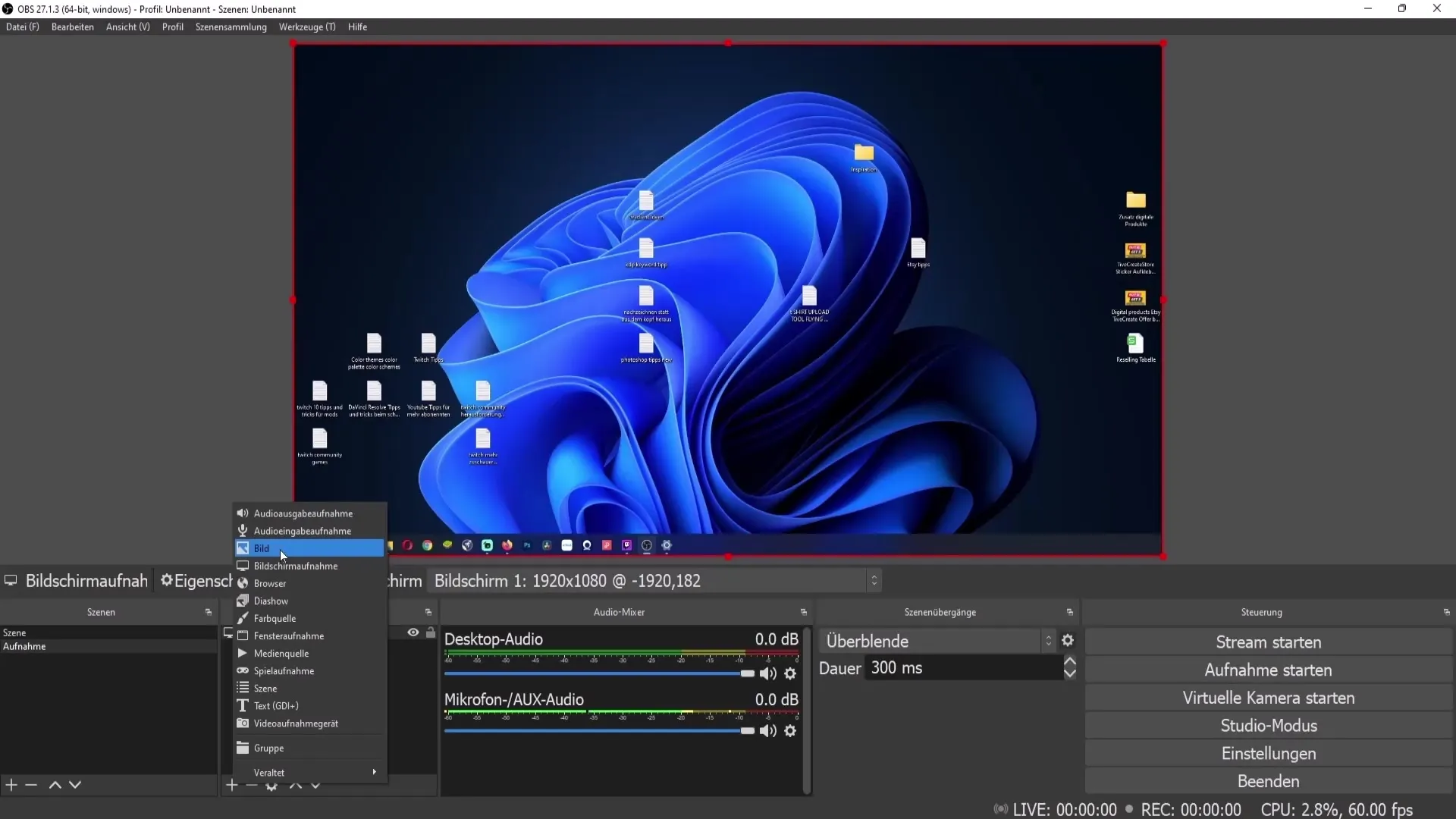
Pour ajouter une webcam, sélectionnez à nouveau le symbole plus et choisissez "Appareil d'enregistrement vidéo". Nommez-le et cliquez sur OK.
Étape 8: Ajuster les paramètres audio
La table de mixage audio est essentielle pour vos enregistrements. Ici, vous pouvez régler le microphone et les sources audio du bureau. Assurez-vous que votre microphone n'est pas en mode muet et que le niveau se situe de préférence dans la zone jaune du milieu. N'hésitez pas à expérimenter avec le volume pour trouver le parfait équilibre.

Étape 9: Configurer les transitions de scène
Lorsque vous passez d'une scène à l'autre, vous pouvez ajouter des transitions. Vous les trouverez dans la section correspondante. Appliquez par exemple un simple effet de fondu, pour laisser une impression professionnelle.
Étape 10: Paramètres importants
Accédez aux paramètres pour effectuer des ajustements importants. Ici, vous pouvez définir les modes de sortie pour le streaming et les enregistrements, affiner les paramètres audio et déterminer la qualité vidéo. Le mode avancé vous offre davantage d'options de personnalisation, notamment pour la diffusion en direct.
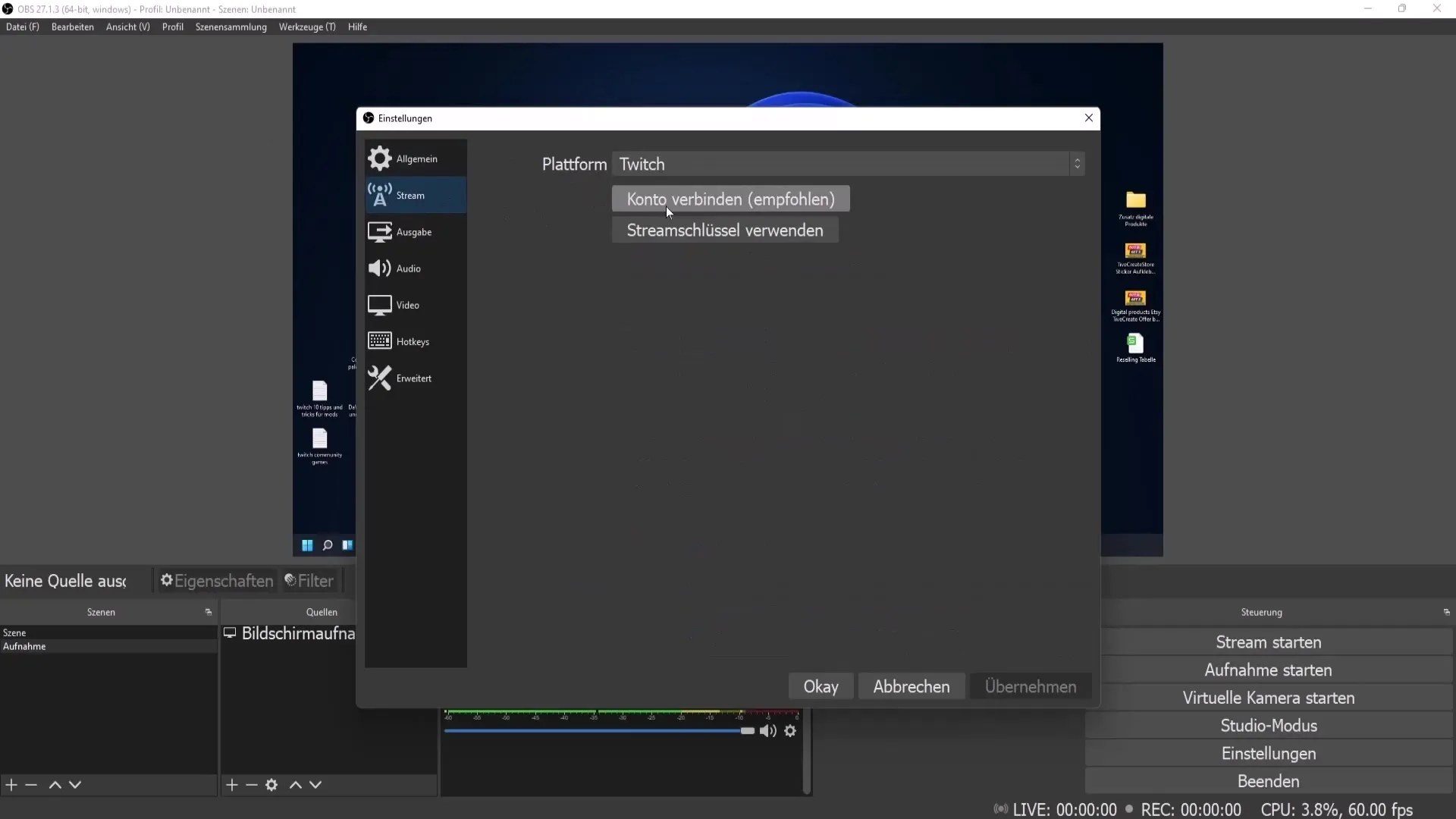
Étape 11: Configuration des raccourcis clavier (optionnelle)
Si vous le souhaitez, vous pouvez définir des raccourcis clavier pour certaines fonctions. Il est pratique d'avoir des combinaisons de touches pour démarrer et arrêter les enregistrements ou les diffusions en direct. Cependant, veillez à ne pas sélectionner des touches que vous utilisez fréquemment dans la vie de tous les jours, car cela pourrait entraîner des interruptions non désirées.
Résumé
Ce guide vous a montré comment télécharger, installer et ajuster les paramètres de base d'OBS Studio. Avec ce logiciel, vous êtes maintenant prêt à enregistrer et diffuser vos propres vidéos. Utilisez les fonctionnalités d'OBS Studio pour être créatif et concevoir vos contenus.


