DaVinci Resolve est un outil puissant de montage vidéo qui offre de nombreuses possibilités d'amélioration de l'efficacité. L'utilisation de raccourcis peut considérablement accélérer votre flux de travail et vous aider à éviter les tâches chronophages. Dans ce guide, vous apprendrez les combinaisons de touches les plus importantes qui vous aideront à être plus productif dans DaVinci Resolve.
Principales conclusions
- Les raccourcis peuvent considérablement augmenter l'efficacité de la coupe et de l'édition de vidéos.
- De nombreuses fonctions utiles sont accessibles via des combinaisons simples de touches.
- Les raccourcis personnalisables vous permettent d'optimiser votre flux de travail.
Guide étape par étape
Pour tirer le meilleur parti de DaVinci Resolve, vous devez maîtriser les raccourcis suivants:
1. Contrôle de la lecture de base
Appuyez sur la barre d'espace pour démarrer ou arrêter la lecture de votre vidéo. En appuyant sur la touche L, la vidéo est lue à vitesse normale. Appuyez deux fois sur la touche L pour augmenter la vitesse de lecture jusqu'à 64 fois. Pour activer la lecture en arrière, appuyez sur la touche J; appuyez deux fois pour accélérer également la lecture en arrière.

2. Navigation entre les clips
Naviguez entre les points de coupe de vos clips avec la flèche vers le haut et la flèche vers le bas. Ces touches vous permettent de passer à l'interface de montage suivante dans la chronologie. Si vous souhaitez rapidement accéder au début ou à la fin de votre projet, appuyez sur Shift + I pour le début et Shift + O pour la fin.

3. Définir et supprimer les points d'entrée et de sortie
Pour définir les points d'entrée et de sortie, utilisez la touche I pour le point d'entrée et la touche O pour le point de sortie. Pour les supprimer, maintenez Alt enfoncée et appuyez sur I ou O. Pour réinitialiser les deux points, appuyez sur Alt + X.

4. Sélection et édition des clips
Avec Ctrl + A, vous pouvez sélectionner tous les clips en même temps. Si vous voulez uniquement sélectionner le clip actuel, maintenez Ctrl + Y enfoncé. Pour enregistrer votre travail, le raccourci Ctrl + S est utile.

5. Importation et renommage de clips
Importez des fichiers dans DaVinci Resolve avec Ctrl + I. Pour renommer un clip, sélectionnez-le et appuyez sur F2. Vous pouvez alors saisir un nouveau nom et appuyer sur la touche Entrée pour confirmer.

6. Créer de nouvelles chronologies
Pour créer une nouvelle chronologie, appuyez sur Ctrl + N. Vous pouvez effectuer divers réglages avant de créer la chronologie.

7. Navigation dans différentes zones
Basculez entre les différents espaces de travail de DaVinci Resolve en appuyant sur Shift + 2 à 8. Ces combinaisons de touches contrôlent l'accès aux différents modules tels que Media, Edit, Fusion, etc.

8. Travailler avec les images clés
Le passage rapide entre vos images clés est facilité par les crochets carrés (8 et 9). Vous pouvez ainsi naviguer entre les différentes images clés de votre projet.

9. Application des couleurs
Pour appliquer une correction automatique des couleurs à vos clips, appuyez sur Maj + Alt + C. Cette combinaison de touches vous aidera à effectuer la correction des couleurs rapidement et efficacement.
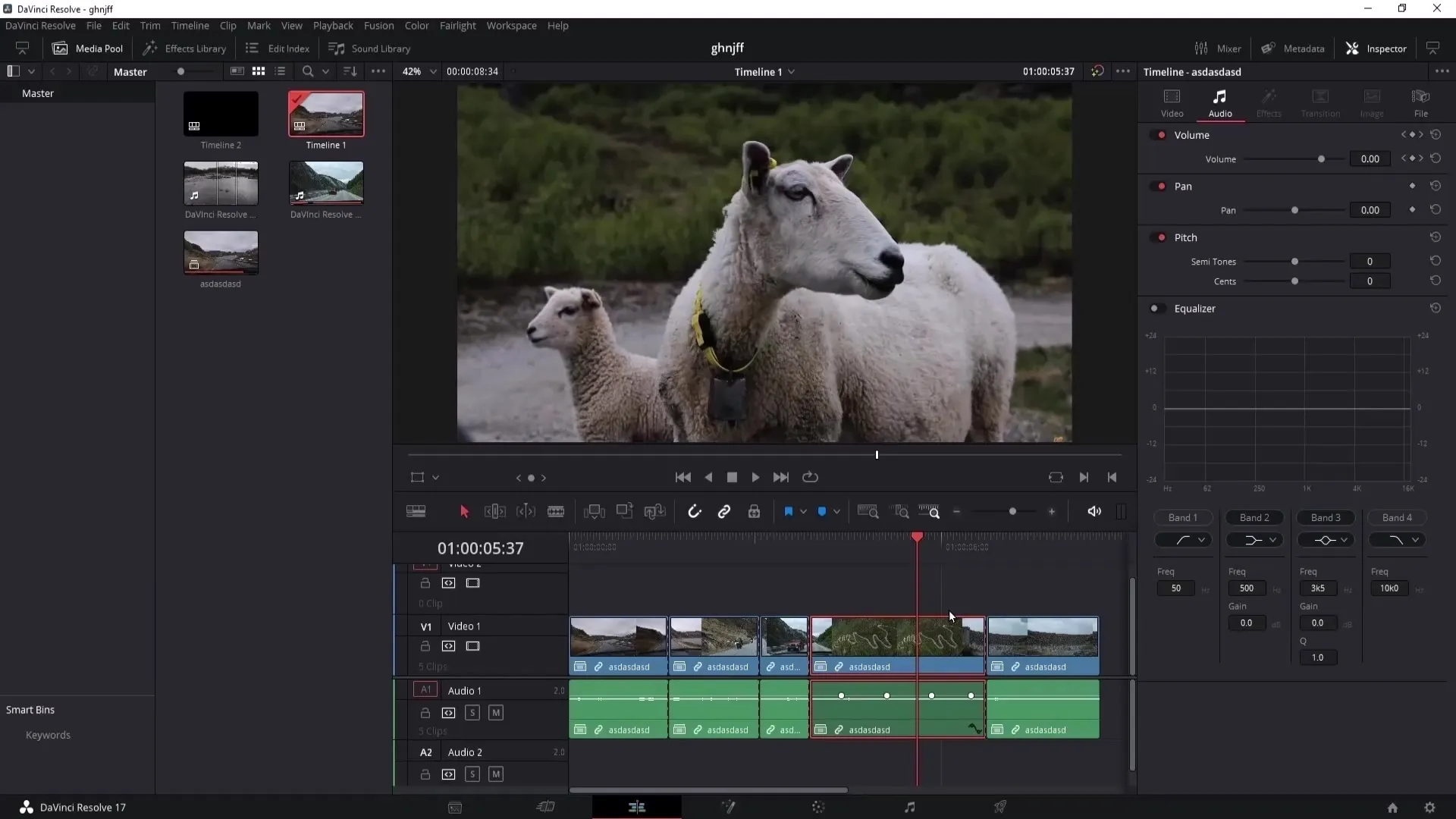
10. Insérer des transitions standard
Si vous souhaitez toujours utiliser la même transition dans vos projets, sélectionnez la transition souhaitée dans la bibliothèque d'effets et appuyez avec le clic droit sur "Définir la transition standard". Pour ajouter la transition, appuyez sur Ctrl + T.
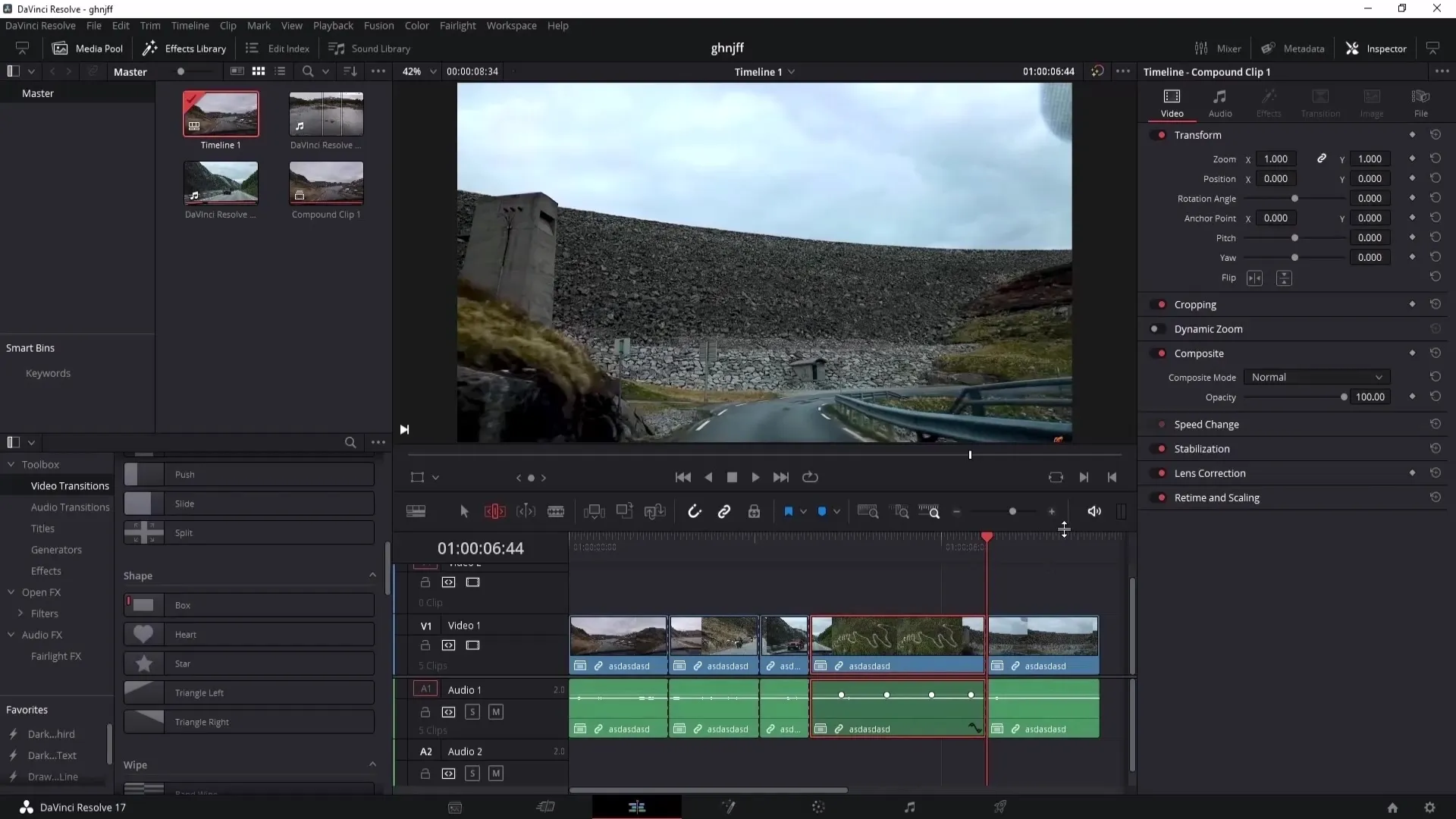
11. Zoom et navigation dans la timeline
Pour zoomer dans votre timeline, utilisez Ctrl + Plus pour zoomer avant et Ctrl + Moins pour zoomer arrière. Pour supprimer un clip, appuyez sur Ctrl + X.
12. Utilisation du Ripple Cuts
Effectuez une coupe avec Ctrl + Backslash ou Ctrl + B. Pour effectuer un Ripple Cut, maintenez Ctrl + Maj puis appuyez sur le crocher correspondant.
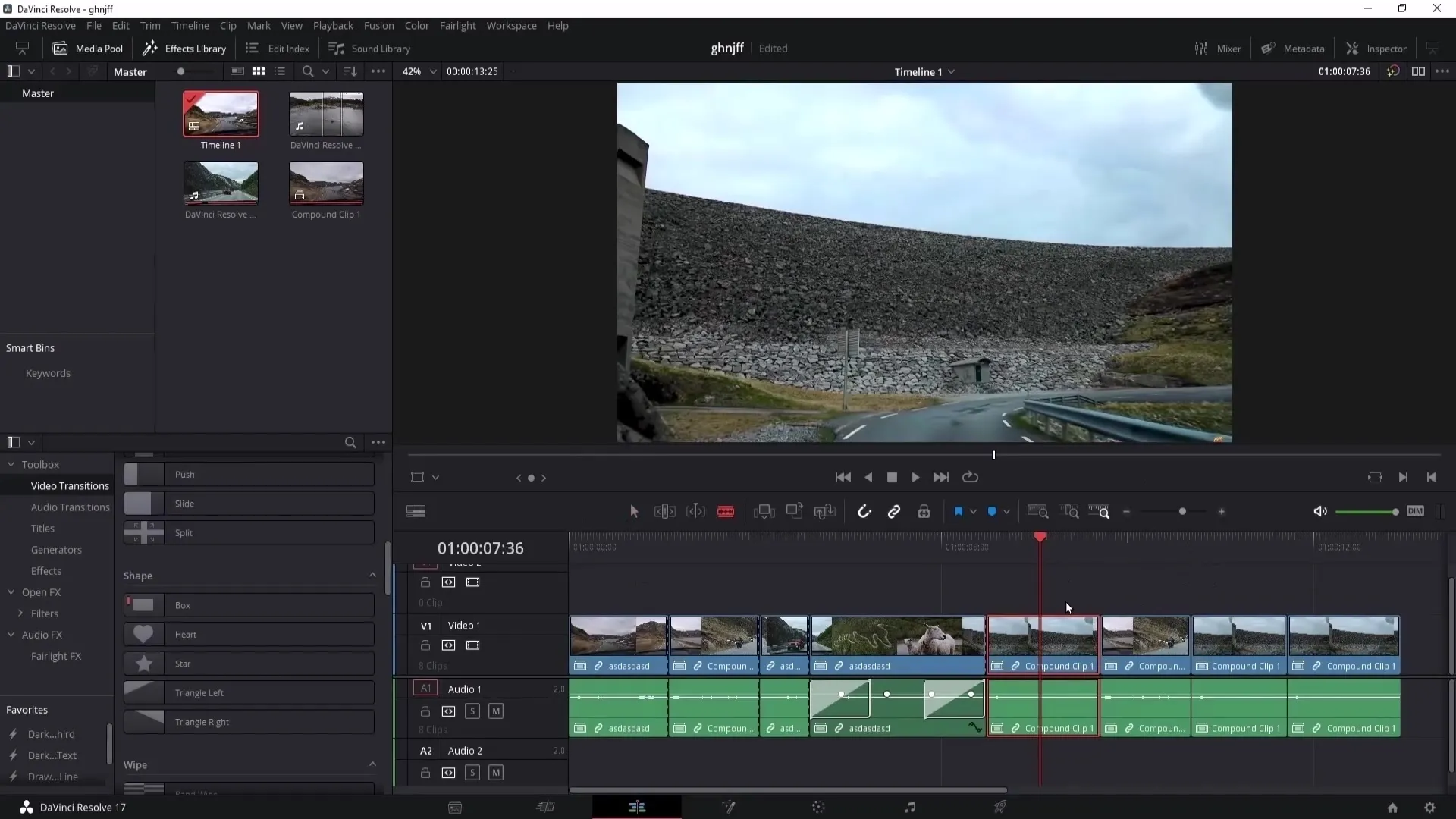
13. Personnalisation des raccourcis
Pour configurer les raccourcis selon vos préférences, allez dans DaVinci Resolve > Personnalisation du clavier. Ici, vous pouvez modifier et personnaliser les combinaisons de touches pour optimiser votre flux de travail personnel.
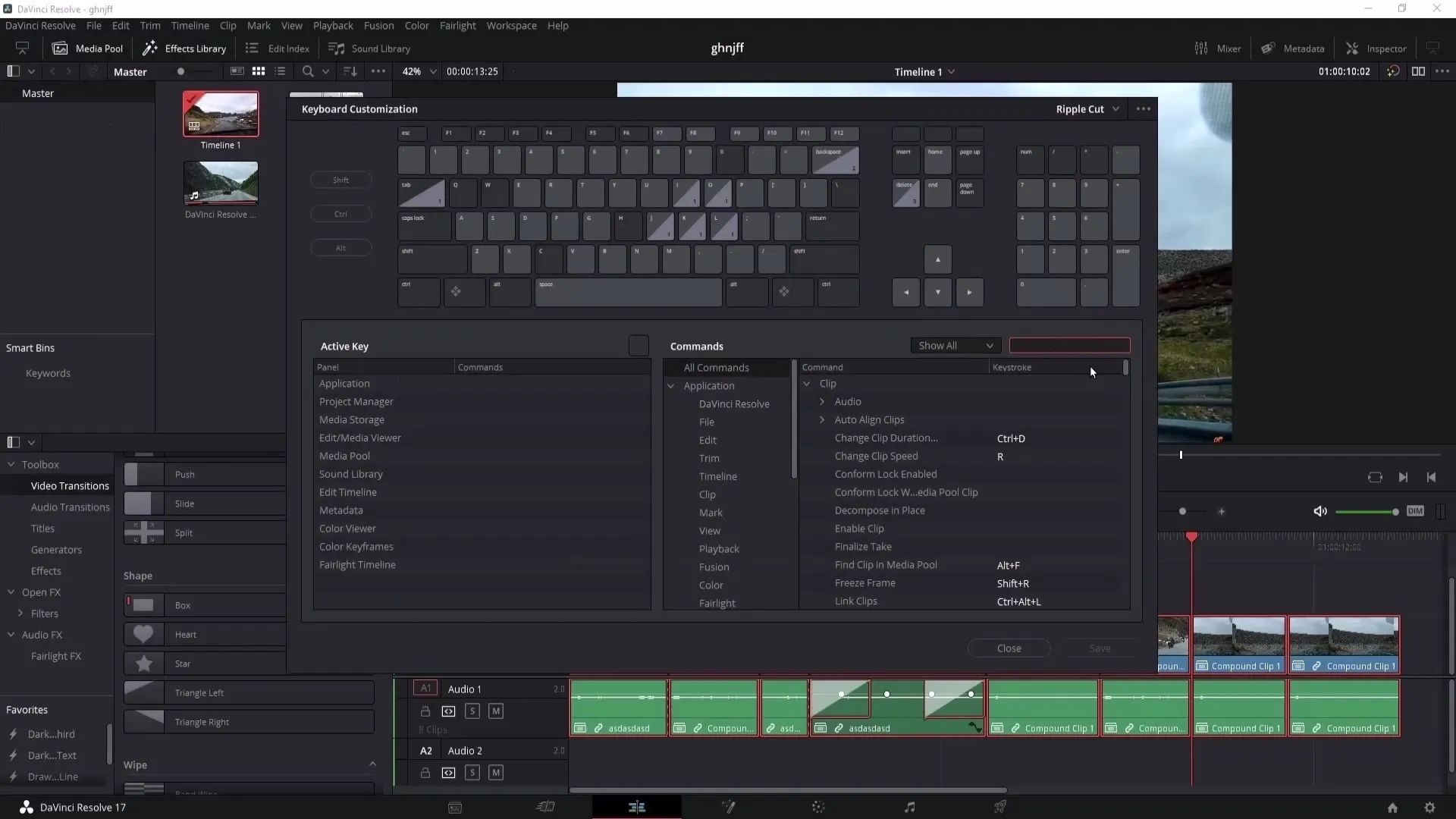
Résumé
Dans ce tutoriel, vous avez appris comment améliorer l'efficacité de l'utilisation de DaVinci Resolve grâce à des raccourcis essentiels. Ces combinaisons de touches vous permettent de travailler plus rapidement et facilitent considérablement de nombreuses tâches de montage vidéo.
Questions fréquemment posées
Comment puis-je sélectionner tous les clips en une fois?Avec la combinaison Ctrl + A, vous pouvez sélectionner tous les clips.
Comment puis-je renommer un clip?Sélectionnez le clip et appuyez sur F2 pour le renommer.
Comment placer un cut?Appuyez sur Ctrl + B pour placer un cut à la position actuelle.
Comment puis-je personnaliser mes propres raccourcis?Allez dans DaVinci Resolve > Personnalisation du clavier et personnalisez vos raccourcis.
Comment ajouter une transition?Sélectionnez la transition et appuyez sur Ctrl + T pour l'ajouter.


