Une fois cet élément graphique terminé, vous devez l'aligner sur la page ou sur la ligne de guidage.
La distance entre le pli central et le bord doit être la même. Pour vérifier les distances, vous pouvez créer à nouveau un objet d'aide sous forme de rectangle. Celui-ci devrait s'adapter parfaitement aux marges à gauche et à droite du pli ou du bord de la page.

Une fois l'objet aligné, vous pouvez ajouter une ligne d'aide personnalisée supplémentaire pour les autres éléments, et lui assigner une couleur adaptée à l'aide des options de ligne d'aide, afin qu'elle se distingue des autres lignes d'aide. Vous trouverez les options de ligne d'aide dans le menu contextuel dès que vous cliquez avec le clic droit sur la ligne d'aide. Allez à l'entrée Lignes d'aide.
Il reste maintenant à ajouter l'offre réelle pour le client. Pour cela, vous aurez besoin d'un cadre de texte que vous dessinerez à l'intérieur de la zone de bordure marquée. Vous écrirez l'offre alimentaire dans ce cadre de texte ou vous la copierez depuis une autre source.
Le texte doit maintenant être mis en forme. La police utilisée est à nouveau Chaparral Pro en gras italique pour l'offre de petit-déjeuner et le prix ; le texte complémentaire sous l'offre est en police Regular. Le texte entier est dans un rouge caractéristique.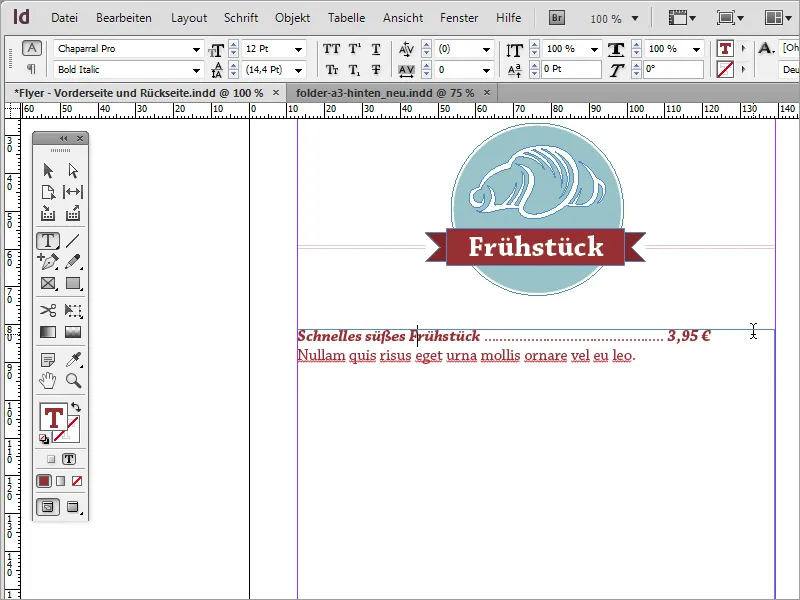
Si vous souhaitez formater le texte, vous pourriez rencontrer des difficultés à aligner le prix comme vous le souhaitez. Pourtant, c'est très simple. Une première option serait d'utiliser un justifié. Cependant, cela a l'inconvénient d'étirer visuellement le texte de manière peu attrayante. De plus, pour corriger cet étirement, il faudrait ajouter de nombreux points pour l'espacement entre chaque ligne de texte.
Une alternative classique et simple consiste à appliquer une option de texte spécifique à ces lignes. Pour cela, allez dans le menu Texte> ; Caractères spéciaux> ; Autres> ; Tabulation pour alignement à droite.
Une fois sélectionné, le texte à droite est également aligné à droite. Astuce : Assurez-vous de bien placer le curseur avant d'appliquer cette option. Si vous ne placez pas le curseur directement devant le prix avant d'utiliser cette option, tout ce qui suit sera aligné à droite, y compris les points intermédiaires.
L'espacement peut ensuite être ajusté manuellement avec les points manquants. Cependant, si vous modifiez la taille de la police, vous risquez de décaler le prix vers l'arrière. L'offre de petit-déjeuner et le prix doivent être en police de 14 points au lieu de 12 points.
Sous chaque offre, une ligne de séparation optique est ajoutée. Il peut s'agir par exemple d'une simple ligne ou d'une autre image. Une telle ligne peut être rapidement dessinée et formatée avec l'outil de ligne. Utilisez à nouveau la même couleur rouge et définissez une épaisseur de ligne d'environ 1 point.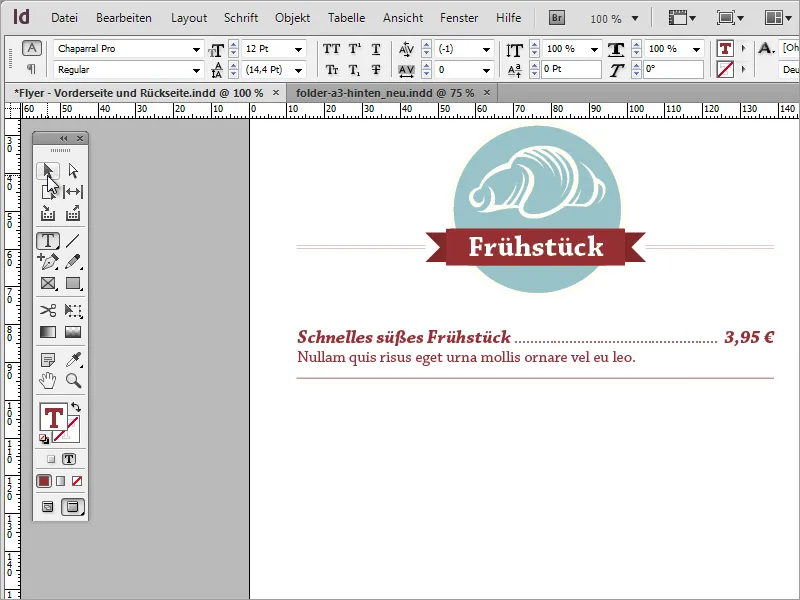
Vous pouvez dupliquer ces passages de texte et de lignes d'aide et les réinsérer. Pour éviter que le texte ne soit trop serré, augmentez l'espacement entre les lignes, où se trouve également la ligne de séparation. Double-cliquez simplement sur cette ligne et augmentez l'espacement à environ 21 points.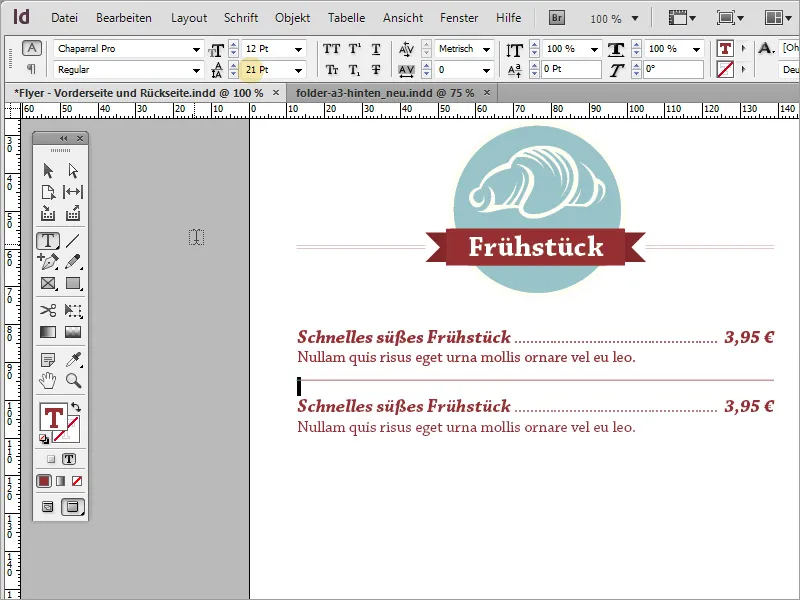
Vous pouvez également opter pour des boîtes de texte individuelles pour ce type de copie, que vous pouvez copier, créer et distribuer. Cependant, ce n'est pas nécessaire ; une seule boîte de texte suffit à cette fin.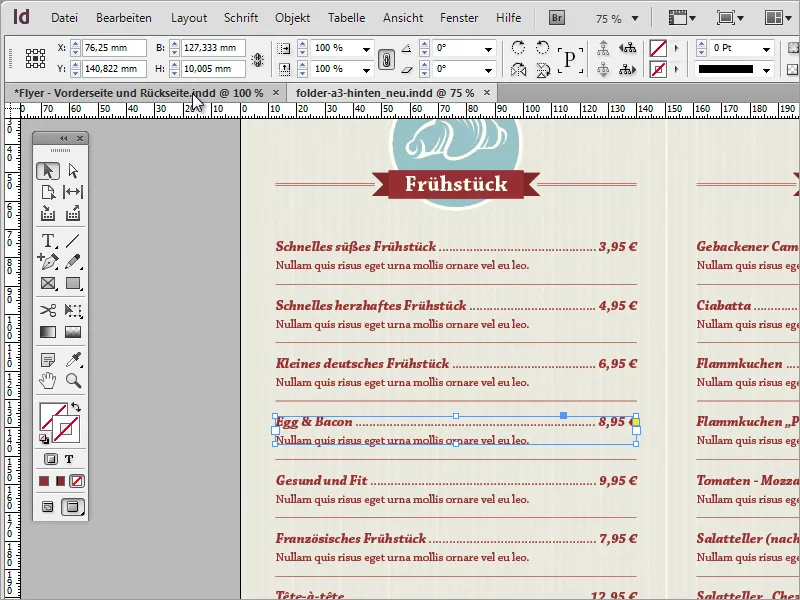
Avec ces étapes simples, vous pouvez remplir tout le reste de la zone d'informations. Vous n'avez qu'à remplacer ou mettre à jour les petites icônes et les contenus textuels. Vous pouvez commencer la duplication en remplaçant la catégorie par une autre. Pour cela, sélectionnez d'abord la zone graphique supérieure et faites glisser une copie vers le bas en utilisant la touche Alt.
Ensuite, vous pouvez remplacer l'image par une autre. Pour cela, passez simplement à Adobe Illustrator et copiez une image appropriée avec la combinaison de touches Ctrl+C.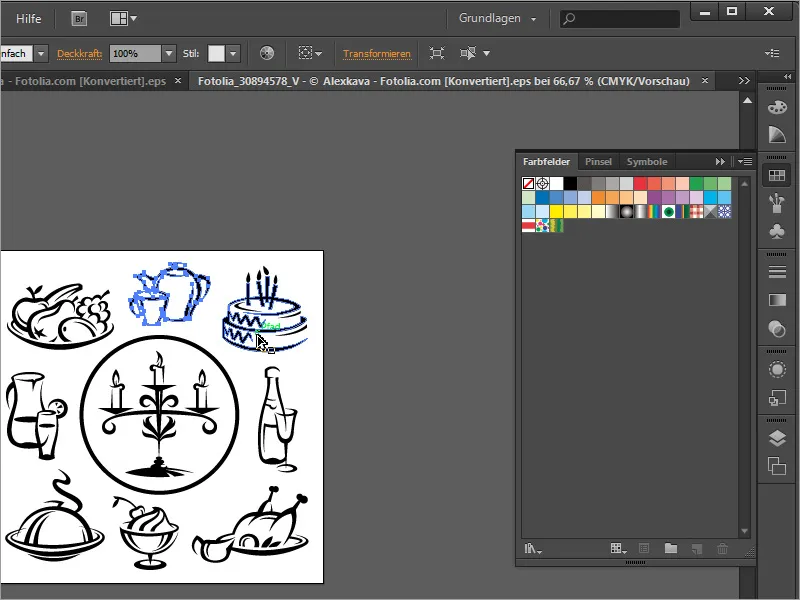
Collez-la avec Ctrl+V dans le document. Vous pouvez supprimer l'ancienne image et faire glisser et redimensionner la nouvelle dans la zone du cercle. Comme l'image insérée est en noir, désactivez le contour et utilisez à nouveau la couleur beige comme couleur de remplissage pour la zone. De plus, ajustez le libellé.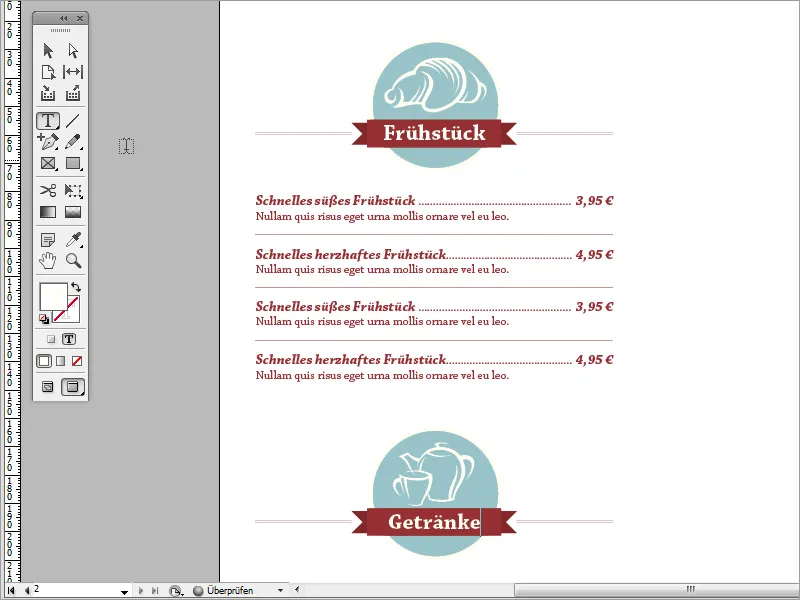
Il est possible d'ajuster toute la carte de la même manière en termes de contenu. À la fin, il est également possible de réactiver l'arrière-plan graphique pour une meilleure vue d'ensemble et un meilleur contrôle.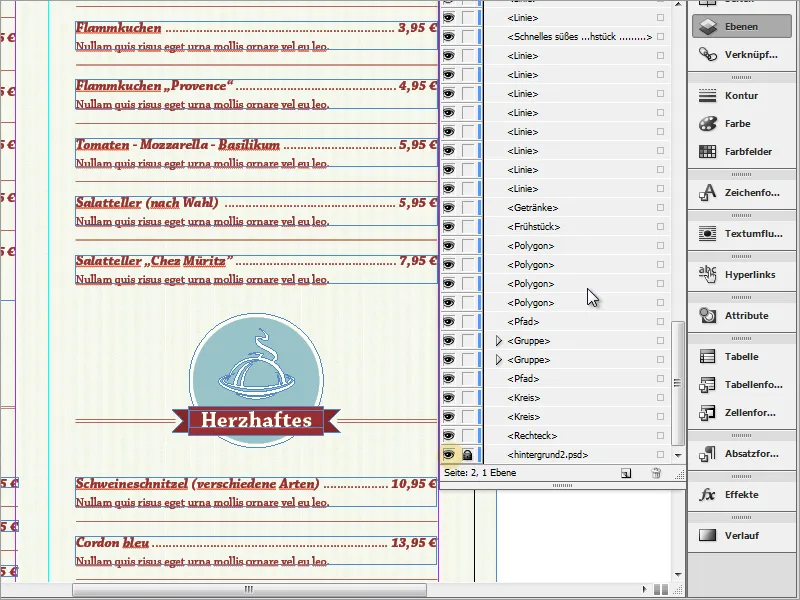
Vérifie également si les textes et les graphiques ont une hauteur uniforme ou s'ils sont décalés les uns par rapport aux autres. L'œil humain détecte les irrégularités en une fraction de seconde. De plus, de tels contenus décalés réduisent l'impression professionnelle.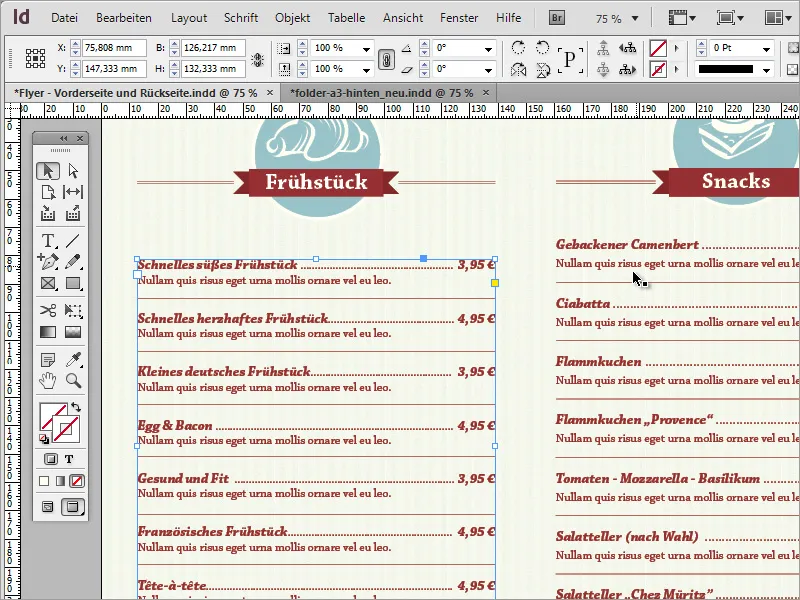
C'est pourquoi il est toujours bon de garder un œil sur ces détails. Si vous rencontrez des problèmes d'alignement de deux zones de texte, par exemple, parce que l'une est composée de boîtes de texte individuelles et l'autre d'une seule zone, essayez de trouver un compromis et éventuellement de travailler avec une copie du format préféré. Le texte et les graphiques sont facilement remplaçables.
À la fin, une carte de ce type est une tâche très simple et peut devenir un produit d'impression convaincant avec une utilisation ciblée de peu de moyens stylistiques.


