C'est parti: Étapes 1 à 10
Étape 1
Dans ce tutoriel, il est question de la détourage avec l'Outil Gomme d'arrière-plan. En général, il est préférable de travailler de manière non destructive avec des masques, des calques d'ajustement ou des calques d'objet intelligent, afin de ne pas perdre les pixels d'origine.
Mais l'Outil Gomme d'arrière-plan est tellement puissant qu'il serait dommage de ne pas l'expliquer ici. Parfois, il est vraiment supérieur à d'autres outils. Surtout parce qu'il permet de protéger la couleur d'avant-plan lors du détourage.
Pour travailler de manière un peu plus non destructive, il faut d'abord activer le calque d'arrière-plan et le dupliquer avec Ctrl+J.
Je peux ensuite masquer le calque « Arrière-plan » directement.

Étape 2
Je veux maintenant détourer la personne devant le fond légèrement gris, et vous pouvez voir tous ces fins cheveux qui rendent le détourage difficile en général. Mais avec l'Outil Gomme d'arrière-plan, c'est super simple.
Vous le trouverez dans la barre d'outils, juste en dessous de l'Outil Gomme.
Quand vous le sélectionnez, vous verrez quelques options d'ajustement en haut de la barre :
Regardons ces réglages de plus près…
Étape 3
À gauche, je peux ajuster la taille de l'outil, tout comme avec le pinceau.
Ensuite, il y a trois icônes. Elles contrôlent l'ajustement de l'outil par rapport au point de référence :
La première, Prise : Continue, règle l'outil de sorte qu'il efface tout en continuant à passer la souris enfoncée. Il s'adapte continuellement à l'arrière-plan..webp?tutkfid=75240)
D'ailleurs : Le motif en damier qui apparaît ensuite signifie la transparence, car il n'y a pas de calque en dessous qui pourrait transparaître.
Étape 4
L'icône du milieu, Prise : Une fois, mémorise le point de référence ou la couleur lors du clic.
Par exemple, si je veux enlever le gris, je clique une fois sur l'arrière-plan et Photoshop mémorise le gris sous le curseur. Si je maintiens le clic enfoncé et je continue, seulement le gris sera effacé.
Vous remarquez que les cheveux ici ne sont pas effacés, car ils ont une nuance de couleur différente..webp?tutkfid=75241)
Étape 5
Avec les limites, il faut toujours expérimenter un peu, mais l'option que je choisis est généralement Non consécutif.
Si je règle la tolérance à 100 %, on verra que dans l'image, une partie de la peau est également retirée, car elle est peut-être un peu similaire en termes de teinte et de luminosité.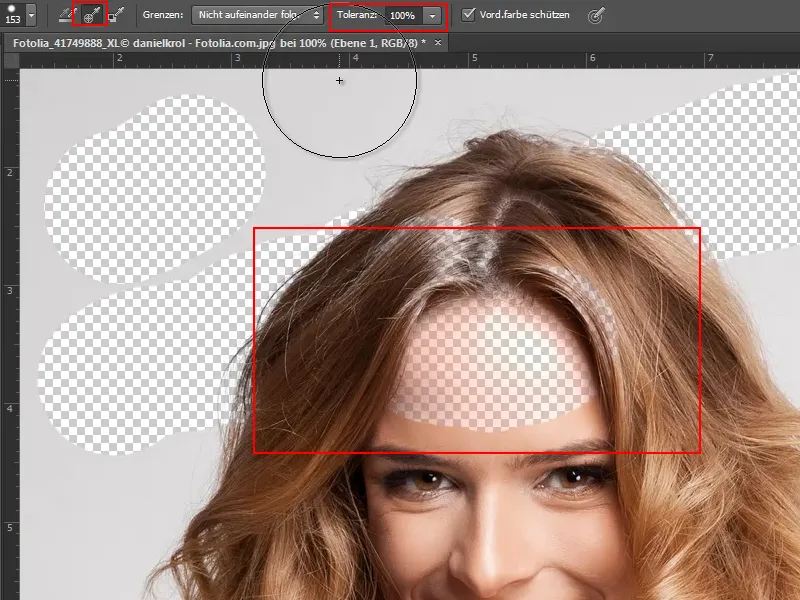
C'est pourquoi je règle la tolérance à environ 20 %, ainsi cela n'arrive pas. Cela nécessite un peu d'entraînement.
Étape 6
Il est crucial de cocher la case Protéger la couleur d'avant-plan (Prot. Couleur d'avant-plan). Ainsi, je peux utiliser la pipette pour prendre la couleur du visage comme couleur d'avant-plan et ainsi protéger le visage..webp?tutkfid=75243)
Étape 7
Assez de longs discours, je commence en utilisant une tolérance de 50 % et une taille d'environ 104 px. Il est important que je place le premier clic sur le gris. En maintenant le clic enfoncé, je passe sur l'ensemble de l'arrière-plan.
Les cheveux sont parfaitement détourés. Bien sûr, le problème est que les pixels sont ainsi perdus définitivement. Mais heureusement, j'ai toujours mon calque d'arrière-plan original, donc ce n'est pas si grave.
Cela fonctionne vraiment très rapidement, et aux endroits où cela pourrait devenir plus compliqué, je peux simplement réajuster la couleur d'avant-plan. En prenant avec la pipette (ou en maintenant la touche Alt- enfoncée) la couleur d'une mèche ou du t-shirt, elle est protégée et je peux continuer.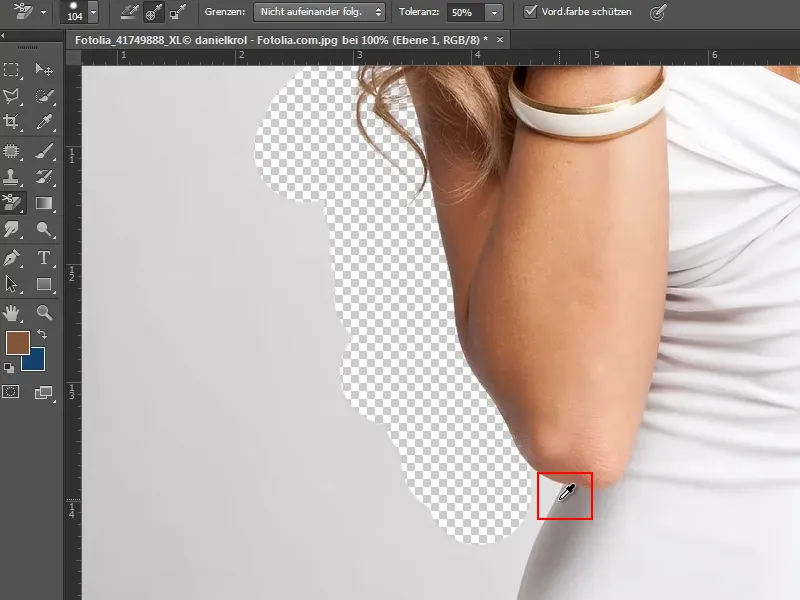
Étape 8
À ce stade, le blanc et le gris sont très, très similaires. C'est bien sûr difficile, donc je réduis encore la tolérance. De plus, je diminue un peu la taille de l'outil.
Ensuite, je reprends le blanc comme couleur d'avant-plan avec la pipette (touche Alt enfoncée) et ça fonctionne.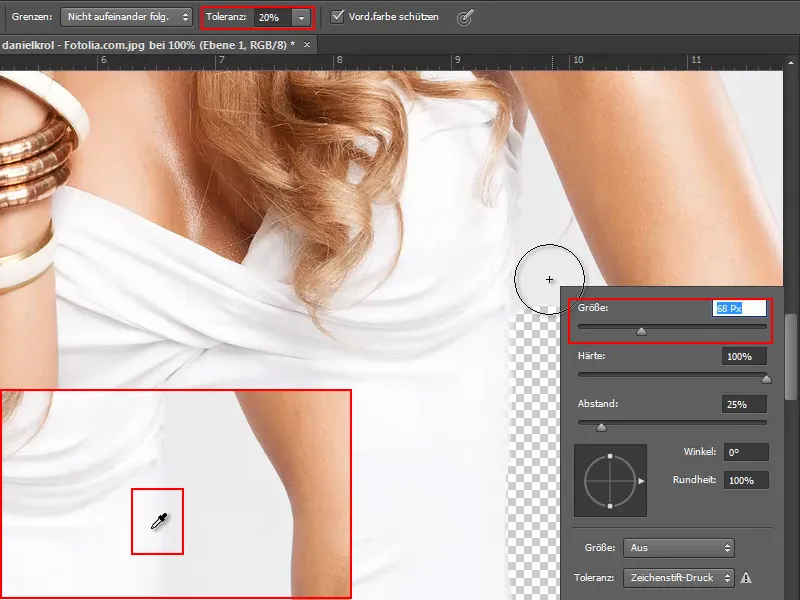
Étape 9
Alternativement, je pourrais simplement combiner des outils de détourage. À ce stade, il n'y a pas de cheveux ou de mèches à prendre en compte, je peux donc simplement cliquer dans la zone avec l'outil baguette magique pour la sélectionner (à gauche).
Des parties ont été sélectionnées de manière trop généreuse, je réduis donc la tolérance à 6 % et je corrige les détails avec l'outil lasso (à droite).
À savoir :
• Zoomer : faire tourner la molette de la souris tout en maintenant la touche Alt
• Ajouter des zones à la sélection : tout en maintenant la touche Maj
• Retirer des zones de la sélection : tout en maintenant la touche Alt
Étape 10
En regardant de plus près, il y a encore quelques cheveux derrière le bras qui devraient également être détourés (à gauche).
Je retire donc la partie supérieure de la sélection avec l'outil lasso tout en maintenant la touche Alt (au milieu). Je souhaite ensuite traiter cette partie séparément.
Ensuite, j'appuie sur la touche Suppr. pour obtenir un motif de carreaux transparent pour la partie inférieure (à droite).
Étapes 11 à 20
Étape 11
Et ensuite, je continue avec l'outil gomme d'arrière-plan.
Je zoome un peu plus près et je prends d'abord le blanc du T-shirt en maintenant la touche Alt, afin de le protéger en tant que couleur d'avant-plan (1).
Je règle la tolérance un peu plus basse, à environ 16 %.
Et ensuite, j'efface simplement l'arrière-plan avec la gomme (2).
Étape 12
Un peu trop de la chemise a été effacé. Mais ce n'est pas un problème, car avec le pinceau d'historique, je peux restaurer cela.
Pour cela, j'ouvre via Fenêtre le panneau des historiques (1) et je sélectionne l'étape correspondante en cliquant simplement sur le champ caché (2).
Ensuite, je choisis le pinceau d'historique dans la barre d'outils (3) et je règle sa taille comme je en ai besoin, dans ce cas environ 16 px (4).
Étape 13
Avec ce réglage, je passe maintenant sur les zones trop effacées pour les restaurer.
Étape 14
Dans le coin supérieur droit, je travaille à nouveau normalement avec l'outil gomme d'arrière-plan et protège les couleurs du bras ou des cheveux en conséquence.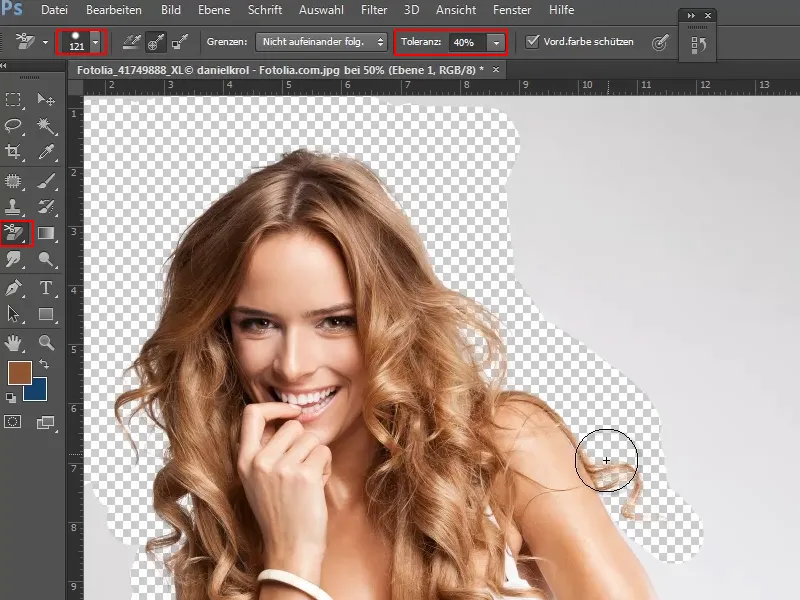
Étape 15
Je détourer le reste avec l'outil sélection rapide, en cliquant sur l'arrière-plan gris et en sélectionnant en faisant glisser en conséquence.
Ici aussi, les règles suivantes s'appliquent :
• Ajouter des zones à la sélection : en maintenant la touche Maj
• Retirer des zones de la sélection : en maintenant la touche Alt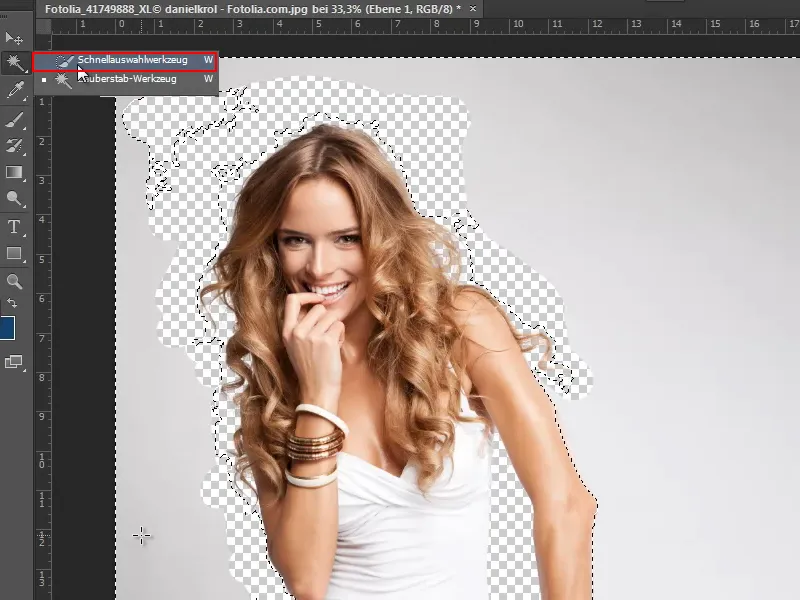
Une fois que j'ai correctement sélectionné, je n'ai plus qu'à appuyer sur la touche Suppr. et le modèle sera alors très bien détouré.
Étape 16
Pour voir comment le modèle est bien détouré, il est préférable de l'insérer sur un autre fond.
Pour cela, j'ouvre via Fichier > ; Ouvrir une texture du pack de textures, et comme toutes sont sans soudure, je veux en profiter en la sauvegardant comme motif :
En utilisant Ctrl+A, je sélectionne tout. Puis, je sauvegarde la sélection via Édition > ; Définir motif comme motif.
Étape 17
Le motif doit maintenant devenir le nouveau fond. Pour cela, je crée un nouveau calque en dessous du modèle détouré (1).
Ensuite, je choisis l'outil de remplissage dans la barre d'outils (2) et je le passe de premier plan à motif (3). Dans la sélection de motifs juste à côté, je choisis le motif que j'ai créé lors de l'étape précédente (4).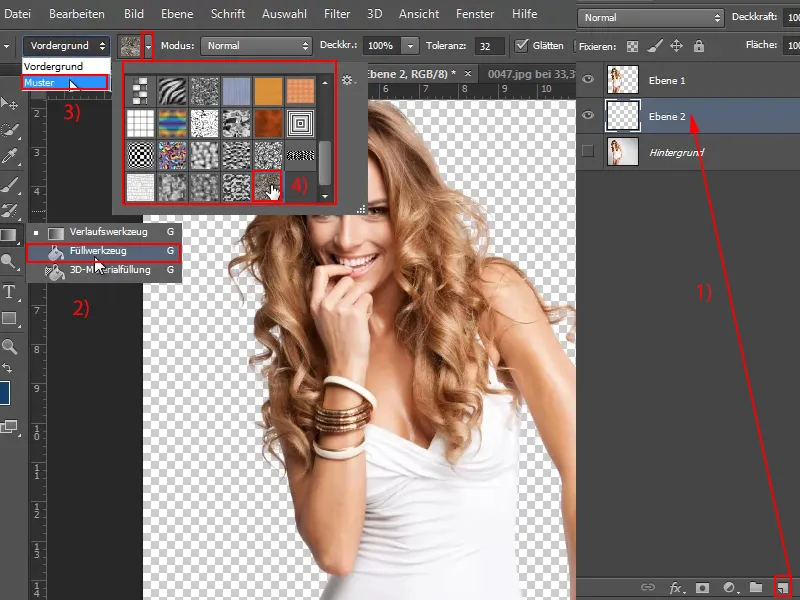
Étape 18
Un clic avec le clic gauche de la souris suffit pour remplir le motif dans le nouveau calque. Nous voyons maintenant que le modèle est déjà très bien détouré. Seules quelques zones laissent encore apparaître le gris d'origine..webp?tutkfid=75255)
Étape 19
Mais nous pouvons facilement corriger cela - bien sûr encore avec l'outil de gomme d'arrière-plan.
Je le sélectionne, ajuste la taille et la tolérance et je protège les zones correspondantes avec la touche Alt- pour la couleur des cheveux ou de la peau. Ensuite, je passe l'outil dessus et efface simplement le gris d'arrière-plan restant.
Étape 20
Je dois admettre que c'est un exemple relativement simple, car l'arrière-plan d'origine est presque monochrome, se démarque bien du modèle et la détourage fonctionne plutôt bien.
Allons-y : Étapes 21–30
Étape 21
Je vais maintenant vous montrer un autre truc pour obtenir ce résultat à peu près rapidement de manière non destructrice.
En fait, je peux simplement dupliquer le calque « Arrière-plan » avec Ctrl+J (1) et ensuite activer une sélection du calque « Calque 1 » détouré (cliquez sur « Calque 1 » en maintenant la touche Ctrl-) (2).
Ensuite, tout en étant sur le calque « Copie de l'arrière-plan », je clique sur l'icône de masque (3).
Étape 22
Je classe les calques dans l'ordre puis j'exclus le modèle détouré avec l'outil de gomme d'arrière-plan.
En transférant le masque, j'ai donc pratiquement obtenu le même détourage. C'est donc une bonne chose.
Étape 23
Je remarque qu'il y a encore trop de choses au niveau du bras. Mais maintenant que j'ai un masque, je peux simplement ajuster cela dans le masque lui-même.
Pour ce faire, j'active le masque, sélectionne le pinceau et la couleur d'avant-plan en noir. Ainsi, je peux maintenant ajuster le masque en fonction de la contour du bras.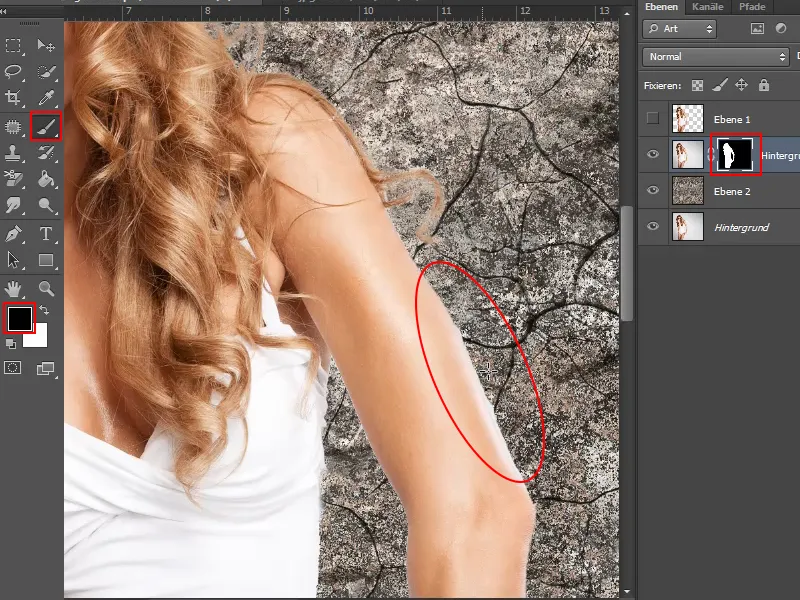
Ces deux techniques peuvent donc très bien être combinées. Si j'ai supprimé quelque chose de manière irréversible avec l'outil de gomme d'arrière-plan, je sauvegarde l'objet détouré en tant qu'extrémité puis, comme je viens de le montrer, en tant que masque.
Sans avoir à jongler avec les canaux de manière complexe, je peux donc détourer facilement et rapidement de cette manière.
Étape 24
Mais qu'en est-il lorsque l'arrière-plan d'une image est un peu plus irrégulier ?
Sur cette image, c'est encore relativement simple, bien que la différence entre la luminosité des cheveux et celle de l'arrière-plan ne soit pas très marquée.
Mais ici aussi, il est judicieux de dupliquer d'abord le calque « Arrière-plan » avec Ctrl+J.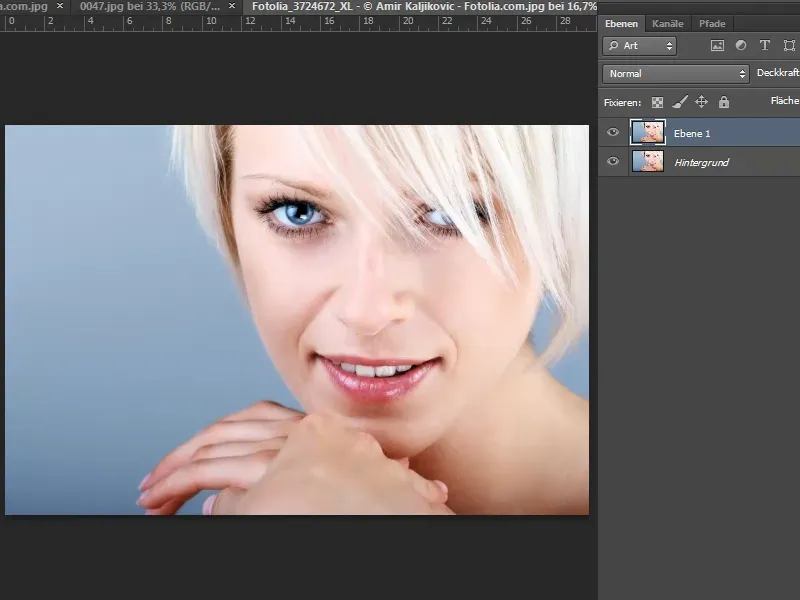
Étape 25
Ensuite, je sélectionne de nouveau l'outil de gomme d'arrière-plan et ajuste la taille et la tolérance.
Avant d'effacer, je définis à nouveau la couleur en protégeant les cheveux du modèle avec la touche Alt- et un clic, et je m'assure que la case Protéger la couleur d'avant-plan est cochée.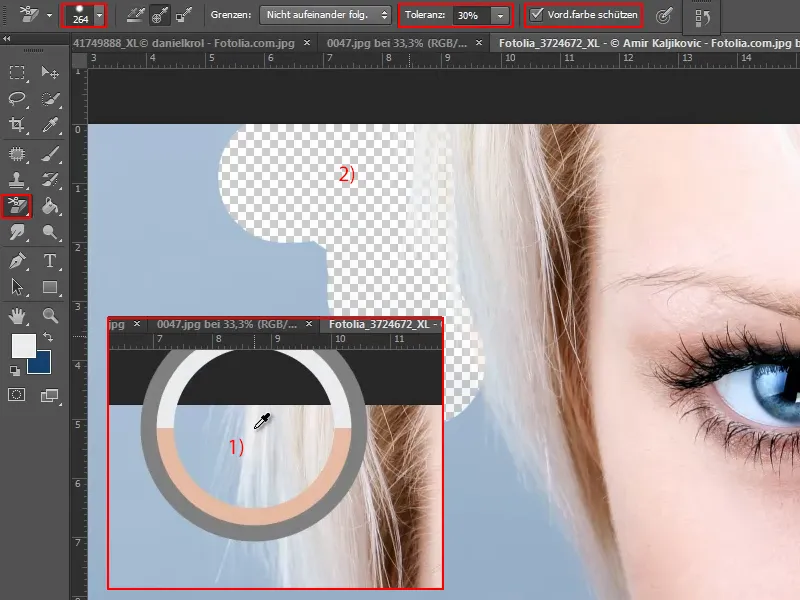
Étape 26
Ensuite, j'efface le long des cheveux vers le bas.
De temps en temps - par exemple sur le visage et les mains - je reprends la nouvelle couleur protégée avec la touche Alt- et j'efface à nouveau. Cela fonctionne assez bien. Je sélectionne la zone bleue restante à gauche avec l'outil de sélection rapide, puis je presse la touche Suppr.-.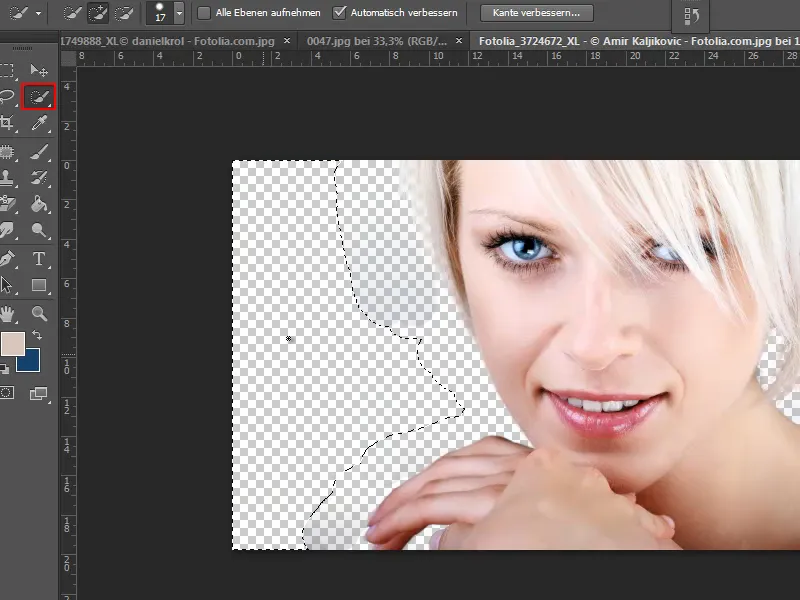
Étape 27
Il reste quelques taches malpropres. Pour les supprimer, je les efface avec une tolérance de 100 %.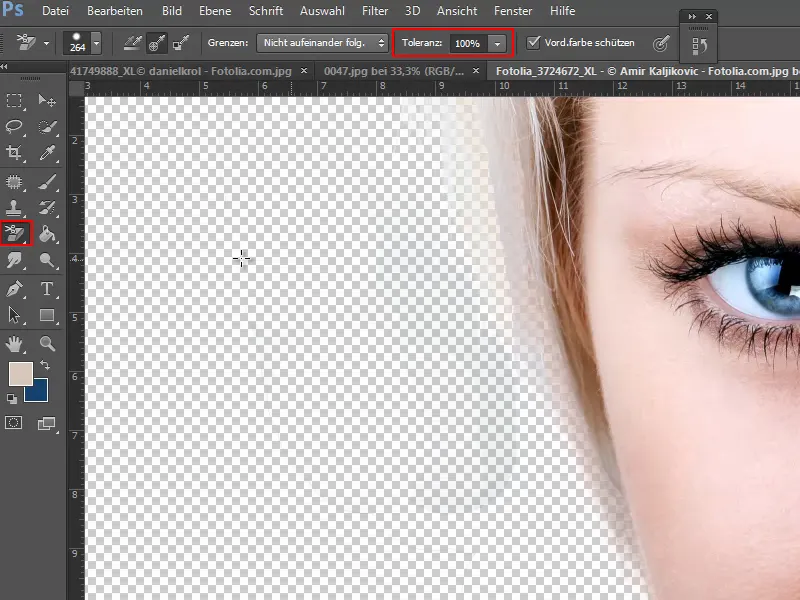
Étape 28
Ensuite, en maintenant la touche Ctrl-, j'ajoute un nouveau calque en dessous de celui en cours.
Pour vérifier le résultat du détourage, j'ajoute maintenant sur ce nouveau calque la texture comme motif à l'aide de l'outil de remplissage.
Maintenant, je vois que les cheveux sont vraiment bien détourés et transparaissent comme ils le devraient. Nous avons donc obtenu assez rapidement un bon résultat avec l'outil de gomme d'arrière-plan.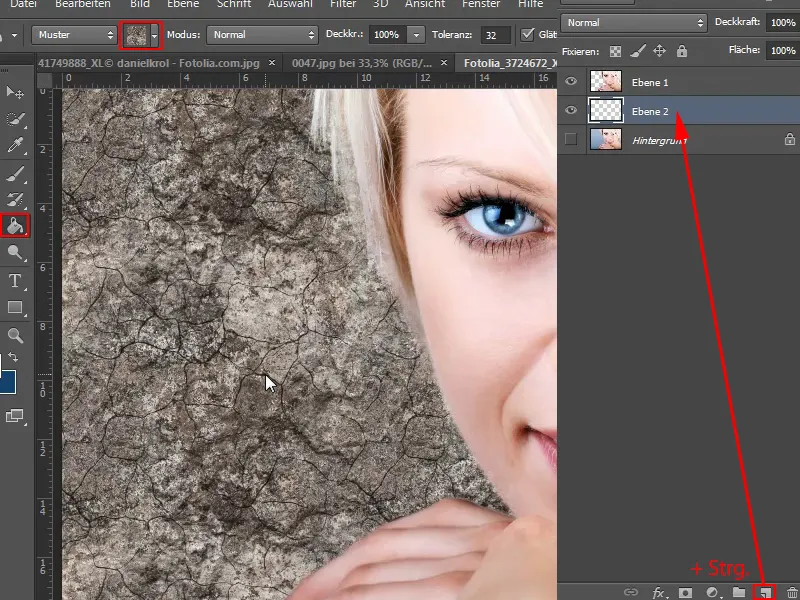
Étape 29
Et ici, je copie à nouveau l'arrière-plan en appuyant sur Ctrl+J (1).
En maintenant la touche Ctrl enfoncée et en cliquant sur « Calque 1 », j'active la sélection dans le calque où j'ai définitivement supprimé les pixels (2).
Ensuite, je déplace le calque « Copie de l'arrière-plan » au-dessus du calque de motif (« Calque 2 ») et clique sur l'icône de masque (3).
Je masque le « Calque 1 » (3).
Étape 30
Ainsi, le résultat est presque aussi bon et j'ai une solution non destructive, me permettant de modifier le masque à tout moment et de récupérer les pixels.
Les étapes 31 à 40 suivent
Étape 31
Bien sûr, il est également possible de choisir un autre dégradé au lieu de la texture. Par exemple, du blanc au gris. Je le sauvegarde sous le nom « Nouveau dégradé gris » …
Étape 32
… et l'applique comme un dégradé radial.
Étape 33
Je remarque qu'il reste encore quelques imperfections. Mais grâce au masque, je peux les corriger ultérieurement avec un pinceau et de la peinture noire.
Étape 34
Pour être vraiment sûr que la détourage est parfait, on peut toujours essayer avec plusieurs dégradés et couleurs.
Un conseil : s'il reste du bleu dans les cheveux - surtout dans les cheveux blonds - je crée un calque d'ajustement Teinte/Saturation …
Étape 35
… et je réduis un peu la Saturation.
Étape 36
Cela est maintenant enregistré comme un masque d'écrêtage. Si ce n'est pas le cas pour vous, il vous suffit de cliquer entre les deux calques tout en maintenant la touche Alt, cela n'affectera alors que le calque en dessous.
Ensuite, je presse Ctrl+E, ce qui aura pour effet de désactiver le calque d'ajustement Teinte/Saturation.
Étape 37
En passant avec un pinceau et de la peinture blanche sur les zones bleues des cheveux, je décide où exactement le calque d'ajustement doit agir et réduire la Saturation.
Sinon, je peux toujours revenir sur le calque d'ajustement en double-cliquant pour ouvrir à nouveau la fenêtre d'ajustement. Je peux alors réduire davantage la Saturation, changer la Teinte ou autre.
Étape 38
Mais comment procéder avec une image ayant un arrière-plan très irrégulier comme celle-ci ?
Fondamentalement, c'est assez simple, car l'essentiel est de détourer les cheveux. Tout le reste contraste assez bien. C'est pourquoi je peux utiliser plusieurs outils ici.
Tout d'abord, je duplique évidemment le calque « arrière-plan ».
Étape 39
Ensuite, je détourer d'abord les zones plus claires. J'utilise l'outil de Lasso magnétique pour cela.
Je peux même détourer de manière assez grossière autour des deux, car je le peaufinerai plus tard avec l'outil de Gomme d'arrière-plan.
Une fois la zone définie, je presse la touche Suppr. pour supprimer le plus gros.
Étape 40
Cela devient un peu plus difficile maintenant, car le ciel a d'autres dégradés cette fois-ci. Mais ce ne devrait pas être trop difficile quand même.
Je sélectionne à nouveau l'outil de Gomme d'arrière-plan, coche la case Protéger la couleur d'avant-plan et ajuste la Taille et la Tolérance.
En maintenant la touche Alt, je choisis la couleur à protéger, puis j'efface.
Si la Tolérance est trop basse, il reste une bordure peu esthétique. Donc, je dois parfois ajuster un peu. Si - comme ici - des reflets bleus restent, je dois repasser plusieurs fois ou ajuster la Tolérance.
Les dernières étapes
Étape 41
Si cela ne fonctionne pas si bien à certains endroits, je peux par exemple utiliser l'outil lasso.
Étape 42
Après avoir détouré tout, j'importe un autre arrière-plan via Fichier > ; Placer dans l'image.
Étape 43
Sur le côté droit, il reste encore un peu d'arrière-plan. Je peux rapidement l'enlever avec le lasso.
Si des erreurs persistent, je peux bien sûr les corriger rapidement. Soit avec le pinceau historique, pour récupérer des pixels, soit, s'il reste un léger voile, je dois revenir avec l'outil gomme d'arrière-plan.
Étape 44
Cela s'est finalement assez bien passé. Terminons par une image vraiment difficile.
L'outil gomme d'arrière-plan peut à nouveau produire de bons résultats ici, car la couleur des poils du chien se distingue nettement de l'arrière-plan.
Étape 45
Nous dupliquons donc à nouveau la couche « arrière-plan ».
Ensuite, nous sélectionnons l'outil gomme d'arrière-plan et réglons la taille et la tolérance. En maintenant la touche Alt, nous indiquons la couleur à protéger, puis nous effaçons l'arrière-plan.
Étape 46
Ici, je peux également créer un nouveau calque pour tester et le remplir avec l'outil de remplissage. Ainsi, je peux voir plus confortablement et rapidement le résultat.
Le problème ici est que je dois constamment réinitialiser la gomme, car l'arrière-plan contient de nombreux tons de noir et vert différents.
Bien que ce soit beaucoup plus de travail dans ce cas, bien sûr, c'est possible.
Et s'il reste du vert dans les cheveux, comme je l'ai déjà mentionné, vous pouvez bien gérer cela avec le calque de réglage Tons/Saturation.
Étape 47
Cette image serait un véritable projet hardcore. C'est très difficile car les cheveux et l'arrière-plan ont des tons très similaires.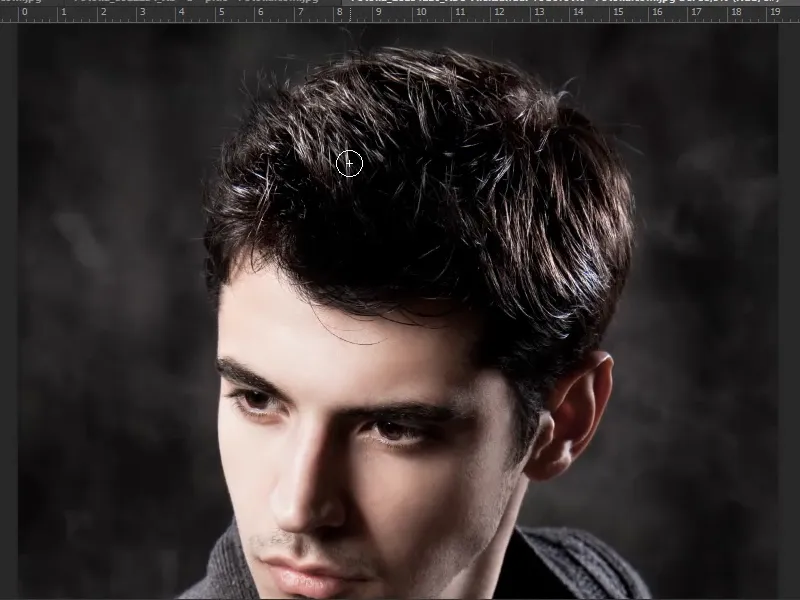
Il pourrait être utile de dupliquer le calque puis d'utiliser la correction des tons ou la courbe de gradation pour mettre en avant un peu. Ensuite, on peut tout enregistrer en tant que masque, mais ce serait un peu trop pour ce tutoriel. Pour obtenir un détourage parfait avec l'outil gomme d'arrière-plan, j'aurais certainement besoin de 20 minutes.
J'espère que vous avez pu tirer quelque chose de ce tutoriel. J'avais déjà montré ailleurs comment détourer un feu d'artifice, par exemple, et l'outil gomme d'arrière-plan est très efficace dans ce cas.
Essayez-le, activez ensuite le résultat comme sélection et enregistrez-le à nouveau en tant que masque. Ainsi, vous le gardez de façon non destructive.


