L'Outil de dégradé doux dans Adobe InDesign vous permet d'appliquer des transitions douces aux objets ou images. Cet effet est parfait pour intégrer subtilement des éléments à l'arrière-plan ou les harmoniser avec d'autres éléments de mise en page. Dans ce guide, je vais vous montrer étape par étape comment utiliser l'outil pour créer des transitions fluides et professionnelles dans vos designs. Commençons et apportons une touche de finition créative à votre mise en page!
Avec l'Outil de dégradé doux (raccourci Maj+G), vous pouvez adoucir la transition des objets de plein à transparent.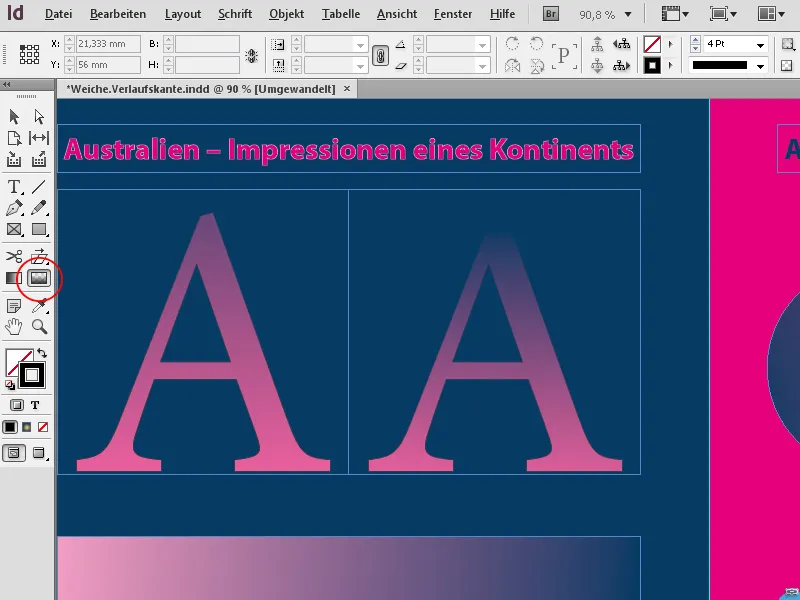
Commencez par sélectionner un objet avec l'Outil de sélection qui doit obtenir un dégradé de plein à transparent. Ensuite, cliquez sur l'Outil de dégradé doux dans la barre d'outils (ou utilisez le raccourci Maj+G) et faites glisser en maintenant le bouton de la souris enfoncé sur l'objet. Au point de départ, il est plein et devient de plus en plus transparent vers le point final du mouvement de la souris.
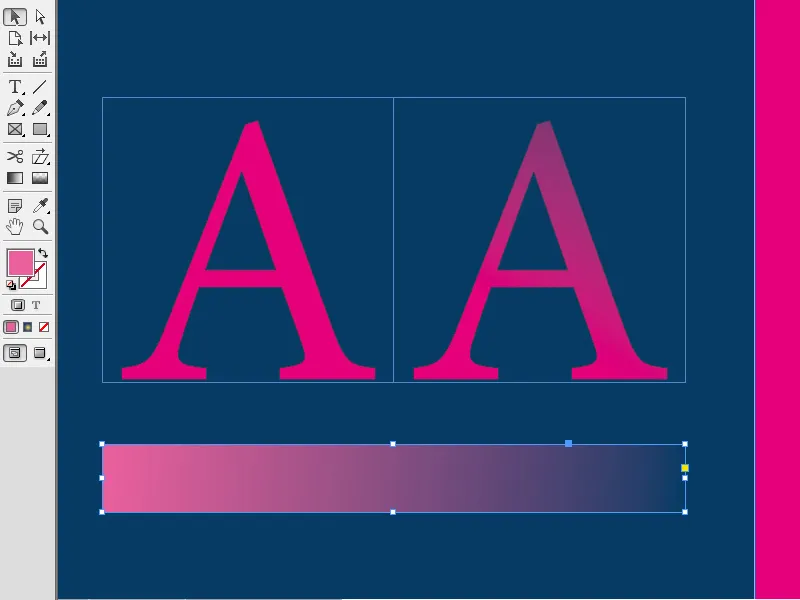
Vous pouvez étendre la transition de transparence horizontalement, verticalement ou diagonalement. Si vous maintenez en plus la touche Maj, la transition sera alignée exactement à un angle de 45°, soit exactement horizontale, verticale ou diagonale par rapport aux objets rectangulaires.
À partir du point final et au-delà, la transition et donc l'objet sont totalement transparents. Si vous souhaitez toujours voir un peu de l'objet, vous pouvez simplement étendre l'outil au-delà de l'objet pour placer le point final plus loin.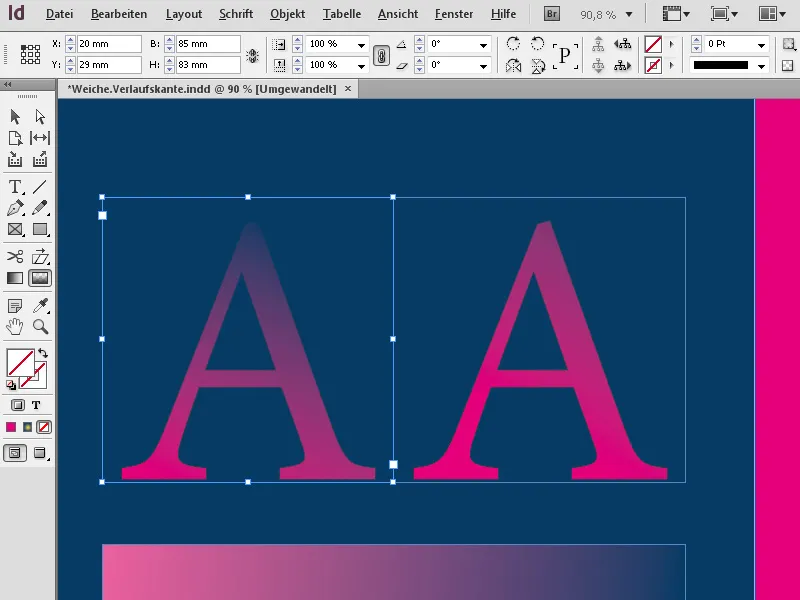
Cet effet peut être appliqué aussi bien aux cadres de texte qu'aux cadres graphiques …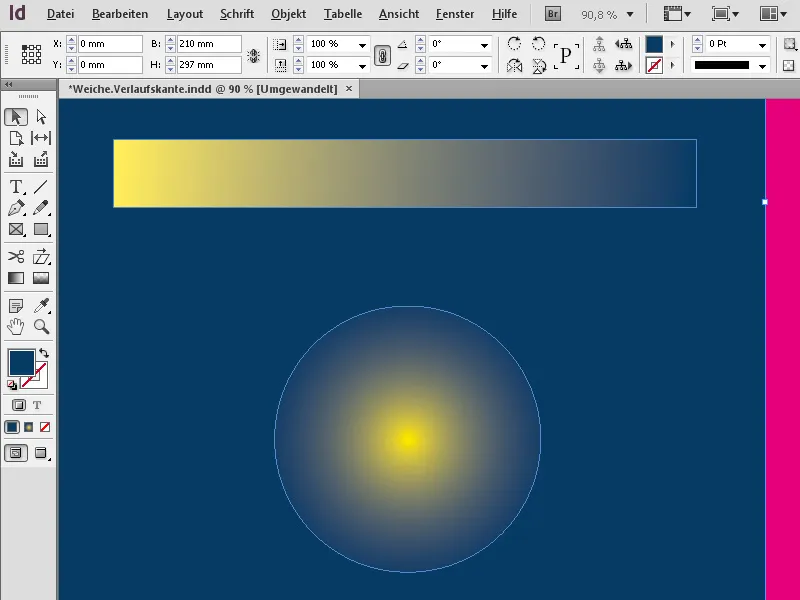
… ainsi qu'aux images.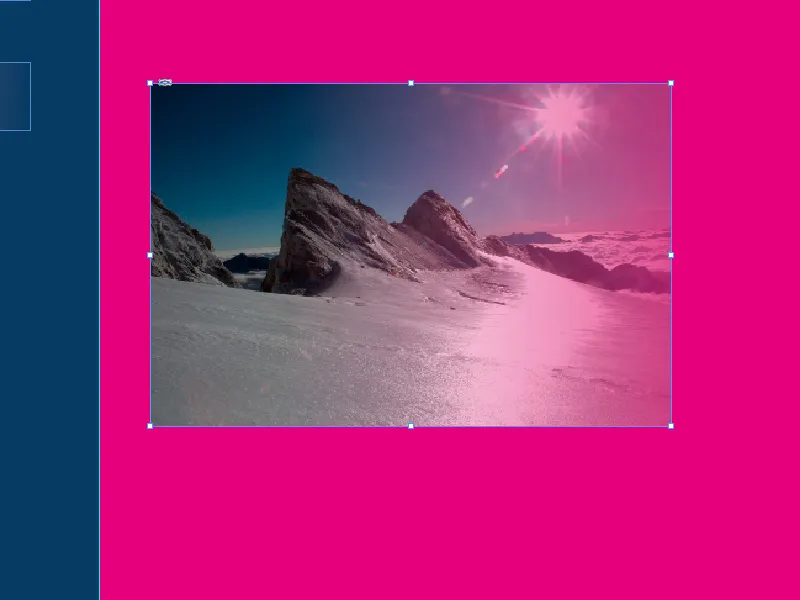
Vous pouvez également sélectionner plusieurs objets (en maintenant la touche Maj enfoncée) et leur ajouter une transition de transparence en faisant glisser l'outil dessus. De cette manière, les objets auront une transition de transparence uniforme croissante ou décroissante.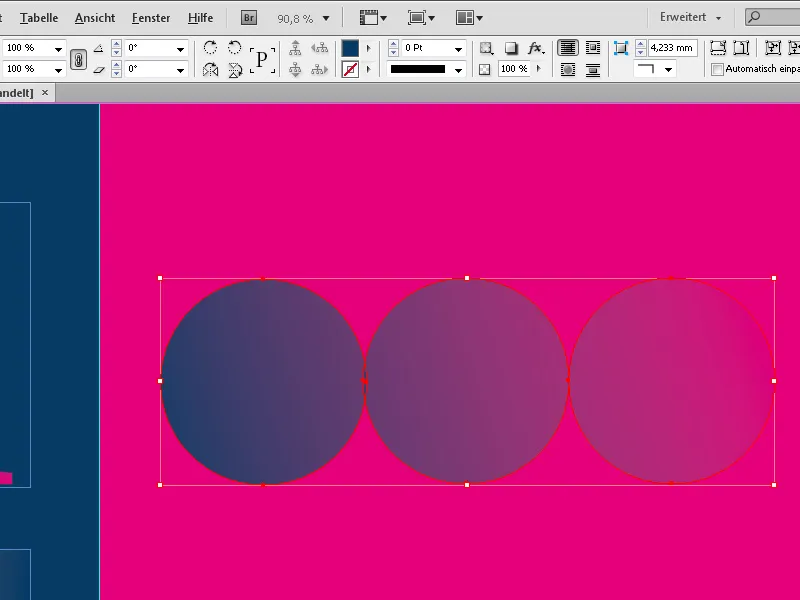
L'Outil de dégradé doux est idéal pour une manipulation intuitive. Pour un contrôle plus précis des détails, vous pouvez utiliser la palette Effets (menu Fenêtre>Effets ou le bouton fx dans la palette de contrôle), ou bien vous pouvez cliquer avec le bouton droit de la souris sur l'objet et sélectionner dans le menu contextuel l'option Effets>Dégradé doux.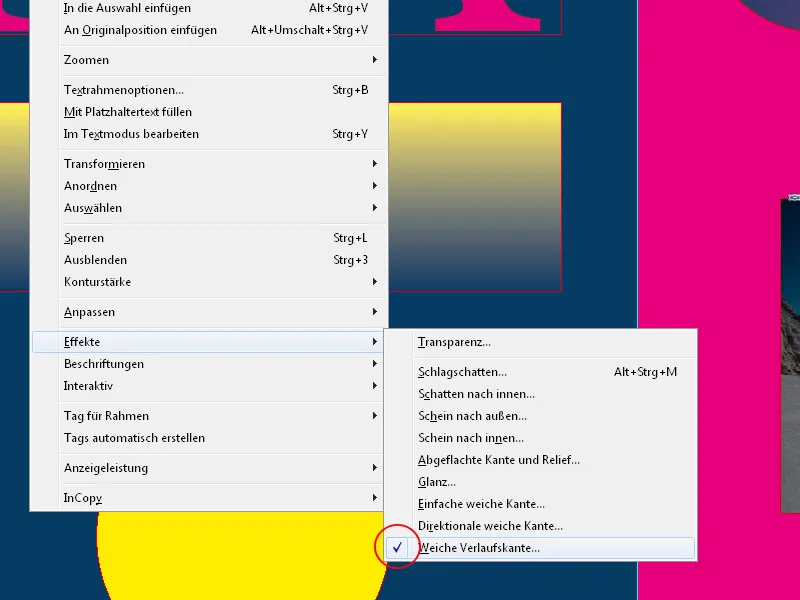
Dans la palette Effets, l'objet sélectionné est marqué - la présence de fx indique qu'un effet a été appliqué.
Pour le configurer plus précisément, double-cliquez dessus, ce qui ouvrira la fenêtre pour régler tous les effets.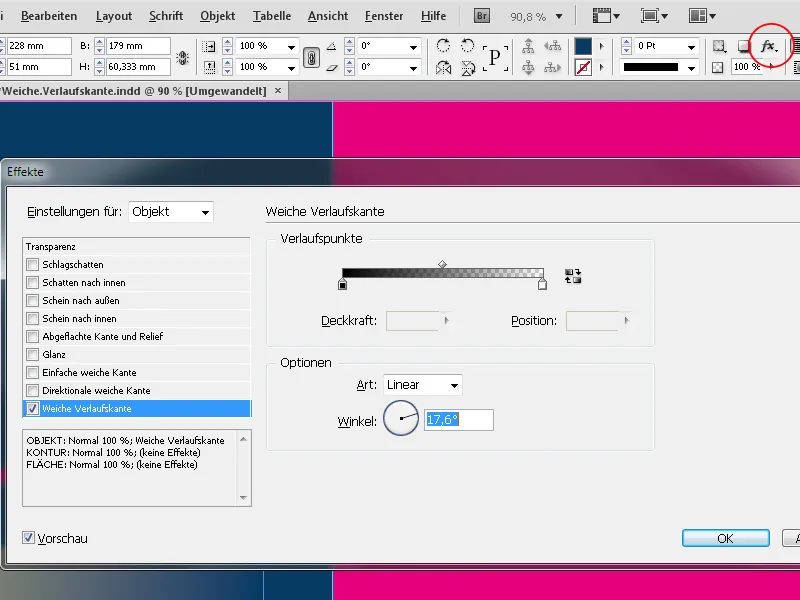
L'onglet pour le Dégradé doux est déjà sélectionné et vous verrez les réglages que vous avez effectués de manière intuitive jusqu'à présent. Vous pouvez maintenant les ajuster selon vos besoins, par exemple en inversant la direction du dégradé d'un simple clic.
Après un clic sur l'un des curseurs dans la catégorie Points de dégradé, vous pouvez également définir des valeurs précises pour l'Opacité et le début de la transition de transparence.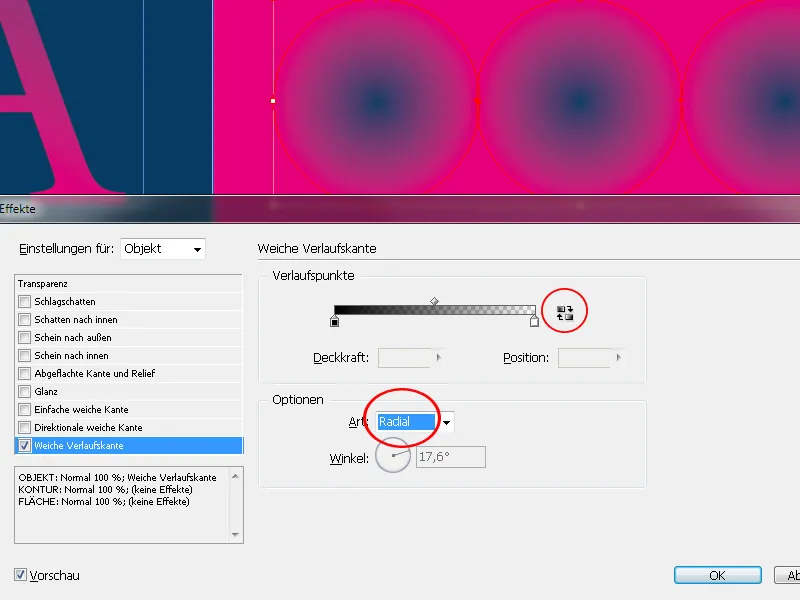
Vous pouvez également configurer le mode de dégradé (linéaire ou radial) ainsi que l'angle que le dégradé linéaire doit prendre. En maintenant le clic de la souris sur l'indicateur d'angle et en activant l'aperçu, vous pouvez rapidement essayer différentes configurations et voir immédiatement le résultat.
Si vous ne souhaitez pas appliquer l'effet, il vous suffit de décocher la case devant Dégradé doux.


