Bien que l'herbe d'architecture soit principalement destinée à la végétalisation rapide des pelouses, nous pouvons également l'utiliser pour créer des tapis personnalisés, par exemple.
Il est toujours recommandé d'assigner une texture assortie au support de l'herbe. Ainsi, nous n'avons pas besoin de fixer le nombre de brins ou de fibres trop élevé pour obtenir une surface visuellement dense.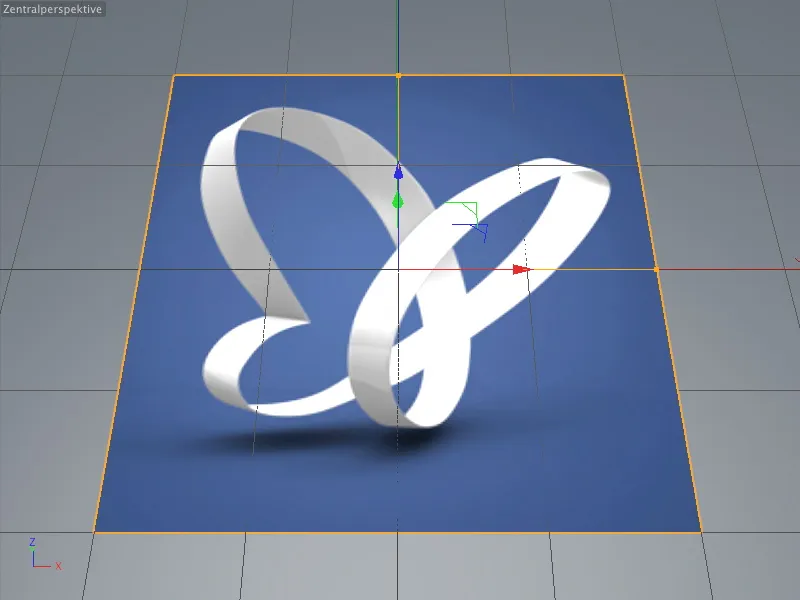
Dans notre premier exemple, où le papillon PSD connu doit devenir un motif de tapis, j'ai déjà assigné cette texture à l'image. La texture psd_Logo.jpg, qui est d'ailleurs également incluse dans les ressources de travail de ce tutoriel, se trouve dans le champ Texture du Canal de couleur.
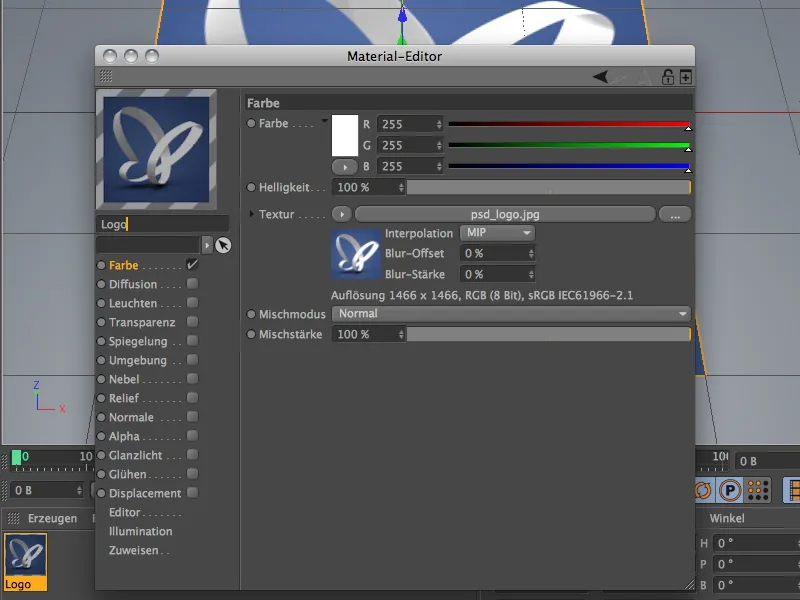
Créer de l'herbe pour le tapis
Pour recouvrir un objet d'herbe, il suffit de le sélectionner et d'appliquer la commande Générer> ; Environnement> ; Générer de l'herbe dans le menu. Vous trouverez cette commande également dans la palette des Objets d'environnement.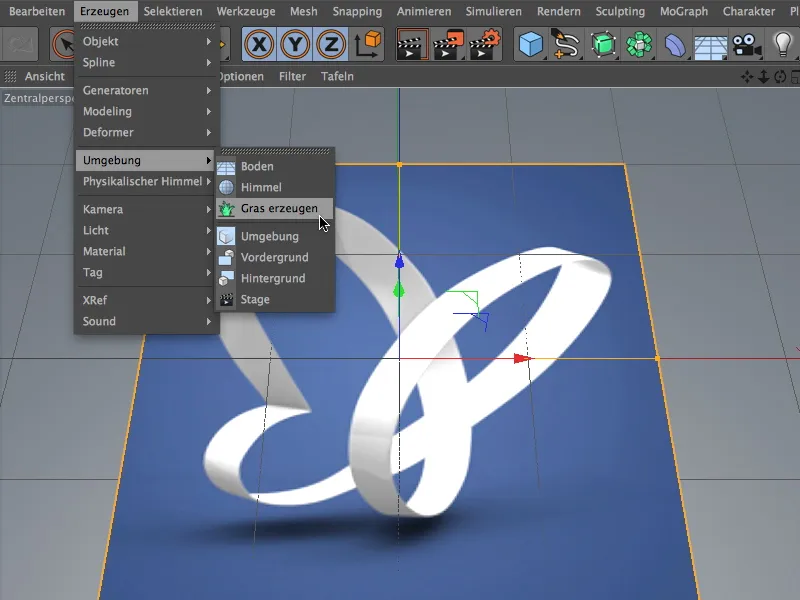
Après cette étape, l'objet de la couche possède, en plus de la texture du logo, une autre étiquette de matériau pour l'herbe d'architecture. Comme vous le verrez dans la boîte de dialogue des paramètres de l'étiquette d'herbe d'architecture, elle fait référence à un matériau appelé Herbe. Tous les autres paramètres se trouvent donc dans le matériau associé, que nous pouvons ouvrir en double-cliquant sur l'étiquette.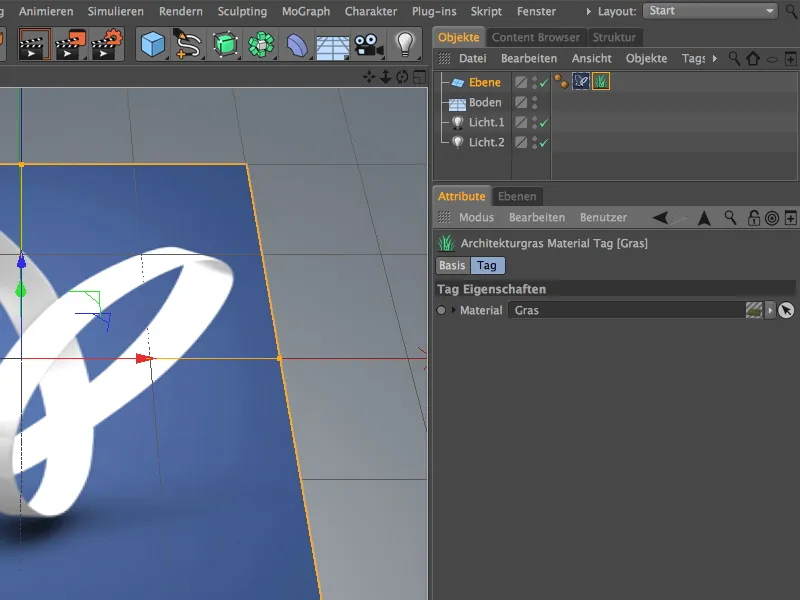
Un clic supplémentaire sur le bouton de rendu nous montre comment l'herbe standard se répartit sur la couche.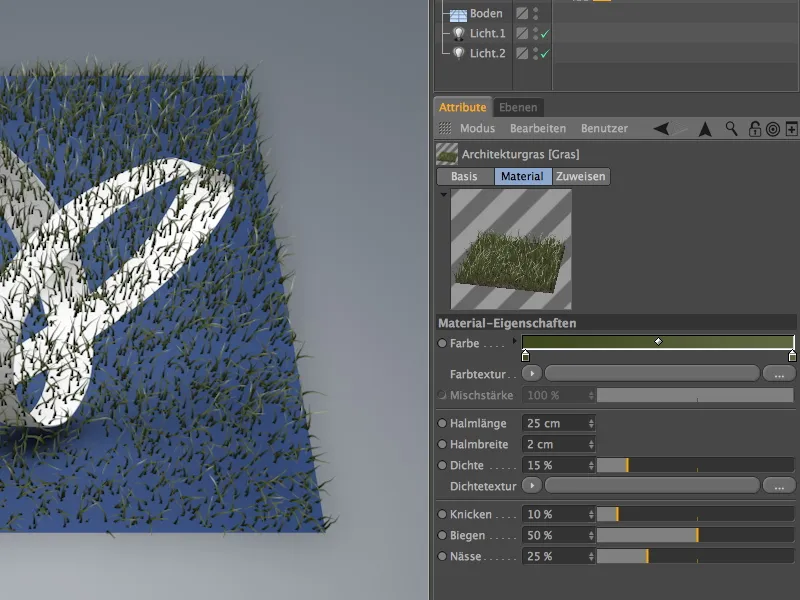
Les vides évidents peuvent être comblés très facilement en augmentant la densité, mais cela entraîne également une augmentation significative de la charge de calcul. Cependant, comme les paramètres actuels se réfèrent davantage à de l'herbe sauvage, nous pouvons obtenir un peu plus de densité en réduisant le ploiement et la flexion des brins, tout en augmentant la longueur des brins. Une densité d'environ 50 % devrait suffire à obtenir assez de brins pour un tapis dense. L'aperçu du matériau nous donne une bonne indication à cet égard.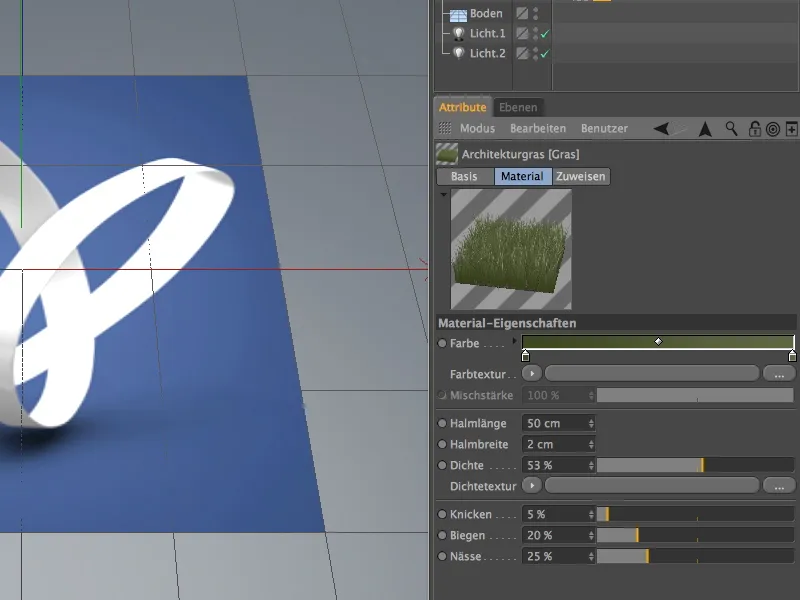
Un rendu nous donne une idée précise de la densité de la surface d'herbe. Pour le moment, la texture de surface sous-jacente est encore visible, mais cela ne sera bientôt plus le cas après avoir ajusté la couleur des brins.
Configurer la texture de couleur
Pour attribuer une texture de couleur avec le motif du papillon aux brins d'herbe, cliquez sur le long bouton dans la section Texture de couleur afin de sélectionner un fichier image comme texture.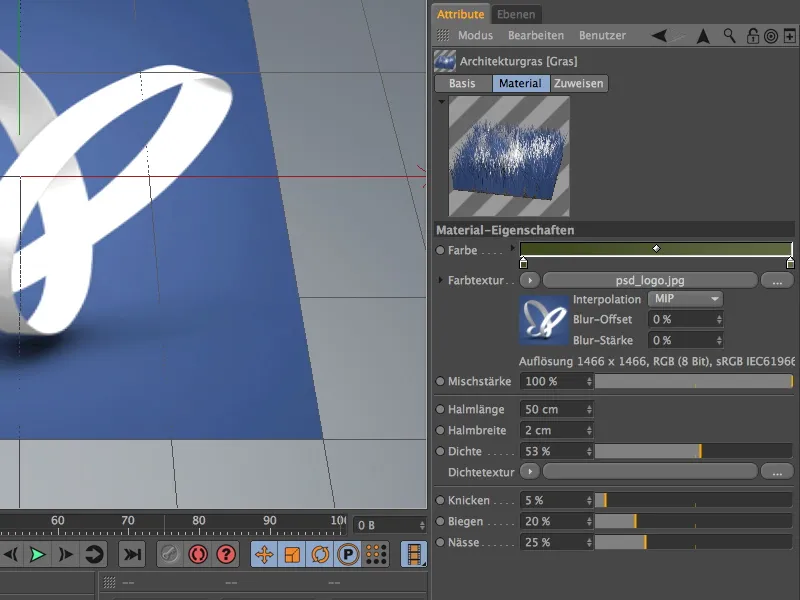
Dans la boîte de dialogue qui s'ouvre, sélectionnez le fichier psd_logo.jpg des ressources de travail de ce tutoriel pour le motif du papillon.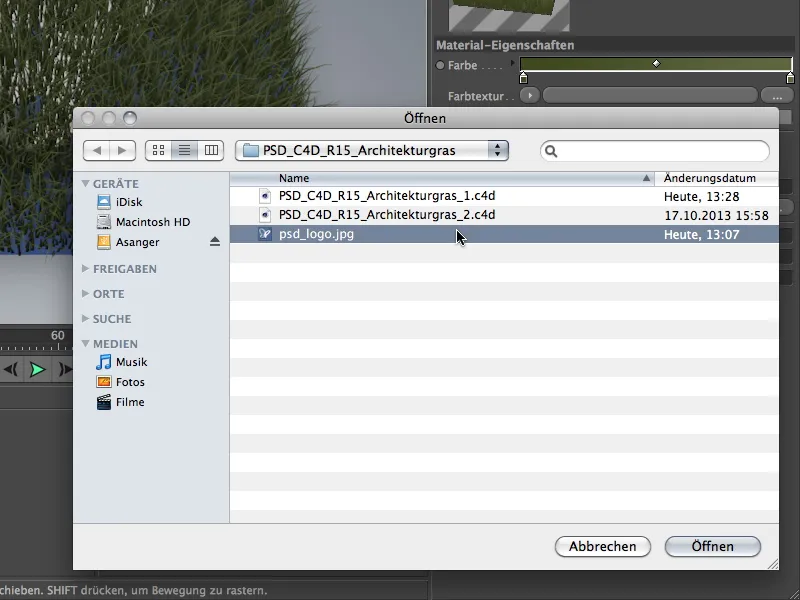
Après avoir cliqué sur le bouton de rendu, nous avons déjà atteint la première partie de ce tutoriel. Les fibres du tapis ont été teintes de manière appropriée et la densité des brins s'accorde parfaitement avec la texture de surface sous-jacente.
Dans le second exemple de ce tutoriel, nous nous concentrerons naturellement sur l'utilisation appropriée de l'herbe d'architecture. Dans le pack des fichiers de travail, vous trouverez le fichier « PSD_C4D_R15_Architekturgras_2_start.c4d ».
La scène contient un objet de surface polygonale dans une cage de subdivision de surface, qui a été transformé en une petite colline avec quelques ajustements. L'objet de surface dispose déjà d'un matériau moucheté brun pour le sol. Pour l'arrière-plan, j'ai utilisé un préréglage standard du ciel physique. Cet exemple met surtout en avant l'utilisation de l'herbe d'architecture.
L'objectif de cette partie du tutoriel est non seulement de végétaliser la colline, mais aussi de créer un petit sentier serpentant à travers la verdure.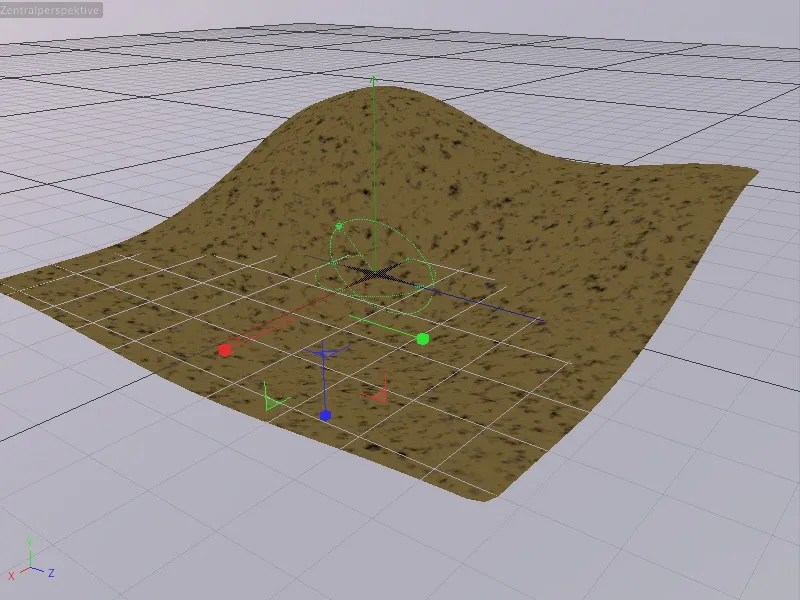
Créer de l'herbe pour la colline
La première étape consiste à générer simplement de l'herbe pour la colline. Pour ce faire, sélectionnez la cage de subdivision de surface de la colline et attribuez-lui l'herbe d'architecture via la palette des objets d'environnement grâce à la commande Générer de l'herbe. Il est important de ne pas appliquer l'herbe d'architecture à l'objet polygonal inférieur, mais à la version lissée par les surfaces de subdivision. Sinon, la position de l'herbe sera incorrecte.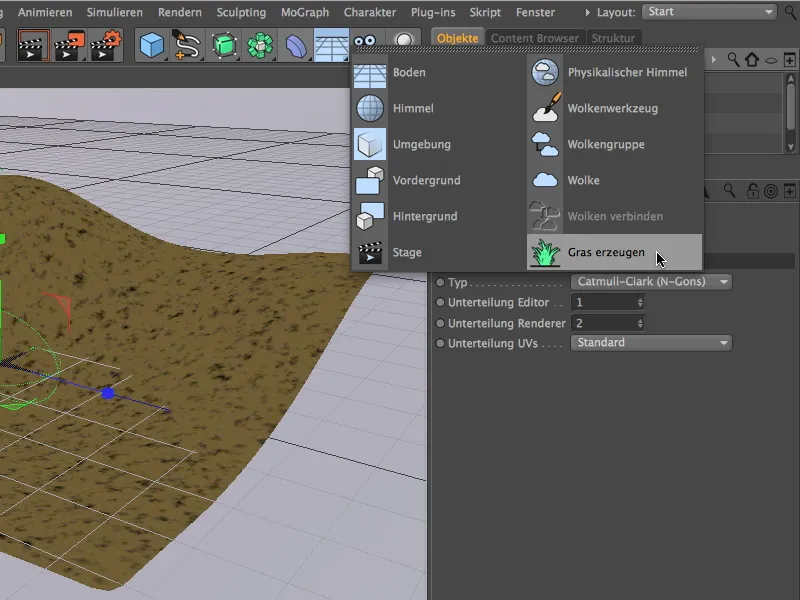
Un clic sur le bouton de rendu, et nous obtenons déjà une colline assez réaliste avec un effort minimal. Maintenant, passons aux réglages fins.
La structure de subdivision possède une étiquette de matériau d'herbe architecturale, dans laquelle nous pouvons définir plus finement les paramètres de la surface d'herbe. La couleur de l'herbe me convenait jusqu'à présent, j'ai réglé la longueur des brins à 14 cm, ce qui est réaliste. Une densité d'environ 30-35 % assure une croissance d'herbe suffisamment dense.
Vous pouvez choisir les réglages de pliage, courbure et humidité selon vos goûts. J'ai utilisé les paramètres par défaut qui convenaient assez bien, en diminuant légèrement l'aspect humide pour que les brins ne brillent pas trop. 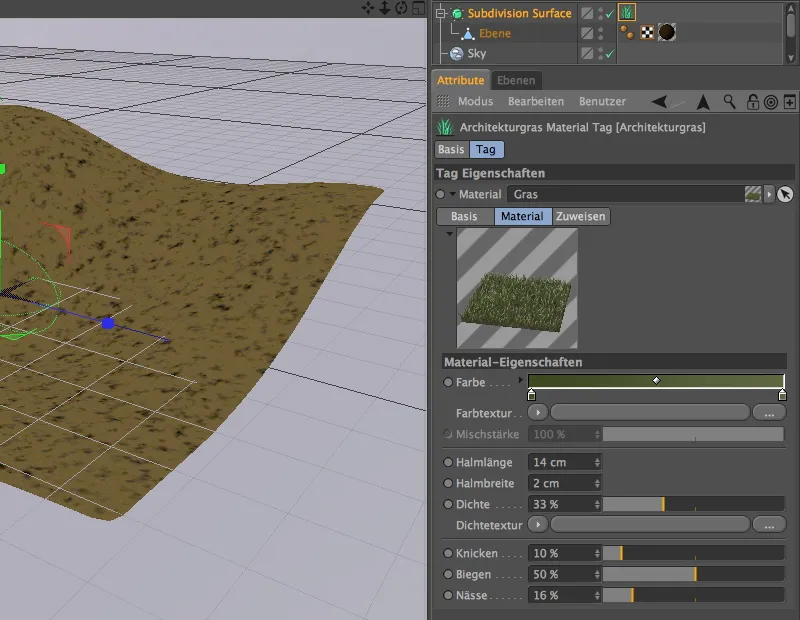
Après avoir cliqué sur le bouton de rendu, nous voyons la colline d'herbe plus dense et plus finement couverte. À l'étape suivante, nous voulons ouvrir une voie à travers le paysage herbeux.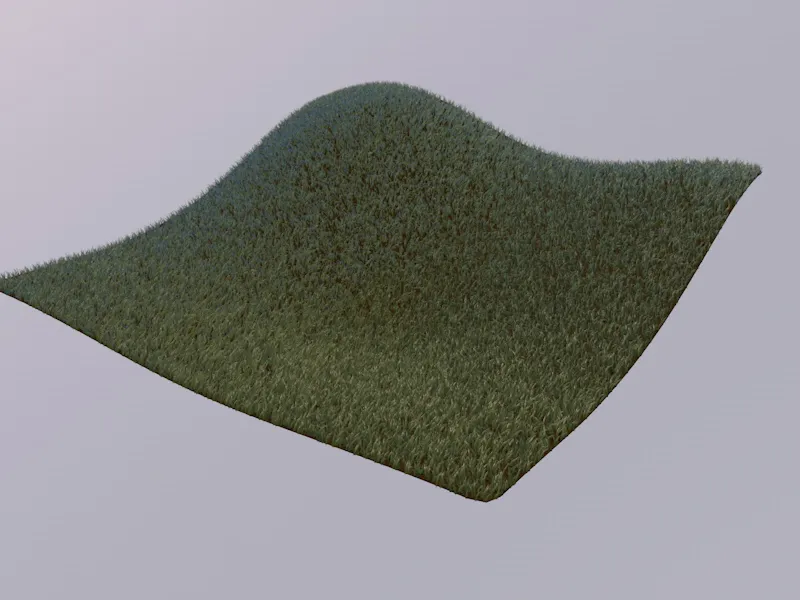
Création d'un chemin par texture de densité
Nous pouvons très facilement créer un chemin à travers la colline en utilisant le seul paramètre du matériau d'herbe non discuté : la texture de densité.
Pour que le chemin corresponde à nos attentes, nous créons la texture de densité à l'aide d'un Shader spline. Pour ce faire, nous dessinons simplement un chemin sinueux dans la scène en utilisant l'outil de dessin libre de la palette des outils spline. La vue de dessus (touche F2) est évidemment le meilleur choix ici. 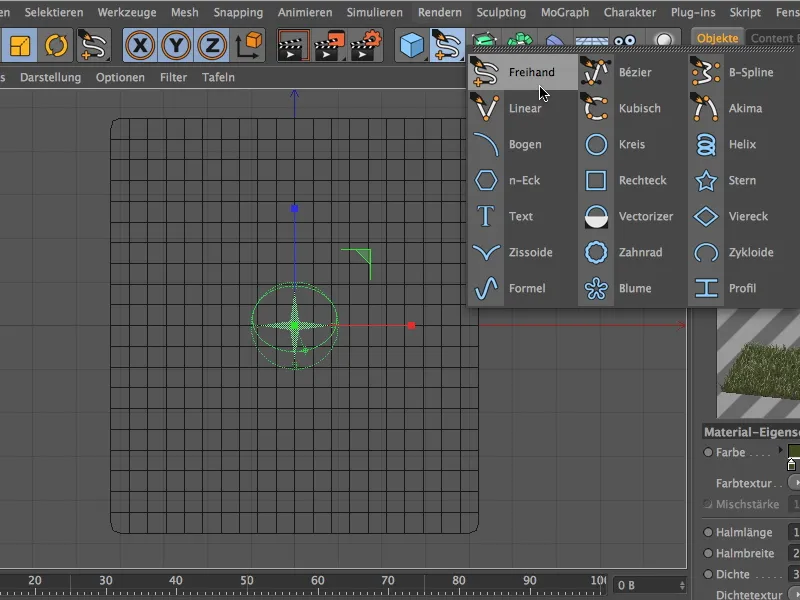
Un dessin grossier du chemin est suffisant, l'important est qu'il ne contienne pas de virages trop serrés ou de coins.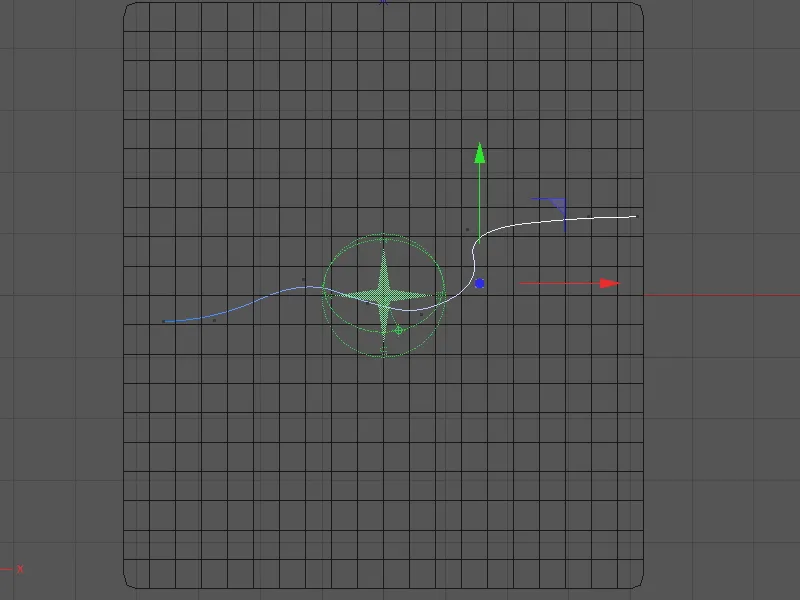
Nous pouvons maintenant nous concentrer à nouveau sur l'herbe architecturale. Dans sa boîte de dialogue de réglage, nous cliquons sur le menu déroulant de la texture de densité et sélectionnons le Shader spline dans le menu Effets.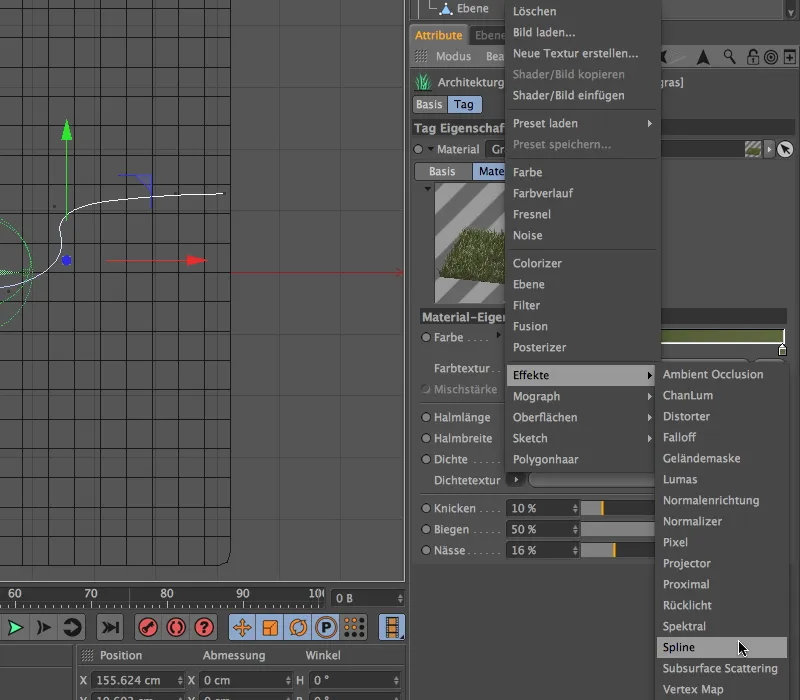
Après avoir cliqué sur le long bouton de la texture de densité, dans lequel se trouve maintenant le Shader spline, nous accédons à la boîte de dialogue de réglage du Shader spline.
Nous commençons par désactiver la dernière option Text spline, pour rendre le premier champ Spline modifiable. Nous faisons glisser de manière intuitive l'objet Spline depuis le Gestionnaire d'objets dans ce champ du gestionnaire d'attributs.
On attribue un Shader de couleur à la fois au fond et à la texture de ligne via le menu du bouton déroulant. Pour le fond, nous réglons sur blanc, et pour la ligne, nous choisissons noir.
Il est maintenant temps de placer le chemin spline de manière aussi précise que possible dans la fenêtre d'aperçu en utilisant les paramètres de décalage X et Y, ainsi que d'échelle X et Y. Enfin, nous réglons la largeur de la ligne à environ 85 % pour obtenir un chemin suffisamment large.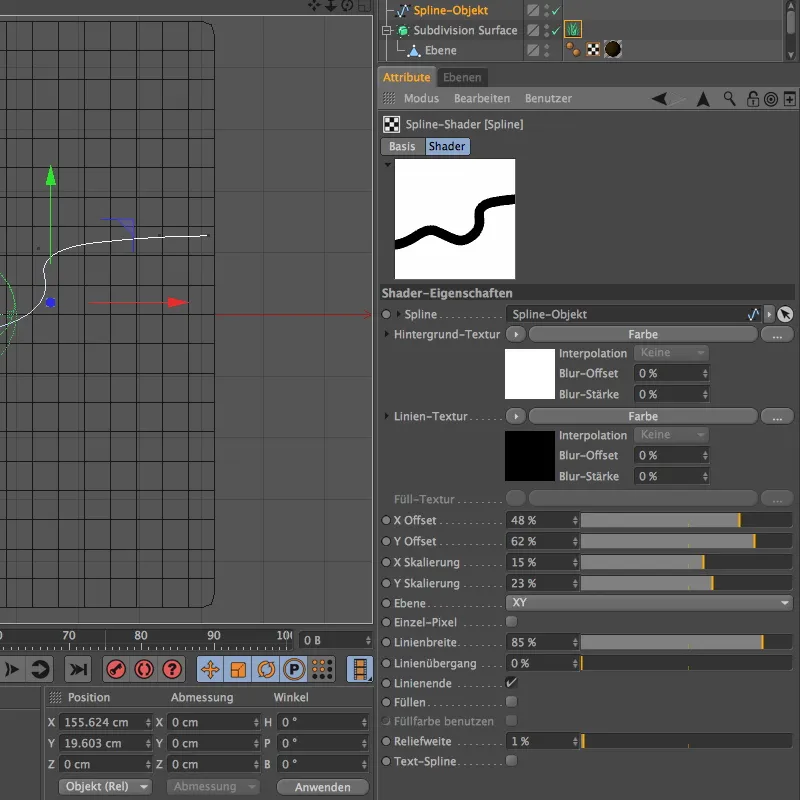
Depuis la vue de dessus, un clic sur le bouton de rendu nous montre comment le Shader spline en tant que texture de densité crée une belle voie à travers notre colline couverte d'herbe verte.
Il nous suffit maintenant de passer en perspective centrale en appuyant sur la touche F1 et de trouver un point de vue attrayant pour notre caméra. 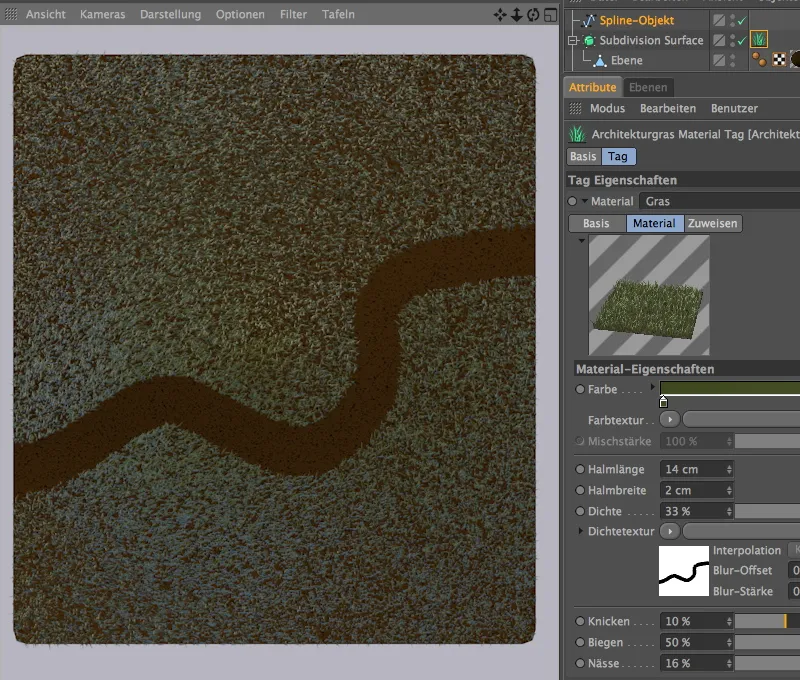
La caméra que j'ai utilisée est déjà incluse dans le fichier de travail fourni. Vous pouvez l'activer facilement en cliquant sur le petit symbole de la caméra dans le Gestionnaire d'objets. Le symbole devient blanc et la caméra de l'éditeur est remplacée par la caméra personnalisée.
Encore un clic sur le bouton de rendu et vous aurez une vue complète du chemin à travers la colline d'herbe. 


