Maintenant, nous allons intégrer nos animateurs de texte terminés. Ce qui est beau avec les animateurs, c'est que nous pouvons les prendre ici très facilement et les appliquer à autre chose.
Un petit conseil : J'aimerais voir tous les animateurs de texte, mais ici cela semble désordonné, car tout est complètement déployé (1). Si je clique une fois sur la flèche tout en maintenant la touche Ctrl enfoncée (1), alors tout est replié (2).
Ensuite, si je clique normalement sur la flèche (2), seule la première couche est déployée (3). Et si je replie à nouveau avec la touche Ctrl (3), alors tout est à nouveau déployé (1).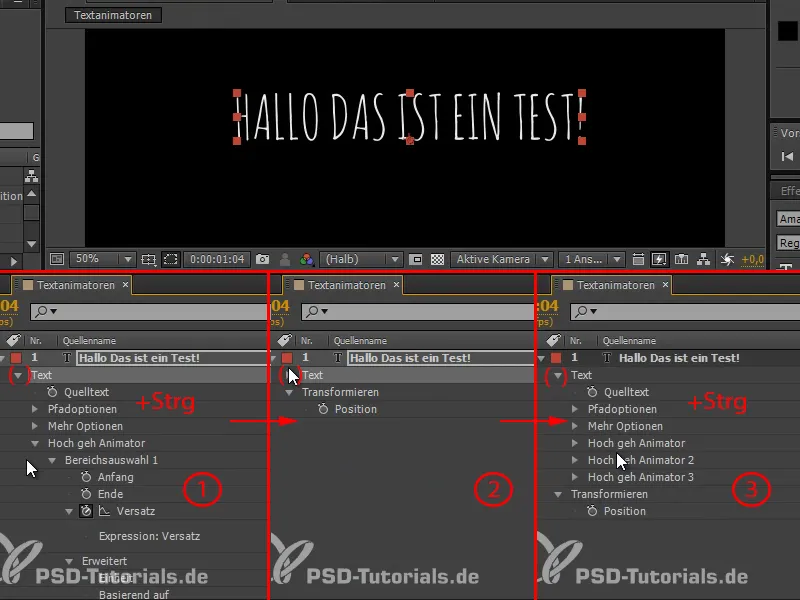
Étape 1
Renommons les deux calques « Hoch geh Animator 2 » et « Hoch geh Animator 3 » en « Overshoot 01 » et « Overshoot 02 ».
Nous pouvons prendre ces trois-là, les copier et les coller sur le texte qui doit apparaître ici.
Mais nous devons d'abord écrire ce texte à l'intérieur et l'ajuster : « Et pourquoi ? »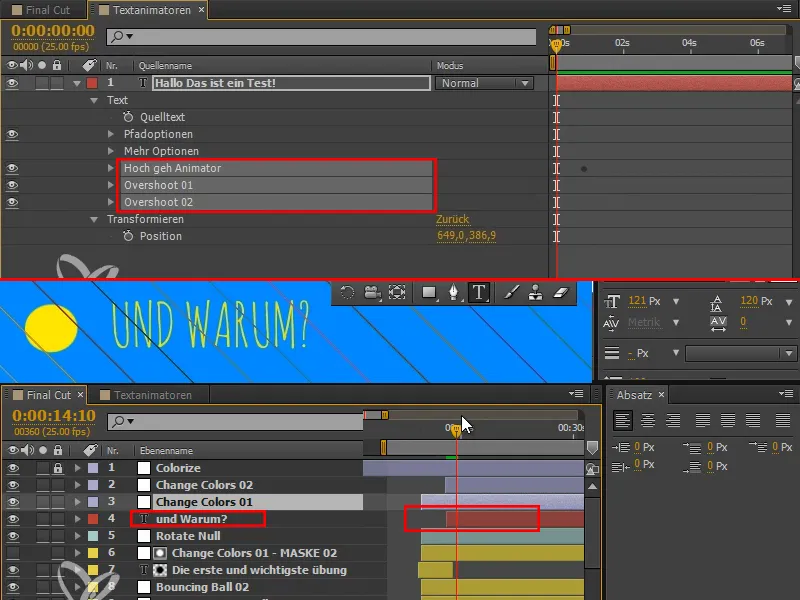
Pourquoi est-ce l'exercice le plus important ? Parce qu'il vous donne un sentiment pour l'animation et parce que c'est la meilleure chose que vous puissiez faire pour développer un œil pour cela.
Étape 2
Alors, appliquons notre animateur de texte en utilisant Ctrl+V.
Pour « Hoch geh Animator », je ne veux pas influencer l'opacité, donc je la supprime. Je réduis la rotation à 56.
Pour « Overshoot 01 », je réduis aussi un peu la rotation, environ -21.
Et pour « Overshoot 02 », je mets la rotation à environ 4. La rotation devrait être un peu plus subtile.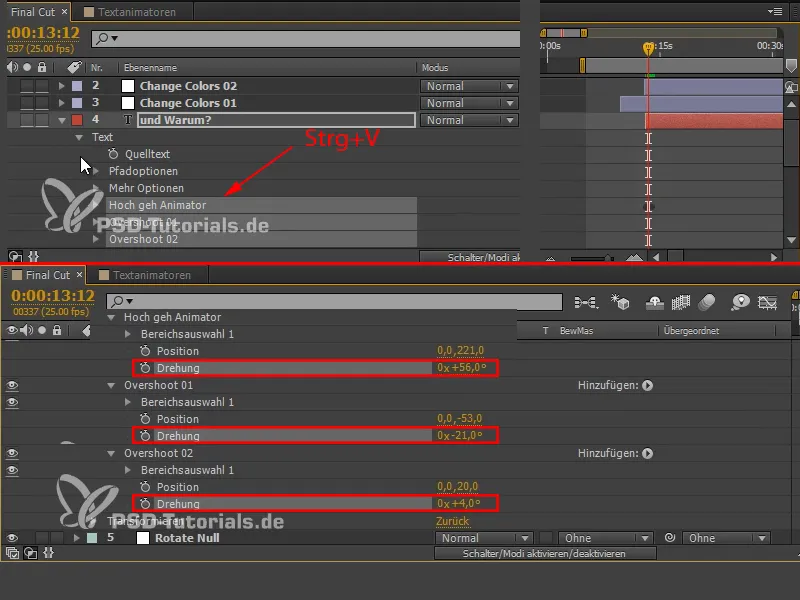
Étape 3
Tout est encore mal placé, c'est trop tôt. Et bien sûr, le texte doit être exactement aligné là où la balle atterrit.
Étape 4
Cela semble déjà très bien, mais c'est encore trop bas pour moi. Je voudrais déplacer un peu plus vers le haut à la fois le texte et la balle.
Je peux simplement déplacer le texte vers le haut (1), mais je dois ajuster à nouveau la balle.
C'est le « Bouncing Ball 02 » que nous devons déplacer complètement à partir du point où il atterrit. Nous prenons tous les images clés que nous avons ici (2) et allons au dernier d'entre eux (3). Il est important d'être exactement sur une des images clés pour déplacer la propriété.
Nous avons sélectionné accidentellement la première image clé ici, mais nous n'en avons pas besoin car elle est trop tôt. Nous la retirons de la sélection en cliquant à nouveau dessus en maintenant la touche Shift enfoncée (3).
Ensuite, nous déplaçons la position x (4) tant que tout est sélectionné et que nous sommes exactement sur une image clé.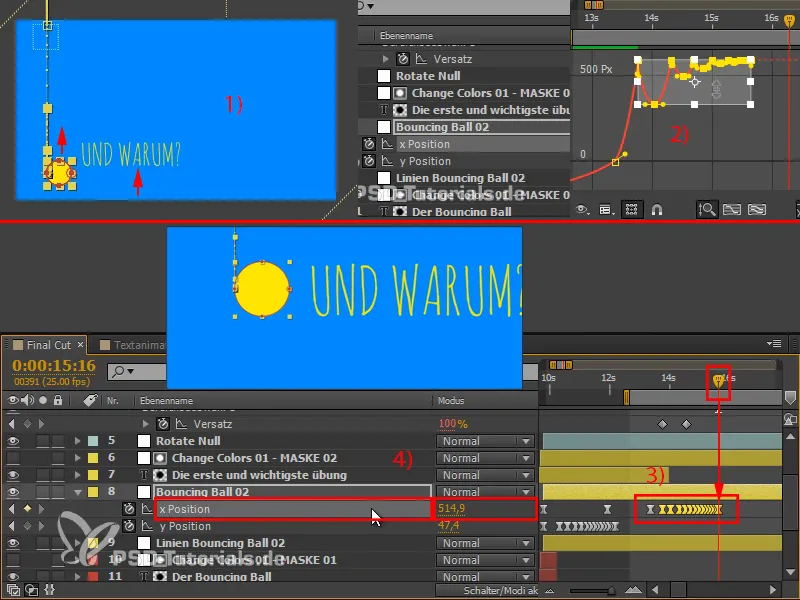
Étape 5
En regardant, je trouve qu'il y a encore trop de rotation. Donc, je mets la rotation à 20 pour « Hoch geh Animator », à -8 pour « Overshoot 01 » et à 3 ou 4 pour « Overshoot 02 ». C'est une rotation très subtile et ça me plaît beaucoup.
Un autre conseil : Lorsque vous travaillez avec des positions, essayez de travailler avec des rotations le long de l'axe de mouvement. Cela fonctionne très bien ici. Après avoir réduit la rotation, on ne la perçoit presque plus, mais le texte ne semble plus rigide. C'est exactement là où réside la subtilité de la rotation : l'utiliser pour casser un peu la forme.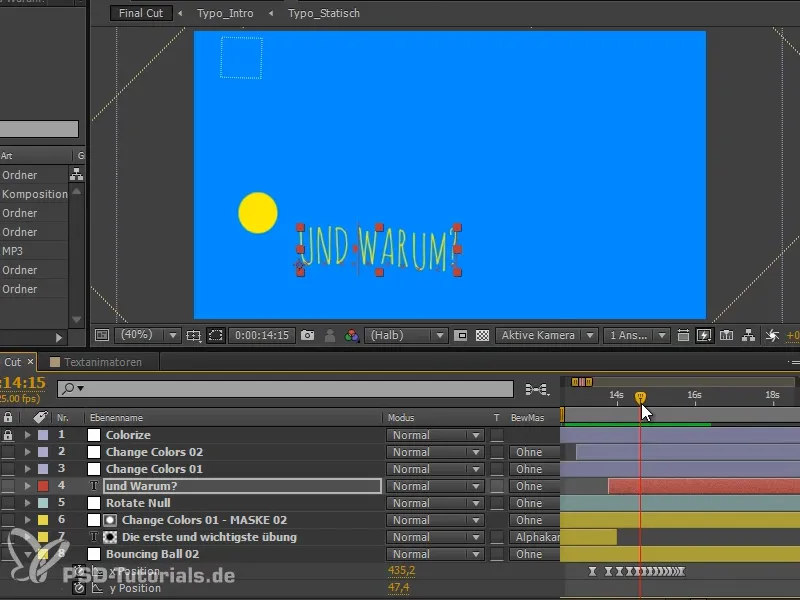
Nous avons maintenant appris un peu plus sur les animateurs de texte et sur la façon dont nous pouvons intégrer des dépassements avec plusieurs animateurs qui traversent le texte. Nous avons également appris à travailler avec des expressions pour simplifier les choses.
Les animateurs de texte sont super et je vous montrerai ensuite une option à laquelle vous n'avez sûrement pas pensé. En effet, avec les animateurs de texte, vous pouvez animer quelque chose de complètement différent.
La suite dans la prochaine partie de la série de tutoriels sur les animateurs de texte - Affinage et Transition.


