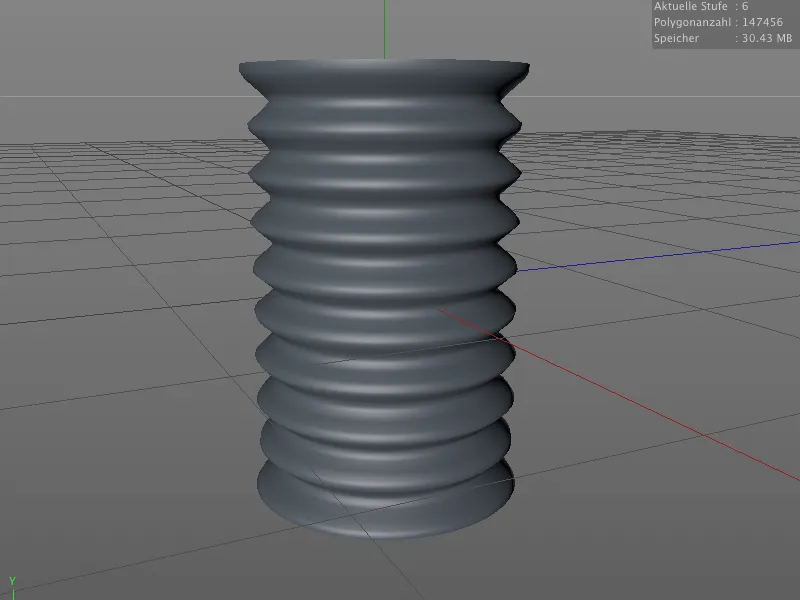Avant de nous occuper des nouvelles possibilités en matière de sculpture technique, examinons de plus près les petites améliorations qui nous aident dans notre travail sur des modèles organiques. J'ai pris comme exemple le personnage extraterrestre d'un des tutoriels précédents. Vous trouverez la scène de départ dans les fichiers de travail de ce tutoriel sous le nom "PSD_C4D_R15_Sculpting_Start.c4d".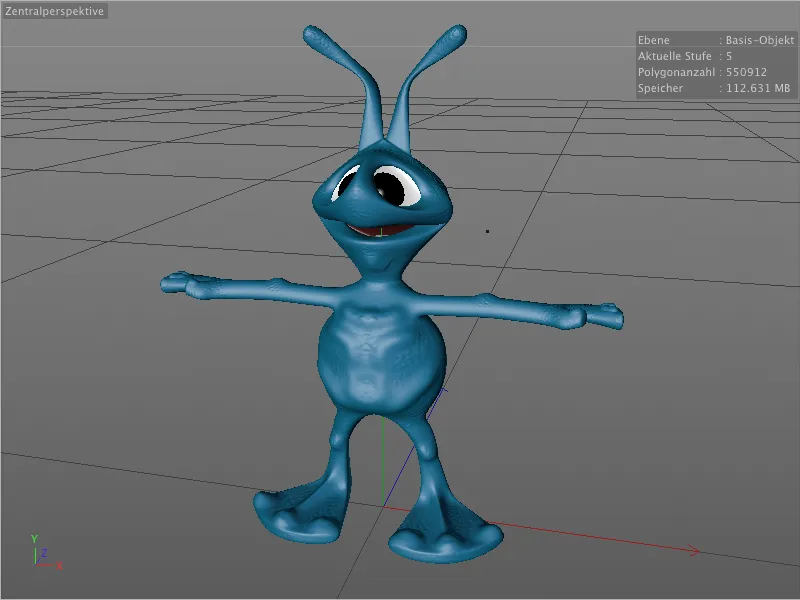
Pinceau renforcement
Nouveau dans le menu des outils de sculpture, le pinceau renforcement vous permet de renforcer de manière ciblée les reliefs déjà présents ou les creux sur la surface.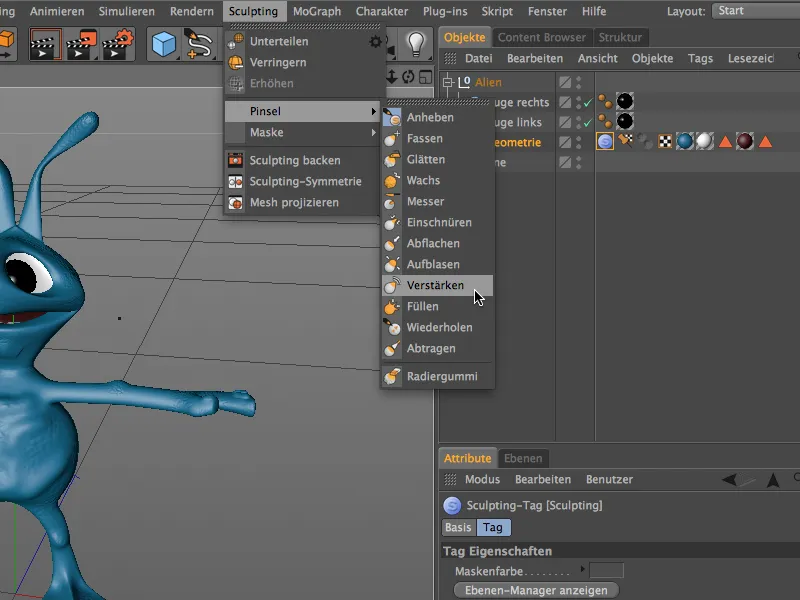
Dans la fenêtre des paramètres du pinceau renforcement, vous trouverez, dans l'onglet paramètres, le mode de renforcement correspondant. Vous pouvez choisir si le pinceau renforcement doit s'occuper de toutes les irrégularités ou se limiter aux creux ou aux reliefs.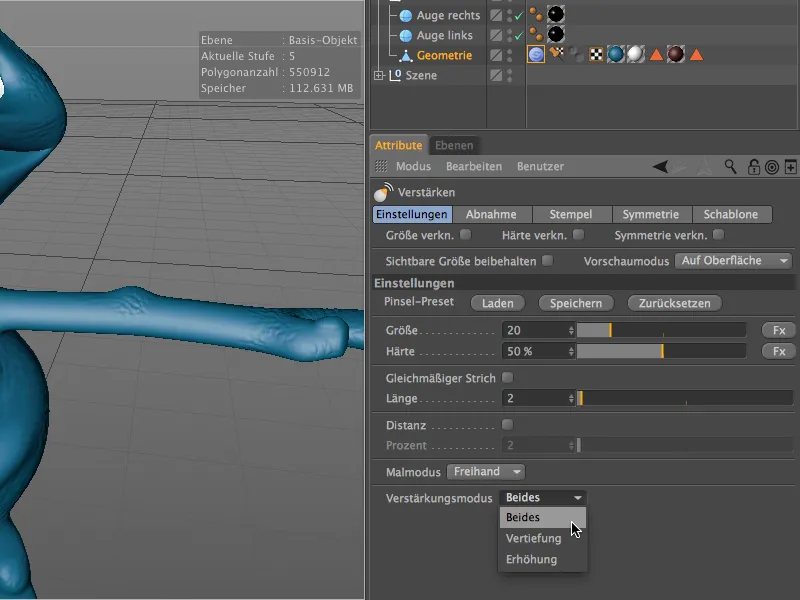
Avant d'utiliser l'outil de pinceau sur notre modèle, activons la symétrie pour l'axe local X dans l'onglet symétrie, de sorte que les modifications sur le plan YZ soient reflétées de l'autre côté.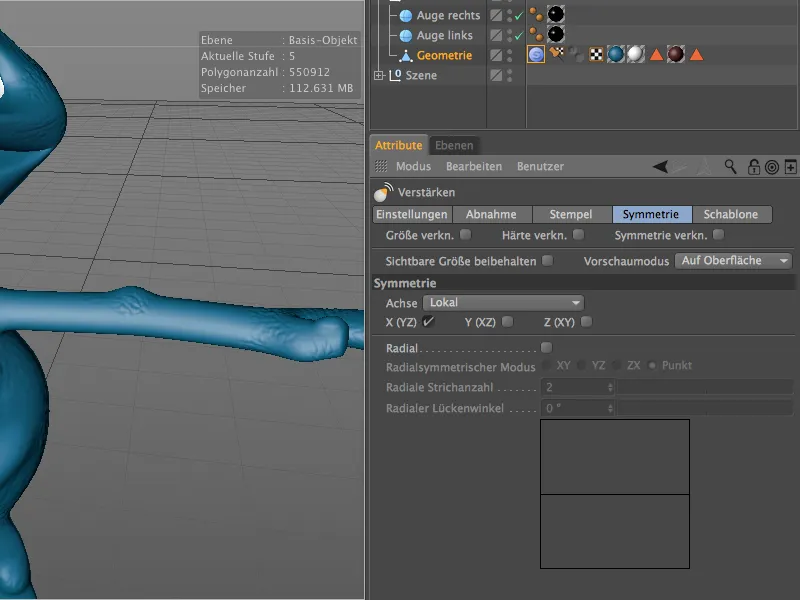
Pour un travail concentré, il est conseillé de basculer dans l'environnement de sculpture dédié. Cela se fait rapidement via le menu de mise en page en haut à droite.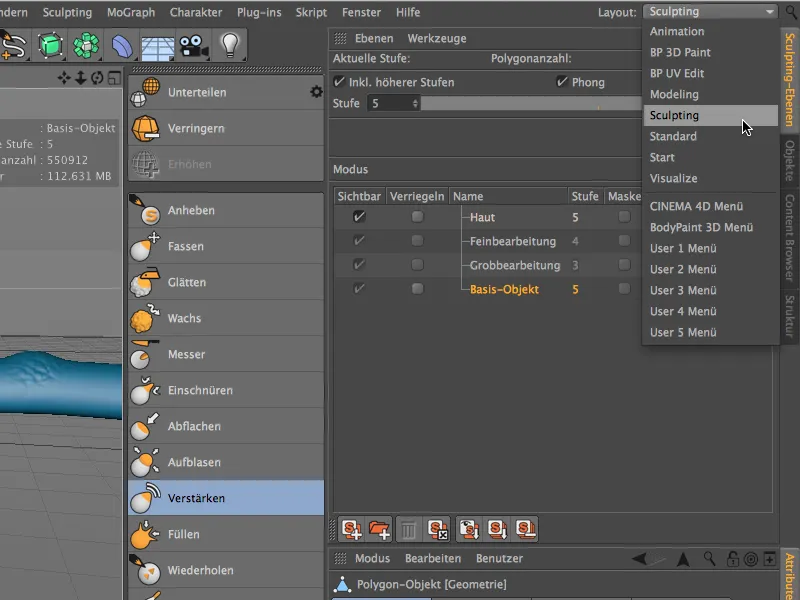
Dans l'environnement de sculpture, nous avons un meilleur accès aux niveaux de sculpture, où nous déterminons sur quel niveau et avec quelle subdivision nous souhaitons travailler.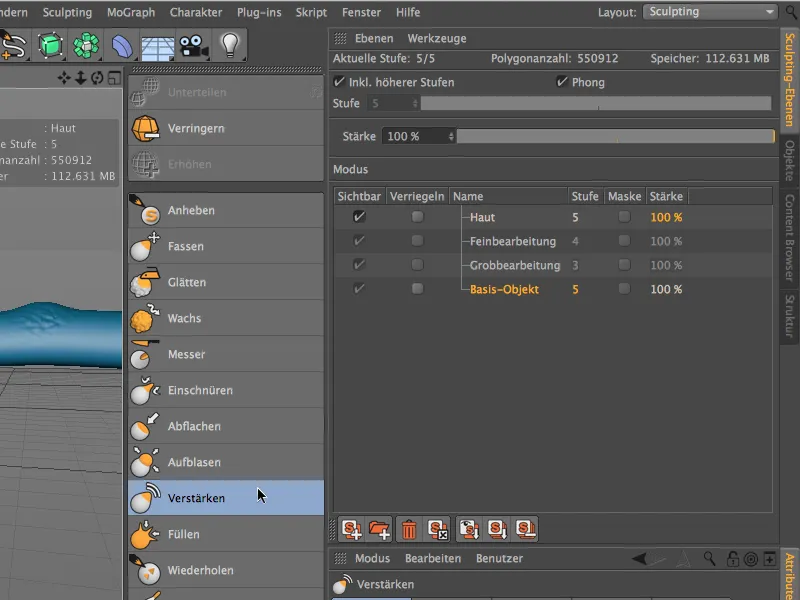
L'effet du pinceau renforcement devient rapidement évident lorsque vous retravaillez une zone déjà sculptée avec le pinceau. Par exemple, pour mon petit alien, j'ai renforcé un peu plus les côtés du ventre …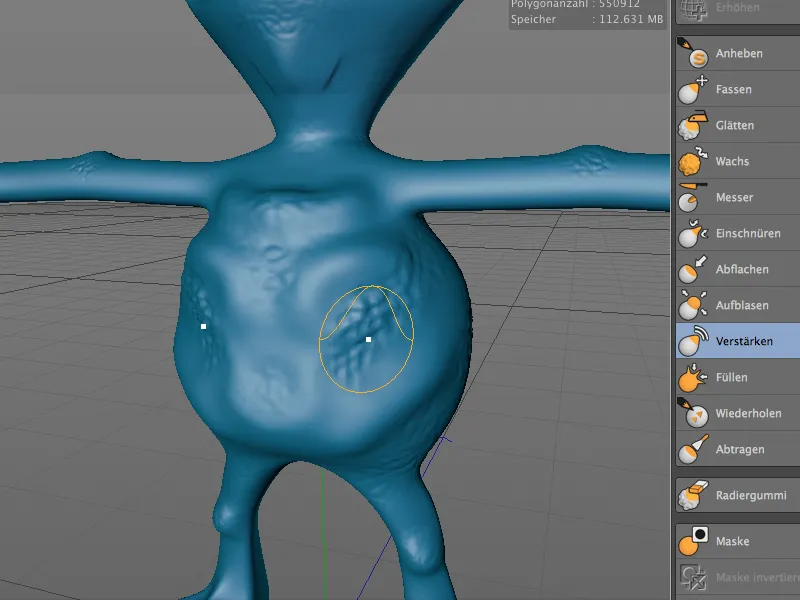
… et j'ai également pu rendre les parties supérieures des pieds de l'alien plus marquées avec le pinceau renforcement.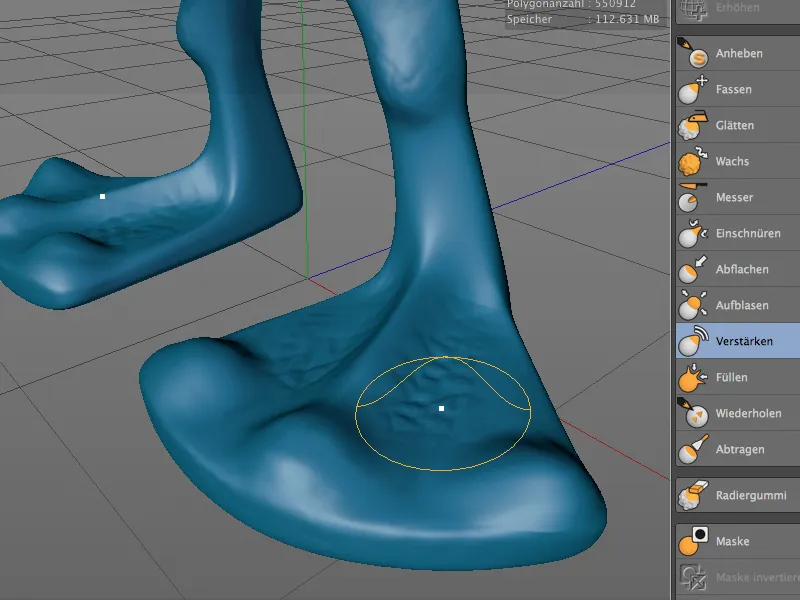
Pinceau masque amélioré
L'utilisation des masques a été améliorée dans la version 15 avec de nouvelles fonctionnalités. Désormais, nous pouvons facilement copier et coller des masques d'une couche de sculpture à une autre, à condition que le niveau de subdivision des deux couches soit identique. De plus, les masques peuvent être temporairement masqués et réaffichés pour plus de clarté. Vous trouverez les commandes correspondantes dans le menu ou la palette des commandes de sculpture.
Le pinceau masque lui-même, à l'instar du pinceau renforcement, propose également une nouvelle fonction pratique.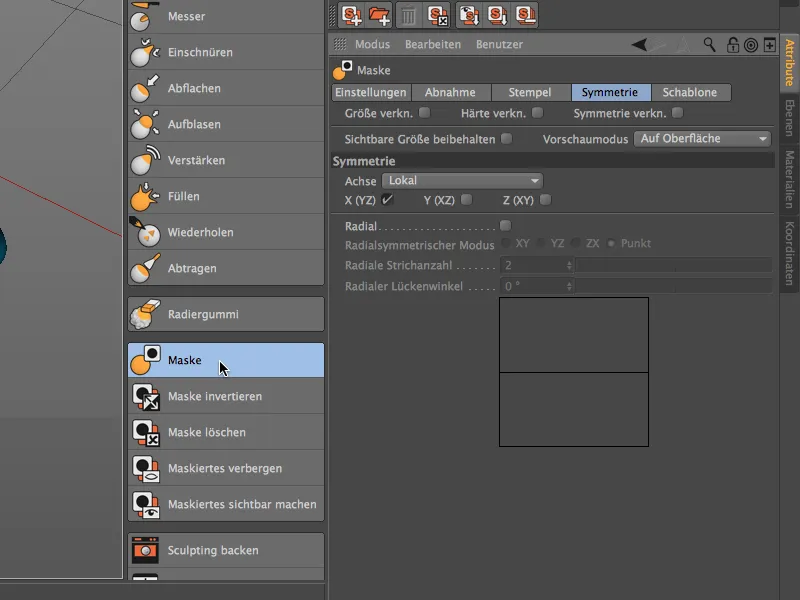
En examinant la fenêtre des paramètres du pinceau masque, nous trouvons dans l'onglet paramètres un nouveau menu appelé mode de masquage. Tout comme le pinceau renforcement, nous pouvons ici choisir comment le pinceau masque réagit aux reliefs ou aux creux.
Par exemple, en réglant sur relief …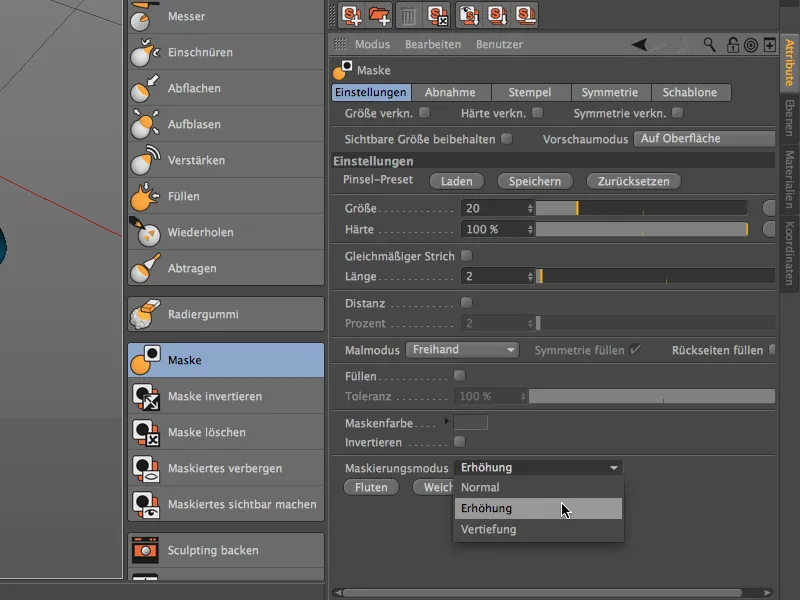
… le pinceau masque identifie automatiquement les zones surélevées et applique le masque uniquement aux zones plus profondes de la modélisation, comme le montre l'image. Le réglage creux fonctionne exactement à l'inverse - les zones plus profondes sont épargnées.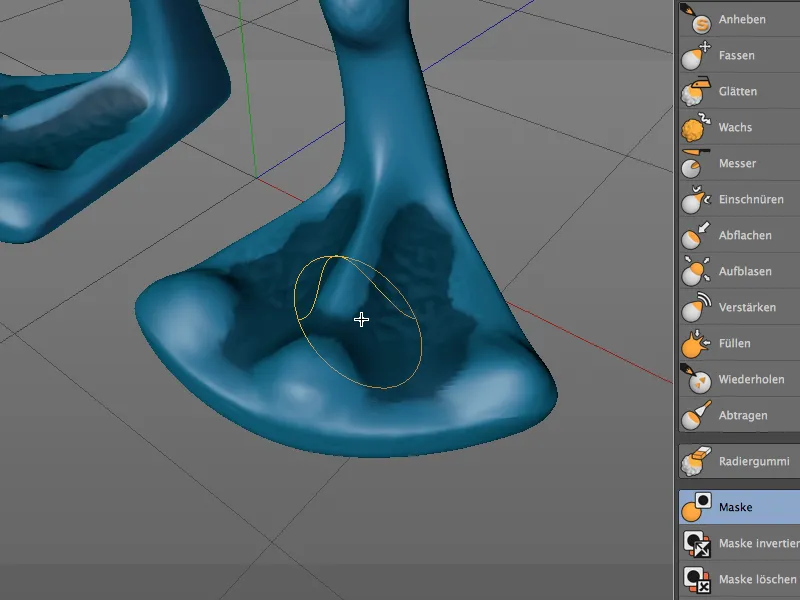
Symétrie de sculpture
Comme nous le savons, les outils de sculpture, via leur fenêtre de paramètres dans l'onglet symétrie, permettent de travailler en miroir sur un axe de symétrie prédéfini.
Dans la version 15, il est désormais possible de refléter la géométrie formée après coup. Cela n'est pas nécessairement dû à une erreur de manipulation. Par exemple, le fait de refléter ultérieurement peut mieux exploiter la performance de calcul sur des géométries complexes, car l'outil n'a pas besoin de travailler de manière symétrique en même temps.
Pour illustrer ceci sur notre alien, j'ai notamment modelé une légère entaille dans le pli du coude avec l'outil couteau (bien sûr, de façon asymétrique).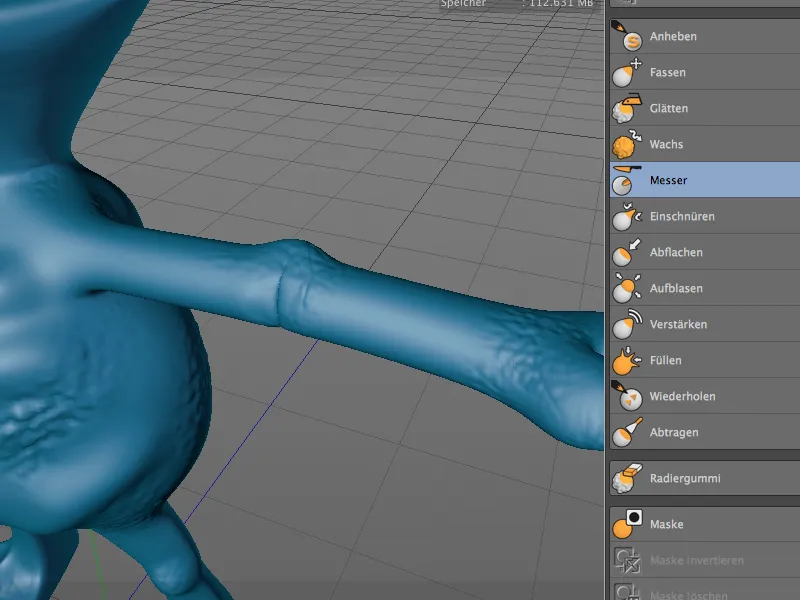
Pour inverser cette modification exclusivement attachée au bras gauche de l'extraterrestre de l'autre côté, nous ouvrons le dialogue Symétrie de Sculpting via le menu Sculpting.
Dans le dialogue des paramètres de la Symétrie de Sculpting, nous sélectionnons l'axe X négatif comme axe de symétrie, car la modification doit être transférée du bras gauche vers le bras droit. En cliquant sur le bouton Mirroir d'objet, le coude du bras droit est maintenant exactement le reflet du bras gauche.
En revanche, contrairement à cela, la fonction Harmoniser dans la partie inférieure du dialogue n'inverse pas simplement d'un côté à l'autre, mais ajuste les deux côtés l'un à l'autre, ce qui est généralement plus harmonieux.
Projeter le maillage
Avec la nouvelle fonction Projeter le maillage, il est possible de transférer le maillage polygonal d'un objet vers un autre objet. Cela peut être très pratique pour créer, par exemple, des vêtements basés sur la géométrie existante, ou pour continuer à modéliser un autre objet.
Pour notre exemple d'alien, cette fonction pourrait être utile pour créer une armure pectorale. Au centre du corps de l'extraterrestre, j'ai placé un objet plan avec une subdivision relativement élevée à cet effet. Ceci servira de destination pour la projection de maillage.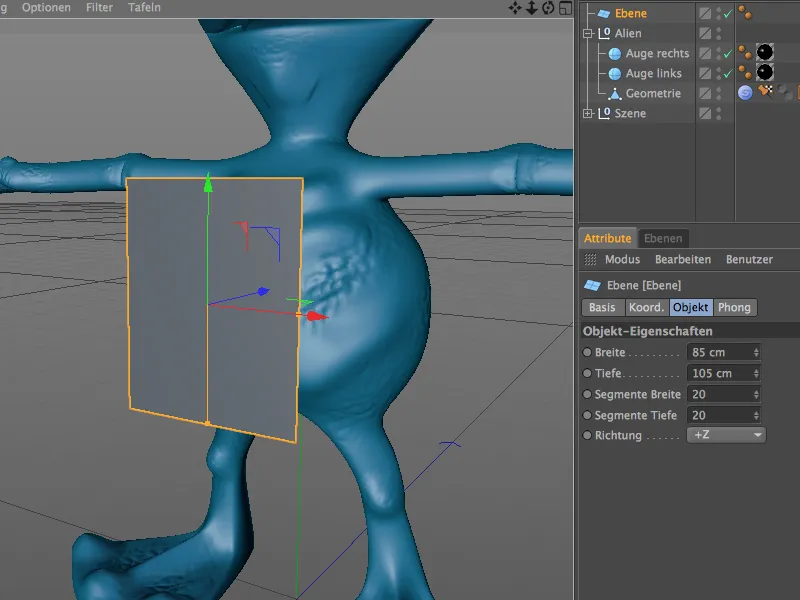
Étant donné que la transfert de la géométrie polygonale ne fonctionne pas avec les objets paramétriques, nous convertissons l'objet plan en objet polygonal via la commande Convertir l'objet de base ou la touche C.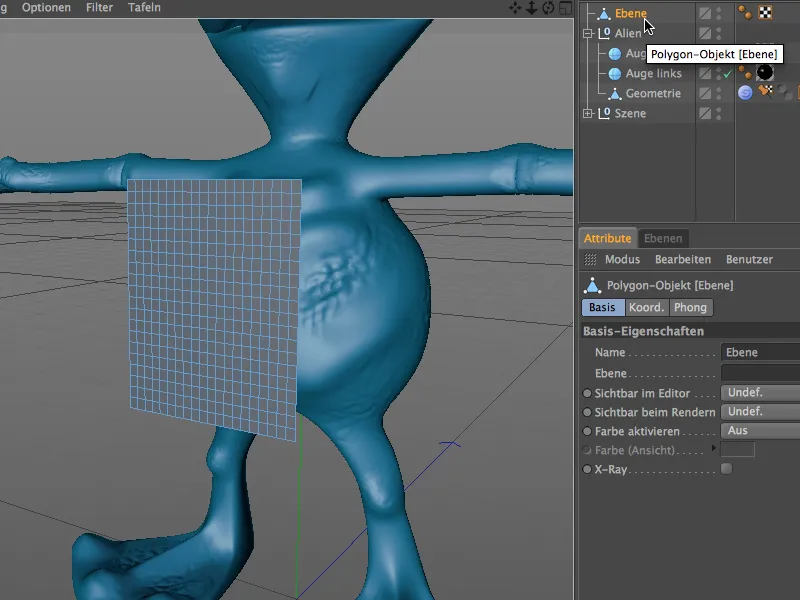
Nous pouvons maintenant appeler la commande Projeter le maillage dans le menu Sculpting. Il n'est donc pas nécessaire de passer à l'environnement de Sculpting.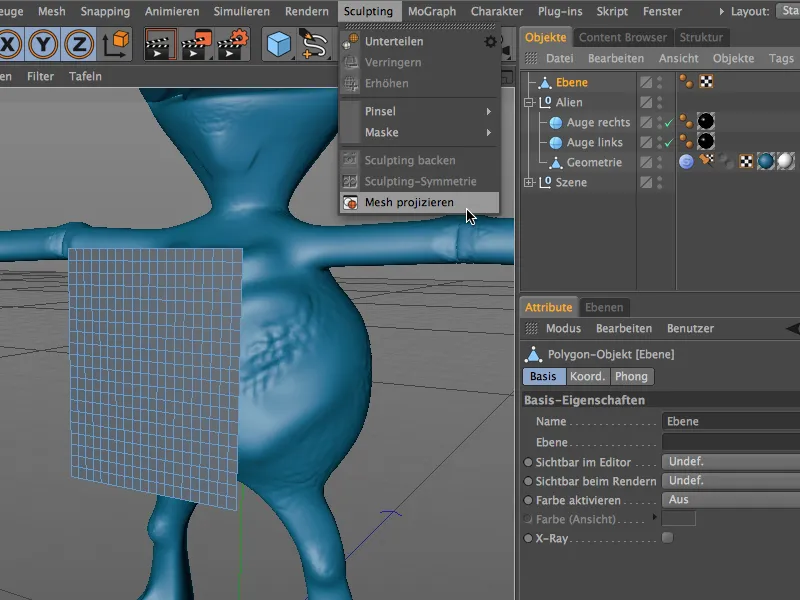
Dans le dialogue des paramètres de la fonction de projection de maillage, nous devons préciser exactement quel objet doit être projeté sur quel destination. Comme l'objet plan était sélectionné lors de l'appel de la commande, cet objet est déjà inscrit en tant que destination dans le dialogue de projection de maillage.
Dans le champ Source, nous plaçons le corps de l'alien, donc l'objet géométrie du Groupe Alien. En fonction de si l'objet de destination peut être déformé directement ou s'il doit servir à d'autres projections, il est possible de déterminer dans le dialogue si une copie doit être utilisée et si l'objet source doit être rendu invisible par la suite.
Après avoir cliqué sur le bouton Projeter, la fonction de projection de maillage commence à travailler et déforme l'objet de destination en fonction du source spécifié.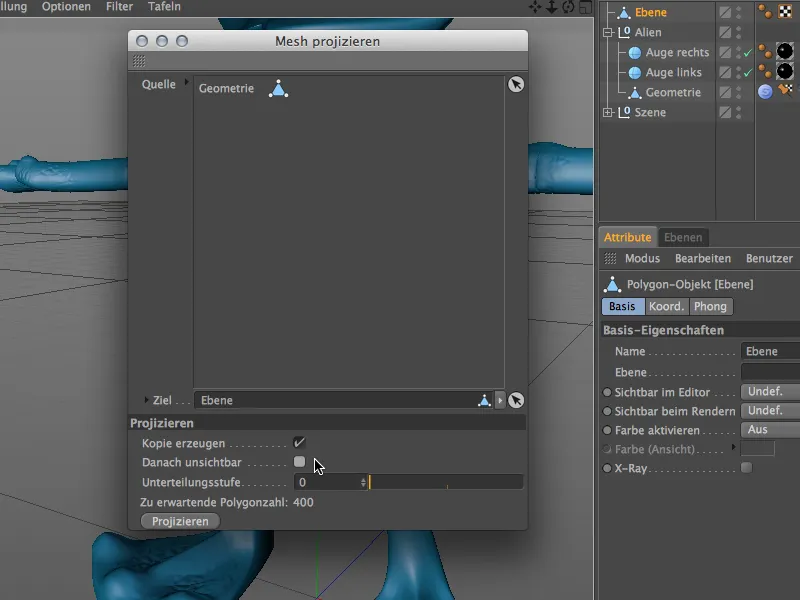
L'objet plan possède désormais également une balise de Sculpting en tant qu'objet de Sculpting indépendant. Comme indiqué dans le dialogue précédent, aucune autre subdivision n'a été ajoutée, donc il reste à sa résolution initiale de 400 polygones.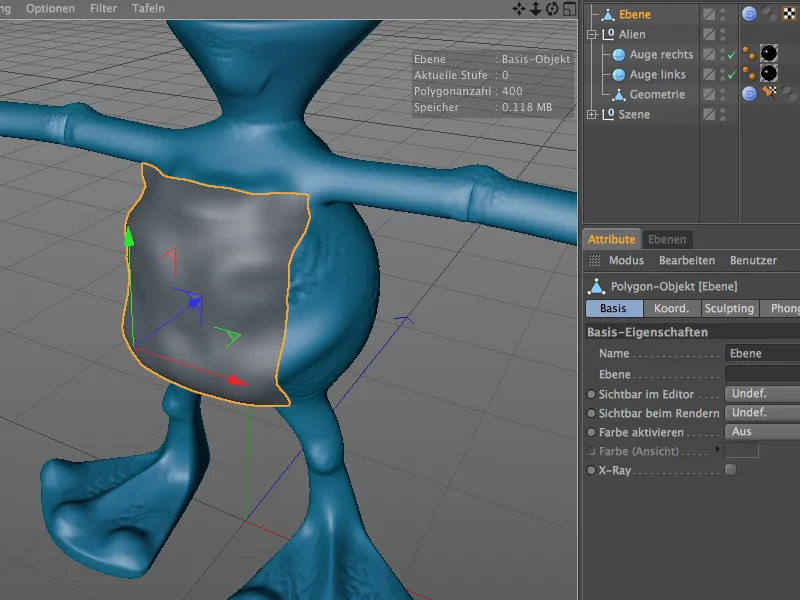
Étant donné que l'objet plan était déjà placé assez près du corps de l'alien et était déjà adapté à la taille du corps, la qualité du maillage projeté est assez bonne, ce qui signifie que la création ultérieure de l'armure pectorale pourrait maintenant commencer.
Sculpture technique avec le pinceau de gonflement
Le pinceau de gonflement dans CINEMA 4D n'est peut-être pas nouveau, mais il a été enrichi de fonctionnalités dans la version 15 qui en font l'outil idéal pour la sculpture technique. Le fonctionnement reste le même; examinons donc quelques exemples simples.
Nous commençons avec un objet capsule simple avec une subdivision suffisante en hauteur et en circonférence.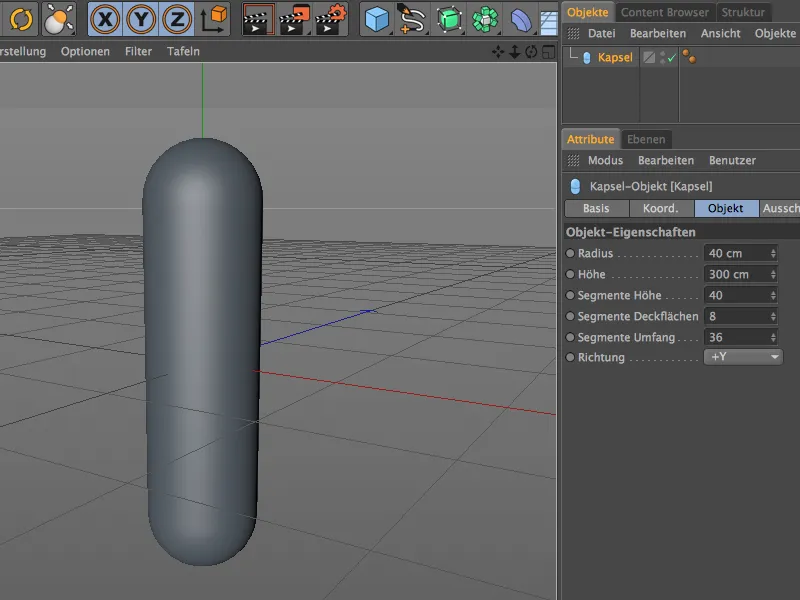
Pour pouvoir éditer l'objet capsule via la Sculpture, nous le convertissons en objet polygonal via la commande Convertir l'objet de base ou la touche C.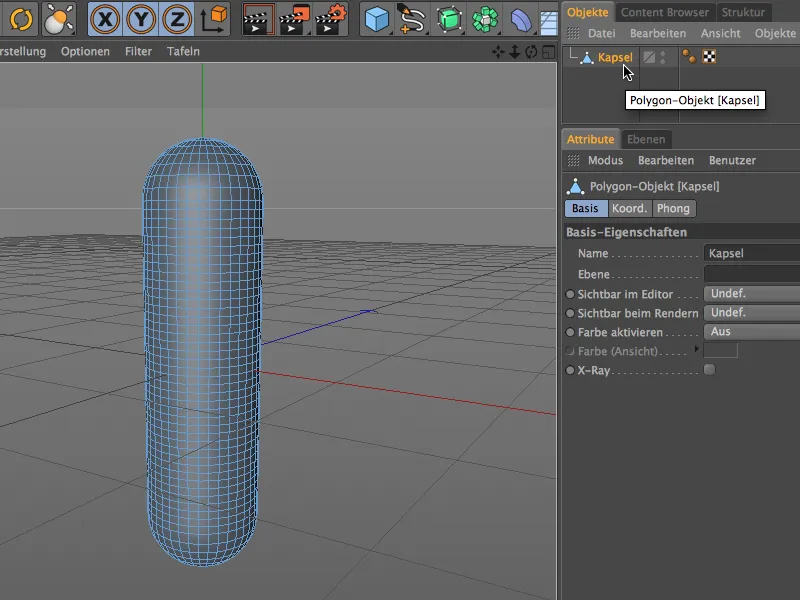
Évidemment, la résolution ou la subdivision actuelle de la capsule n'est pas suffisante pour la Sculpture élaborée. Pour les subdivisions supplémentaires et la préparation des outils de Sculpture, nous utilisons donc la commande Subdiviser du menu Sculpting.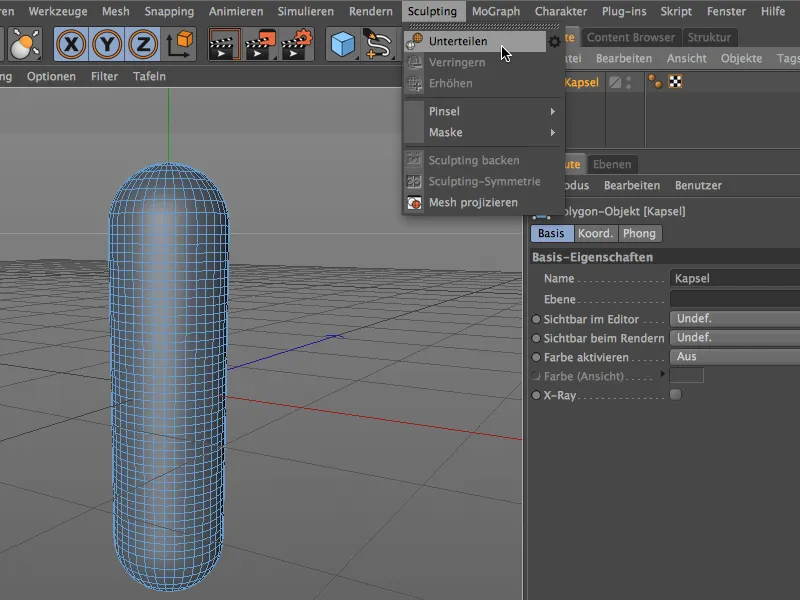
L'objet polygonal de la capsule possède maintenant une balise de Sculpture et, en fonction du nombre de fois où vous avez utilisé la commande Subdiviser, il possède au moins un nombre de polygones à six chiffres. Cette résolution devrait être suffisante pour préparer notre pinceau de gonflement.
Pour ce faire, nous créons d'abord un nouveau matériau en double-cliquant sur le Gestionnaire de matériaux. La texture ou le Shader de ce matériau deviendra plus tard l'outil de notre pinceau de soufflage.
Nous ouvrons le matériau dans le Gestionnaire d'attributs et chargeons un Shader Tiles dans le Canal couleur via le menu Texture dans le bouton fléché.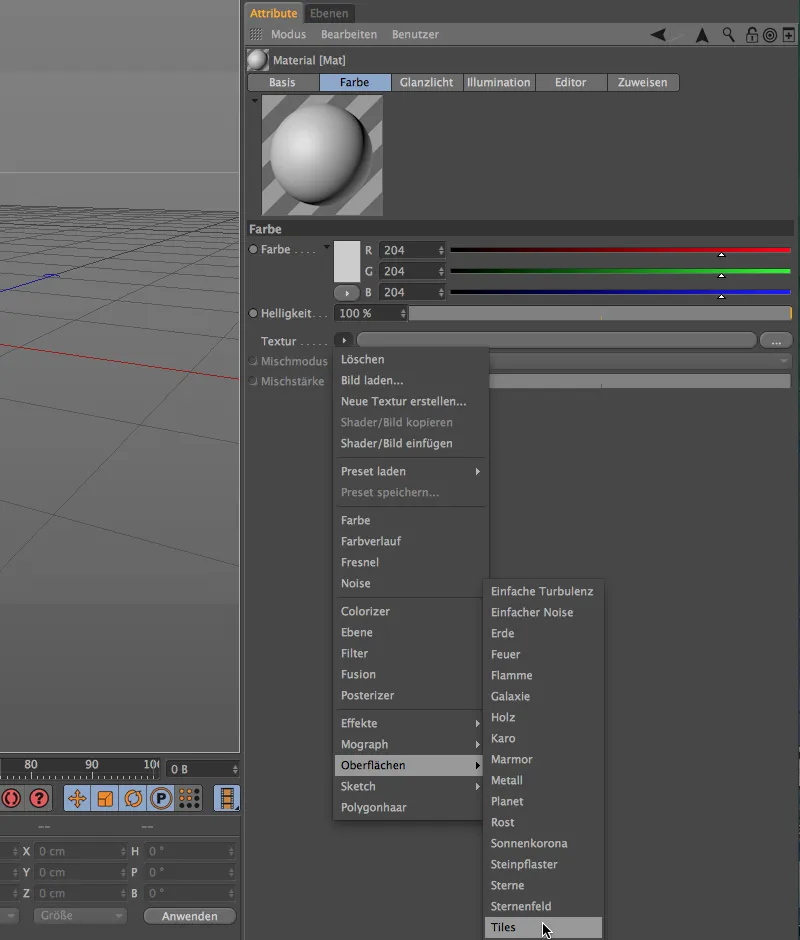
En cliquant sur le bouton du Shader Tiles, nous accédons à sa boîte de dialogue de configuration. Nous choisissons tout d'abord le motif Vague 1. Vous pouvez bien sûr utiliser n'importe quel autre motif que vous souhaitez expérimenter.
En utilisant les couleurs de la tuile, nous créons une texture ondulée composée de blanc et de gris, comme nous le ferions avec une texture en relief ou de déplacement pour le canal de relief.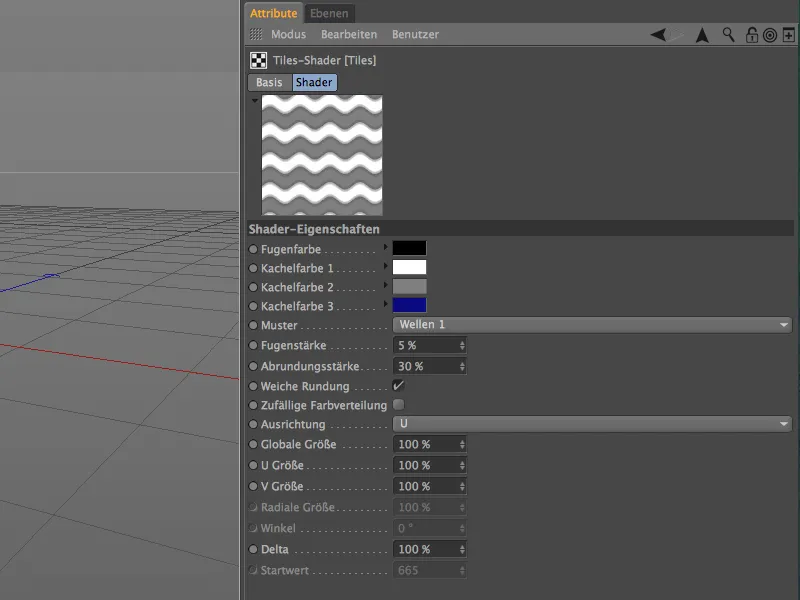
Nous quittons le Shader Tiles via le bouton fléché orienté vers le haut vers le niveau supérieur, le Canal couleur, où nous adoucissons davantage le Shader avec un Offset de flou d'environ 10%.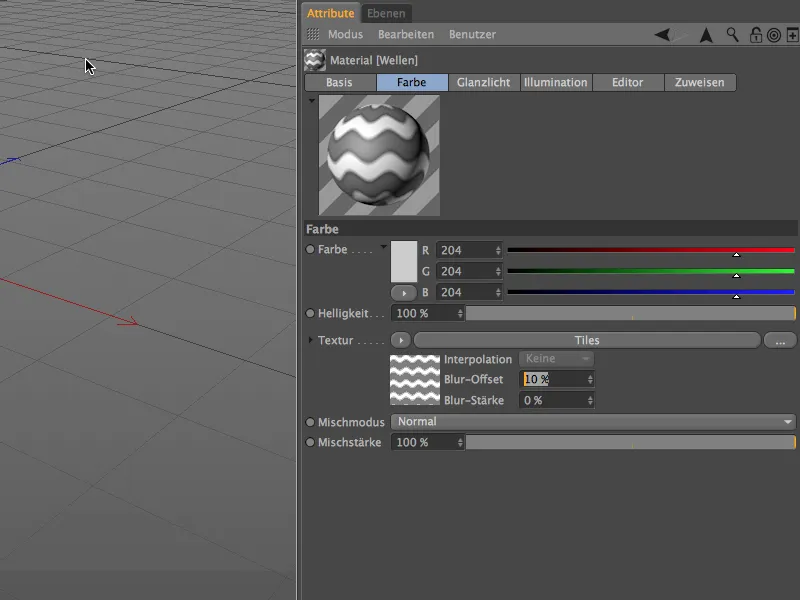
Le matériau pour le pinceau de soufflage est prêt, nous pouvons donc revenir au véritable sculpting. Nous sélectionnons l'objet capsule polygonale via le Gestionnaire d'objets et choisissons le pinceau de soufflage dans le menu Sculpting>Pinceau.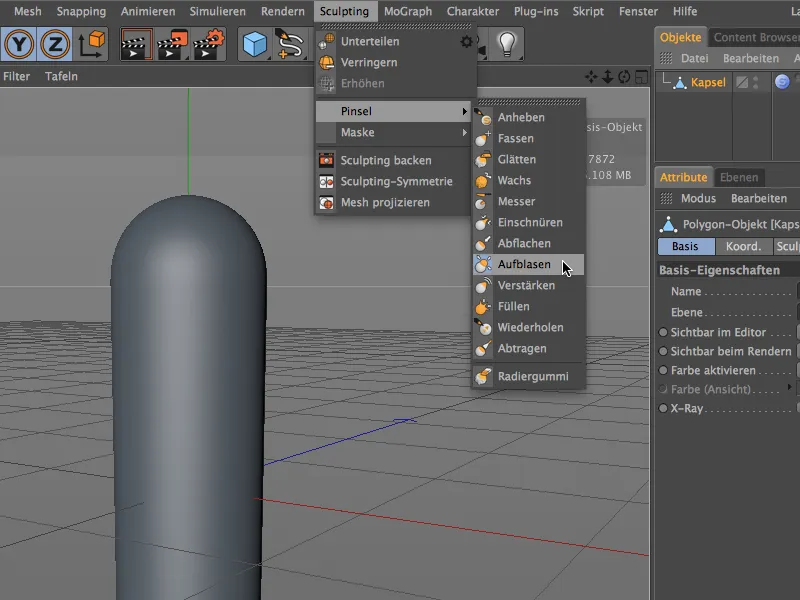
Dans les paramètres du pinceau de soufflage du Gestionnaire d'attributs, nous trouvons tout en bas le champ Matériau avec l'option déjà activée Utiliser le matériau (interactif). Nous y glissons maintenant, par glisser-déposer depuis le Gestionnaire de matériaux, le matériau que nous avons créé.
Maintenant, nous pouvons utiliser le curseur pour Flux interactif pour sculpter la forme de sculpting, basée sur le matériau que nous avons créé avec le Shader Tiles, de l'objet capsule.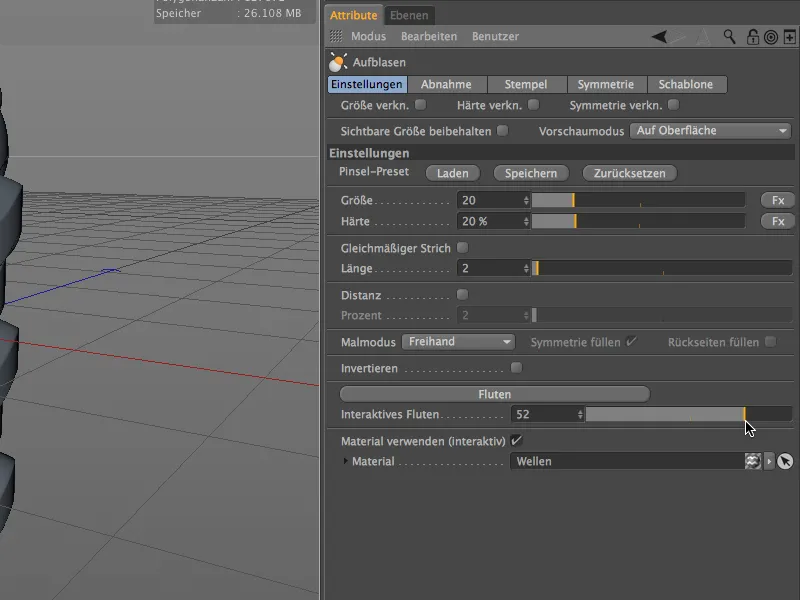
Grâce à une sous-division suffisante et un Shader adouci, la déformation de la surface de la capsule est douce et délicate. Comme déjà mentionné dans la boîte de dialogue de configuration, la déformation se fait de manière interactive dans l'éditeur, ici sur la capsule avec une valeur de gonflement positive …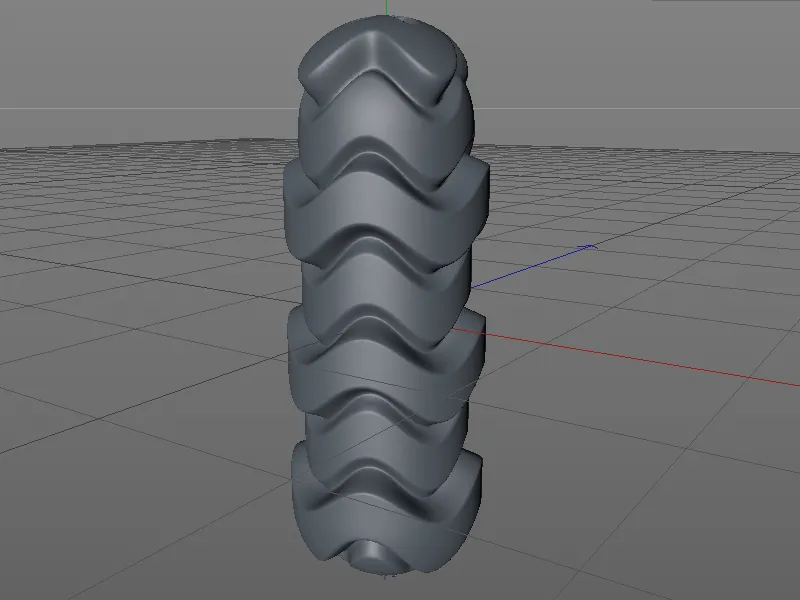
… ou même avec une valeur de gonflement négative, comme sur cette sphère sculptée avec le même pinceau de soufflage.
Le matériau utilisé jusqu'à présent peut être bien utilisé pour le sculpting, mais le résultat a plutôt un caractère décoratif.
Dans l'exemple suivant, nous créons un matériau avec lequel nous pourrions par exemple sculpter un soufflet à partir d'un simple objet cylindrique. Pour cela, nous créons un nouveau matériau en double-cliquant sur un espace libre dans le Gestionnaire de matériaux. Dans le Canal couleur, nous chargeons un Shader Carreaux à partir du sous-menu Surface comme Texture via le menu du bouton fléché.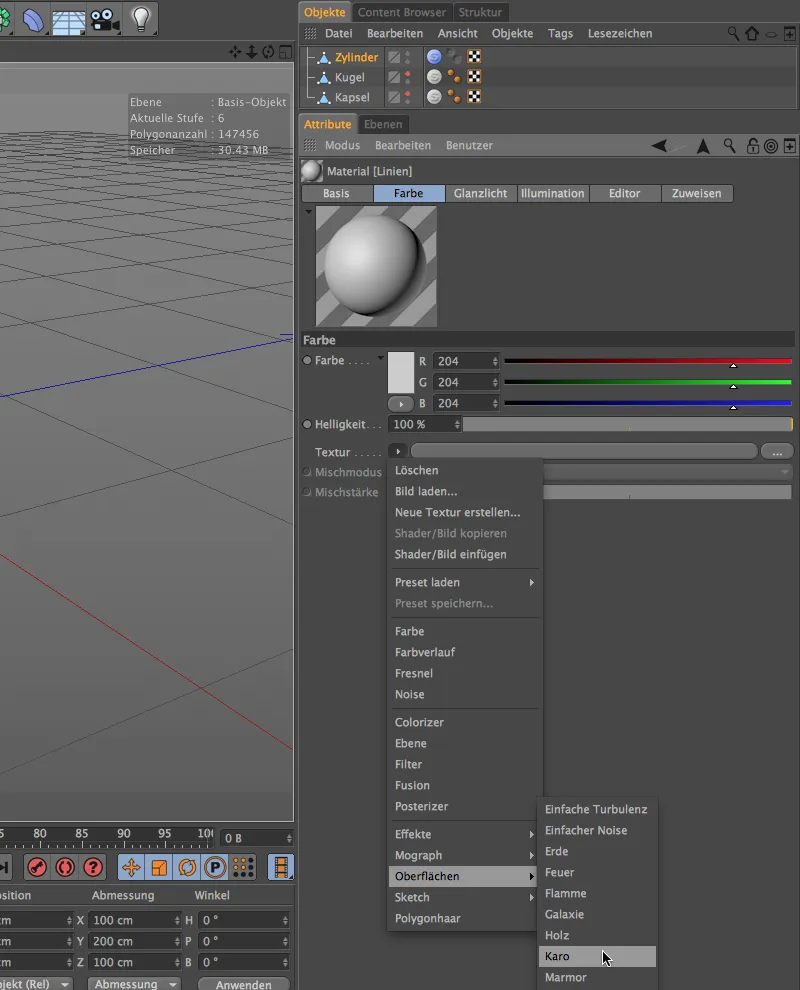
En cliquant sur le bouton de texture du Shader Carreaux, nous accédons à sa boîte de dialogue de configuration. Outre les couleurs blanc et noir, nous avons juste besoin de lignes, c'est pourquoi nous mettons la fréquence U sur 0 pour contourner le motif à carreaux.
La moitié de la fréquence V garantit que notre motif de lignes aura la même couleur au début et à la fin.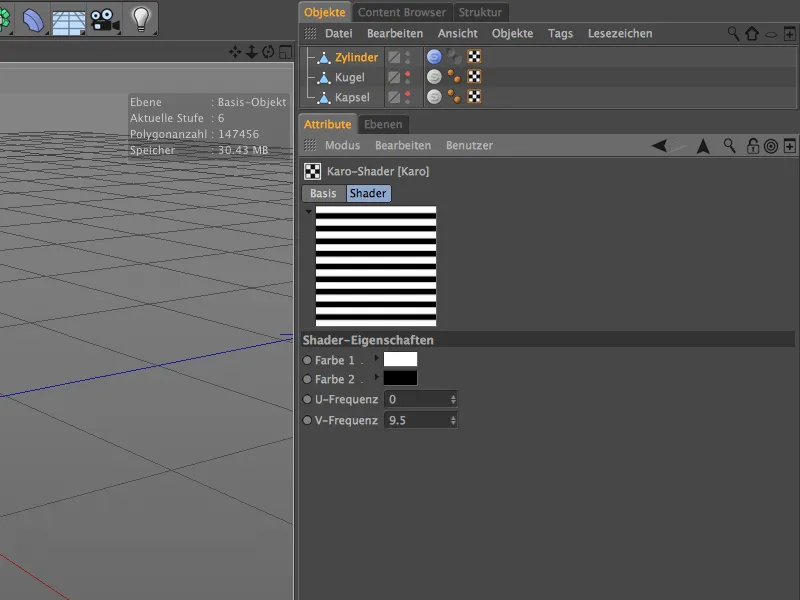
Nous quittons le Shader Carreaux via le bouton fléché orienté vers le haut vers le niveau supérieur, le Canal couleur, où nous adoucissons davantage le Shader avec un Offset de flou d'environ 20%.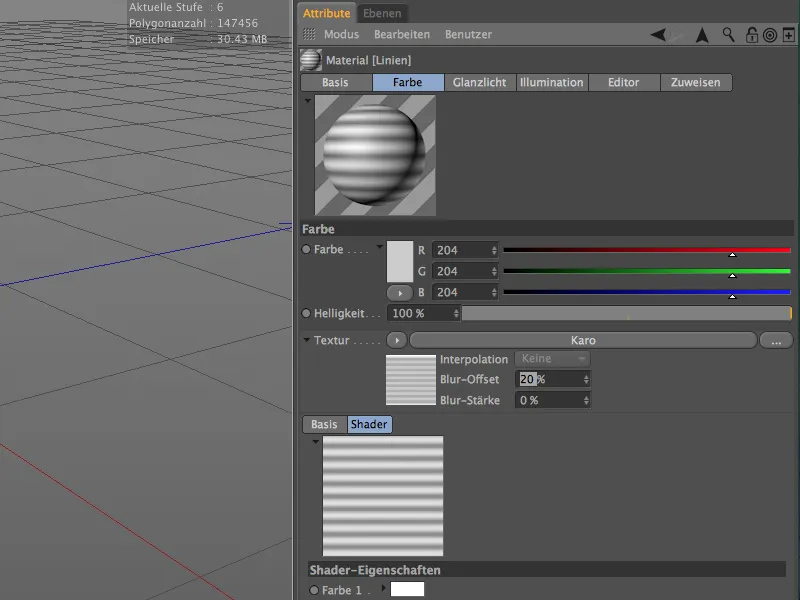
Après avoir terminé le matériau pour le pinceau de sculpting, il nous reste simplement à avoir un objet approprié avec une résolution suffisante. J'ai donc créé un objet cylindrique uniformément subdivisé sans faces supérieures et l'ai converti en un objet polygone via la commande Convertir l'objet de base (Touche C).
Après avoir appelé plusieurs fois la commande Sous-diviser du menu Sculpting, le cylindre possède maintenant un nombre de polygones à six chiffres, ce qui devrait être suffisant pour un sculpting doux dans tous les cas.
Dans la boîte de dialogue de configuration du pinceau de soufflage, nous trouvons à nouveau tout en bas le champ Matériau dans lequel nous glissons notre matériau spécialement créé pour le soufflet par glisser-déposer depuis le Gestionnaire de matériaux.
Maintenant, avec le curseur pour le flutage interactif, nous sculptons les plis souhaités à partir du cylindre.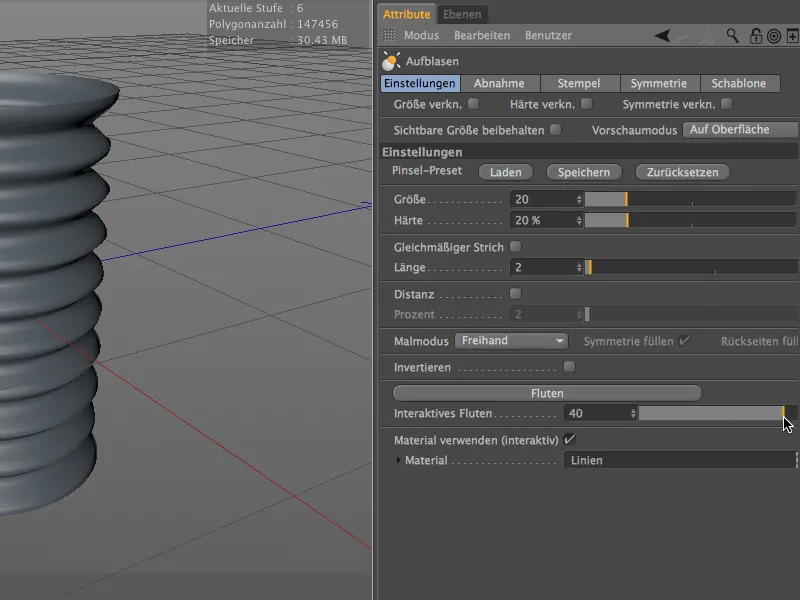
Jusqu'à présent, cette petite introduction à la sculpture technique avec le pinceau de gonflage. Les possibilités d'utilisation sont vraiment nombreuses et la simplification du travail est énorme.