L'outil de note dans Adobe InDesign est un outil pratique pour annoter directement votre document. En particulier dans le cadre de projets d'équipe ou de mises en page complexes, il est utile de placer des commentaires et des idées aux bons endroits sans affecter le design proprement dit. Dans ce guide, je vais vous montrer comment utiliser efficacement l'outil de note pour organiser votre travail, intégrer des retours et faciliter la collaboration. Commençons et découvrons les avantages de cet outil!
Avec l'outil de note, vous pouvez insérer des informations et des commentaires pour des corrections ou des modifications ultérieures à des positions exactes dans les textes.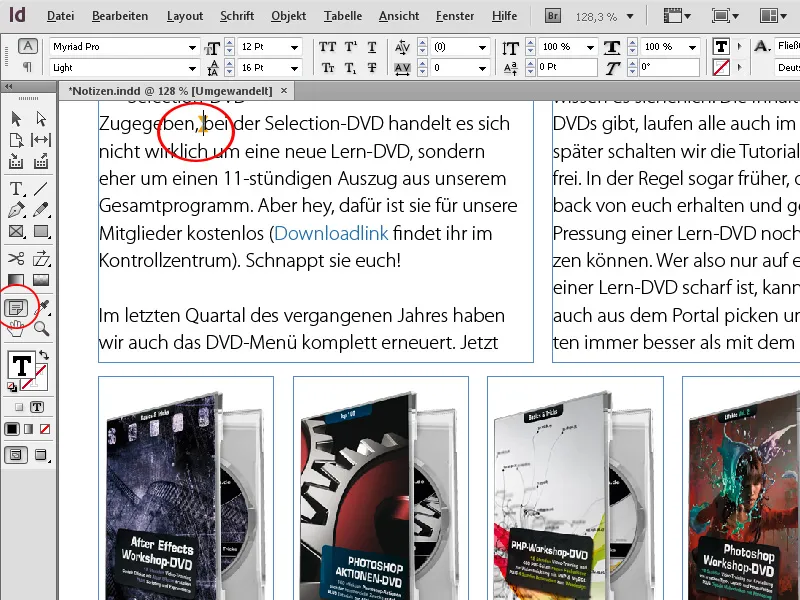
Avant la publication, beaucoup de travail est réalisé sur les textes. Après l'auteur, un relecteur ou un rédacteur en chef lit les textes et a sûrement beaucoup de suggestions d'amélioration.
Ces suggestions sont rapidement et clairement insérées dans InDesign. Pour ce faire, cliquez avec l'outil texte à l'endroit souhaité dans le texte avec le clic droit et choisissez dans le menu contextuel l'option Nouvelle note. Cela va encore plus vite avec le raccourci Ctrl+F8.
Ensuite, une petite fenêtre de notes apparaît, dans laquelle vous pouvez saisir vos compléments ou annotations.
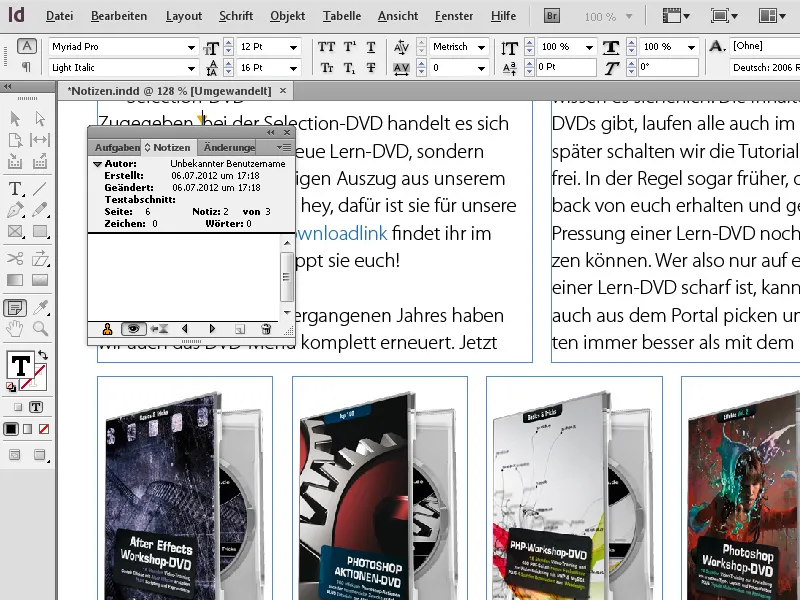
Ces notes sont discrètement marquées à l'endroit du texte par un ancre de note colorée, sans affecter la lisibilité du texte.
De cette manière, le texte peut maintenant être contrôlé et annoté. En passant plus tard la souris sur l'endroit de la note, elle s'affiche dans une info-bulle.
Pour permettre l'attribution à l'auteur des notes (surtout lorsque plusieurs personnes ajoutent des commentaires), l'fenêtre de notes affiche à chaque endroit le nom de l'utilisateur correspondant au compte utilisateur de l'ordinateur.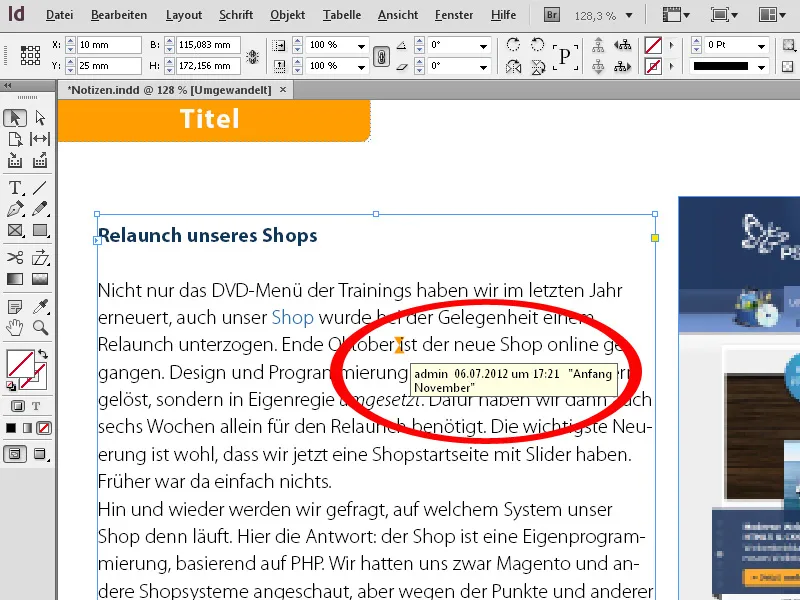
Une autre possibilité de consultation du texte et des notes insérées est d'appeler le mode texte via le menu contextuel (ou plus rapidement avec le raccourci Ctrl+Y).
Ici, le texte est affiché dans une fenêtre propre sans mise en forme - les notes insérées se trouvent dans un petit cadre spécifique à l'intérieur du texte et peuvent être repliées si nécessaire en cliquant sur la petite flèche sur le bord du cadre. Ce mode offre une meilleure vue d'ensemble du texte et des notes.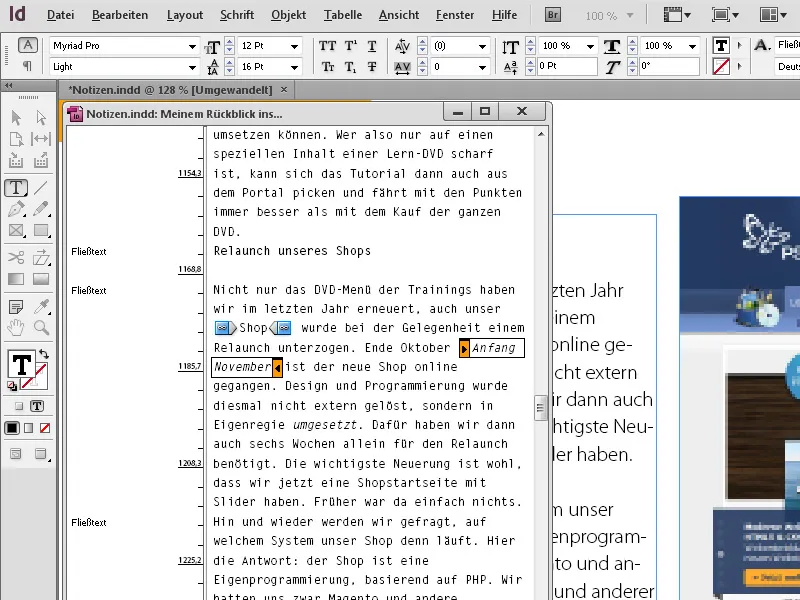
InDesign offre également une manière pratique de convertir du texte existant en notes. Pour ce faire, sélectionnez le texte concerné et choisissez ensuite par un clic droit dans le menu contextuel l'option Convertir en note.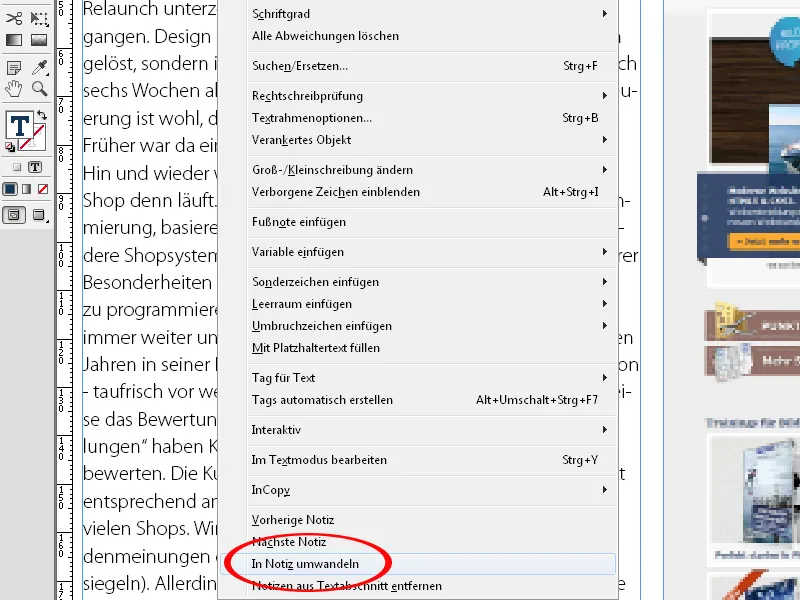
Il est également possible d'incorporer les notes insérées dans le texte existant. Placez le curseur au début du texte, affichez la fenêtre de notes via le menu Fenêtre>Tâches éditoriales (ou avec Ctrl+F8) et cliquez en bas sur le bouton Aller à la note suivante. Le curseur se déplace ensuite à l'endroit de la première annotation et le texte de la note est affichée dans la fenêtre.
Si vous souhaitez maintenant incorporer la note dans le texte, cliquez en haut à droite sur l'icône du menu contextuel et sélectionnez l'option Convertir en texte.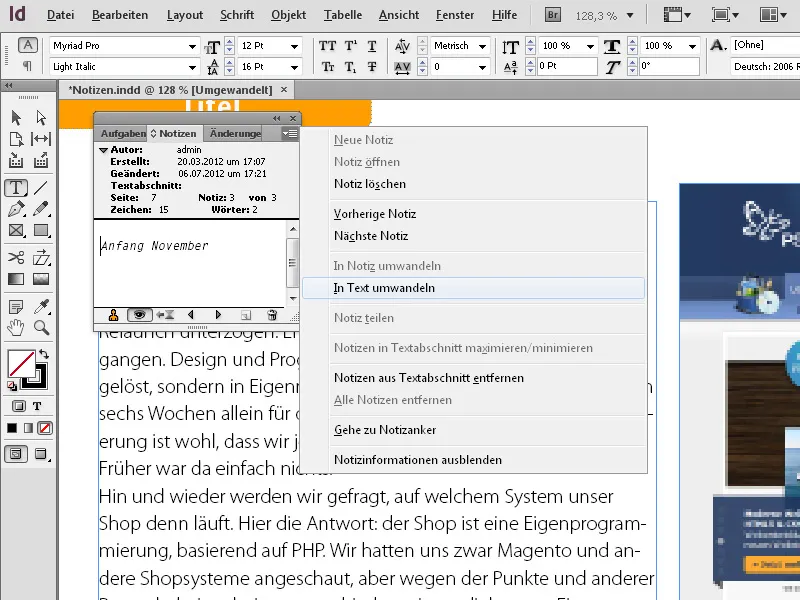
La note est alors immédiatement incluse dans le texte existant. En cliquant sur le bouton Aller à la note suivante, vous pouvez continuer. Les marquages graphiques des notes dans le texte sont conservés pour faciliter le contrôle ultérieur des zones pertinentes.
Une fois le processus terminé, vous pouvez supprimer les ancres de note en cliquant sur l'entrée Supprimer toutes les notes dans le menu contextuel de la fenêtre de note. Les paramètres par défaut pour le comportement des notes sont définis via l'entrée du même nom dans les Préférences.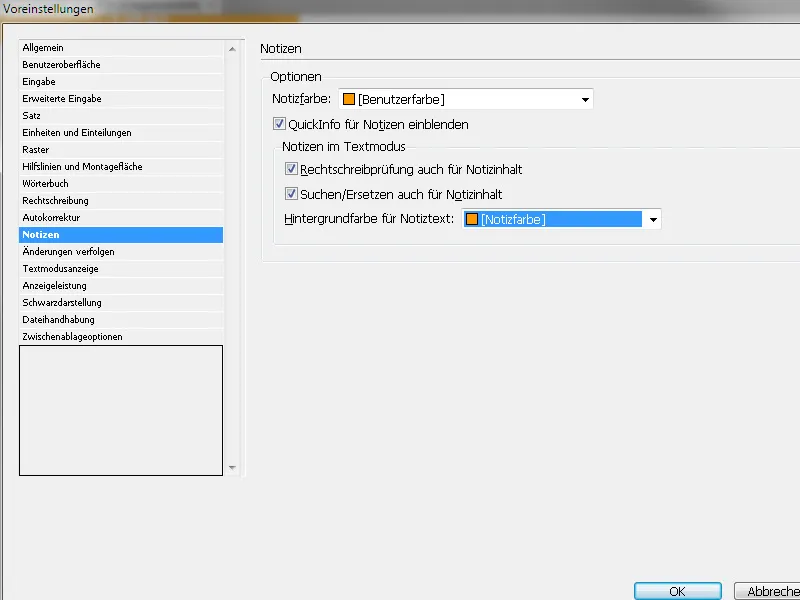
Ici, vous pouvez définir la couleur des ancres de note, si les info-bulles doivent être affichées ou si l' orthographe doit être vérifiée, etc.


