Cette formation concerne la pipette. Peut-être que cela semble un peu ennuyeux au premier abord, mais ce n'est pas le cas. Pourquoi ? D'une part, avec cette belle petite pipette (1), je peux notamment prélever des couleurs. Si je veux par exemple avoir ce gris ici (2), je clique une fois et j'ai déjà le dégradé de gris ici dans ma zone. Ou le vert (3).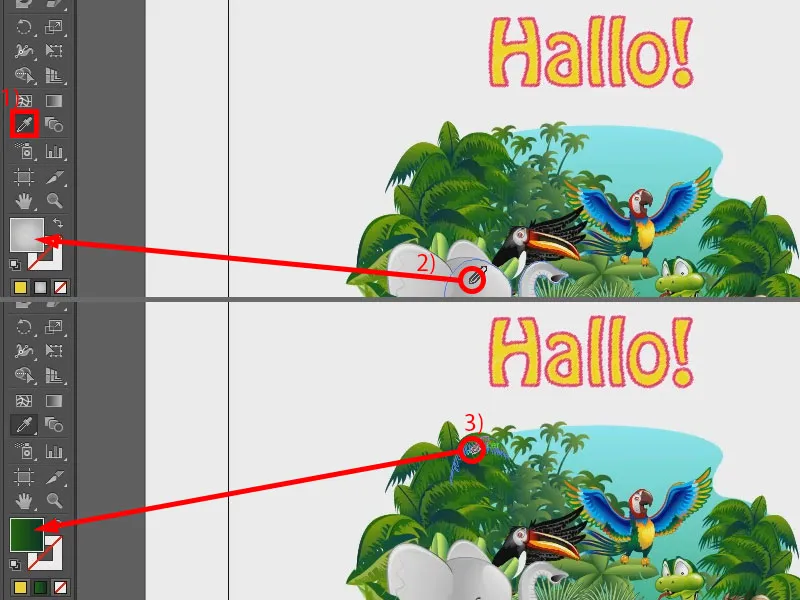
Mais il y a encore une astuce : On voit ici qu'il prend toujours le dégradé. Mais parfois je veux juste la couleur de ce vert sans le dégradé. Pour cela, il y a la petite astuce suivante ou le bouton suivant : Shift. Je l'appuie - et si je clique maintenant ici, on voit qu'un petit carré apparaît à côté de ma pipette (1), ce qui me permet de vraiment ne prendre que la couleur (2).
Ainsi je peux par exemple copier immédiatement ce code couleur (double clic sur 2, puis 3), pour un site web, ou bien créer un nouveau champ de couleur (4 et 5). C'est possible ici, je l'appelle « Vert » (6). Ensuite je l'ai là-dedans (7). C'est aussi simple que ça. Donc il suffit d'appuyer sur la touche Shift, il prend alors la couleur complète au lieu du dégradé.
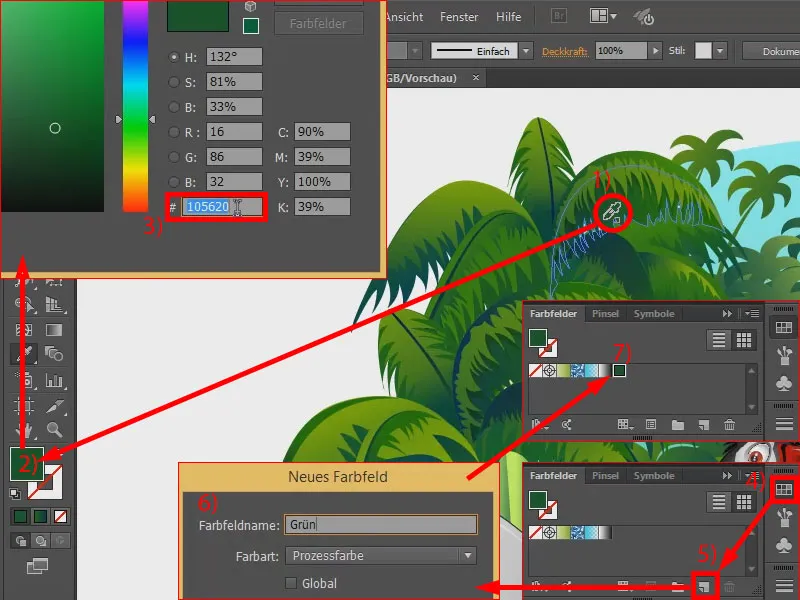
Mais ce n'est pas tout. Que peut faire encore la pipette ? Elle ne peut pas seulement prélever des couleurs, elle peut aussi prendre des propriétés complètes d'objets. On l'a déjà vu un peu avec le dégradé. Si j'écris quelque chose ici, par exemple « Passe voir » (1), et que je veux avoir exactement la même mise en forme de texte que pour « Bonjour ! », je procède simplement comme suit : Je sélectionne la zone de texte (avec 2), j'utilise la pipette (3) et je clique une fois sur « Bonjour ! » (4). Mon nouveau texte a alors adopté les mêmes propriétés (5). Pas exactement les mêmes, non ? La couleur est correcte, la couleur du contour aussi, mais cet effet de gribouillage (6) qui agit ici n'a pas été pris en compte.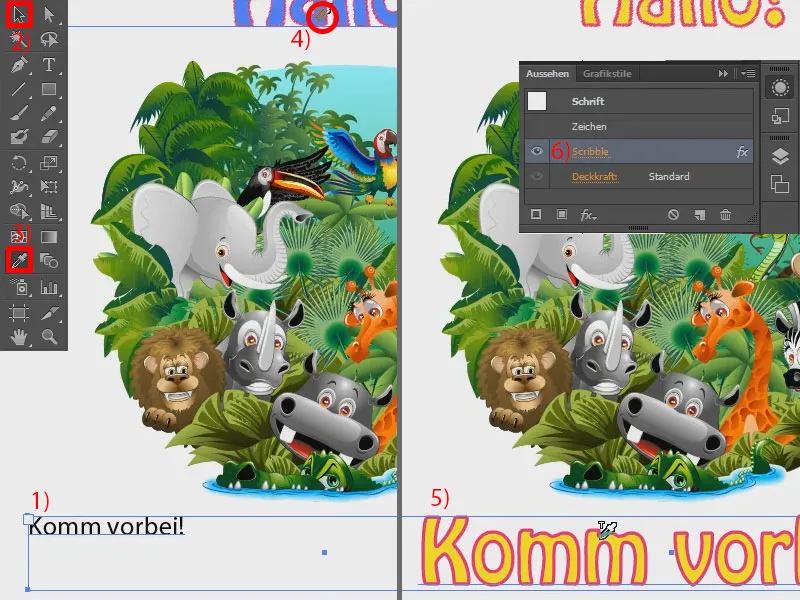
Comment faire cela ? Exactement - avec la pipette. Elle a en fait plus de propriétés qu'on ne le pense. Je double-clique simplement dessus, une grande fenêtre avec les options de la pipette apparaît. Dedans sont indiquées toutes les choses qui peuvent être prises en compte. Je peux donc sélectionner ou désélectionner des éléments individuels. Et si je veux tout prendre en compte, je peux simplement cocher les cases ici en haut.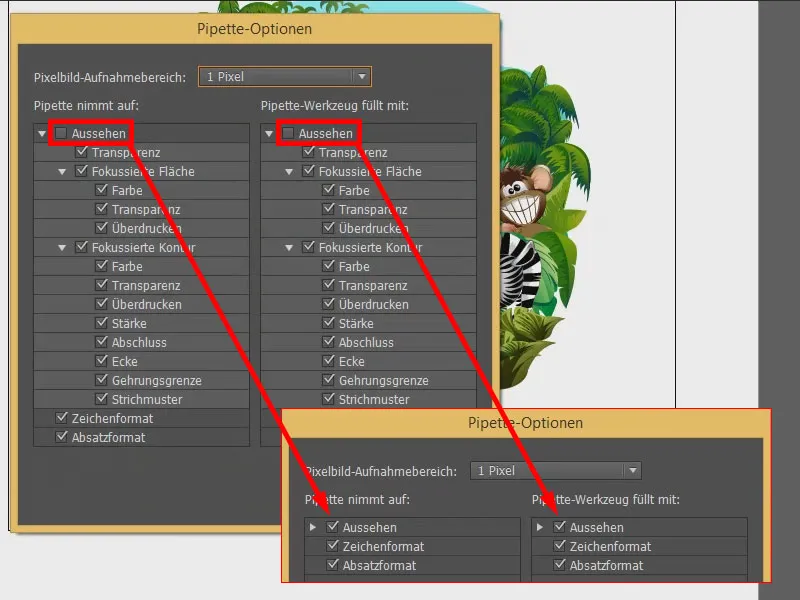
Je vais réessayer maintenant : cliquer sur la zone de « Passe voir », choisir la pipette, cliquer sur « Bonjour ! » en haut - l'effet a également été pris en compte. C'est cool, non ?


