Étape 1
Lorsque j'importe un fichier Photoshop dans Adobe InDesign, je clique sur Afficher les options d'importation dans la boîte de dialogue Placement. Une fois cela fait, une boîte de dialogue apparaît dans laquelle je peux par exemple afficher ou masquer tous les calques du fichier Photoshop. Mais ce n'est pas tout ! Je peux même sélectionner des compositions de calques.
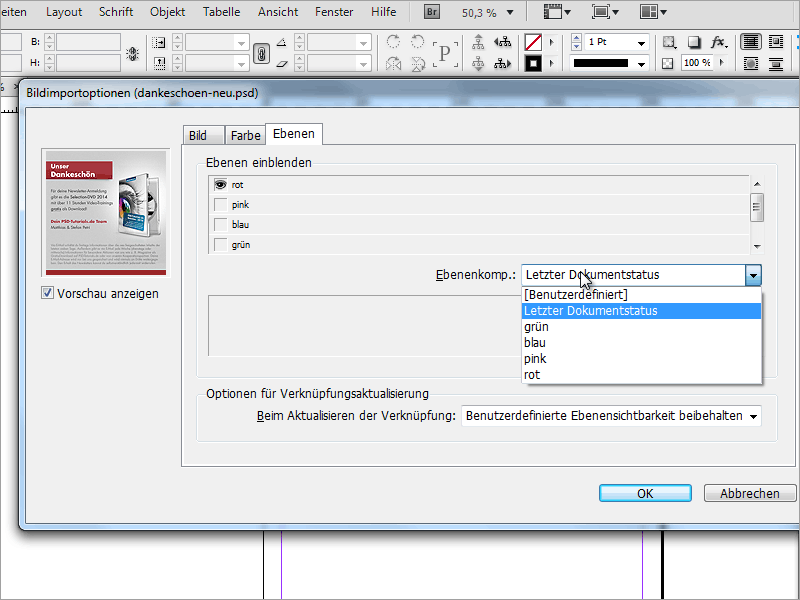
Étape 2
Ainsi, je peux par exemple placer un fichier Photoshop et le dupliquer autant de fois que je le souhaite, en affichant une composition de calque différente à chaque copie. Pour cela, je vais dans le menu Objets et clique sur Options des calques d'objet.
Étape 3
Ici, je peux sélectionner la composition de calques comme dans la boîte de dialogue d'importation. Le grand avantage est que je n'ai qu'à enregistrer un fichier Photoshop et à créer différentes compositions de calques à l'intérieur de ce fichier. Cela économise beaucoup d'espace de stockage car je n'ai pas besoin de créer un fichier supplémentaire pour chaque variation.
Étape 4
Dans Photoshop, je dois simplement créer mes nouvelles compositions de calques dans la boîte de dialogue Compositions de calques. Je peux définir si seuls la visibilité ou même la position et l'apparence doivent être enregistrées.


