Avec l'objet de texte, nous générons des objet spline qui peuvent ensuite être extrudés en 3D par mots, paragraphes ou même lettres. Jusqu'à présent, les possibilités typographiques étaient plutôt limitées, ce qui rendait difficile la réalisation de designs textuels plus sophistiqués avec des objets de texte positionnés individuellement.
Dans la version CINEMA 4D Release 15, nous avons enfin la possibilité de paramétrer de manière interactive et paramétrique les espacements et les échelles des lettres dans l'éditeur. Les échelles devraient être utilisées uniquement pour créer des animations textuelles comme dans l'exemple montré. Dans ce tutoriel, vous apprendrez comment faire cela grâce à XPresso.

Comme mentionné précédemment, l'objet d'extrusion (avant R15 appelé "Extrude NURBS") est le générateur le plus fréquemment utilisé pour créer du texte en trois dimensions. Dans notre scène d'exemple, il en va de même, l'objet texte est déjà configuré en tant que sous-objet du générateur d'extrusion.
La scène contient également un objet plan en arrière-plan du texte ainsi qu'une simple source lumineuse pour éclairer la scène.
Création du texte
Lorsque nous sélectionnons l'objet texte dans le gestionnaire d'objets, nous avons devant nous sa boîte de dialogue de paramètres dans le gestionnaire d'attributs. Vous pouvez bien sûr saisir n'importe quel autre texte dans le champ Texte et choisir également une autre police via le menu Police.
Comme l'animation ultérieure du texte doit utiliser le centre du texte comme point de référence, j'ai choisi l'option Centre dans Alignement du texte. Tous les autres paramètres sont restés aux valeurs par défaut.
Design typographique du texte
En dépliant le champ kerning à l'aide de la petite flèche, nous découvrons de nouvelles options de réglage pour la mise en page typographique du texte. Afin que la modification puisse se faire non seulement via les paramètres, mais aussi via la vue 3D, nous activons l'option Afficher les poignées 3D.
Chaque lettre possède désormais sa propre poignée avec laquelle nous pouvons la déplacer. La couleur orange de ces poignées nous indique que les trois lettres sont actuellement sélectionnées et peuvent être modifiées simultanément. Les flèches en haut à droite permettent de réaliser une mise à l'échelle horizontale et verticale de la sélection, tandis que via la poignée en forme de flèche sur la ligne de base, un décalage de la ligne de base peut être réglé.
Pour une manipulation typographique aussi précise que possible, il est préférable de passer à la vue de face (touche F4). Pour éditer une seule lettre, sélectionnez-la en cliquant sur la poignée. Les lettres non sélectionnées afficheront alors une poignée de couleur violette. En les faisant glisser avec la souris, nous pouvons déplacer la lettre le long de la ligne de base. Il est préférable que la lettre suivante, le "d", suive le déplacement pour obtenir un chevauchement des lettres.
Par ailleurs, vous pouvez voir quel lettre est sélectionnée en consultant les paramètres Début et Fin. Cela peut sembler sans importance pour le moment, mais c'est très utile pour une animation ultérieure. La valeur de l'espacement des caractères montre mon ajustement de chevauchement sur la lettre "s".
Après avoir bien chevauché les lettres "s" et "d", nous déplaçons le "p" vers le haut en utilisant le décalage de la ligne de base. Pour ce faire, sélectionnez d'abord le "p" en utilisant la poignée de la lettre et déplacez-le ensuite vers le haut via la poignée en forme de flèche sur la ligne de base.
Pour vérification, voici à nouveau mes paramètres pour la lettre "p" dans le gestionnaire d'attributs. Comme le "p" me semblait un peu trop dominant, je l'ai légèrement réduit en utilisant le paramètre de mise à l'échelle.
Enfin, vient le tour du "d". Dans un premier temps, nous le déplaçons en sous-décalage sur l'ancre du caractère, puis nous le décalons ensuite vers le haut en utilisant le décalage de ligne de base jusqu'à ce qu'il se fonde optiquement dans l'attaque du "s".
Pour vérification, voici mes paramètres pour la lettre "d" dans le gestionnaire d'attributs. Ces paramètres se rapportent bien entendu à mon exemple avec la police de caractères que j'ai utilisée et doivent avant tout fournir un point de départ pour vos propres créations.
Contrôle des paramètres de crénage avec XPresso
Vous avez probablement déjà remarqué que dans les paramètres de crénage, il n'y a pas de cercle de paramètres disponible pour l'animation. Cela ne rend pas forcément l'animation de texte plus facile, mais grâce à XPresso, ce n'est pas impossible non plus.
Avec une petite animation de texte de deux paramètres de crénage, voyons maintenant ce que nous pouvons réaliser avec un seul objet texte et en utilisant une expression XPresso sans effort excessif. Pour cela, nous assignons tout d'abord une expression XPresso à un objet, dans mon cas l'objet d'extrusion, via le menu contextuel avec le clic droit ou via le menu Tags>CINEMA 4D Tags.
En double-cliquant sur la balise d'expression dans le gestionnaire d'objets, nous ouvrons l'éditeur XPresso. Comme nous voulons contrôler les paramètres de l'objet texte, nous le déplaçons directement de l'gestionnaire d'objets à l'éditeur XPresso pour y créer un nœud pour l'objet texte.
Étant donné que nous voulons contrôler l'objet texte, seul le port d'entrée bleu nous intéresse. En cliquant sur le bouton de port bleu, nous créons un total de quatre ports à partir du menu Propriétés de l'objet>Crénage: Début, Fin, Mise à l'échelle verticale et Espacement. Ces quatre entrées sont nécessaires pour notre animation.
Pour fournir des données ou des valeurs aux quatre ports du nœud de l'objet texte, nous avons besoin d'autres nœuds. Les valeurs numériques peuvent être facilement réalisées à travers le nœud de constante, que nous créons via le menu contextuel avec le clic droit dans le menu Nouveau nœud>XPresso>Général.
Vous pouvez facilement créer des copies du nœud de constante en maintenant enfoncée la touche Ctrl ou Ctrl en déplaçant le nœud dans l'éditeur XPresso. Nous avons besoin de trois copies au total pour fournir tous les quatre ports d'entrée de l'objet texte.
Maintenant, je reviens aux paramètres Début et Fin de la fonction de crénage déjà mentionnés. En effet, si nous ne précisons pas dans notre expression XPresso quels caractères de l'objet texte doivent être abordés, l'expression utilisera simplement la sélection active, ce qui n'est pas ce que nous voulons. C'est pourquoi nous sécurisons Début et Fin ici avec deux nœuds constants avec des valeurs fixes. Nous pouvons immédiatement connecter le premier nœud constant au port Crénage . Début en le faisant glisser avec la souris, car la valeur de départ 0 pour la première lettre est correcte.
Nous sélectionnons le deuxième nœud constant dans l'éditeur, afin que nous puissions entrer une valeur dans son dialogue de configuration via le gestionnaire d'attributs. Comme nous l'avons vu au début dans l'objet texte, le crénage se termine à la lettre 3. Nous pouvons maintenant connecter les deux ports de Constante et Crénage . Fin.
Nous continuons avec le contrôle des paramètres responsables de l'animation proprement dite. Pour fixer l'état actuel de 100% d'échelle verticale, la valeur 1 doit être présente au port. En conséquence, nous entrons la valeur 1 dans le dialogue de configuration du troisième nœud constant et le connectons au port Crénage . Mise à l'échelle verticale.
En revanche, pour l'espacement, la valeur standard est de 0, ce qui nous permet de connecter directement le port du quatrième nœud constant au port Crénage . Espacement sans modification.
Ces deux derniers nœuds constants sont les points d'ancrage importants pour l'animation. Il est donc logique de leur donner un nom unique. Nous pouvons le faire facilement via la commande Renommer dans le menu contextuel en cliquant avec le clic droit. J'ai simplement nommé les deux nœuds constants d'après le port respectif de l'objet texte concerné.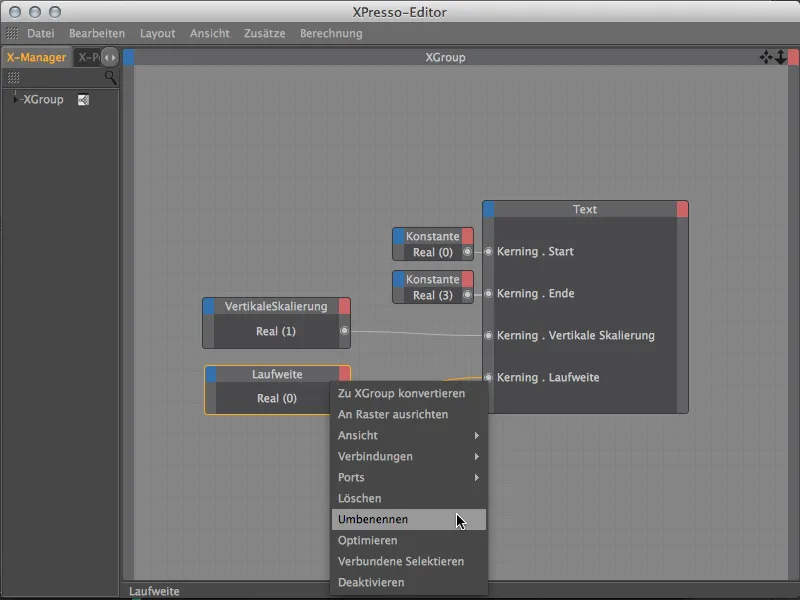
Pour rendre l'animation des deux paramètres vraiment confortable, cliquons maintenant sur le paramètre Valeur des deux Nœuds constants dans le Gestionnaire d'attributs et ajoutons les deux Paramètres de valeur via la commande Ajouter au HUD dans le Menu contextuel en cliquant avec le bouton droit de la souris sur le Heads Up Display (HUD) de notre vue 3D.
Animation du crénage de l'objet texte
Maintenant, nous pouvons fermer l' Éditeur XPresso et basculer dans notre vue 3D en perspective centrale (Touche F1). Pour déplacer les deux nouvelles entrées dans le Heads Up Display vers un emplacement approprié de la vue, il suffit de maintenir simultanément enfoncées les touches Ctrl ou Ctrl.
La combinaison de lettres créée par nous avec le crénage devrait être l'état final de notre animation. Nous devons donc maintenir ces paramètres dans une trame-clé. Pour une séquence d'animation très courte et percutante, déplaçons le curseur temporel vert sur l'image 30 et générons directement via le Heads Up Display en cliquant sur les cercles de paramètres en maintenant la touche Ctrl ou Ctrl enfoncée les premières trames-clés.
Comme l'animation doit commencer à l'image 5, déplaçons le curseur temporel vert à cet endroit. Pour atteindre l'état final maintenu dans une trame-clé, les lettres doivent entrer dans la scène de la gauche, de la droite et du bas. Pour ce faire, nous avons le meilleur moyen avec l' espacement. De plus, les lettres doivent être un peu écrasées au début et se déployer jusqu'à leur taille réelle pendant l'animation. Pour cela, nous avons l'échelle verticale comme paramètre dans le HUD.
Dans mon exemple, vous pouvez voir mes deux valeurs pour les deux paramètres, qui sont maintenues dans une trame-clé en cliquant avec la touche Ctrl ou Ctrl sur le cercle de paramètres en trame-clé à l'image 5.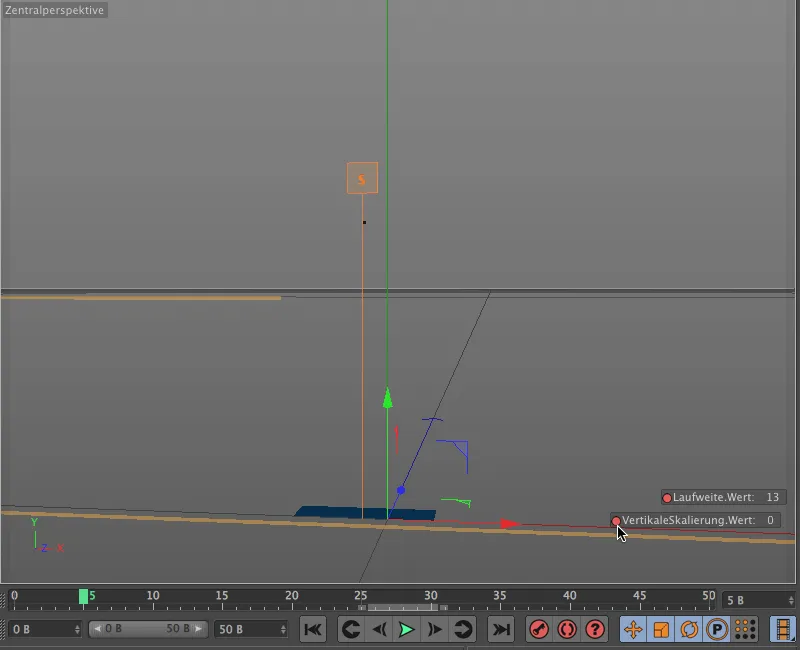
Pour que les lettres ne se limitent pas simplement à la position finale, mais dépassent d'abord un peu et se chevauchent, faisons une pause à l'image 15 et enregistrons une valeur d'environ -4 pour l'espacement dans une trame-clé.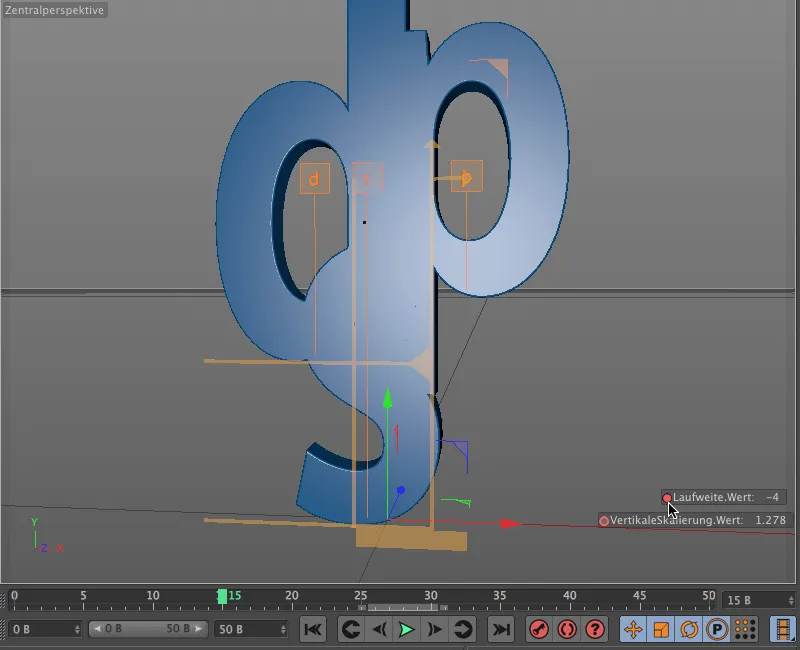
Nous pouvons également apporter une petite exagération similaire pour l'échelle verticale. Afin que l'animation ne paraisse pas trop uniforme, plaçons cette trame-clé un peu plus tard, environ à l'image 21.
Nous obtenons un autre élan à l'image 25. Ici, laissons les lettres s'éloigner à nouveau, par exemple avec un espacement de 2 que nous enregistrons dans une trame-clé.
L'échelle verticale reçoit également un dernier élan avant l'état final. Pour ce faire, accédons de préférence à la timeline (menu Fenêtre). En mode Keyframe, élargissons complètement la piste Échelle verticale et ajoutons un Keyframe vers l'image 27 un peu en dessous de la valeur de l'état final en cliquant avec la touche Ctrl ou Ctrl maintenue enfoncée dans le cercle de paramètres. La courbe de la piste de paramètres adjacente montre très clairement comment l'échelle oscille juste avant l'état final.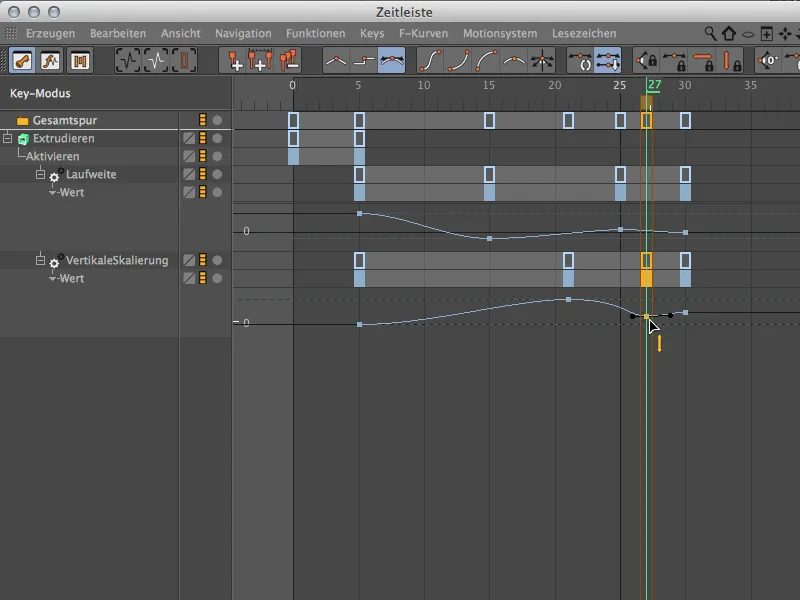
Finalisation de l'animation
Il nous reste un petit défaut à corriger. À l'état initial, malgré une échelle minimale, une petite bande du "s" est visible. Nous pouvons rapidement y remédier en activant simplement le Générateur d'extrusion au début de l'animation.
Pour cela, réinitialisons le curseur temporel vert sur l'image 5 et enregistrons via la boîte de dialogue des réglages de l' objet Extrusion sur sa page de base une trame-clé pour l'état activé.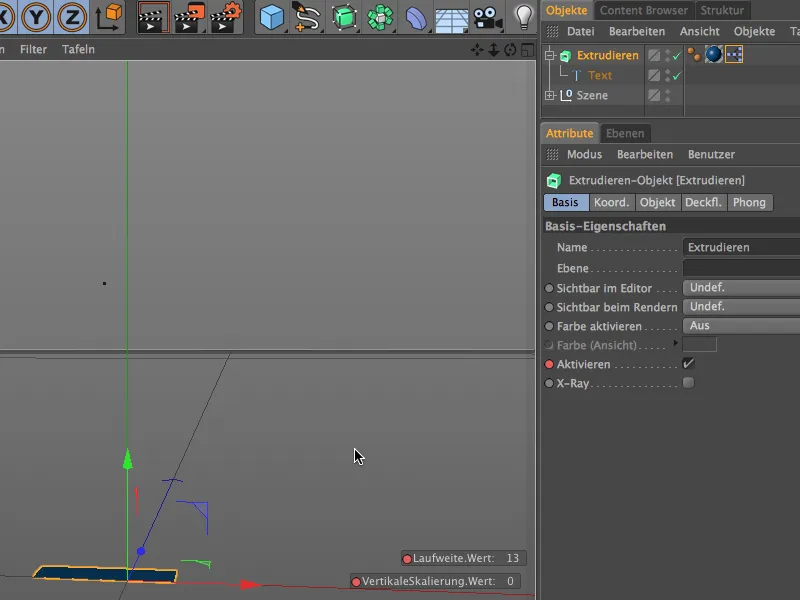
Afin que le Générateur d'extrusion soit inactif avant l'image 5, nous le désactivons à partir de l' image 0. Pour cela, déplaçons le curseur temporel vert sur l'image 0, décochons la case derrière le paramètre Activer et créons via le cercle de paramètres en maintenant enfoncées les touches Ctrl ou Ctrl une clé pour l'état inactif.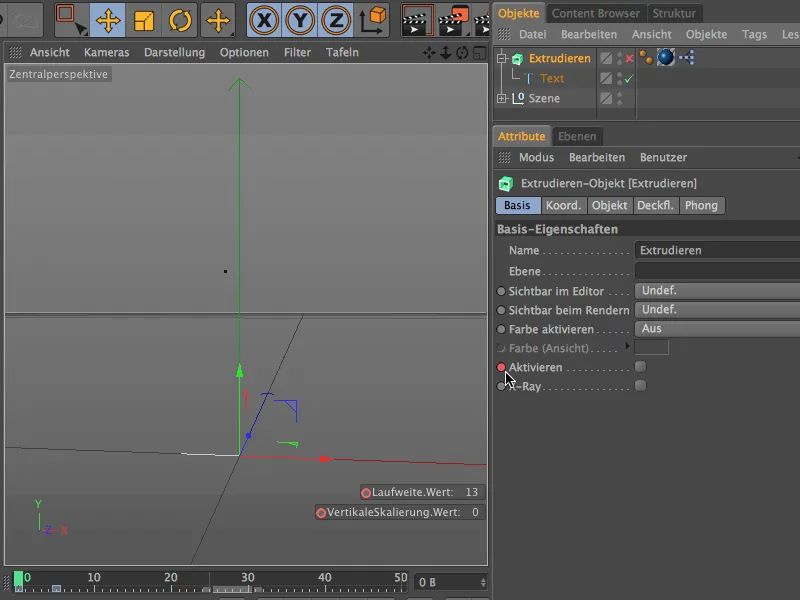
Notre petit exemple d'animation sur les nouvelles fonctions de crénage de CINEMA 4D Release 15 est maintenant terminé. Comme vous l'avez vu, l'objet texte offre quelques autres paramètres avec lesquels vous pouvez expérimenter...


