Les outils de pipetage et de mesure dans Adobe InDesign sont des outils essentiels pour récupérer ou mesurer rapidement et précisément les couleurs, les formats et les espacements. Avec la pipette, vous pouvez extraire et appliquer les styles, les couleurs et les formats de texte d'un élément à un autre. L'outil de mesure vous aide à déterminer des distances précises ou des angles dans votre mise en page. Dans ce guide, je vais vous montrer comment utiliser efficacement ces deux outils pour rendre vos conceptions professionnelles et efficaces. Commençons et découvrons ces outils pratiques!
Les outils de pipetage et de mesure apparaissent dans un menu déroulant lorsque vous cliquez sur le symbole marqué ci-dessus dans la barre d'outils en maintenant le bouton gauche de la souris enfoncé.
Ils se composent de
• l'outil de pipetage et
• l'outil de mesure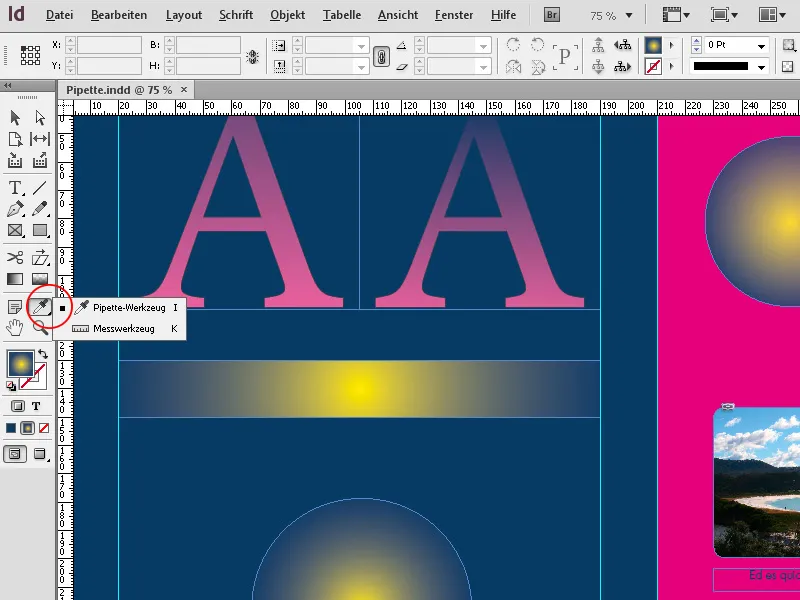
1. L'outil de pipetage
Avec l'outil de pipetage (raccourci I), vous pouvez facilement prendre la teinte d'un objet et la transférer sur un autre objet. Comme tout dans InDesign, cela peut se faire de différentes manières:
Si rien n'est sélectionné sur votre page, cliquez avec la pipette sur un endroit où vous souhaitez prendre la couleur. Cela peut également être un endroit très précis dans une image.
Remarquez que la représentation de la pipette change: elle est maintenant pleine. Vous pouvez maintenant cliquer sur autant d'autres objets que vous le souhaitez avec la pipette remplie pour transférer la couleur.
Ici, vous pouvez choisir ou désactiver toutes sortes de paramètres pour les contours, les remplissages, les caractères, les paragraphes et les objets que InDesign copie en cliquant sur un objet avec l'outil de pipetage, puis les transfère sur un autre objet.
Un clic sur les petites flèches devant les catégories vous permet d'accéder à de nombreux réglages possibles. Malgré la diversité écrasante, la possibilité de choisir certaines options et de désélectionner d'autres est d'une grande aide pour ne transférer que des propriétés très spécifiques si nécessaire. Peut-être que vous voulez simplement attribuer la couleur d'un autre texte à certains mots dans le texte, sans modifier d'autres...
2. L'outil de mesure
Avec l'outil de mesure (raccourci K), vous pouvez mesurer la distance entre deux points. La distance mesurée est affichée dans le panneau d'informations. Toutes les mesures sont calculées dans l'unité de mesure définie dans les préférences.
Après avoir mesuré un objet avec l'outil de mesure, les lignes correspondantes restent visibles jusqu'à ce que vous effectuiez une autre mesure ou que vous choisissiez un autre outil.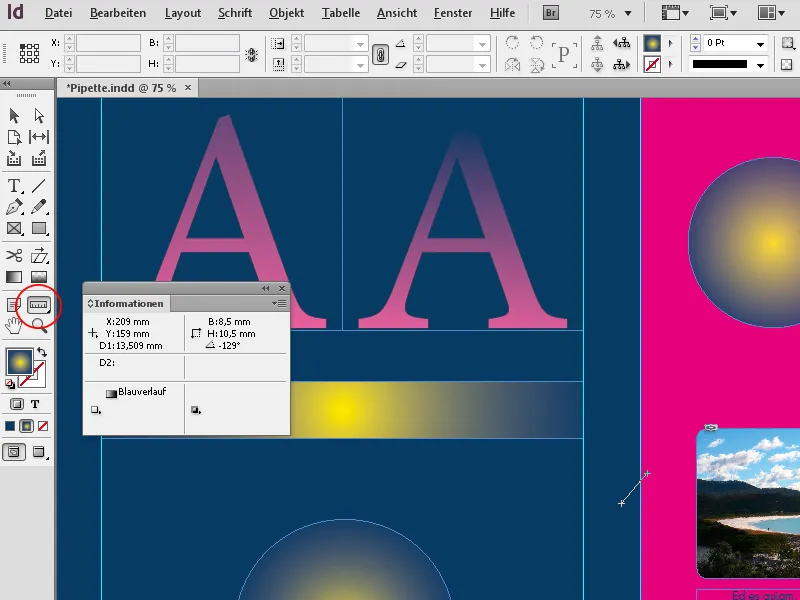
Pour mesurer la distance entre deux points, cliquez sur le point de départ et faites glisser la souris jusqu'au point d'arrivée en maintenant le bouton de la souris enfoncé. Les coordonnées X et Y, la longueur de la distance et l'angle sont affichés dans le panneau d'informations. En maintenant la touche Maj enfoncée pendant le déplacement, la ligne de mesure sera exactement verticale ou horizontale.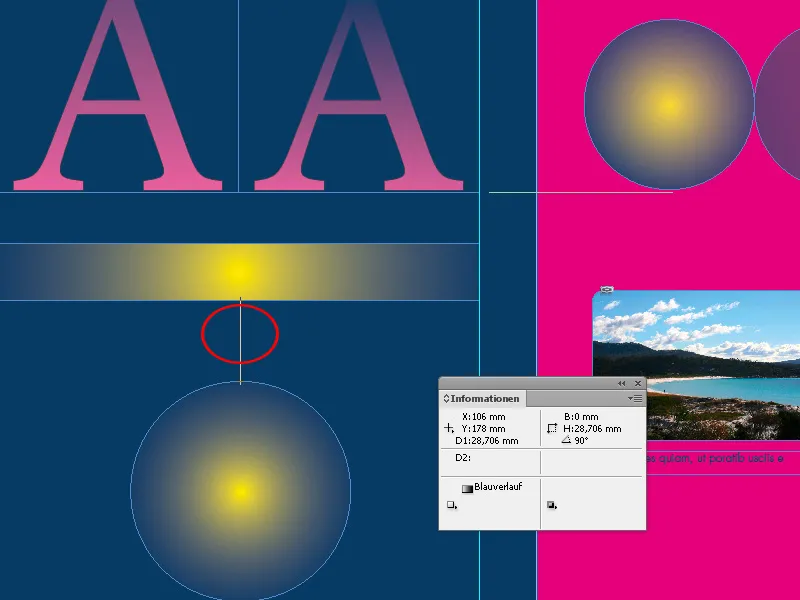
Vous pouvez également mesurer l'angle auquel certains éléments de la disposition ou les lignes graphiques dans les images sont alignés pour positionner d'autres objets de la même manière et obtenir une image globale harmonieuse.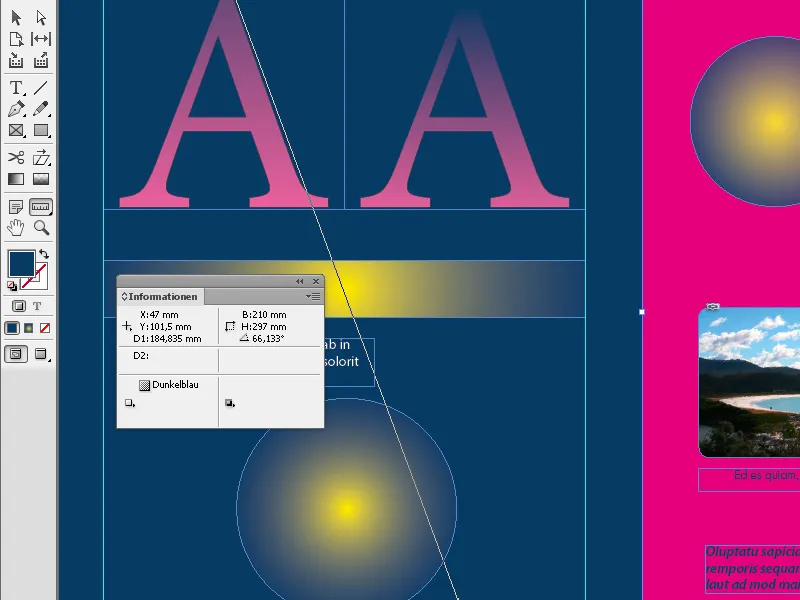
Indesign affiche la relation avec d'autres objets sur la feuille d'impression sous forme de guides, qui apparaissent chaque fois que l'outil de mesure atteint les bords ou les points médians des objets adjacents. Cela facilite le positionnement précis de l'outil.
Vous pouvez également déplacer une ligne de distance créée en maintenant le bouton de la souris enfoncé vers une autre position sur la feuille d'impression pour ajuster intuitivement la même distance pour un autre objet, par exemple.
En déplaçant le point final de la ligne de mesure tout en maintenant le bouton de la souris enfoncé, vous pouvez mesurer un angle. InDesign crée continuellement des lignes auxiliaires horizontales ou verticales pour établir un rapport avec les objets adjacents. Une ligne de mesure positionnée selon un angle peut ensuite être déplacée vers une autre position sur la feuille d'impression pour aligner d'autres objets dessus.



