Les outils Main et Zoom font partie des bases d'Adobe InDesign et facilitent la navigation et le travail de détail dans vos mises en page. Avec ces outils, vous pouvez vous déplacer rapidement dans le document et effectuer des zooms précis sur des zones spécifiques. Dans ce guide, je vais vous montrer comment utiliser efficacement ces deux outils pour éditer vos mises en page de manière efficace et garder une vue d'ensemble à tout moment. Commençons et découvrons ces outils pratiques!
Avec l'outil Main, vous pouvez déplacer l'espace de travail sur l'écran de manière intuitive. Avec l'outil Zoom, vous pouvez zoomer sur les détails de la feuille d'impression ou zoomer à nouveau.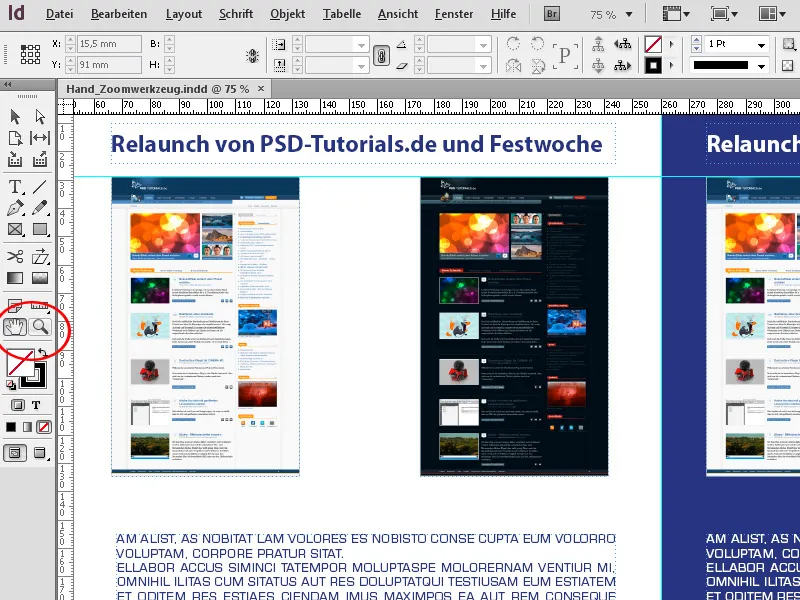
1. L'outil Main
L'outil Main (Raccourci H) est activé soit en cliquant dans la barre d'outils, soit en appuyant sur la barre d'espace tout en travaillant dans le document (mais pas lorsque l'outil Texte est actif), jusqu'à ce qu'elle soit relâchée.
Si vous travaillez actuellement sur un texte (donc avec l'outil Texte), appuyer sur la touche Alt activera l'outil Main. Quand elle est relâchée, vous retrouverez l'outil Texte.
Lorsque vous travaillez sur des détails de la feuille d'impression, il est courant de zoomer pour voir de plus près. Afin de pouvoir rapidement obtenir une vue d'ensemble et peut-être continuer à travailler sur les détails d'un autre endroit, InDesign propose une aide à la navigation géniale:
Dans la vue détaillée, choisissez l'outil Main en appuyant sur la barre d'espace (ou la touche Alt en travaillant sur du texte) et maintenez-la enfoncée. Maintenant, appuyez simultanément sur le clic gauche de la souris et maintenez-le enfoncé également.
InDesign zoomera maintenant hors du document et marquera la zone visible jusqu'à présent avec un rectangle rouge..webp?tutkfid=77316)
Vous pouvez maintenant déplacer cette sélection vers un nouvel emplacement de la feuille d'impression en maintenant le bouton de la souris enfoncé. Lorsque vous relâchez le bouton de la souris, InDesign reviendra au zoom choisi précédemment dans la nouvelle zone. Vous pouvez ainsi rapidement changer de zones de travail et économiser ainsi trois étapes: zoom arrière, déplacement, zoom avant.
2. L'outil Zoom
L'outil Zoom (Raccourci Z) est activé soit en cliquant dans la barre d'outils de manière permanente, soit temporairement en appuyant sur Alt+Barre d'espace, jusqu'à ce qu'elle soit relâchée.
Un clic dans le document avec la souris zoomera sur la vue. Pour zoomer à nouveau, maintenez également la touche Alt enfoncée.
Le facteur de zoom peut être lu dans le champ correspondant de la barre de menu. InDesign permet des valeurs entre 5 et 4000%.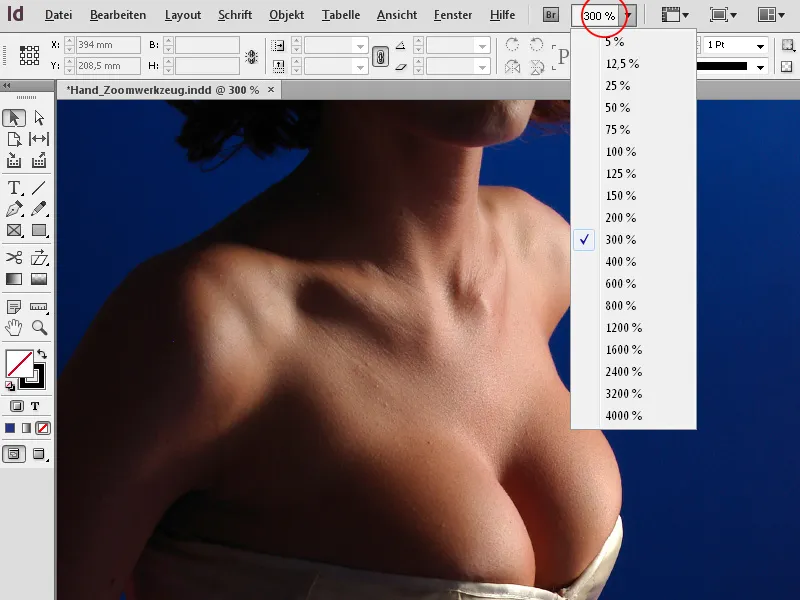
Pour agrandir une zone précisément définie, faites un cadre en maintenant le clic de la souris enfoncé - une fois relâché, la section sera zoomée.
Une méthode très efficace pour zoomer sur un point spécifique de la feuille d'impression sans avoir à sélectionner l'outil Zoom consiste à utiliser la molette de la souris:
Placez le curseur à l'endroit où vous souhaitez zoomer. Tournez ensuite la molette de la souris tout en maintenant la touche Alt enfoncée et InDesign zoomera sur ce point. Pour revenir en arrière, tournez simplement la molette dans la direction opposée.


