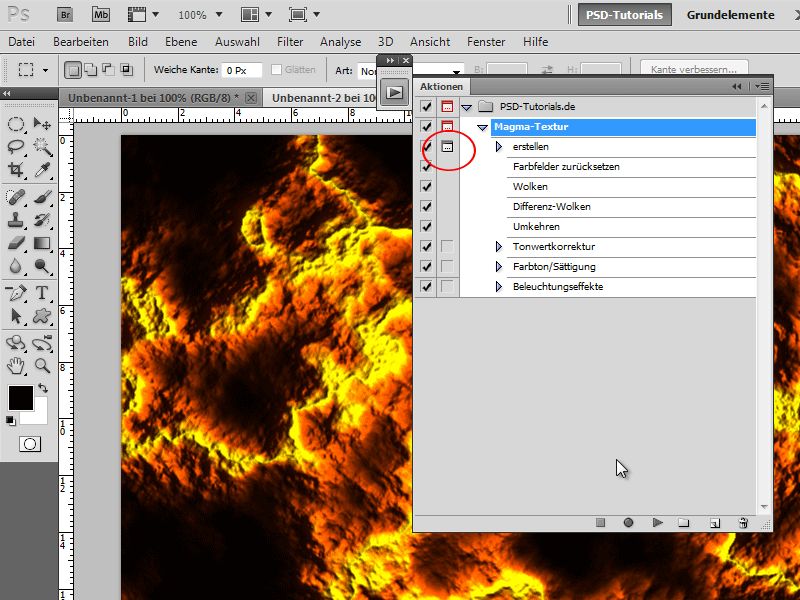Une texture de magma confère à tes créations une allure puissante et énergique, idéale pour des arrière-plans dramatiques, des effets de texte ou des œuvres d'art numériques. Avec Photoshop, tu peux facilement créer cet effet avec des couleurs vives, des reflets lumineux et des détails texturés. Dans ce tutoriel, je te montre étape par étape comment créer une texture de magma et l'enregistrer en tant qu'action pour l'appliquer à d'autres projets en un seul clic. Préparons-nous à transformer ton design en lave liquide!
Étape 1:
Tout d'abord, j'appuie sur F9, pour afficher le panneau Actions. Ensuite, je clique sur un dossier et en bas sur le symbole Nouveau. Maintenant, je donne un nom à ma nouvelle action.
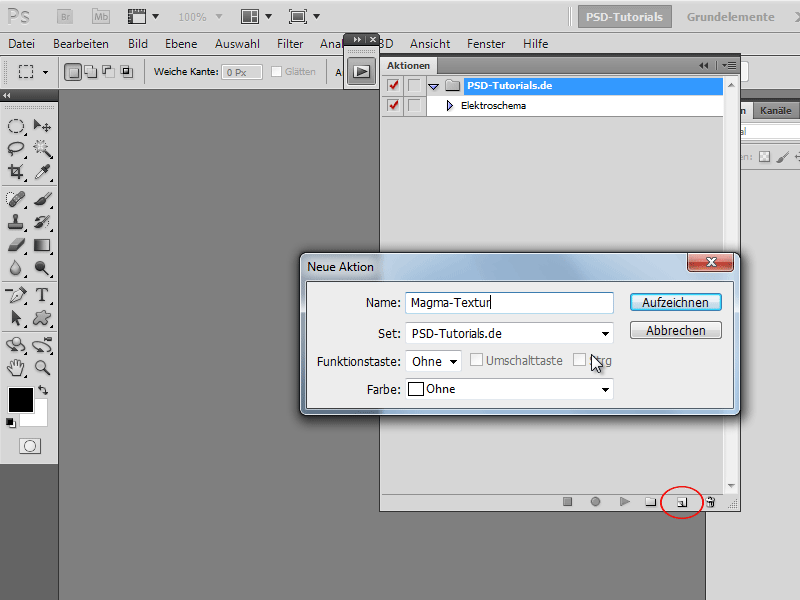
Étape 2:
Toutes les étapes sont maintenant enregistrées. Pour créer un nouveau document, j'appuie sur Ctrl+N et je saisis une largeur de 800 pixels et une hauteur de 600 pixels.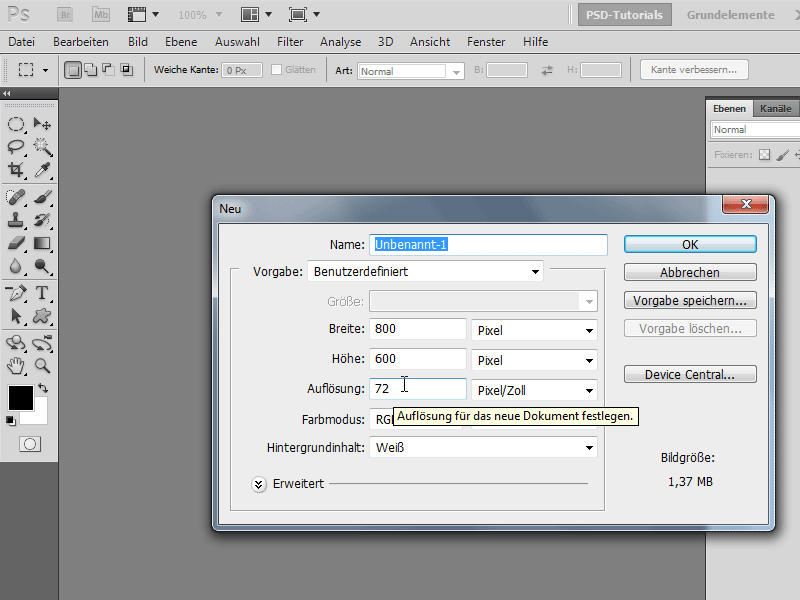
Étape 3:
Pour activer les couleurs par défaut, j'appuie une fois sur la lettre D. Ensuite, je vais dans Menu > Filtre > Filtre de rendu > Nuages.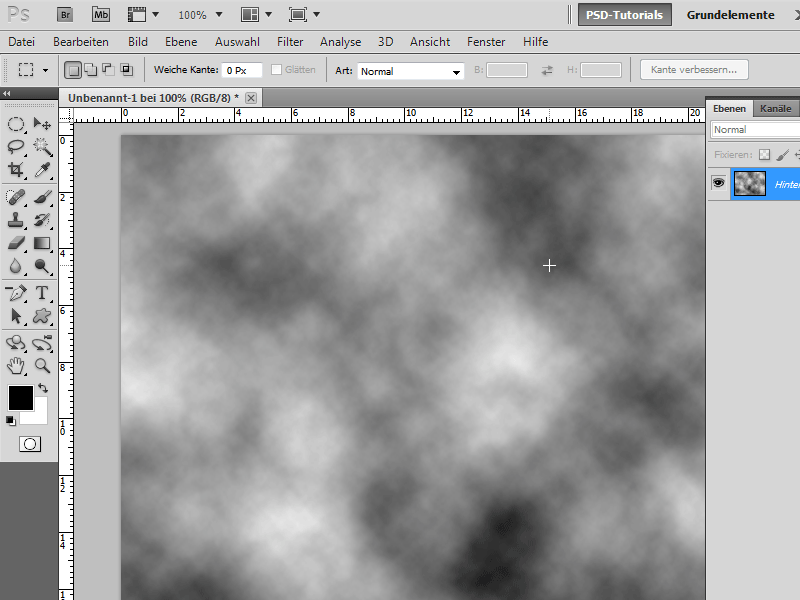
Étape 4:
Ensuite, sur Menu > Filtre > Filtre de rendu > Nuages différenciés.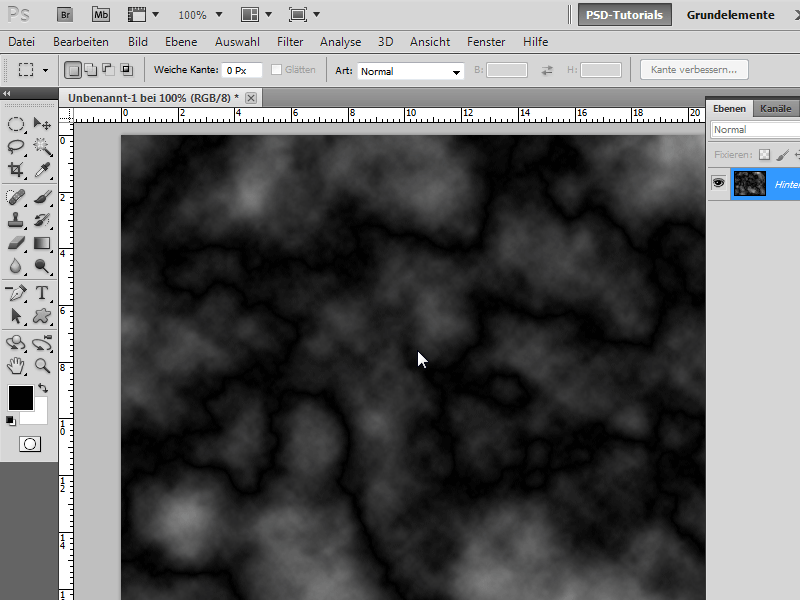
Étape 5:
Je dois maintenant inverser l'image avec Ctrl+I. Ensuite, j'appuie sur Ctrl+L, pour accéder à la correction des niveaux. Ici, je déplace le curseur du milieu assez loin vers la droite pour faire ressortir les gravures blanches.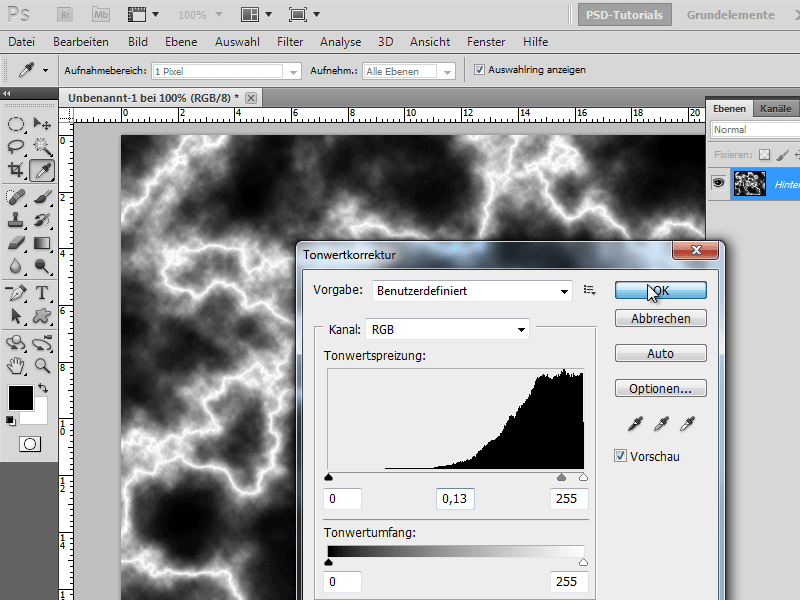
Étape 6:
Pour donner une belle couleur à l'ensemble, j'appuie sur Ctrl+U et je saisis ces valeurs de couleur (je coche Teinter):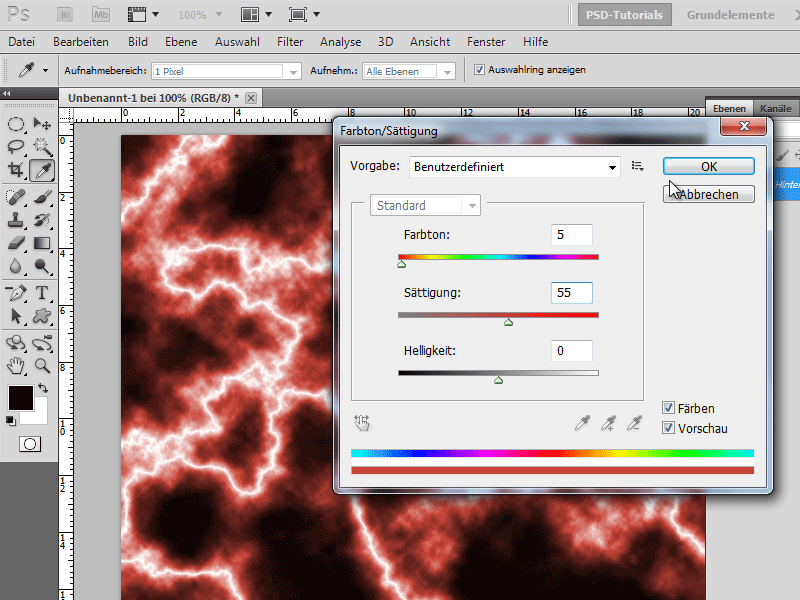
Étape 7:
Presque fini! Je retourne dans le menu Filtre, mais cette fois-ci dans Filtre de rendu > Éclairage. J'entre ces valeurs (j'agrandis un peu le cercle dans l'aperçu):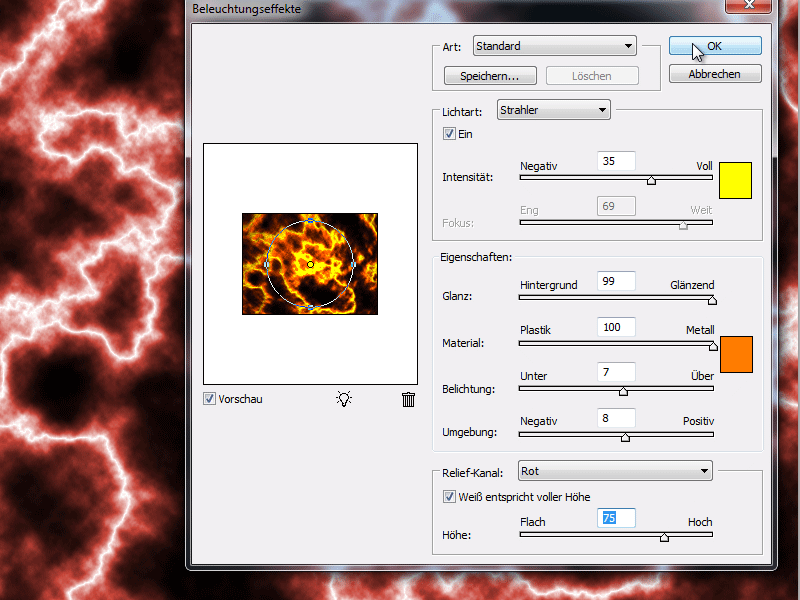
Étape 8:
Ça a l'air super, le résultat, n'est-ce pas?
Étape 9:
Maintenant, je réappuie sur F9 pour afficher le panneau Actions et je termine mon action. Je peux maintenant simplement cliquer sur le symbole Lecture pour exécuter à nouveau l'action. On verra que le magma aura toujours un aspect différent, car le Filtre nuages est toujours créé de manière aléatoire.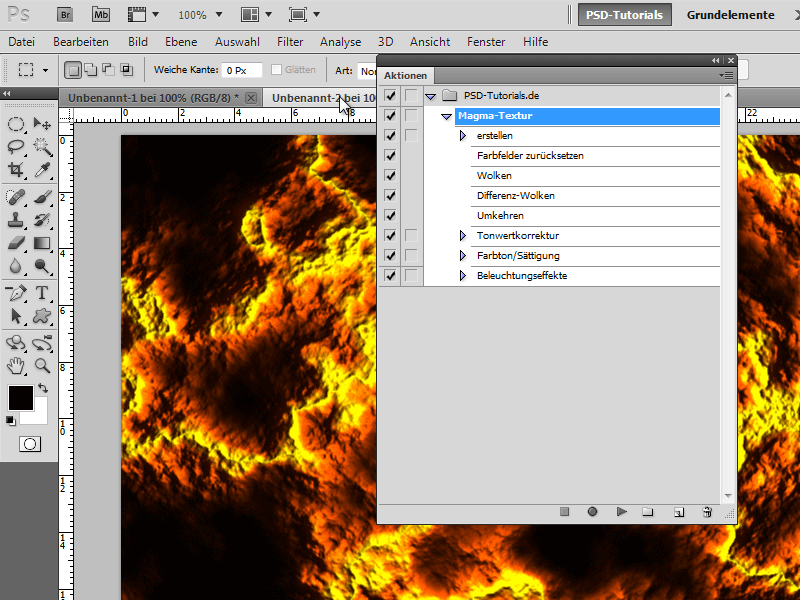
Étape 10:
Si je veux voir une boîte de dialogue pour modifier certaines valeurs, je clique sur le symbole à côté de la case à cocher.