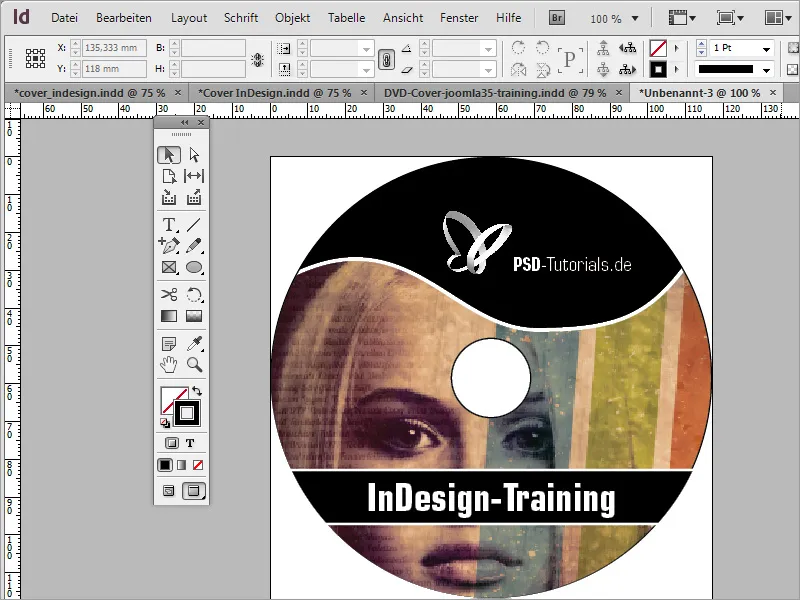Pourquoi l'étiquette a-t-elle été réalisée dans Adobe Photoshop ? Eh bien, tout simplement parce que cela est possible et que dans notre cas, elle est déjà disponible comme modèle. Bien sûr, vous pouvez également créer une telle étiquette dans Adobe InDesign. Pour cela, vous avez besoin d'un nouveau document au format 117x117 mm.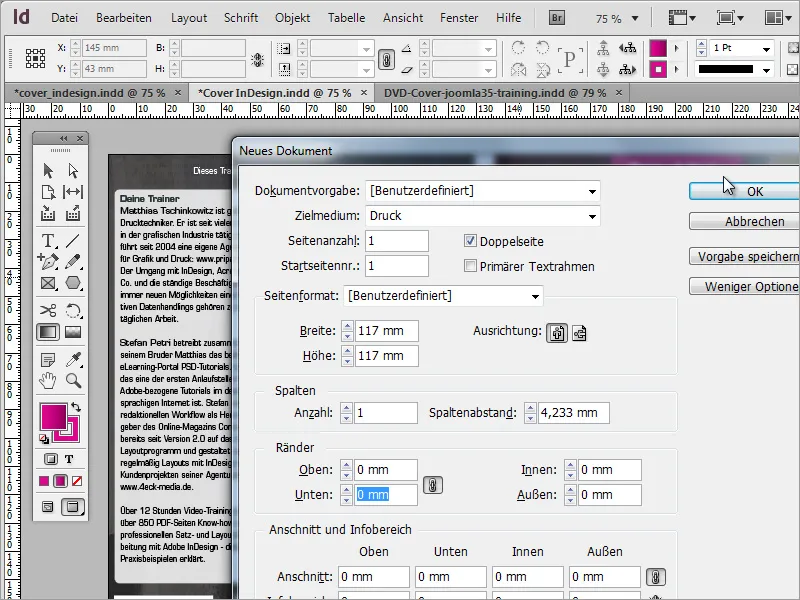
Vous pouvez maintenant importer le modèle depuis Adobe Photoshop dans le document. Il ne sert que de modèle et sera retravaillé dans InDesign.
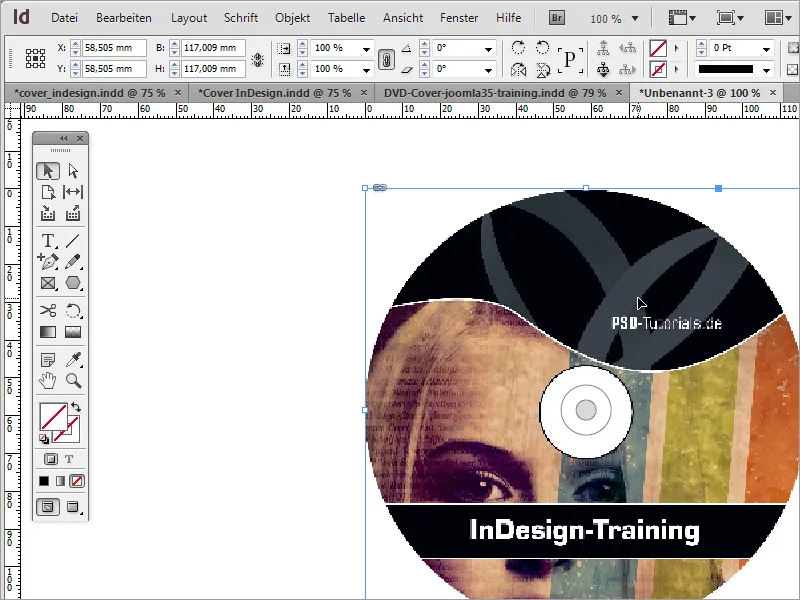
Tout d'abord, vous avez besoin de dessiner un cercle à l'aide de l'outil Ellipse en maintenant la touche Shift. Grâce aux guides magnétiques, vous pouvez agrandir ce cercle jusqu'aux limites du document. Il se fixe sur les côtés.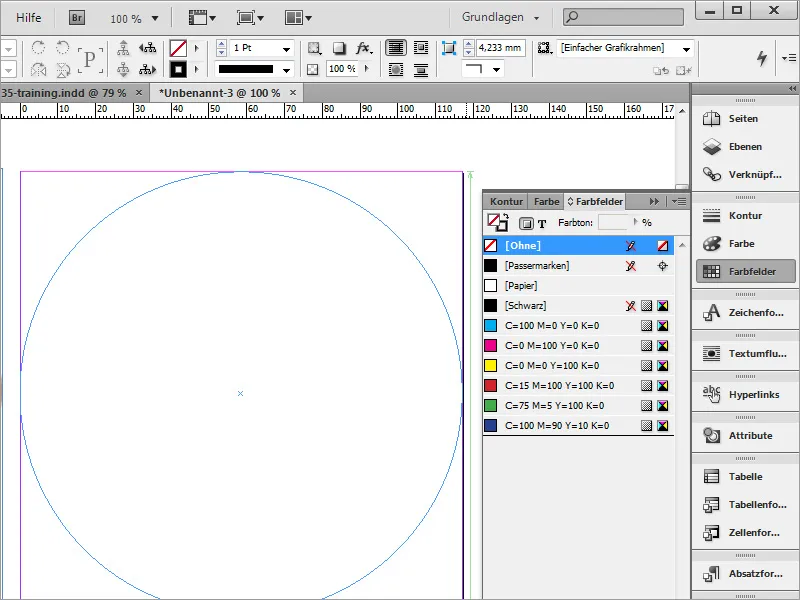
Une fois le cercle créé et coloré en noir, vous pouvez simplement le dupliquer. Appuyez sur Ctrl+C pour copier et sur Ctrl+Shift+Alt+V pour coller l'objet copié au même endroit. Vous pouvez ensuite attribuer une couleur différente à la copie et régler la contour sur 0.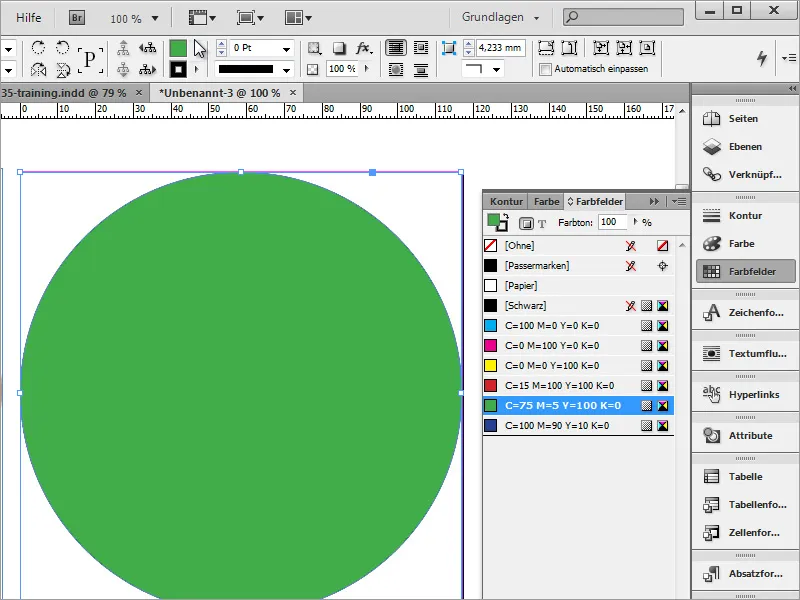
Avec Ctrl+D, vous pouvez ensuite insérer l'image dans l'objet et déplacer le cadre de l'image.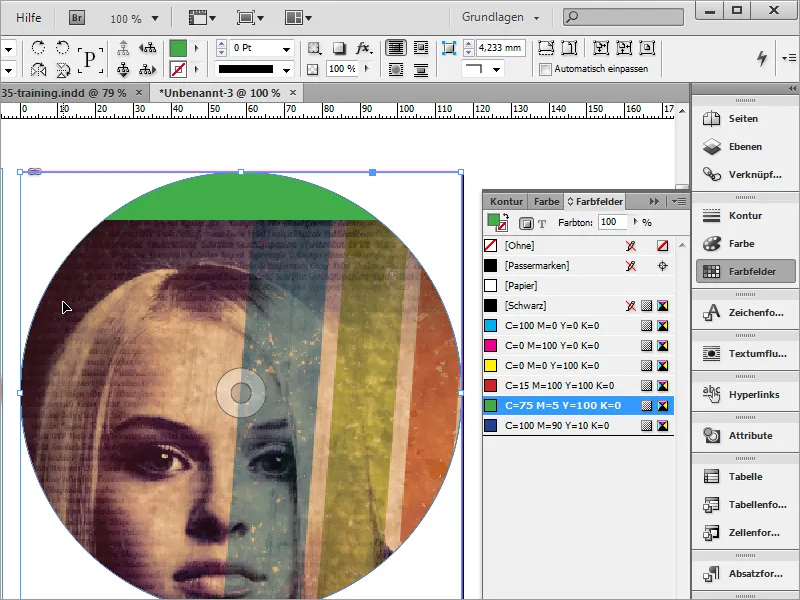
Ensuite, vous avez besoin de points d'ancrage supplémentaires pour former le cercle. Vous pouvez les ajouter à l'aide de l'outil d'ajout de point d'ancrage, qui se trouve dans l'outil Plume.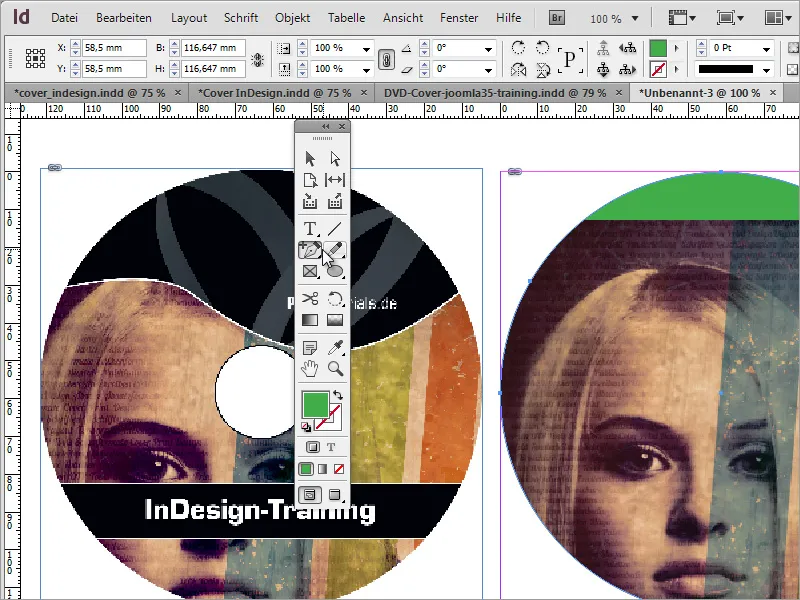
Avec l'outil de sélection directe, vous pouvez manipuler ces points, les activer en maintenant la touche Shift, les déplacer et modifier leur poignée.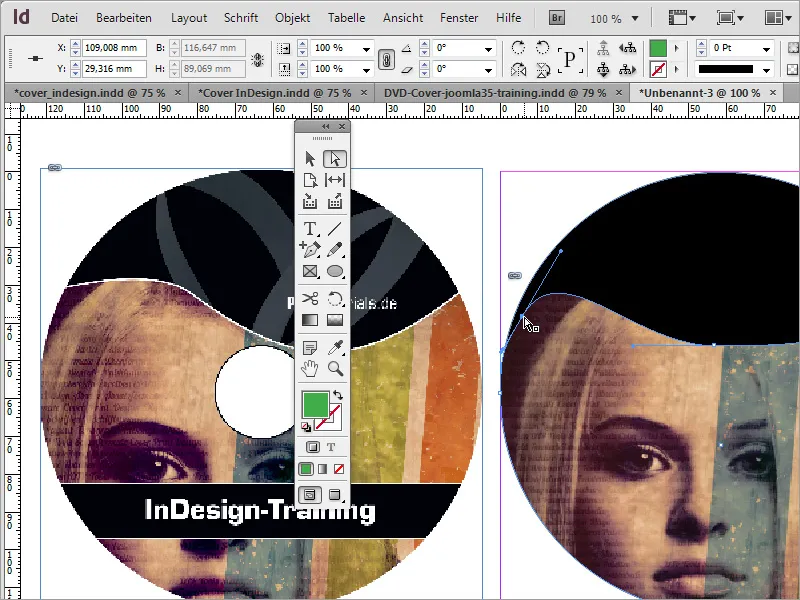
Après avoir modifié les pointes, vous pouvez découper l'objet avec Ctrl+X. Ensuite, sélectionnez la forme du cercle et activez le menu contextuel. Choisissez l'option Coller dans la sélection.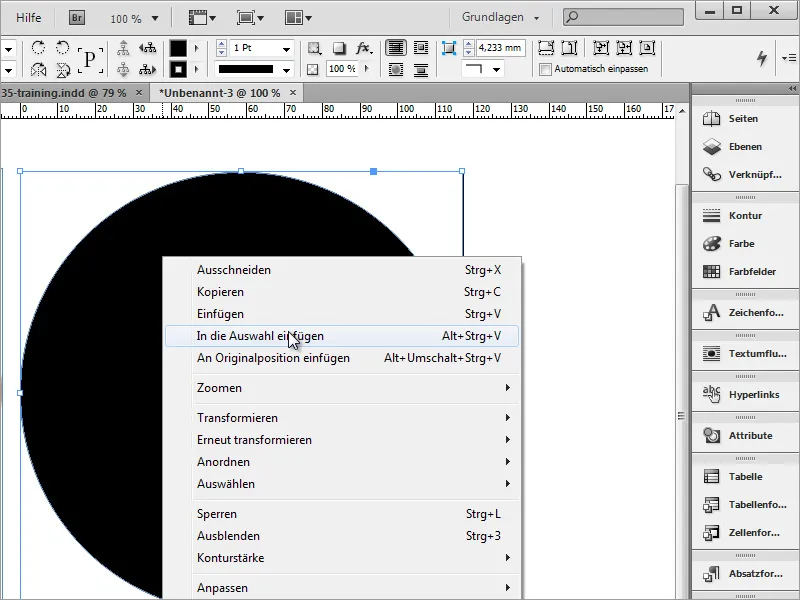
Une fois cette option sélectionnée, l'objet image est inséré dans la forme du cercle. L'avantage est que les segments de cercle saillants sont limités par la forme du cercle dans l'édition des courbes et ne sont plus visibles.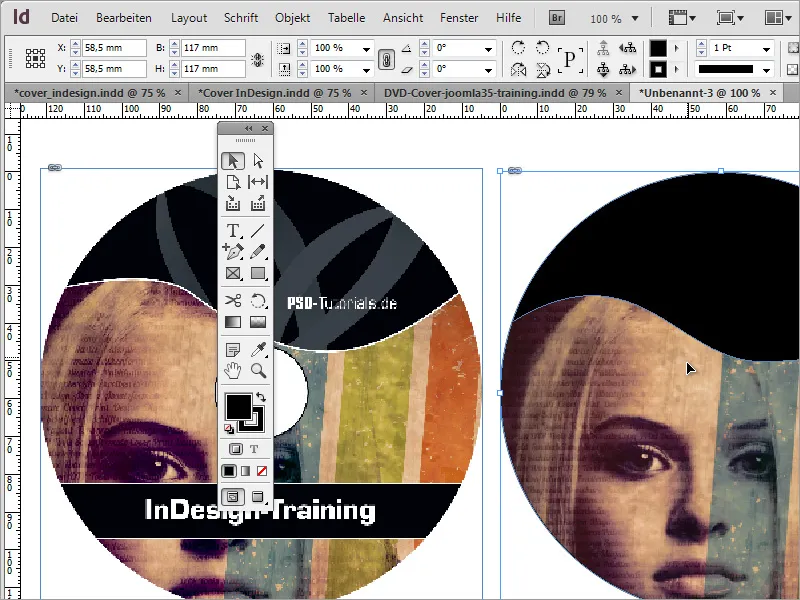
Vous pouvez ensuite attribuer à l'objet un contour de 3 points en blanc et désactiver la couleur de fond verte.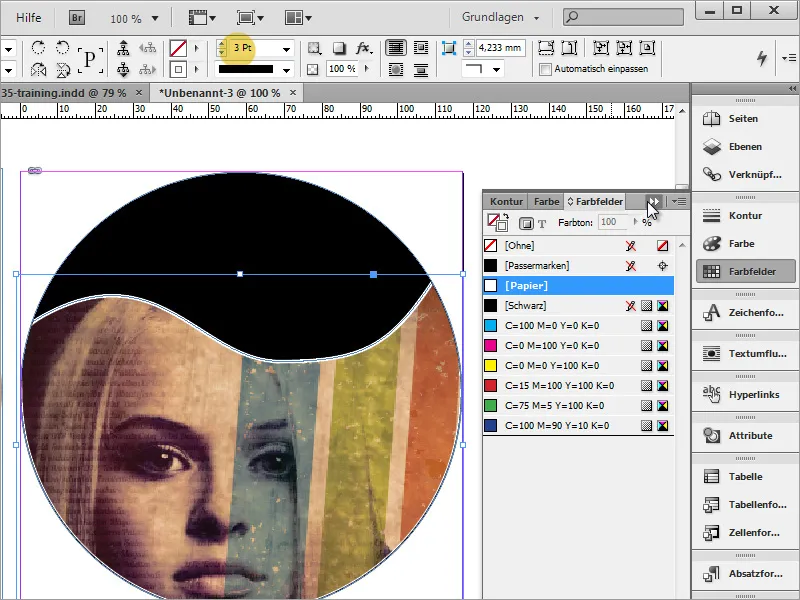
Il ne manque plus que quelques éléments, comme le titre du DVD par exemple. Ici encore, vous pouvez d'abord dessiner une forme rectangulaire à l'aide de l'outil Texte. Ensuite, vous pouvez saisir directement du texte et le formater.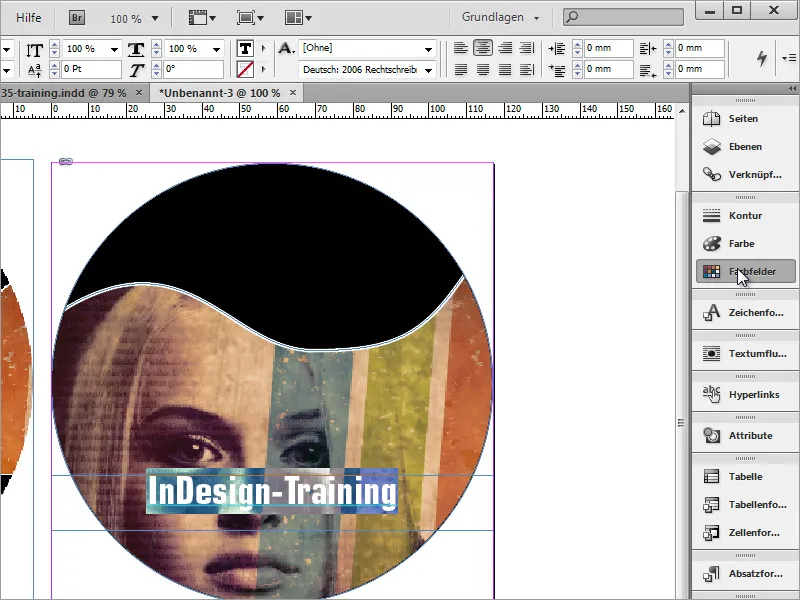
Ensuite, cette zone de texte reçoit une couleur de remplissage noire et un contour blanc. Pour ce faire, sélectionnez la zone de texte et définissez la couleur de remplissage en noir dans la Palette des couleurs. Pour le contour, choisissez une couleur blanche et réglez l'épaisseur du contour à 2 points dans le champ d'options ci-dessus.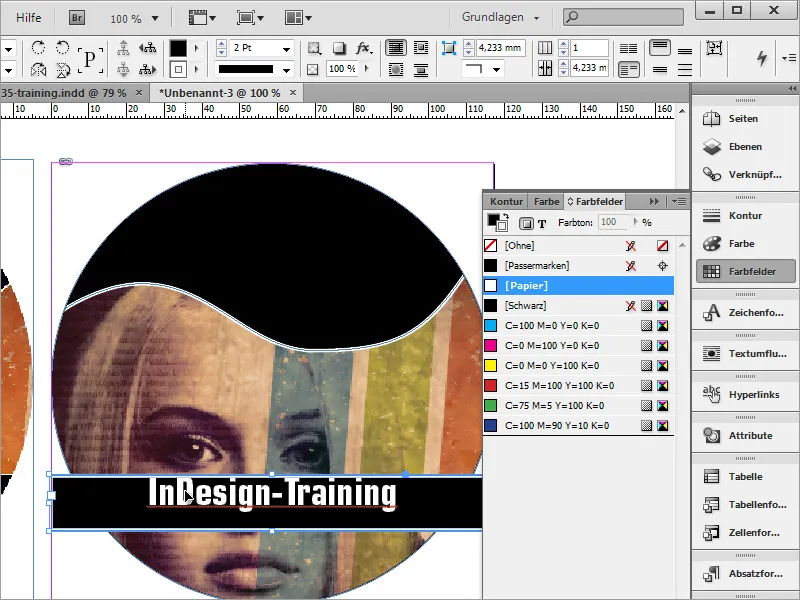
Ensuite, suivez avec le cercle central. Pour ce faire, dans Adobe Photoshop, commencez par tirer une ligne guide horizontale et une verticale depuis la règle vers le document. Ils se verrouilleront également au centre ici.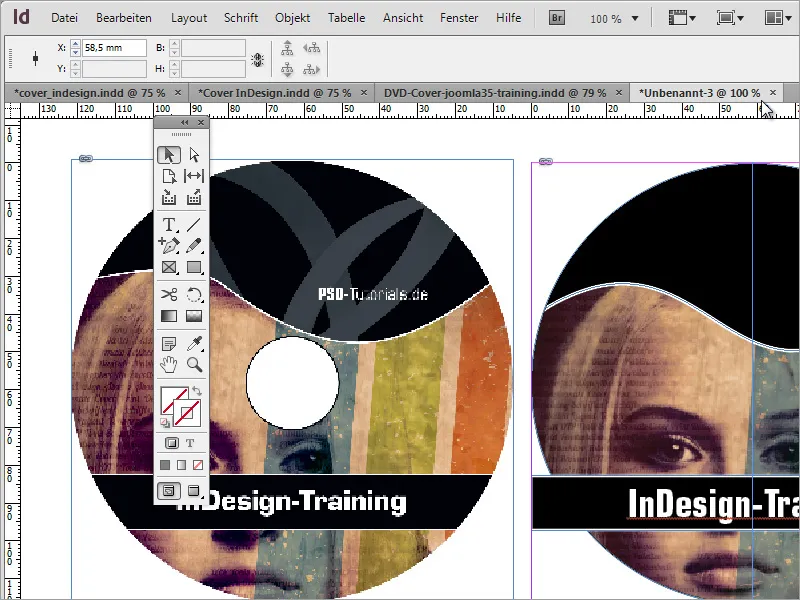
En maintenant les touches Alt+Shift, vous pouvez dessiner un cercle dans le document à l'aide de l'outil Ellipse.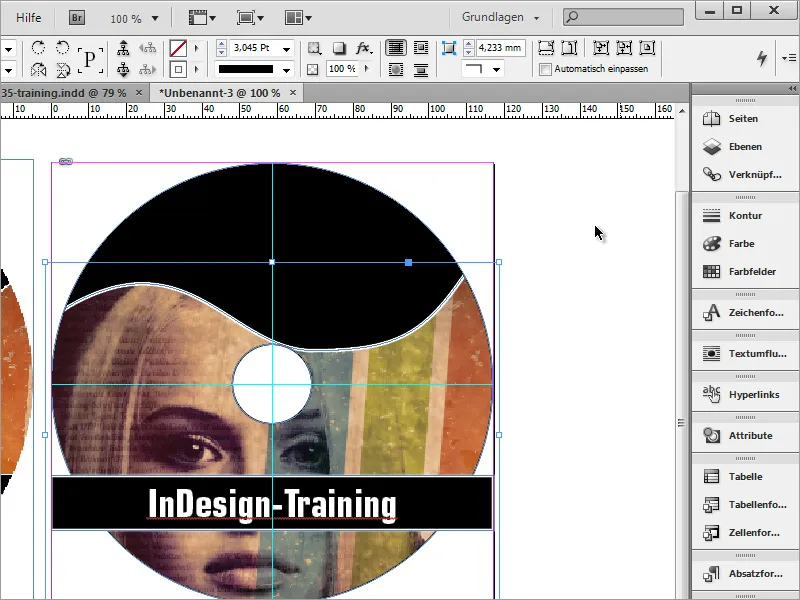
La courbe de l'image doit être légèrement repositionnée. Pour ce faire, double-cliquez simplement sur l'objet à modifier pour l'activer. Vous pouvez ensuite le réduire légèrement ou ajuster à nouveau les points d'ancrage.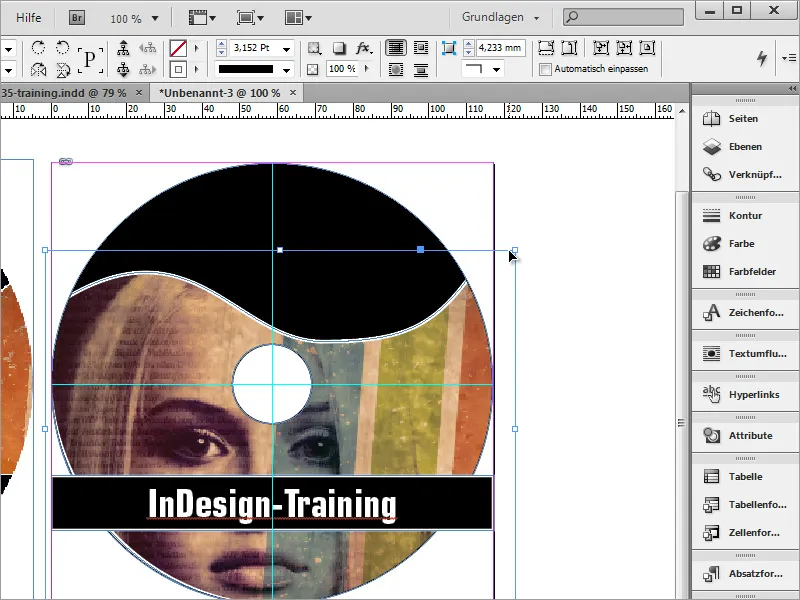
Il reste encore le nom de l'auteur à insérer à l'aide d'une zone de texte.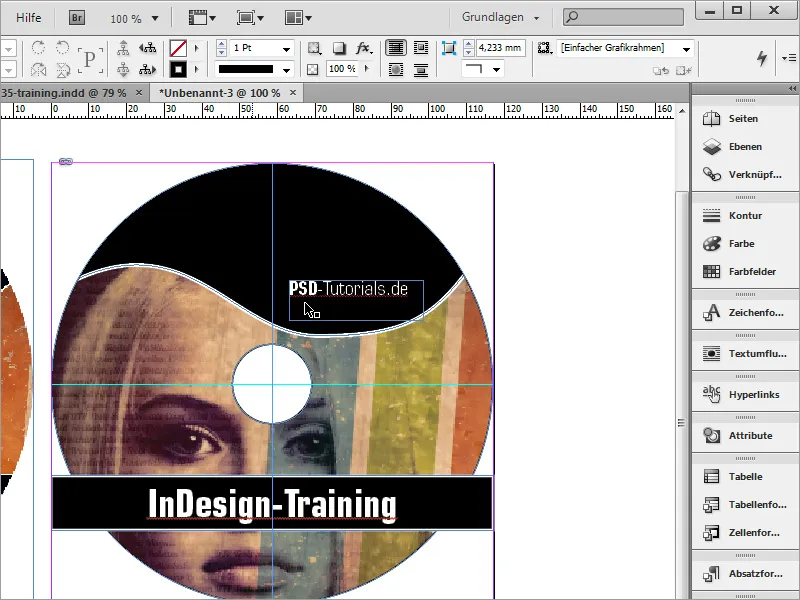
Avec Ctrl+D, vous pouvez encore placer le logo. Ajustez-le comme vous le souhaitez et alignez le texte et le logo.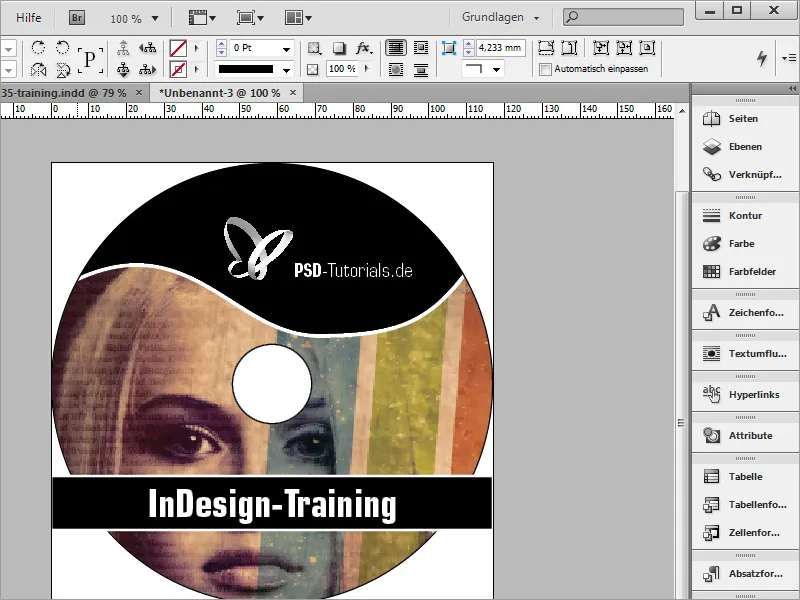
La barre de titre du DVD est un peu gênante dans la vue, même si elle n'est pas forcément imprimée. Cependant, vous pouvez vous en sortir en commençant par dessiner un rectangle de la taille du document.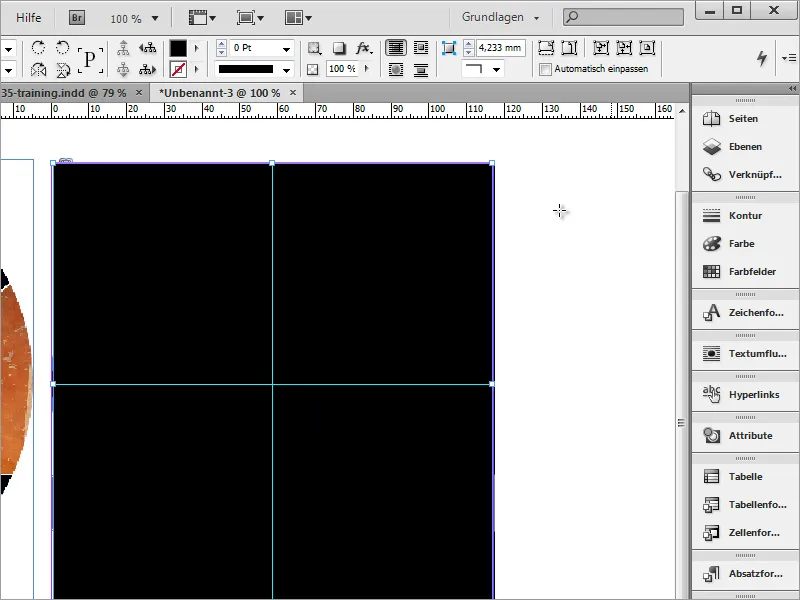
À l'intérieur de ce rectangle, dessinez un cercle approprié. Ensuite, sélectionnez les deux objets. Puis rendez-vous dans Fenêtre> ; Objets et disposition et sélectionnez le Pathfinder.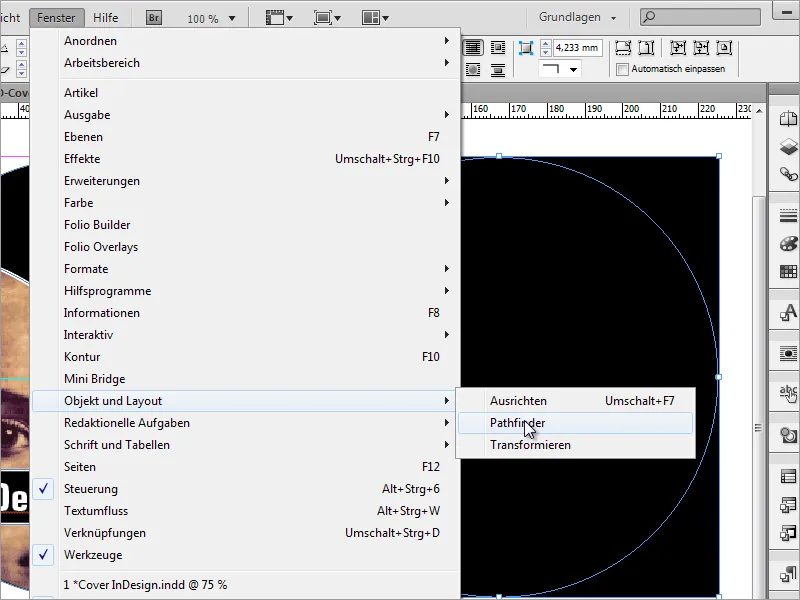
Dans cette fenêtre, vous choisissez l'option de soustraction. Ensuite, le cercle découpe un trou dans le rectangle.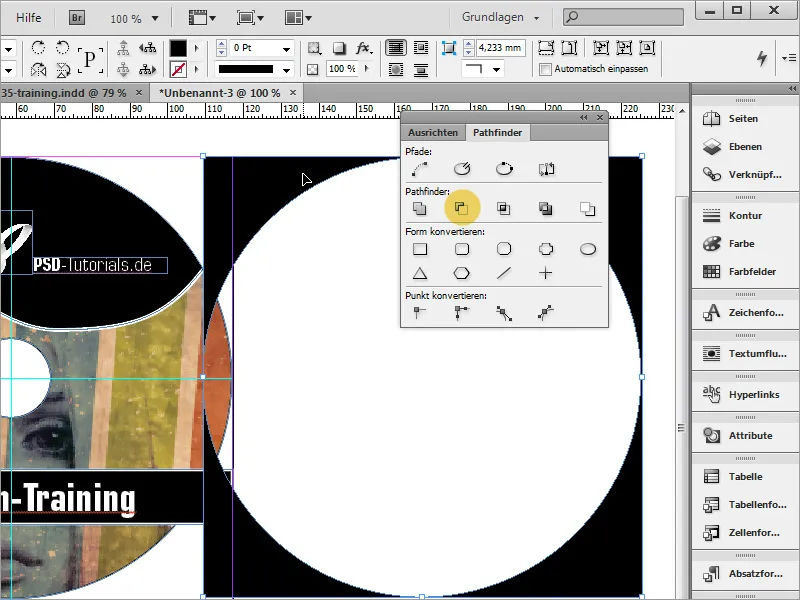
Maintenant, vous pouvez faire glisser la forme sur le document et la colorier en blanc.