Parce que nous avons généralement affaire à un axe de plus lors du travail en 3D par rapport à un programme de retouche d'image en 2D, le snapping, l'ajustement des éléments, revêt une importance particulière.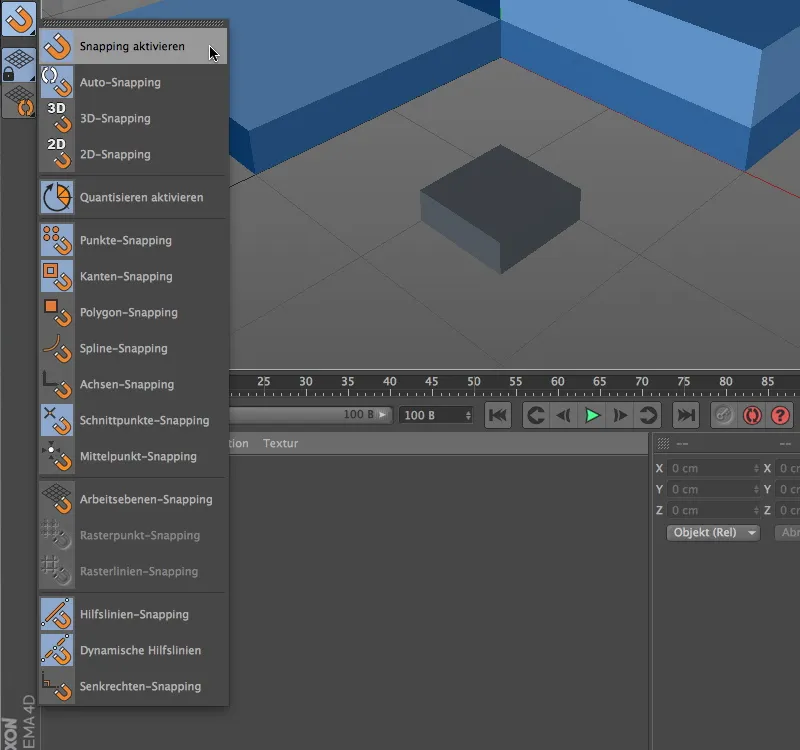
Cela se voit déjà à la place prépondérante des fonctionnalités de snapping dans la palette de snapping. Toutes les options de snapping importantes y sont préparées pour un accès rapide.
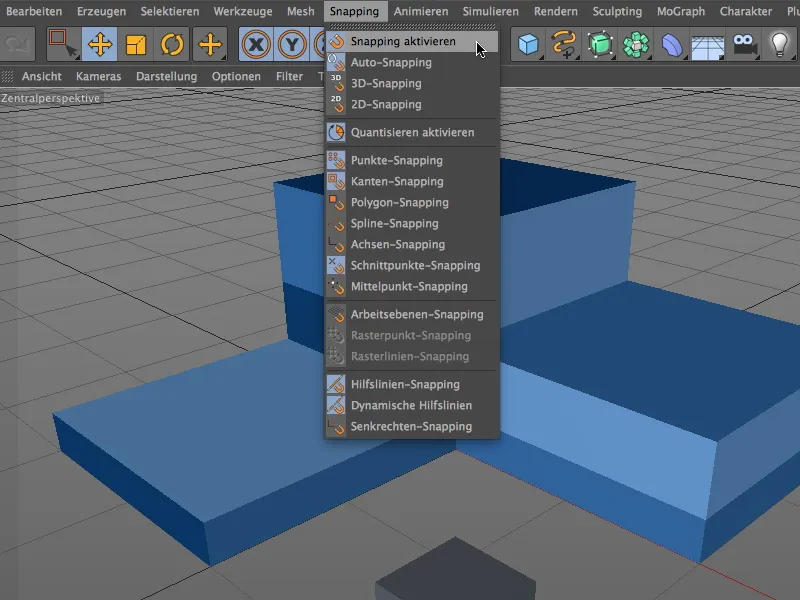
Nous retrouvons la même liste dans le menu Snapping. Dès le départ, il convient de respecter la règle de base du snapping "autant que nécessaire, mais aussi peu que possible". Trop d'options de snapping sélectionnées rendent la fonction de snapping surréactive et rendent le travail plus difficile, car elle s'accroche constamment aux composants de toutes sortes.
Snapping des composants
Examinons la fonction de snapping à travers un exemple simple. Vous trouverez également le fichier de projet associé à cet exemple dans le package de fichiers de travail.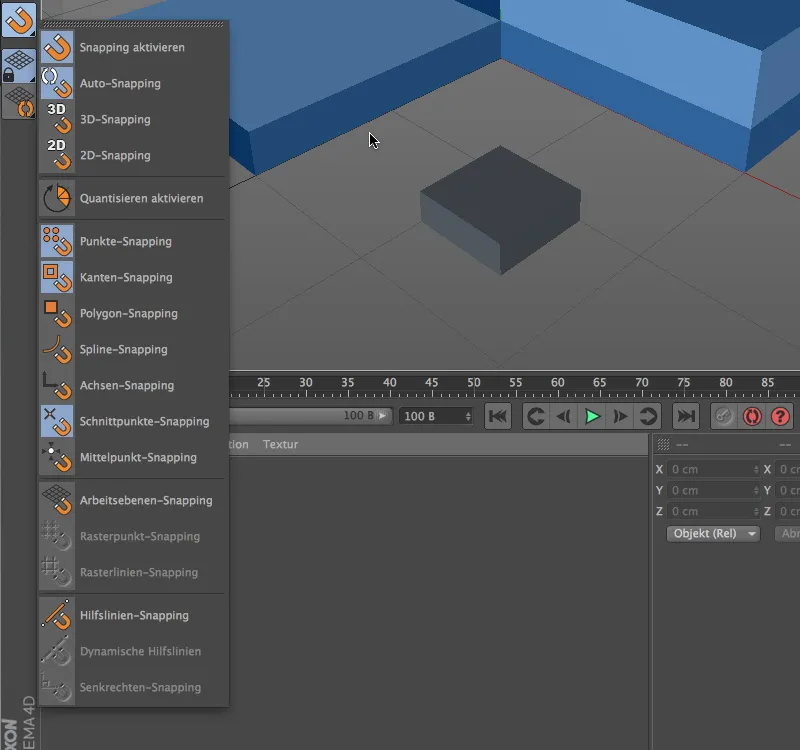
Il convient d'activer d'abord le snapping en général via la palette de snapping. Alors que le snapping 2D ne réagit qu'en deux dimensions aux éléments situés dans la vue actuelle, le snapping 3D prend également en compte les informations spatiales pour l'ajustement des éléments. Le snapping automatique agit en perspective centrale comme un snapping 3D, et dans les vues orthogonales comme un snapping 2D.
Pour ce premier exemple, la fonction de snapping doit répondre aux points, arêtes et points d'intersection.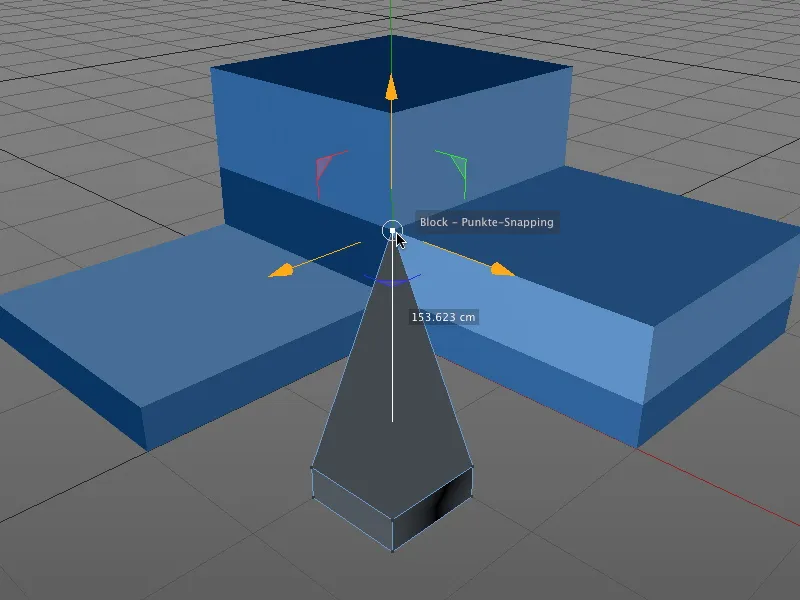
Par exemple, en mode édition de points, si nous attrapons et déplaçons un point d'un objet, le snapping fera en sorte que le point s'enclenche sur tous les éléments de snapping précédemment sélectionnés. Particulièrement pratique : au lieu des événements, l'objet concerné et le composant de snapping sont également affichés.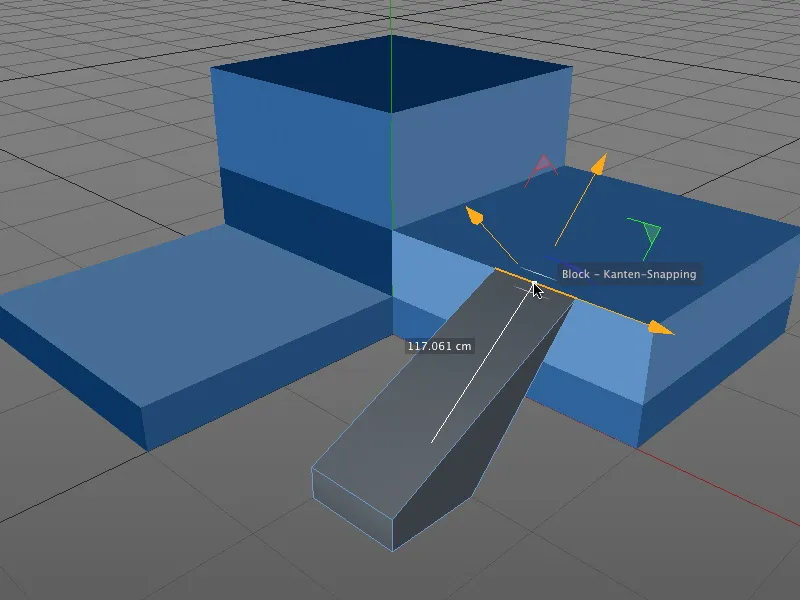
Le mode d'édition activé n'a pas d'importance pour le snapping. Ici, une arête du cube a été sélectionnée et déplacée contre l'arête de l'objet bleu.
En mode édition de modèle, l'objet complet est déplacé en conséquence. Le point de référence pour l'ajustement sur les composants est l'origine des axes de l'objet.
Snapping avec déplacement des axes
Cependant, il n'est pas toujours préférable que l'origine des axes de l'objet serve de point de référence. Comme le snapping fonctionne également avec les axes, il est facile de déterminer un point de référence plus adapté au snapping.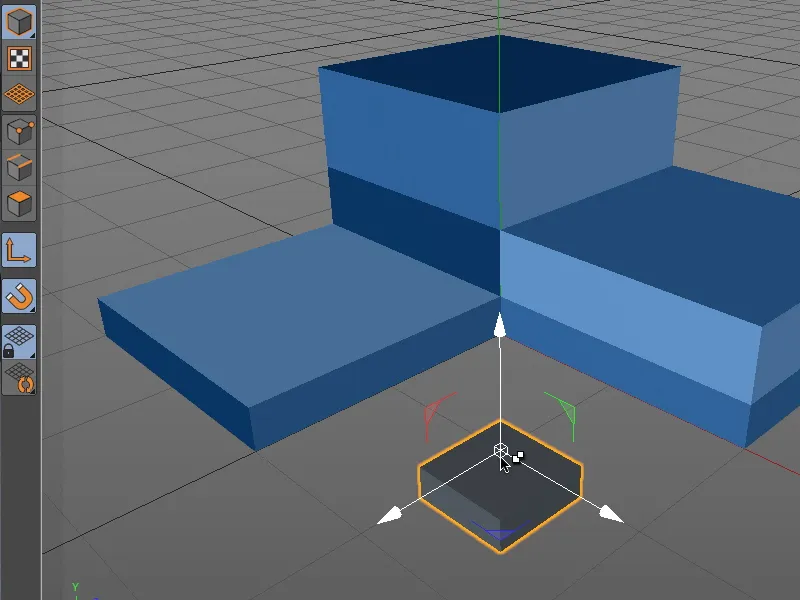
Pour cela, nous passons temporairement en mode d'édition des axes en maintenant enfoncée la touche "L" et en saisissant l'origine des axes de l'objet avec le curseur de la souris.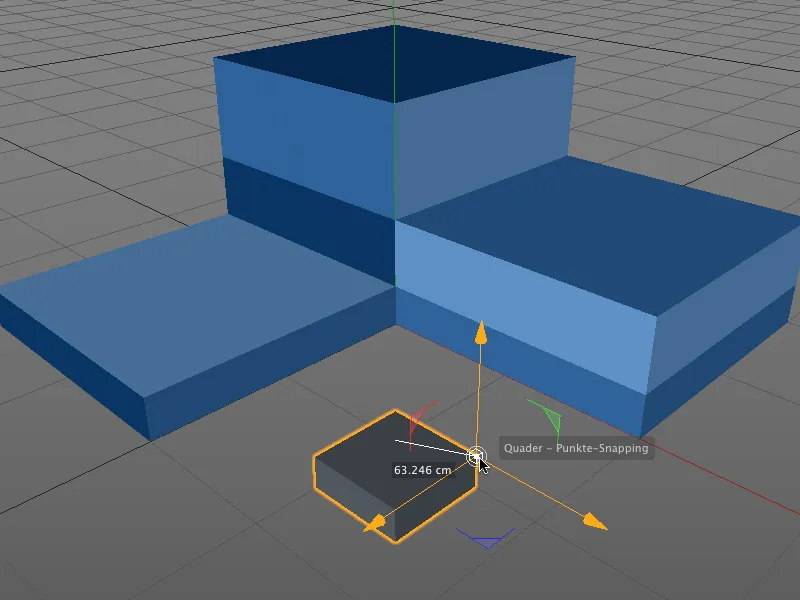
Grâce au snapping activé, l'axe de l'objet peut maintenant être facilement déplacé vers le nouveau point de référence souhaité, par exemple vers le point supérieur latéral du cube.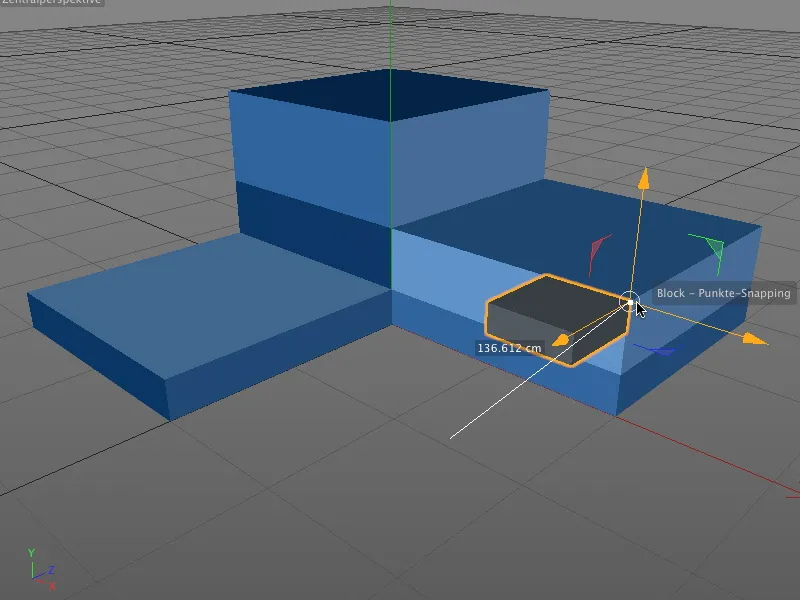
En relâchant la touche "L", nous revenons au mode d'édition précédent (dans mon cas, le mode d'édition du modèle), et pouvons ensuite permettre à l'objet entier de s'enclencher sur un composant de snapping quelconque via le nouveau point de référence.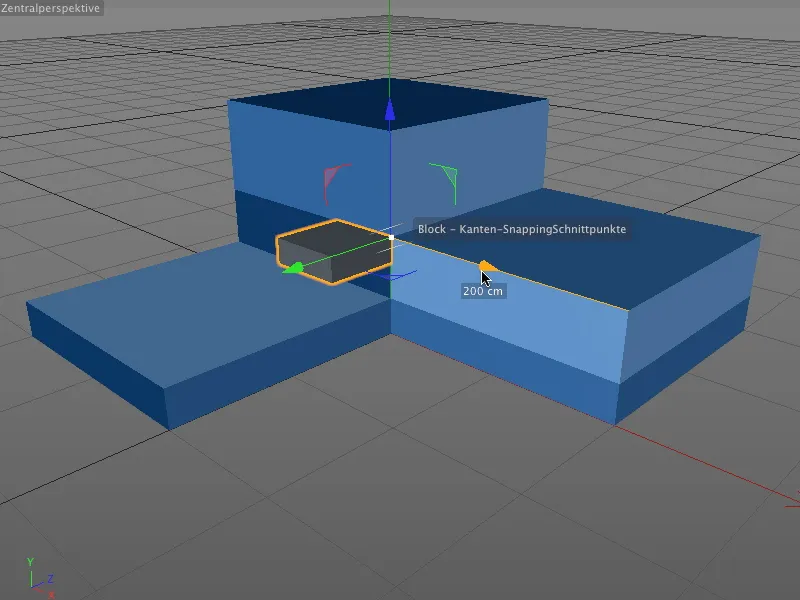
Naturellement, il est indifférent que nous saisissions l'objet complet ou un composant inclus ou que nous déplacions l'élément sélectionné simplement via les poignées d'axe - le snapping fonctionne dans tous les cas.
Snapping avec lignes d'assistance dynamiques
Après avoir abordé ces fonctions fondamentales, regardons l'apogée de la nouvelle fonctionnalité de snapping, le snapping avec lignes d'assistance dynamiques.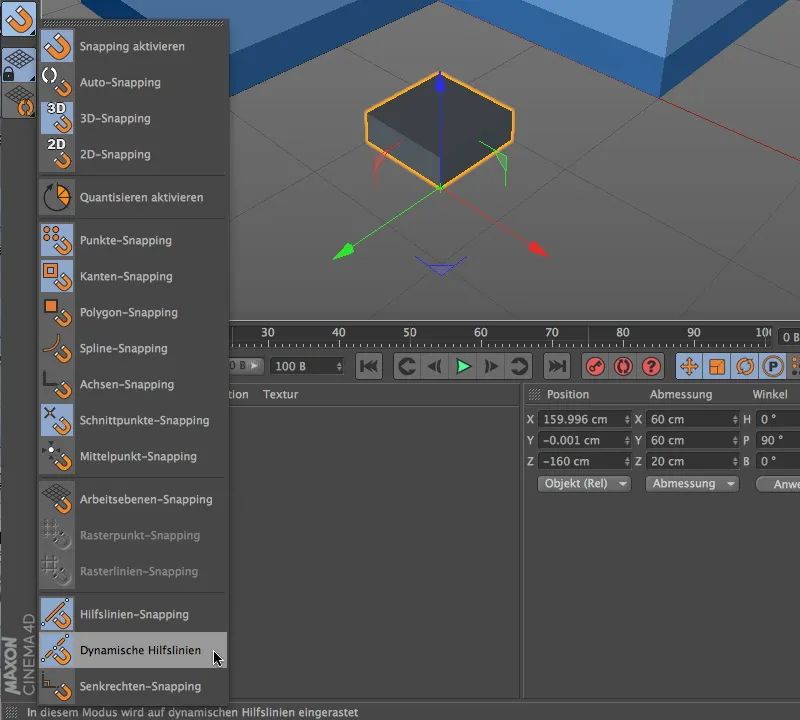
Pour ce faire, nous devons d'abord activer le snapping aux lignes d'assistance via la palette de snapping et ensuite activer les lignes d'assistance dynamiques.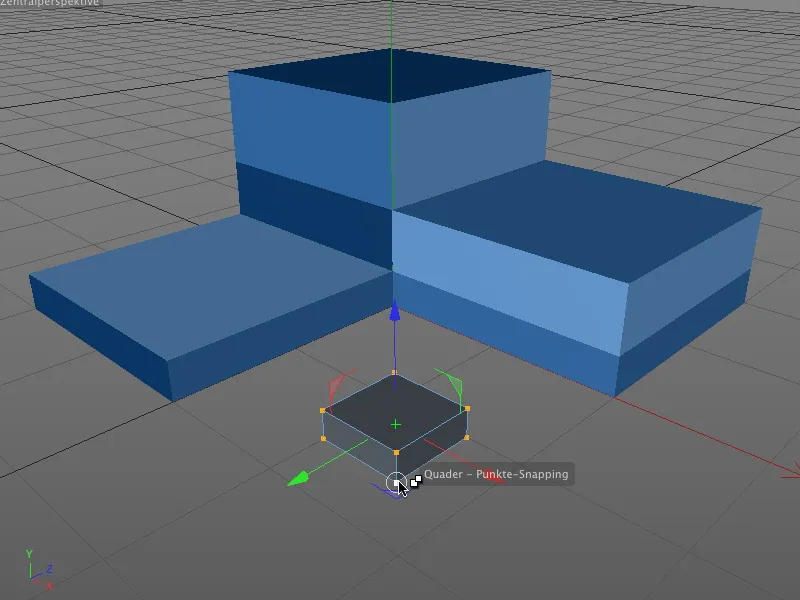
Dans cet exemple de travail, le petit cube doit être déplacé aux points d'intersection des arêtes extérieures du bloc bleu. Nous activons le mode d'édition de points et sélectionnons tous les points du polygone du cube. Pour utiliser le point inférieur avant comme point de référence pour le décalage, nous saisissons le cube à ce point et maintenons le bouton de la souris enfoncé.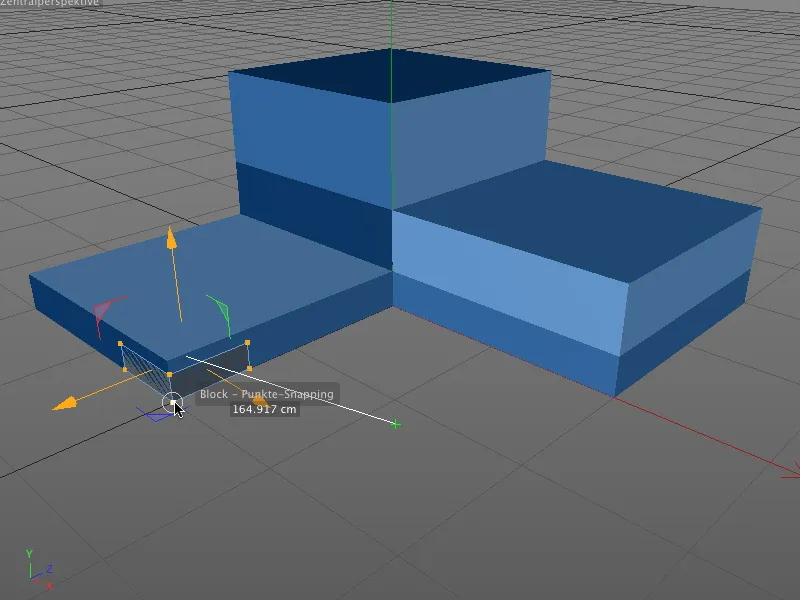
Nous créons maintenant la première ligne d'assistance dynamique. En maintenant le bouton de la souris enfoncé, nous déplaçons le cube vers le coin inférieur du bloc selon l'illustration. Nous ne relâchons pas le bouton de la souris et restons là environ une demi-seconde pour qualifier le point en tant que support de la première ligne d'assistance dynamique.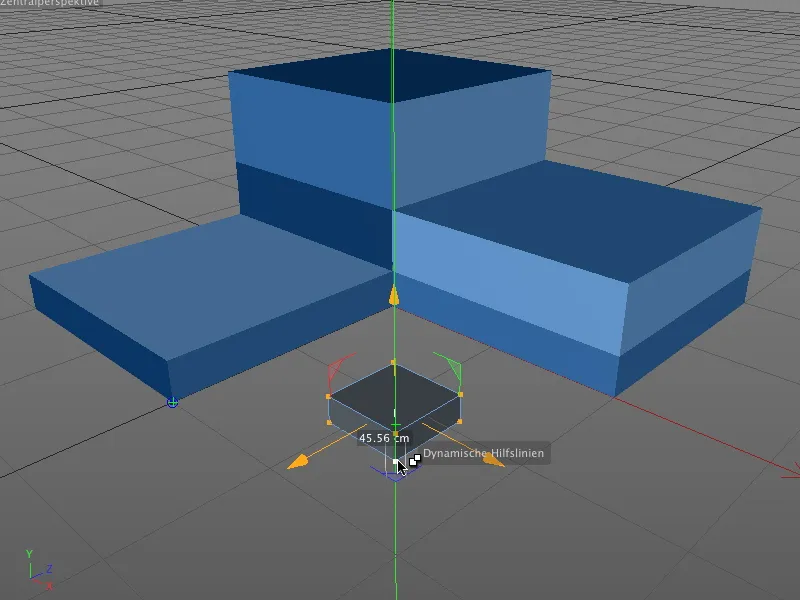
Lorsque nous éloignons légèrement le parallélépipède de l'angle, nous pouvons voir la croix de couleur turquoise avec un contour bleu, montrant que ce premier point est défini pour la ligne d'aide dynamique.
Nous maintenons toujours le bouton de la souris enfoncé et déplaçons le point avant du parallélépipède vers le coin inférieur droit du bloc bleu. Ici aussi, nous prenons un court instant pour qualifier ce point d'angle comme un support pour la deuxième ligne d'aide dynamique, à l'instar du côté gauche..webp?tutkfid=45772)
Lorsque nous déplaçons maintenant le parallélépipède vers sa position finale prévue, les lignes d'aide dynamiques colorées en bleu et en rouge nous indiquent immédiatement où trouver le point d'intersection recherché des bords prolongés. Comme nous avons activé le Snapping du point d'intersection dans les paramètres de Snapping, le parallélépipède se verrouille immédiatement au bon endroit.
Tant que le Snapping avec des lignes d'aide dynamiques est activé, nous pouvons incorporer des points de soutien pour les lignes d'aide dynamiques en nous arrêtant brièvement sur le point d'objet respectif et en ajustant notre Snapping en conséquence.
Snapping avec d'autres outils
Le nouveau Snapping dans CINEMA 4D n'est pas seulement utile pour le positionnement des objets et des éléments, il peut également simplifier considérablement le travail avec certains outils, tels que la création de polygones ou le couteau.
Nous allons donc nous pencher sur un autre exemple de travail, tout aussi simple.
En plus du Snapping des lignes d'aide avec des lignes d'aide dynamiques, nous activons le Snapping vertical pour pouvoir effectuer des coupes verticales sur un polygone triangulaire dans l'exemple suivant.
Nous pouvons maintenant commencer à travailler avec l'outil de couteau. Selon l'emplacement souhaité de la coupe, son point final est déterminé le long de la verticale trouvée.
De cette manière, il est facile d'appliquer des coupes parallèles aux objets, car les lignes d'aide dynamiques aident également à déterminer l'emplacement de la coupe correct.
Quantification
En CINEMA 4D, la quantification fait référence à la définition de pas pour la position, la taille et l'angle. Cela nous permet d'éviter les valeurs imprécises et de pouvoir apporter des modifications de manière interactive, sans avoir constamment à vérifier les coordonnées ou Attribute Manager pour nettoyer les valeurs.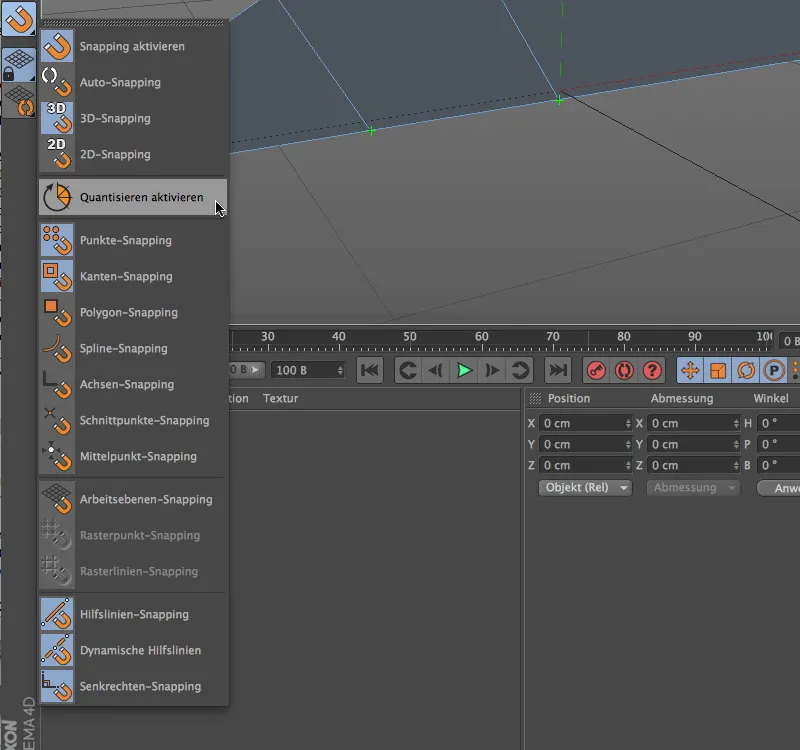
Puisque la quantification est une forme de Snapping, elle est également incluse dans la palette de Snapping. Cependant, nous ne pouvons ici que l'activer ou la désactiver; les paramètres de la fonction de quantification se trouvent ailleurs.
Pour appliquer la fonction de quantification à l'exemple de travail actuel, nous désactivons d'abord complètement le Snapping des lignes d'aide et activons la quantification via l'entrée dans la palette de Snapping.
Dans l'Attribute Manager, dans le menu Mode sous Modélisation, nous trouvons les paramètres de modélisation. En plus des réglages de Snapping que nous définissons généralement via la palette de Snapping, l'onglet Quantification nous offre les paramètres pour la fonction de quantification.
En plus des trois pas habituels pour le déplacement, le redimensionnement et la rotation, nous pouvons également spécifier un pas en pourcentage pour la modification des textures.
Comme indiqué dans la boîte de dialogue des paramètres de quantification, les outils de manipulation, comme l'outil de rotation, respectent le pas spécifié et n'affichent pas de valeurs imprécises lors de la modification interactive dans l'éditeur.
… ni dans la plage de valeurs négatives en effectuant des modifications interactives dans l'éditeur.


