Une police florale confère à vos designs élégance et naturel, parfaite pour les invitations, les affiches ou les projets créatifs. Avec Photoshop, vous pouvez créer des textes avec des fleurs, des feuilles et d'autres éléments floraux qui donneront une touche spéciale à votre design. Dans ce tutoriel, je vous montre étape par étape comment créer une police florale - du choix des pinceaux appropriés à l'intégration de détails tels que des fleurs et des tiges. Commençons et transformons vos textes en œuvres d'art florales!
Étape 1
Commencez par créer un nouveau document dans Photoshop. La taille n'a pas d'importance (j'utilise 800x600 pixels). Vous avez maintenant besoin d'une belle image d'arrière-plan sur laquelle la police pourra bien se démarquer plus tard. J'ai choisi une image de stock de Fotolia.de.
Positionnez maintenant cette image dans votre nouveau document en conséquence. Vous pouvez facilement recadrer légèrement la partie de la pelouse pour laisser apparaître plus de ciel.
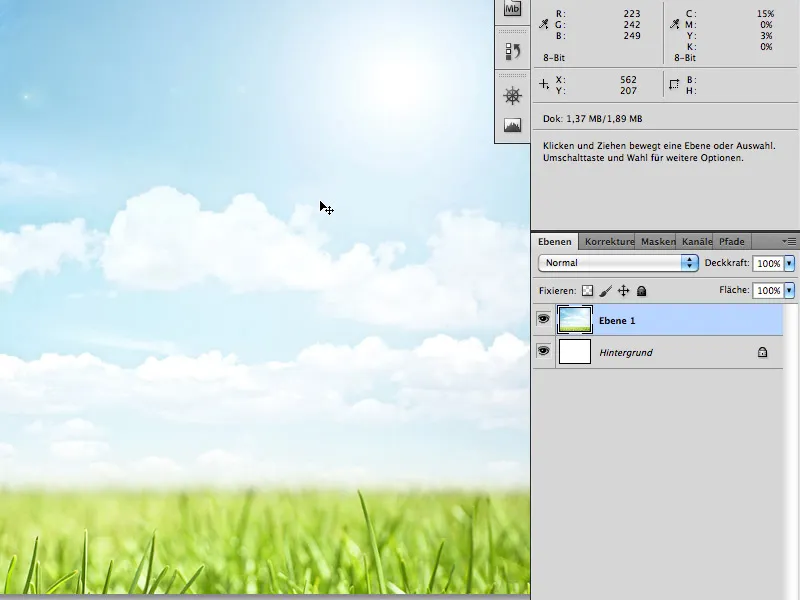
Étape 2
Sélectionnez l'outil Texte (T) et écrivez votre texte au centre du document: par exemple "PSD", en utilisant la police Myriad Pro Black en 200 pixels.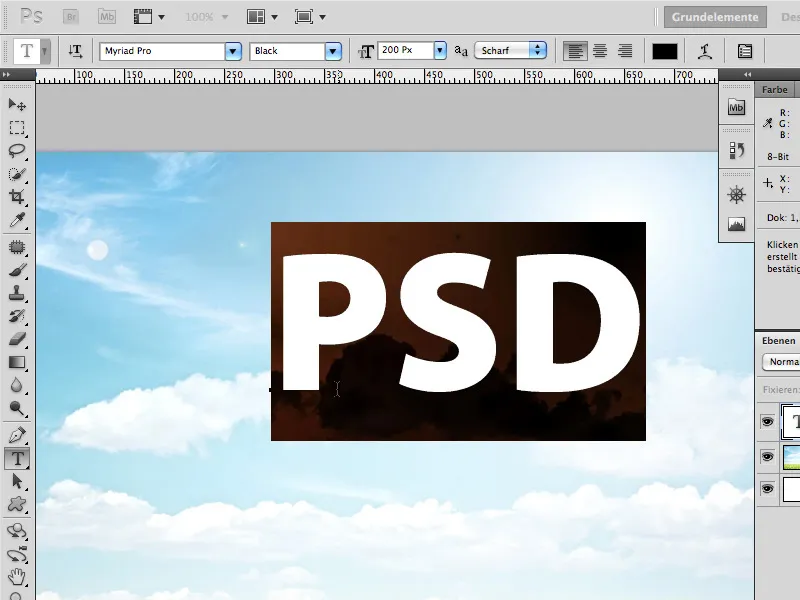
Ensuite, remplissez provisoirement l'arrière-plan avec une image adaptée. Cette dernière ne sera que peu visible plus tard aux endroits où les feuilles laisseront apparaître des trous.
J'utilise l'image de Fotolia.de: 589032 - grass 4 © Alx - Fotolia.com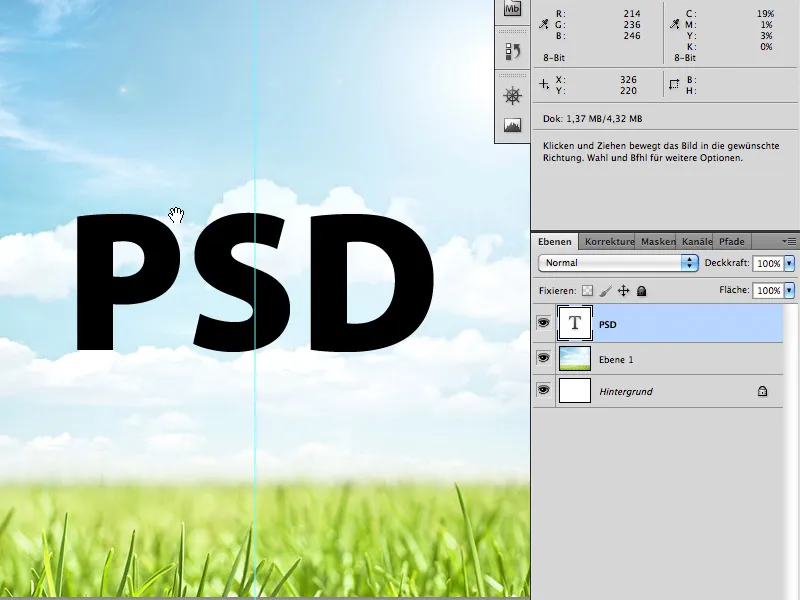
Placez maintenant l'image de la pelouse sur une nouvelle couche par-dessus les lettres PSD. Maintenant, cliquez sur la miniature de la couche du texte tout en maintenant la touche Ctrl/Cmd enfoncée. Une sélection devrait alors apparaître autour des lettres PSD.
Cependant, la couche sélectionnée est toujours celle de la pelouse. Cliquez maintenant sur le masque de fusion. Par conséquent, l'herbe ne sera désormais visible qu'à travers les lettres PSD.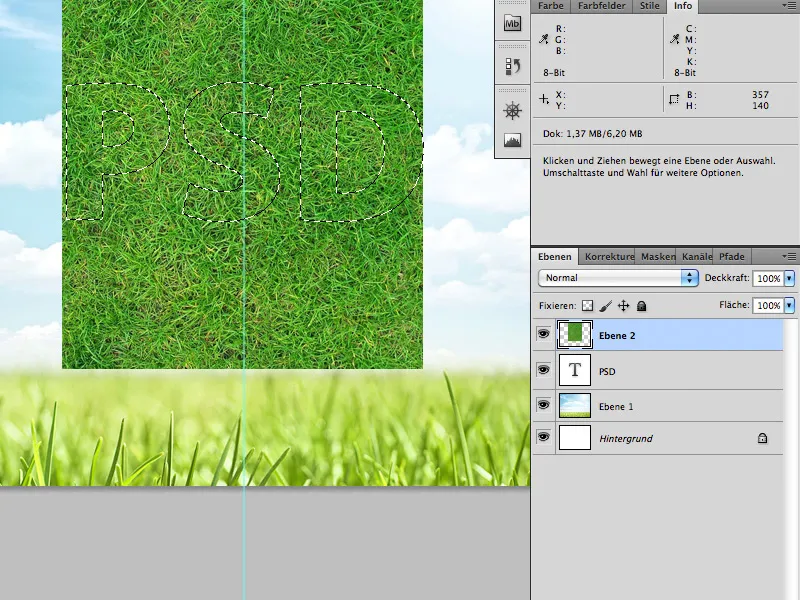
Étape 3
La prochaine étape consiste à insérer les racines sur la ligne de base de la police. Pour cela, utilisez l'image de stock Fotolia.de suivante: 2866977 - grass © lidian neeleman - Fotolia.com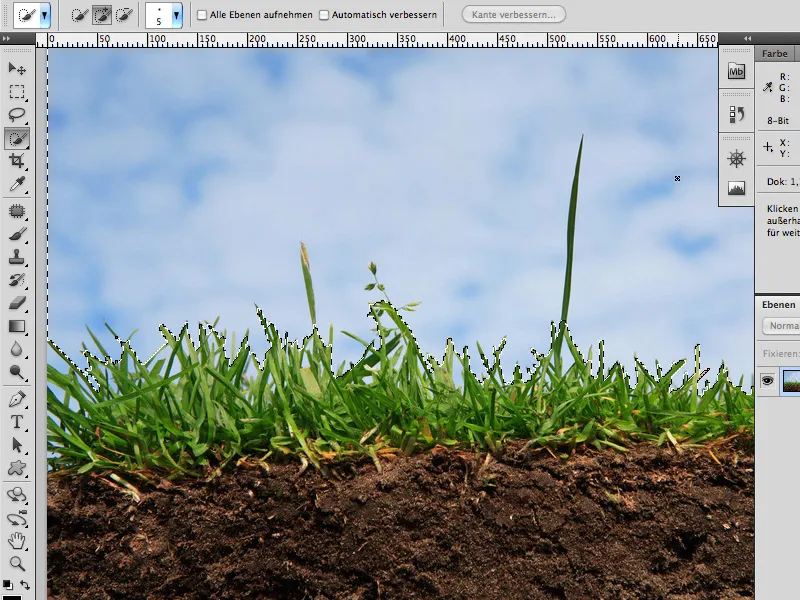
Vous pouvez facilement séparer le ciel de la pelouse avec l'Outil de sélection rapide. Pour les zones que vous n'auriez pas sélectionnées directement, vous pouvez utiliser le Sélecteur de couleurs (Sélection>Plage de couleurs).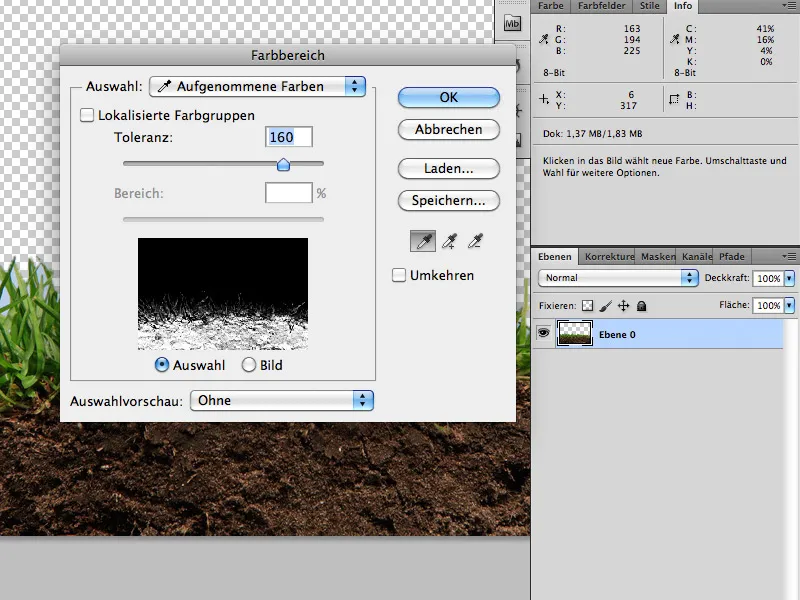
Ensuite, placez la coupe de racines avec la pelouse détourée sur la partie inférieure des lettres (comme décrit dans l'étape 2).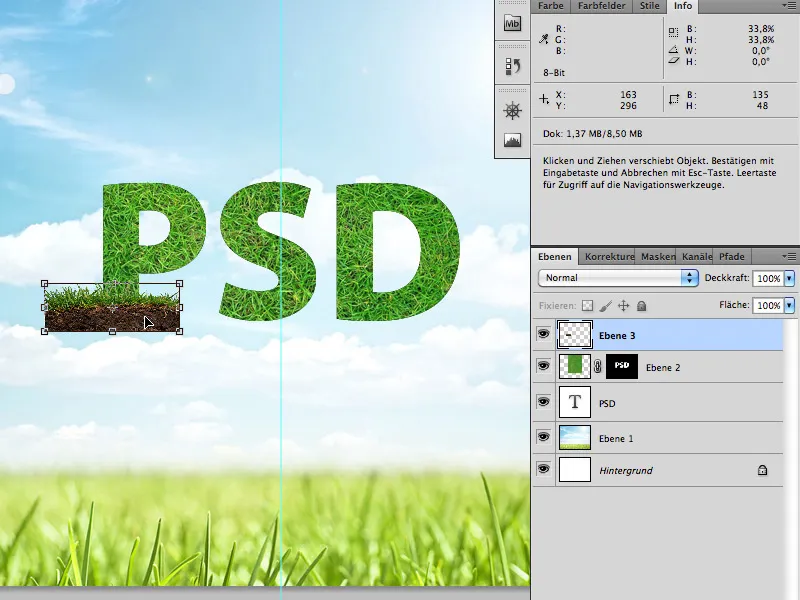
Après l'ajout du masque de fusion: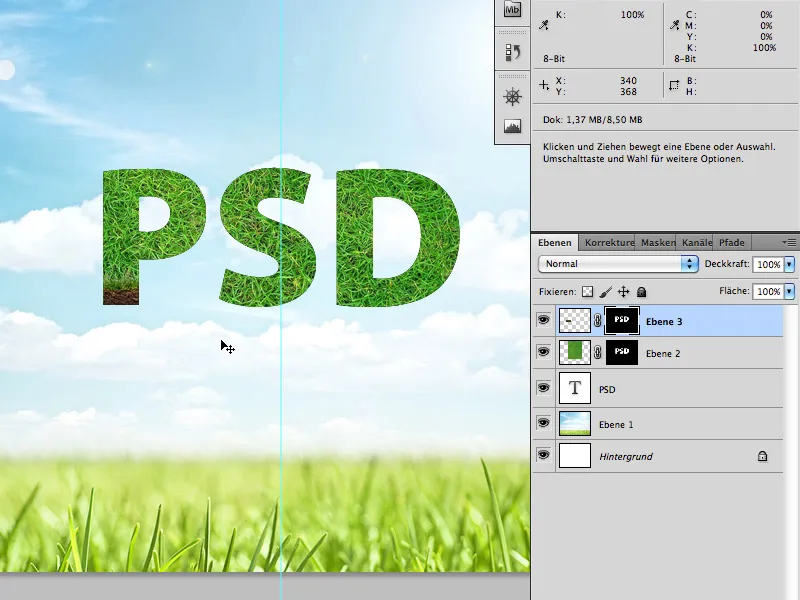
Passer maintenant au masque de fusion des racines/de la terre et peindre les racines vers le bas avec un pinceau effiloché (couleur du pinceau: blanc).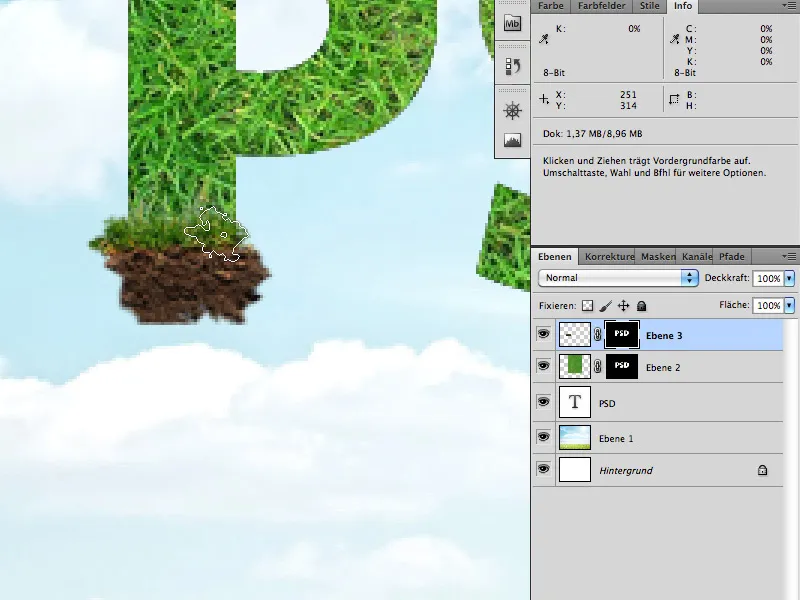
Étape 4
Cette étape est la plus longue et malheureusement difficile à décrire en détail, car il vous faudra faire confiance à votre goût personnel.
Tout d'abord, comme dans les étapes précédentes, vous avez besoin du bon matériel de stock: des feuilles et la vigne de lierre:
Fotolia.de
23293494 - Lierre rampant © PIL - Fotolia.com
26481477 - Sex on the Beach - Cocktail © ExQuisine - Fotolia.com
Détourez à votre guise des feuilles et des vrilles des deux images et copiez-les dans vos lettres (encore une fois avec l'Outil de sélection rapide et la Plage de couleurs).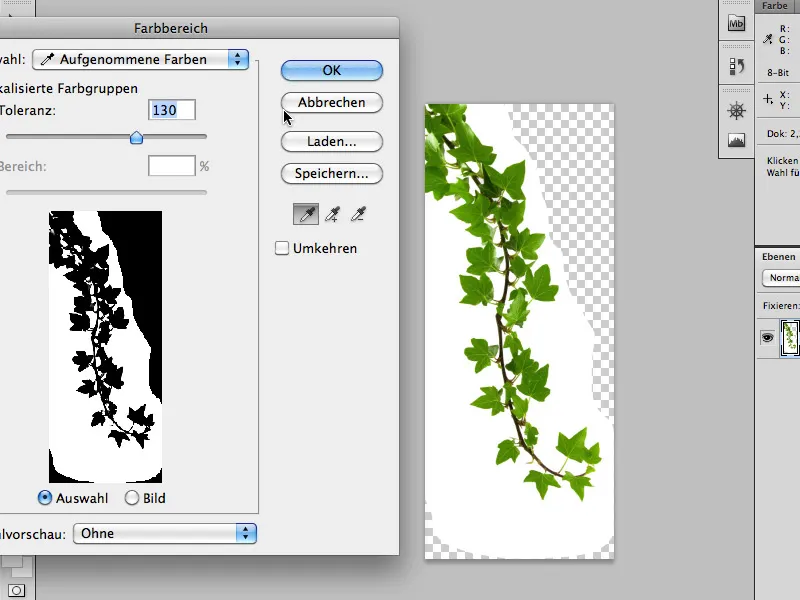
Dupliquez les feuilles, déplacez-les et faites-les pivoter, et surtout: utilisez des feuilles différentes. De cette manière, vous remplirez complètement les lettres. Laissez quelques feuilles déborder du trait des lettres.
Placez les images exactement dans la forme des lettres, …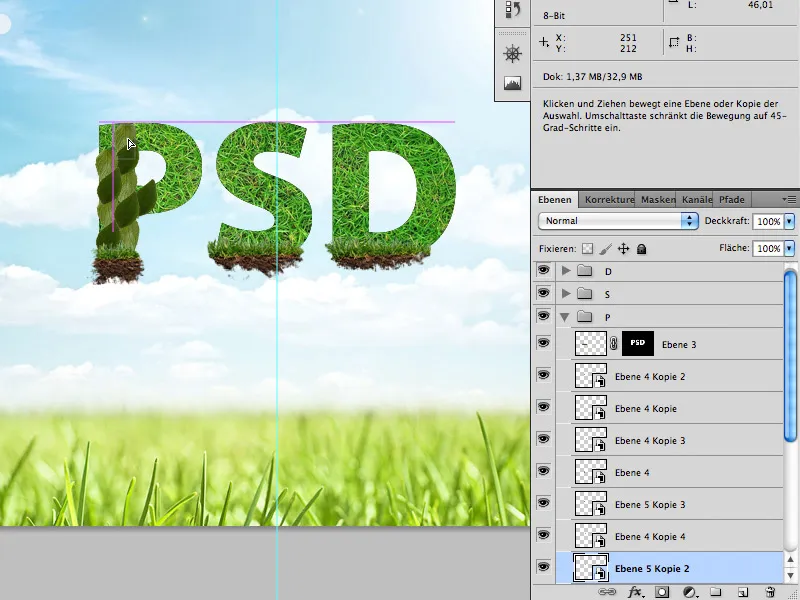
… jusqu'à ce qu'elles soient de nouveau fermées.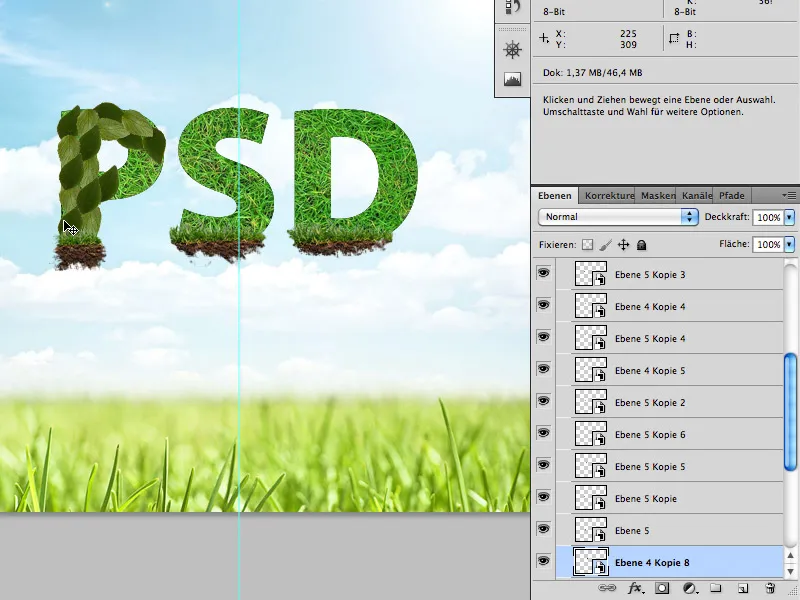
Ensuite, insérez la vigne de lierre dans les lettres et placez-la entre les feuilles.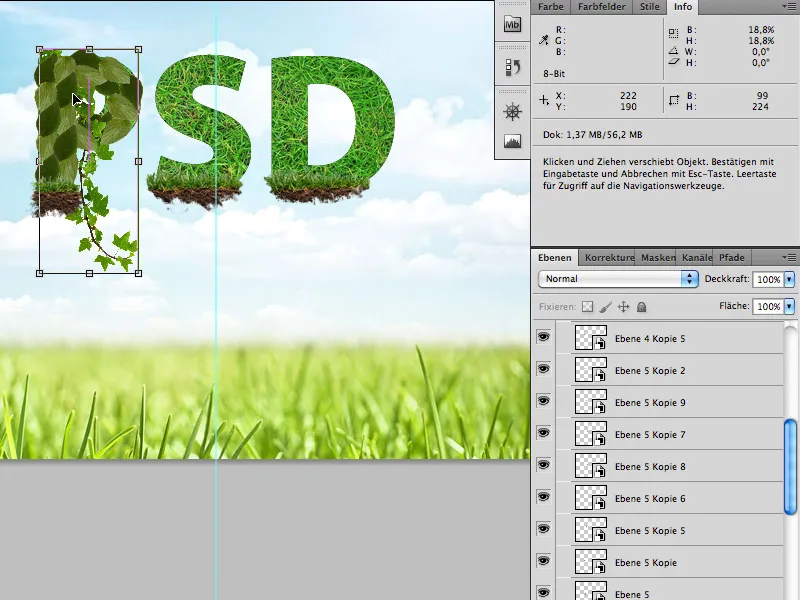
Étape 5
Après que les lettres soient entièrement remplies de feuilles, passez à la touche finale avec des fleurs et des coccinelles:
Fotolia.de
24292714 - Coccinelle sur fond blanc © Alekss - Fotolia.com
3064620 - collection de marguerites © Acik - Fotolia.com
Vous pouvez facilement et rapidement découper des fleurs et des coccinelles avec la baguette magique.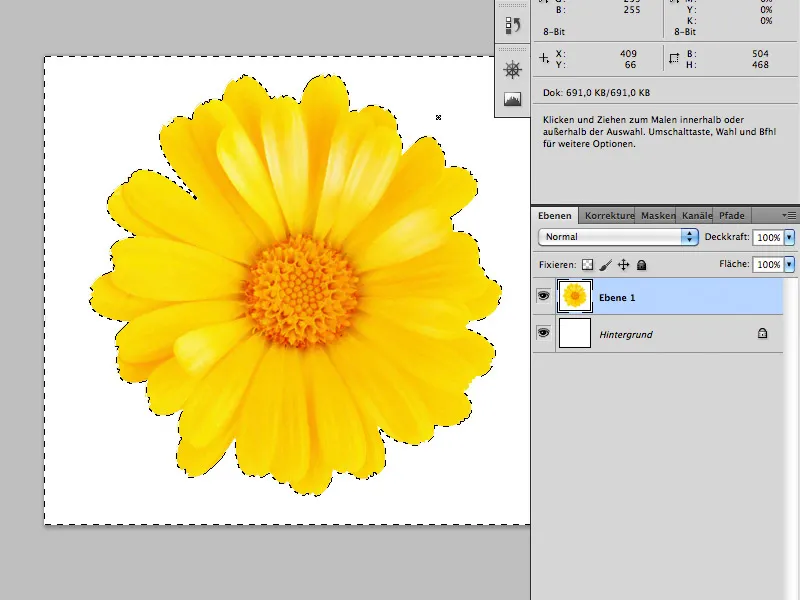
Ensuite, vous les placez entre les feuilles de votre écriture.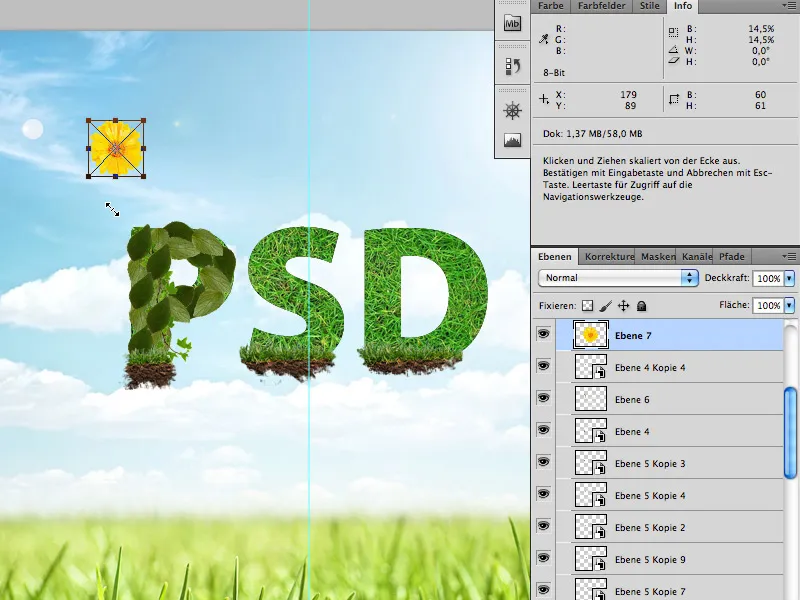
Ne pas utiliser trop de fleurs ou de coccinelles.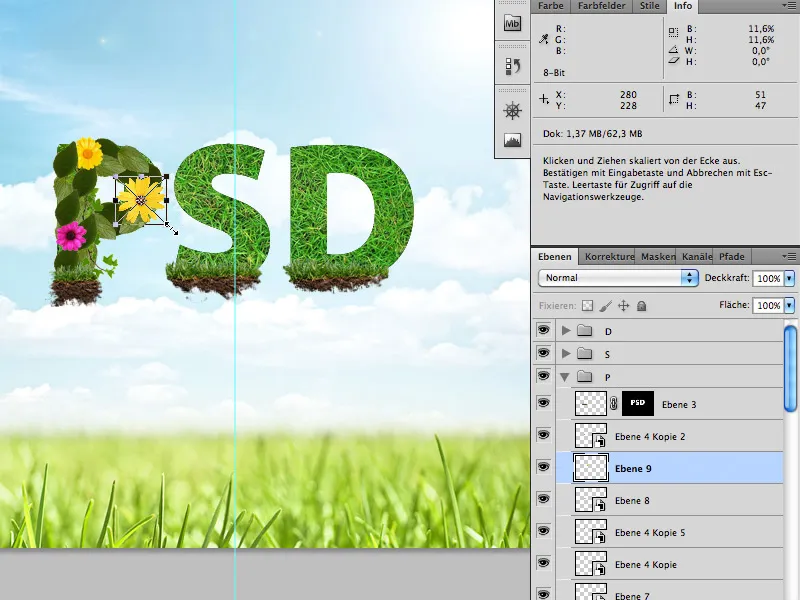
Une fois que vous avez fait tout cela, …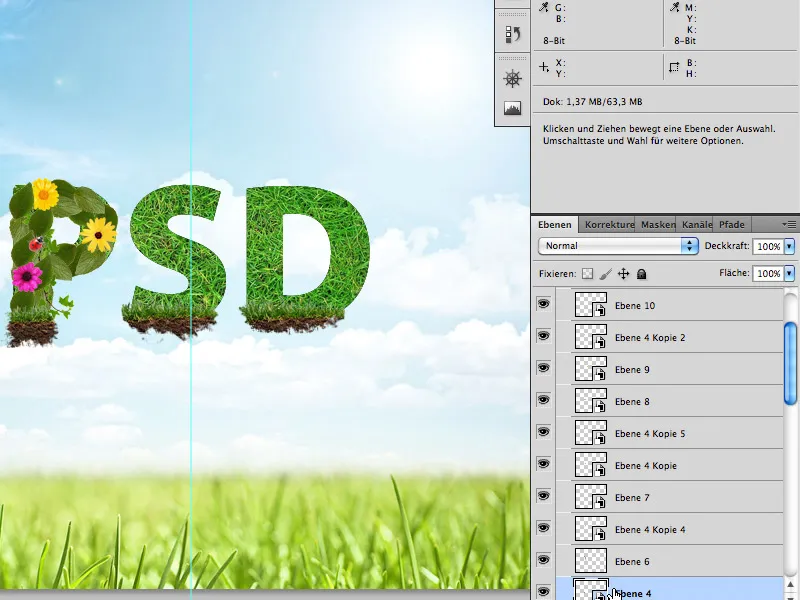
… vous avez déjà terminé.
Je vous souhaite beaucoup de plaisir avec ce tutoriel.


