La création d'une table des matières dans Adobe InDesign est en réalité entreprise simple, tant que l'on fait attention à quelques éléments pendant la création du document.
Dans ce tutoriel, je vous montre comment créer de manière très simple une telle table des matières.

Pour que les numéros de page et la structure du document puissent être représentés d'un simple clic, il suffit de bien formater. Cela peut être défini à l'aide des Styles de paragraphe et appliqué au document. Un titre devrait être configuré comme Titre, de même que les passages de texte du 2e ou 3e niveau.
Les Styles de paragraphe prédéfinis peuvent également être modifiés par la suite. Les modifications s'appliqueront directement à toutes les parties du document où ce style a été utilisé - sans affecter la création de la table des matières.
Lorsqu'on clique à un endroit du texte dans le document, le Style de paragraphe correspondant est activé dans la fenêtre des Styles de paragraphe, vous donnant un contrôle total sur l'apparence du document.
En suivant ces quelques règles, on peut désormais créer une table des matières basée sur le document préformaté. Pour ce tutoriel, j'utilise un nouveau document sans table des matières, que j'ai déjà préformaté.
Je peux créer des pages de réserve dans le document, où la table des matières devrait être placée ultérieurement. Ces pages n'ont pas besoin de cadres de texte pour créer une telle table des matières. Lorsque je me trouve sur ces pages, je peux déclencher la création d'une table des matières via l'entrée de menu Disposition> ; Table des matières.
Auparavant, il est recommandé de consulter les Formats de table des matières qui se trouvent également sous l'entrée de menu Disposition.
En cliquant sur cette entrée de menu, une fenêtre avec un Format standard prédéfini apparaît.
En accédant à l'entrée de menu Modifier, une autre fenêtre pour modifier le format de table des matières s'ouvre.
Alternativement, il est possible de charger un format de table des matières déjà créé en cliquant sur l'option Charger.
Cela me donne alors la possibilité d'ouvrir un document avec des formats préconfigurés.
Cependant, pour montrer comment un tel document est créé, je réactive les Formats de table des matières et clique sur le bouton Nouveau.
Dans la boîte de dialogue qui apparaît, je peux d'abord donner un nom significatif à la fois au Titre et au Format de table des matières.
Pour que le document et les paragraphes puissent être utilisés pour le répertoire, je dois inclure les Styles de paragraphe du document - c'est-à-dire déterminer quels Styles de paragraphe du document ouvert doivent être pris en compte. Il est donc important de préformater le document dès le début en conséquence.
En examinant la fenêtre de gauche, on remarque éventuellement que les titres sont déjà structurés en fonction de leur hiérarchie.
Après cette première assignation, la boîte de dialogue peut être refermée. La table des matières devrait maintenant être créée. Cependants, rien n'est encore visible à ce stade.
La raison en est simple : pour l'instant, j'ai seulement modifié les Formats de table des matières, sans encore créer la table des matières.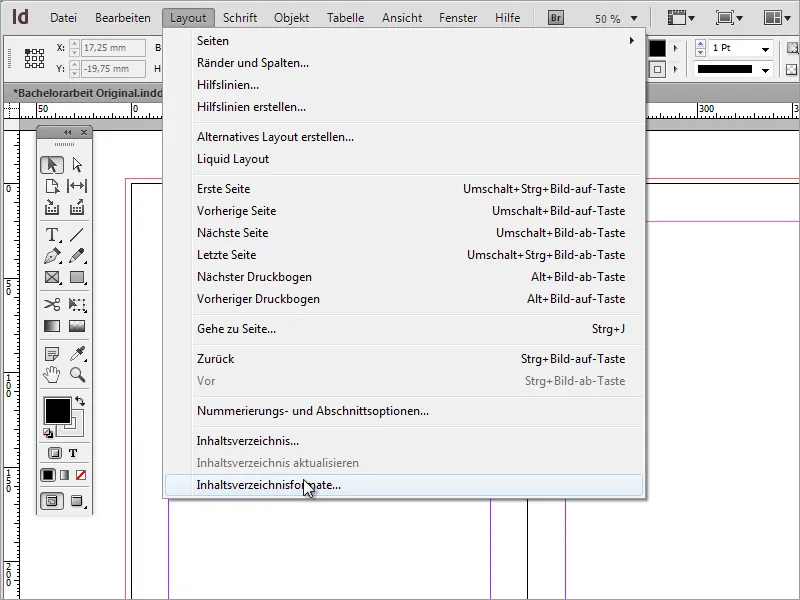
Pour obtenir une table des matières, je dois sélectionner l'entrée Table des matières. Cela ouvre la boîte de dialogue Table des matières, qui ressemble exactement à la fenêtre que nous venons de fermer.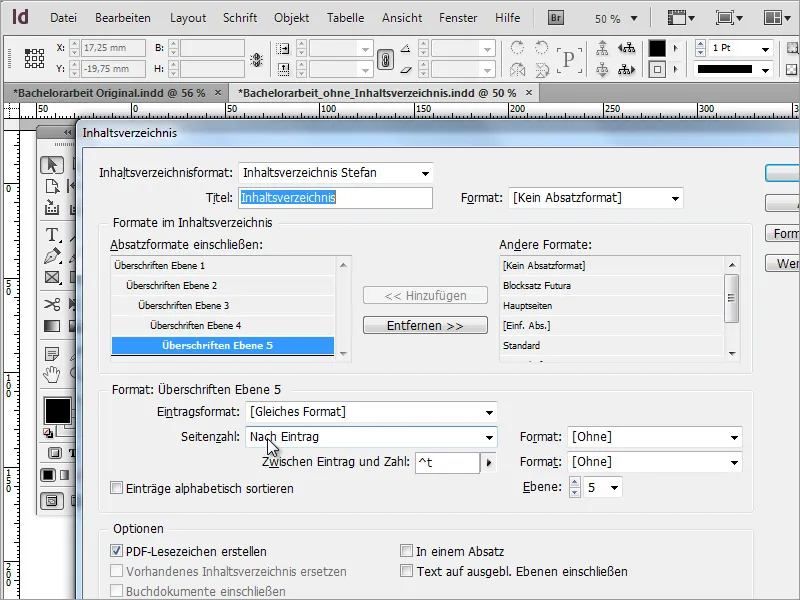
Lorsque je clique sur le bouton OK dans cette fenêtre, la fenêtre se ferme et mon curseur change d'apparence.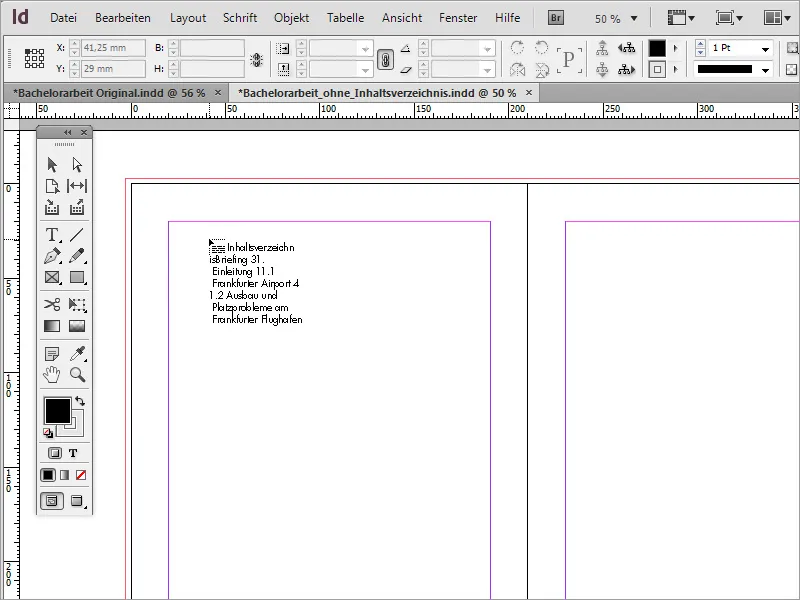
Je peux maintenant cliquer sur le cadre actif ou, si besoin, créer mon propre cadre dans lequel la table des matières sera insérée.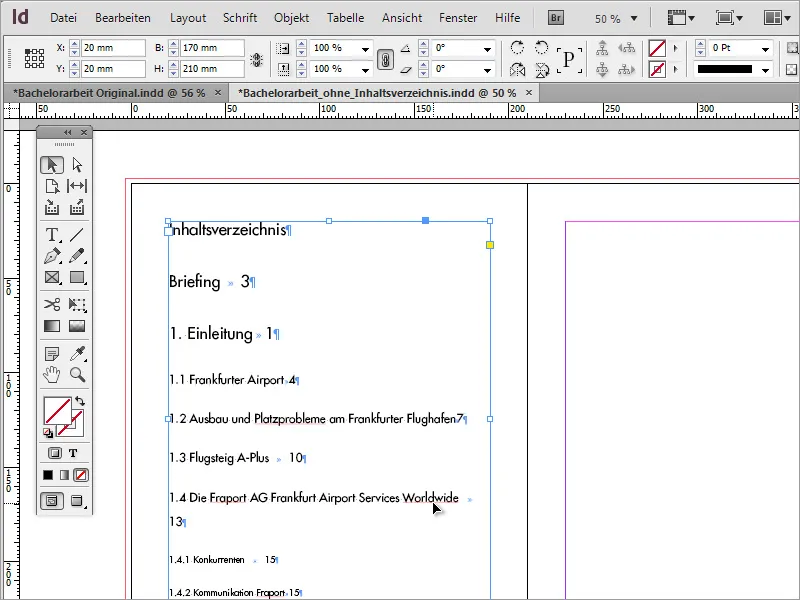
Cependant, dans un premier temps, seule une partie du contenu réellement présent dans le document est affichée. Cela est dû au fait que le cadre de texte, en raison de ses limites, ne peut pas afficher tout le contenu. Cependant, le cadre de texte propose une fonctionnalité qui te permet d'étendre et de représenter ce contenu sur d'autres zones de texte en chaînant les cadres de texte. Pour ce faire, il suffit de cliquer sur le symbole plus sur le cadre de texte actif.
Dès que tu cliques sur le cadre de texte de l'autre côté avec la souris, le texte en surplomb s'y affiche. Selon la quantité de contenu, tu devras répéter cette étape à partir du cadre de texte actif.
Cependant, comme cette procédure est un peu compliquée de cette manière, tu peux utiliser un simple « truc ». Il suffit de presser la touche Shift sur le premier cadre de texte pour activer une fonction qui te permet d'insérer tout le texte en une seule fois. Le pointeur de la souris change d'apparence.
Indesign insère ensuite automatiquement le texte sur plusieurs pages. Cependant, il est nécessaire de veiller à ce que la mise en page suivante ne soit pas déplacée ou écrasée. C'est pourquoi il est conseillé de créer au préalable quelques pages vides dans lesquelles la table des matières pourra être insérée.
Cependant, le texte de la table des matières n'étant pas encore vraiment agréable à regarder, des formatages supplémentaires sont nécessaires, auxquels je peux accéder via les Formats de table des matières.
Dans la boîte de dialogue qui apparaît, je vais sur l'entrée Modifier pour accéder à la boîte de dialogue de modification.
Pour chacun des formats de paragraphe indiqués et inclus dans la boîte de dialogue Inclure des formats de paragraphe, tu peux apporter des modifications dans le champ situé en dessous.
Pour que les modifications affectent tous les paragraphes de la table des matières, tu dois modifier manuellement chaque niveau de paragraphe. Tu peux commencer par exemple par le Format d'entrée, qui définit plus précisément la police ou le style de police. Ainsi, tu peux appliquer une police plus fine pour gagner de l'espace.
Après confirmation avec OK, tu voudras peut-être voir les modifications. Pour ce faire, retourne dans le menu Mise en page et sélectionne Mettre à jour la table des matières.
La table des matières est désormais affichée avec les valeurs modifiées.
L'économie d'espace est déjà un bon progrès. Cependant, d'autres formatages sont nécessaires pour rendre certains passages en gras et aligner les numéros à droite par exemple. Il est donc nécessaire de créer d'autres formats de paragraphe. La manière la plus simple de le faire est de cliquer sur le symbole Nouveau - au bas de la palette des formats de paragraphe.
En double-cliquant sur la nouvelle entrée, tu accèdes à la boîte de dialogue de configuration des Options de format de paragraphe.
Ensuite, tu peux attribuer un nom de format dans cette boîte de dialogue et apporter d'autres formatages de police. Ainsi, la police doit être plus petite dans l'ensemble et plus accentuée, c'est pourquoi le style de police a été modifié en Gras ici. Après les modifications, tu peux fermer la boîte de dialogue en cliquant sur OK.
Après confirmation, l'apparence ne change pas immédiatement. L'entrée Mettre à jour la table des matières dans le menu Mise en page est également grise et ne peut pas être utilisée pour appliquer cette modification. Par conséquent, tu dois de nouveau accéder aux paramètres de la table des matières, qui se trouvent également dans le menu Mise en page. Un nouveau Format d'entrée est défini pour le Titre du Niveau 1, en utilisant le format de paragraphe que tu viens de créer.
Une fois cette modification effectuée et confirmée, le format de la table des matières change.
Si le style de police ne correspond pas à vos attentes, il peut également être modifié ultérieurement via les Options de format de paragraphe. Il suffit de double-cliquer sur l'entrée dans la palette des formats de paragraphe à modifier et de modifier la police. Dans l'exemple ci-dessus, le style de police Gras a été modifié en Normal.
Les modifications sont immédiatement prises en compte après confirmation.
Et de la même manière, un format de paragraphe distinct est maintenant créé pour chaque niveau à partir du table des matières et des titres. Pour cela, tu peux simplement glisser le format de paragraphe existant pour la Table des matières Niveau 1 sur le symbole Neu- dans la palette de paragraphes.
La copie ainsi créée peut être de nouveau éditée avec un double-clic pour modifier par exemple la police ou la taille de la police.
Lorsque tu vas de nouveau sur Layout et sélectionne l'entrée Table des matières, tu constateras peut-être que les modifications précédemment apportées n'ont pas été prises en compte ou conservées dans le document. Comme le montre la capture d'écran, le format d'entrée reste la police de texte Futura active.
Pour enregistrer les modifications de façon permanente, tu dois aller dans Layout> ; Formats de table des matières et sélectionner l'option Modifier.
À présent, tu peux modifier la mise en forme des titres et fermer la boîte de dialogue en cliquant sur OK.
Il ne reste plus qu'à mettre à jour la table des matières via l'entrée de menu Layout> ; Mettre à jour la table des matières pour la mettre à jour.
Il est peut-être nécessaire de tâtonner pour trouver le format idéal. C'est pourquoi il est inévitable de répéter ces étapes plusieurs fois et de régler les paramètres appropriés. Les titres de niveau 2 et 1 ont encore un interligne trop important à ce stade. C'est pourquoi cela est ajusté via l'option Retraits et espacements dans les Options de format de paragraphe.
Alternativement, l'interligne peut également être ajusté.
Un format de paragraphe distinct est créé à titre préventif pour chaque niveau de paragraphe. Tu peux simplement dupliquer un format existant en le faisant glisser sur le symbole Neu-, puis le renommer. Cela te permet ensuite de pouvoir effectuer rapidement des changements pour chaque niveau de paragraphe.
Ces formats de paragraphe créés doivent ensuite être associés aux sections de titres pour que les modifications affectent également ces zones.
La table des matières a ainsi déjà nettement meilleure allure. Cependant, les numéros de page se trouvent encore directement à la fin du texte.
Pour y remédier, je retourne dans le menu Layout> ;Formats de table des matières et sélectionne dans la fenêtre suivante l'option Modifier. Pour que toutes les options pertinentes soient visibles, la fenêtre doit être affichée en mode avancé. Pour ce faire, il suffit de sélectionner le bouton Plus d'options sur la droite pour rendre les fonctions masquées visibles dans la fenêtre de modification.
Les paramètres de formatage incluent non seulement des options d'édition pour les noms de contenu, mais aussi ceux pour le numéro de page et l'espacement associé. Par défaut, un tabulateur est défini ici. Cependant, tu peux également utiliser d'autres paramètres par défaut pour modifier l'apparence. Il est important de supprimer la valeur prédéfinie du champ associé à l'avance et de la régler pour chaque niveau de titre.
Après la mise à jour de la table des matières via l'entrée de menu Layout> ; Mettre à jour la table des matières, la table des matières est réécrite avec les paramètres modifiés.
À présent, même si tous les numéros de page sont correctement alignés à droite, ceux d'entre eux dont le chapitre a été formaté en gras possèdent les mêmes propriétés de police. Pour une apparence plus homogène, il serait certainement préférable que tous ces numéros de page soient formatés de manière identique à ce stade. Cela peut être résolu en créant un nouveau format de caractère.
L'avantage des formats de caractère est qu'ils peuvent être appliqués à une zone de texte en plus des formats de paragraphe. Ils peuvent donc être ajoutés à un format de paragraphe existant. Cependant, le format de caractère doit d'abord être prédéfini. Tu peux accéder à la boîte de dialogue de configuration en double-cliquant sur le format de caractère nouvellement créé. Tu peux définir la famille de police, le style de police ainsi que leur apparence.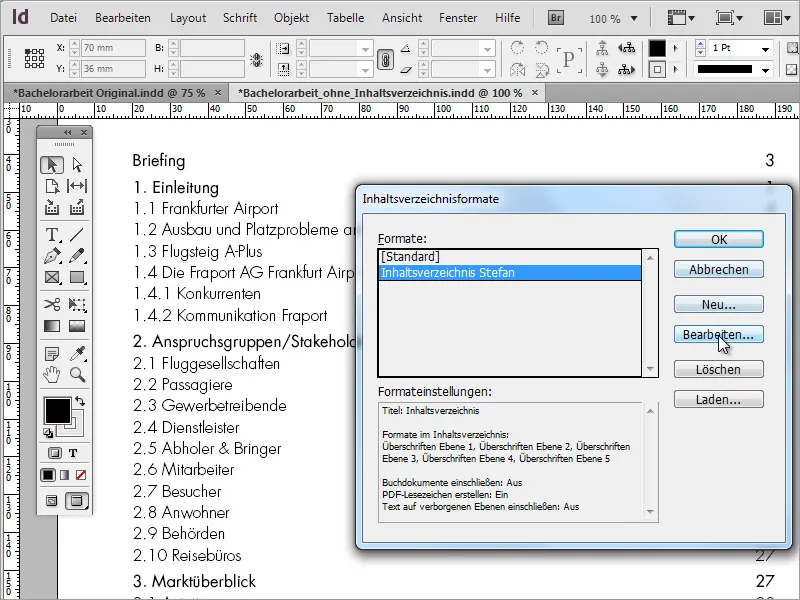
Pour que ces paramètres soient appliqués à un format de paragraphe existant, tu dois modifier les formats de table des matières via le menu Layout. Pour ce faire, clique sur Modifier dans la boîte de dialogue qui s'ouvre.
Il existe plusieurs dialogues de réglage de format, mais actuellement un seul est pertinent. Sélectionnez dans le champ à droite de Numéro de page le format pour l'affichage de la table des matières pour chaque chapitre.
Après avoir confirmé les boîtes de dialogue, vous devez mettre à jour la table des matières via le menu Mise en page pour que les modifications soient prises en compte et visibles.
Dans le cas où des lignes en pointillés sont souhaitées pour une lecture plus fluide entre le chapitre et le numéro de page, cela peut également être réalisé via un autre format de caractère optionnel. Pour ce faire, il suffit d'activer le Soulignement dans les Options de soulignement - n'oubliez pas de cocher la case. Cela peut être fait pour un format de caractère existant ou en créer un nouveau en plus.
Ensuite, il faut alimenter le format de la table des matières avec ces nouvelles informations pour qu'elles puissent être prises en compte dans le document actuel.
Après la mise à jour de la table des matières, ces modifications seront affichées.
Il ne reste plus qu'à indenter les chapitres ou sous-titres. Pour cela, vous devez à nouveau accéder aux Options de format de paragraphe. Cela s'effectue en double-cliquant sur l'entrée correspondante dans les Formats de paragraphe. Sous le point Retraits et espacement, vous pouvez définir la distance à respecter avant un caractère.
Pour une image d'ensemble esthétique, les indentations des chapitres respectifs ne doivent pas être trop petites. Dans notre exemple, une indentation de 5 mm a été effectuée pour chacun des quatre niveaux de la table des matières. Le niveau 1 est aligné à gauche, le niveau 2 est indenté de 5 mm à droite, le niveau 3 de 10 mm, le 4 de 15 mm, le 5 de 20 mm…
L'avantage d'une telle table des matières est qu'elle peut également être utilisée pour d'autres projets en créant un paramétrage dans la boîte de dialogue Format de table des matières ou en sélectionnant un projet déjà créé.
De plus, un document avec une table des matières de ce type peut également être exporté dans un autre format - par exemple en PDF. Dans les options d'exportation, il faut cependant veiller à ce que les Signets soient inclus dans le document.
Dans le document PDF généré, la table des matières est représentée comme un support interactif, permettant une navigation rapide vers les contenus pertinents.
La fonction d'exportation des signets permet une navigation simplifiée dans le lecteur PDF, sans avoir à revenir constamment à la table des matières au début du document.


