La palette de contrôle ou le panneau de contrôle est un instrument multifonction contextuel, extrêmement utile et adaptable dans InDesign. Elle est normalement ancrée sous la barre de menu et affiche une variété d'informations pertinentes en fonction de l'outil sélectionné. Vous pouvez cependant ajuster la position de la palette de contrôle selon vos besoins et choisir de l'ancrer en Bas par exemple, ou de la déplacer librement. Pour ce faire, cliquez sur l'icône du menu contextuel de la palette située sur son bord droit et sélectionnez l'option souhaitée.
Outre la position, vous pouvez également personnaliser le contenu de la palette de contrôle. Si seules certaines options sont nécessaires pour un projet spécifique, vous pouvez masquer toutes les informations non requises sur les objets, les caractères, les paragraphes, les tableaux et les bords d'impression pour une meilleure clarté. Pour ce faire, dans le menu contextuel de la palette de contrôle, sélectionnez Personnaliser et désactivez les champs d'informations inutiles.

Vous pouvez également obtenir des informations sur chaque option dans le panneau de contrôle grâce aux infobulles qui s'affichent lorsque vous survolez un symbole ou un nom d'option avec la souris.
Si vous souhaitez effectuer des réglages pour un objet sélectionné via une boîte de dialogue, il vous suffit de cliquer simplement sur l'icône correspondante tout en maintenant la touche Alt enfoncée.
Si vous souhaitez par exemple ajouter un effet particulier à un cadre d'image ou ajuster un effet existant, cliquez sur l'icône d'ombre portée en maintenant la touche Alt enfoncée, et une boîte de dialogue s'ouvrira pour régler tous les effets.
Lorsque vous avez sélectionné l'outil texte, toutes les informations sur la police, le style, la taille, l'interligne, le crénage, l'espacement des caractères, l'échelle, le décalage de base, la couleur, etc., sont affichées dans le panneau de contrôle (voir la capture d'écran ci-dessous).
Dans la section de la mise en forme de paragraphes, vous trouverez l'alignement du texte, les retraits, les espacements, l'alignement de la ligne de base, le nombre de colonnes et l'espacement, la numérotation, etc.
Sur le côté gauche se trouvent des icônes pour la mise en forme des caractères et celle des paragraphes, entre lesquelles vous pouvez basculer pour afficher les réglages respectifs. Sur les moniteurs de taille suffisante, InDesign aligne les deux zones côte à côte et la zone sélectionnée sera à gauche tandis que l'autre sera à droite dans la palette de contrôle.
Pour modifier un texte sélectionné, vous pouvez directement effectuer les réglages souhaités dans la palette de contrôle.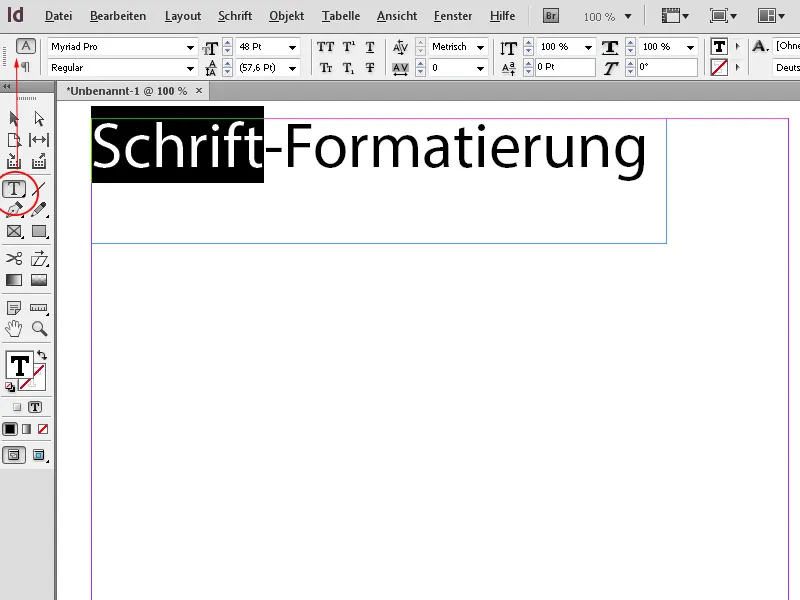
Lorsque vous activez l'outil sélection ou le cadre, InDesign affiche, en fonction du point de référence actuel, la position sur l'axe des X et des Y, la largeur, la hauteur ainsi que le facteur de mise à l'échelle de l'objet sélectionné; en cliquant sur l'icône correspondante, vous pourrez le faire pivoter, le retourner horizontalement ou verticalement, définir des couleurs pour le contour et le remplissage, l'opacité et les effets d'angle entre autres.
Une fonction intéressante est la possibilité d'aligner le texte verticalement dans un cadre. Par défaut, l'alignement se fait sur le bord supérieur du cadre; en cliquant avec l'outil sélection sur les boutons appropriés dans la palette de contrôle, vous pouvez également aligner le texte en bas, verticalement centré ou en uniforme verticalement – cela le distribuera uniformément dans le cadre à partir des bords supérieur et inférieur.
Il est également facile d'aligner un texte en deux ou plusieurs colonnes – il sera alors divisé en lignes égales sur les colonnes.
La possibilité de définir un point de référence spécifique pour aligner un objet est également un outil très utile qui vous épargne des calculs complexes. Si par exemple un objet doit être élargi sans déplacer son centre, il vous suffit de cliquer sur l'un des points de référence du centre et de modifier ensuite la largeur – l'objet grandira uniformément à partir du centre. Si l'objet doit être redimensionné en conservant la position basse et droite, sélectionnez ce point de référence dans la palette de contrôle et l'ajustement se fera rapidement.
Des effets tels qu'une ombre portée peuvent être attribués à un objet sélectionné directement dans la palette de contrôle en cliquant sur un symbole, tout comme le style de contourage d'un objet encerclé par du texte.
Pour aligner une image dans un cadre, il vous suffit de cliquer sur l'une des options d'ajustement de cadre dans la palette de contrôle.
Si vous sélectionnez une cellule de tableau, le panneau de contrôle affiche des options pour ajuster la hauteur des lignes et des colonnes, ainsi que pour fusionner les cellules, aligner le texte et ajouter des contours.
Pour créer une ligne guide, cliquez sur la règle horizontale ou verticale et faites glisser la ligne à l'endroit désiré tout en maintenant le bouton de la souris enfoncé. La palette de contrôle affichera maintenant la position actuelle sur l'axe correspondant et vous pourrez ajuster précisément le paramètre à cet endroit.
Pour ajuster plusieurs objets identiques (comme par exemple des lignes d'aide) les uns après les autres, la palette de contrôle propose le bouton Suivant (ou précédent) sélectionner l'objet. Cela vous évite de cliquer beaucoup avec la souris, car vous pouvez rapidement passer à l'élément suivant grâce à cette fonction et ajuster les paramètres ensuite.


