La condition préalable à des documents PDF accessibles est une structure formée à l'aide de balises. Pour vérifier si votre fichier contient des balises et comment elles sont structurées, ouvrez en cliquant sur l'onglet de navigation Tags une barre sur le côté gauche pour modifier les informations de structure. Si le bouton n'apparaît pas, faites un clic droit dans une zone libre de la barre de navigation et choisissez-le dans le menu contextuel.
Si le fichier n'a pas encore été modifié en conséquence, aucune balise n'est encore présente. Cliquez donc sur le bouton Options- dans la partie supérieure, puis sur l'entrée Ajouter des balises au document.

Acrobat analyse maintenant le fichier et ouvre ensuite un rapport de détection. Celui-ci affiche les résultats de l'analyse et des indications pour les corrections.
Si le fichier contient des illustrations, celles-ci doivent être brièvement décrites par un texte alternatif pour les utilisateurs malvoyants. Acrobat les répertorie sous Aide à la sortie. En cliquant sur le lien correspondant, vous accédez aux images respectives sur la page correspondante.
Pour corriger l'erreur, cliquez maintenant sur le lien Procédé - Réparer les balises AltText.
La vue passe ensuite à une brève description du procédé plus bas dans le texte. En cliquant sur le lien à la fin du texte …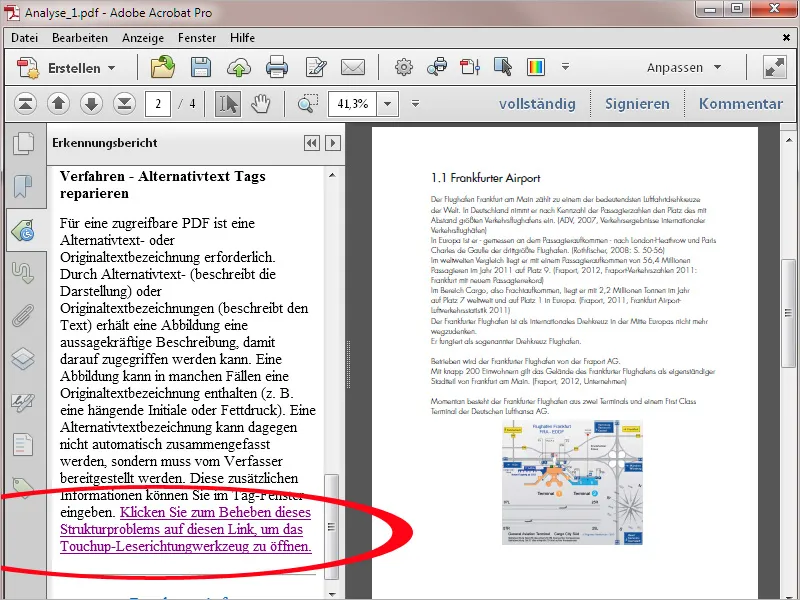
… vous ouvrez l'outil Réviser l'orientation de lecture. Cliquez ensuite avec le bouton droit de la souris sur l'image marquée …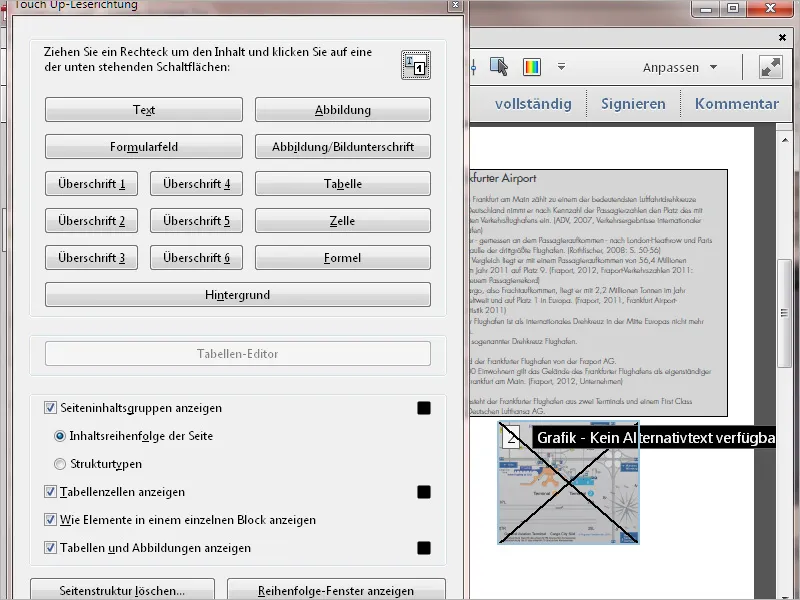
… et choisissez dans le menu contextuel l'entrée Éditer le texte alternatif.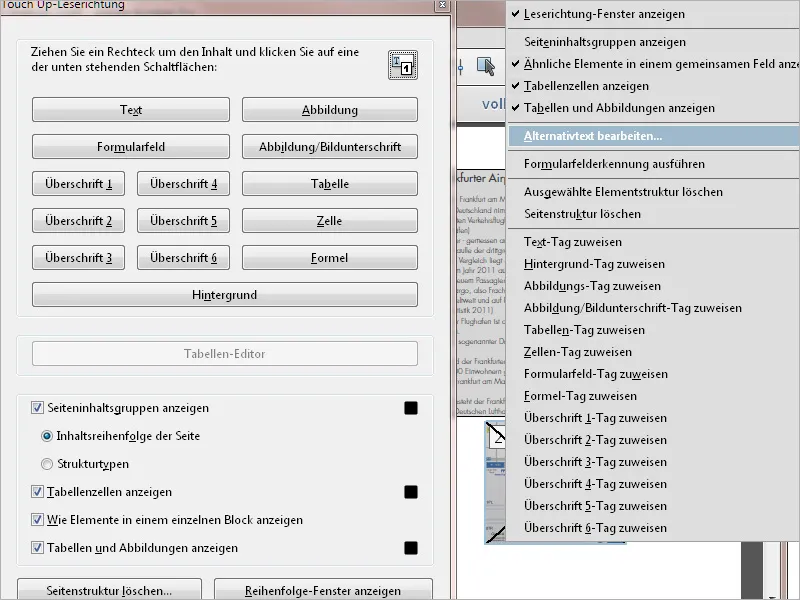
Une fenêtre s'ouvre alors pour saisir le texte alternatif. Cliquez ensuite sur OK puis fermez l'outil Réviser l'orientation de lecture. Vous pouvez ainsi également annoter d'autres images.
Pour avoir un aperçu de la structure analysée par Acrobat, ouvrez la barre des Tags-. Les balises sont présentées dans une structure arborescente dont les branches peuvent être ouvertes et fermées. Elles représentent les éléments de la page comme les titres dans différentes hiérarchies, les paragraphes, les sections de texte, les images, etc. En cliquant sur une balise, l'élément correspondant sur la page est surligné.
Vérifiez maintenant la cohérence logique de la structure – c'est-à-dire que par exemple les niveaux de titres ont été correctement interprétés, les paragraphes sont identifiés comme des Paragraphes (P), etc. Si une balise n'a pas été correctement identifiée, marquez-la et choisissez ensuite dans le menu contextuel avec le bouton droit de la souris l'option Propriétés.
Dans l'onglet Tag des propriétés de l'objet, vous pouvez ensuite corriger l'association de la liste dans le champ Type. Contrôlez ainsi l'ensemble du document et assurez-vous d'une structure claire. Cela deviendra facile si le document source, par exemple le fichier Word ou InDesign, a été créé avec des styles correctement attribués.
Pour des documents complexe en matière de mise en page, il est recommandé de vérifier l'ordre logique des éléments textuels et graphiques avec l'outil Réviser l'orientation de lecture déjà connu. Vous le trouverez dans la barre d'outils sous la catégorie Aide à l'entrée et à la sortie.
Ici, les éléments de la page sont numérotés dans l'ordre où ils seraient lus. Si nécessaire, vous pouvez modifier cet ordre. Cliquez en bas à droite sur le bouton Afficher la fenêtre d'ordre.
Pour changer l'ordre, faites glisser l'élément correspondant dans la fenêtre d'ordre en maintenant le bouton de la souris enfoncé vers le haut ou vers le bas jusqu'à la position souhaitée. La numérotation change dynamiquement.
Certains éléments récurrents, tels qu'un logo ou une décoration sur chaque page, peuvent également être marqués et supprimés dans la fenêtre de l'ordre-. Ils resteront dans le document, mais cela évitera une répétition fastidieuse pour l'utilisateur dépendant de l'aide à la sortie.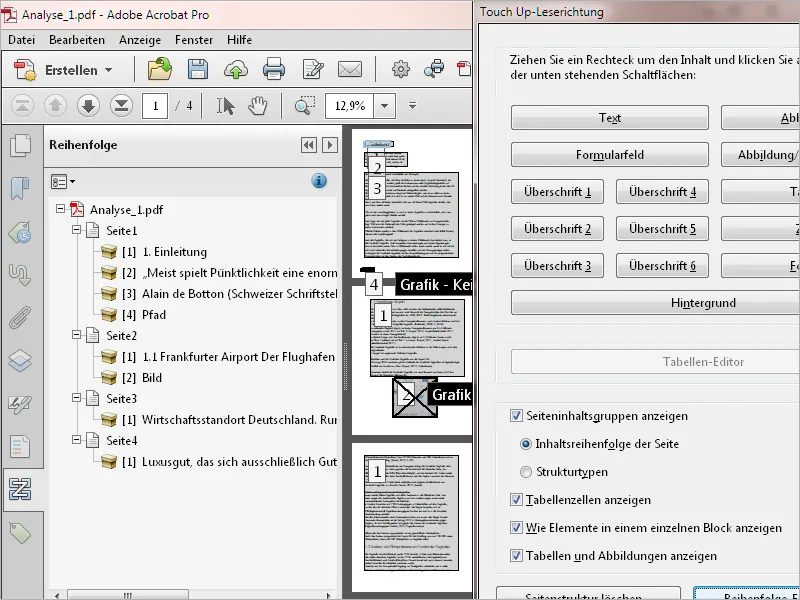
Les utilisateurs ayant des problèmes de vision ont besoin d'agrandir le texte de manière appropriée pour pouvoir le lire. Une partie de celui-ci disparaît derrière le bord de l'écran et il faut non seulement faire défiler verticalement, mais aussi horizontalement.
Dans ce cas, une solution consiste à créer un autre mode d'affichage sous forme d'un retour à la ligne dynamique. La fonction s'appelle Reculer dans Acrobat et est activée via le menu Affichage > Zoom ou le raccourci clavier Ctrl+4.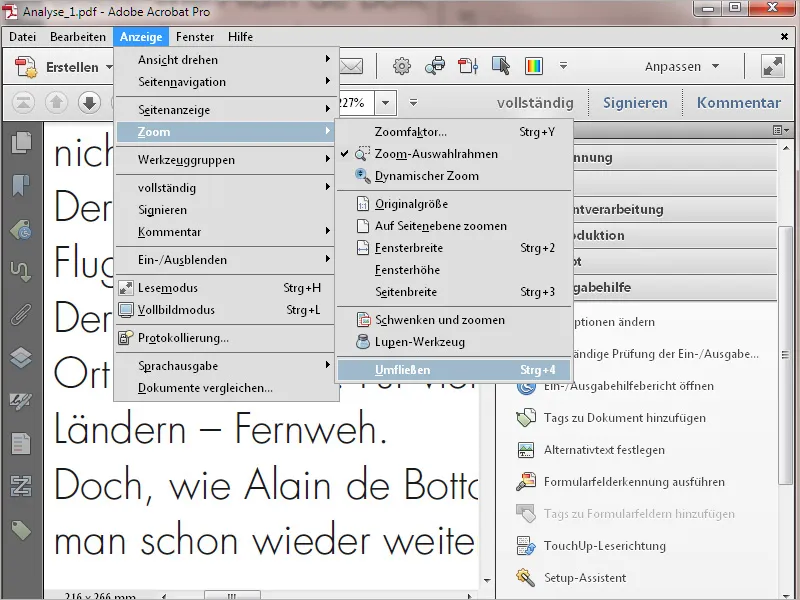
Le texte est maintenant réagencé de sorte qu'il puisse être lu horizontalement sans défilement latéral. Selon le facteur de zoom ou la mise à l'échelle de la fenêtre, il s'ajustera dynamiquement. Cela représente non seulement une facilité d'accès pour les personnes handicapées, mais aussi une énorme facilité d'utilisation sur les appareils mobiles tels que les smartphones et les tablettes.


