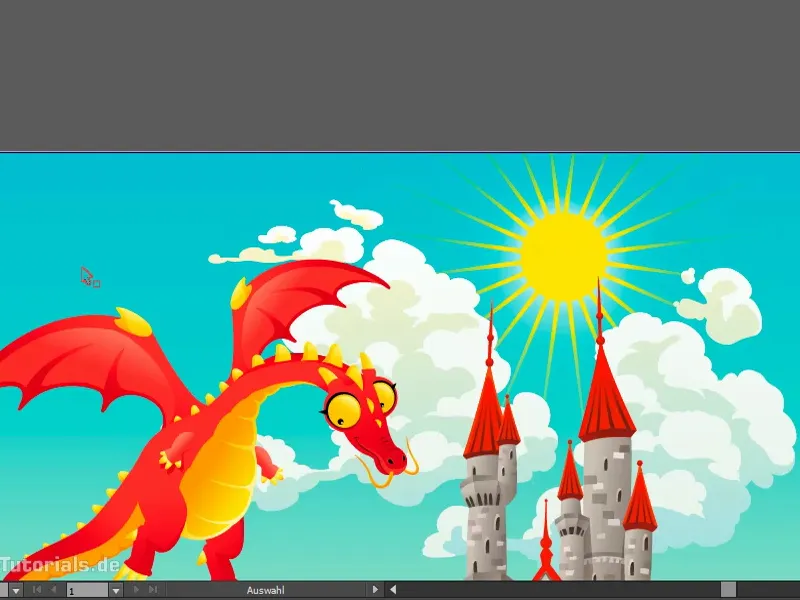Quelle belle scène, n'est-ce pas ? Mon neveu serait ravi, car il aime bien peindre de tels tableaux. Mais : ce qui manque encore ici, c'est un soleil, non ? Je vais vous expliquer comment l'ajouter.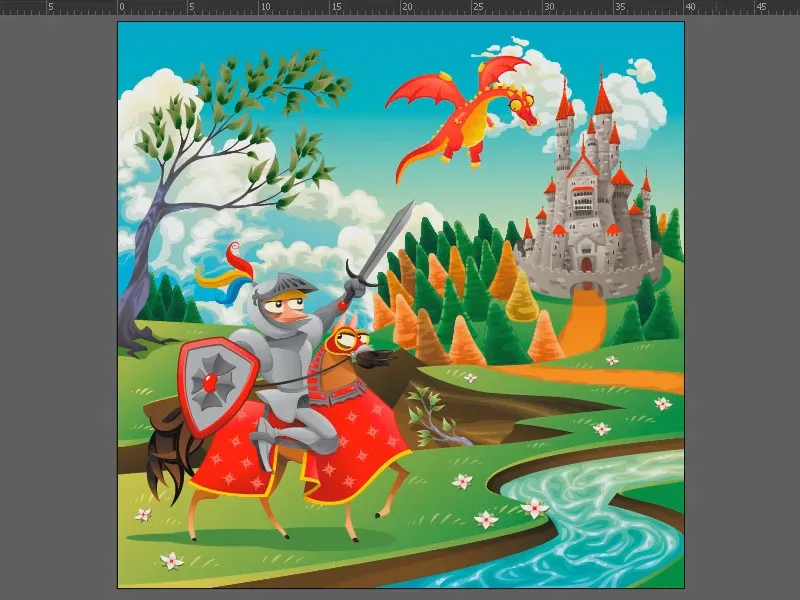
Voici le résultat final. C'est un soleil simple, pas vraiment spectaculaire, mais il y a quelques astuces à prendre en compte pour le créer. Notamment : des lignes pointues qui sont ensuite masquées. Comment les créer ? Et : comment le faire rapidement ? C'est ce que je vais vous montrer dans cette formation.
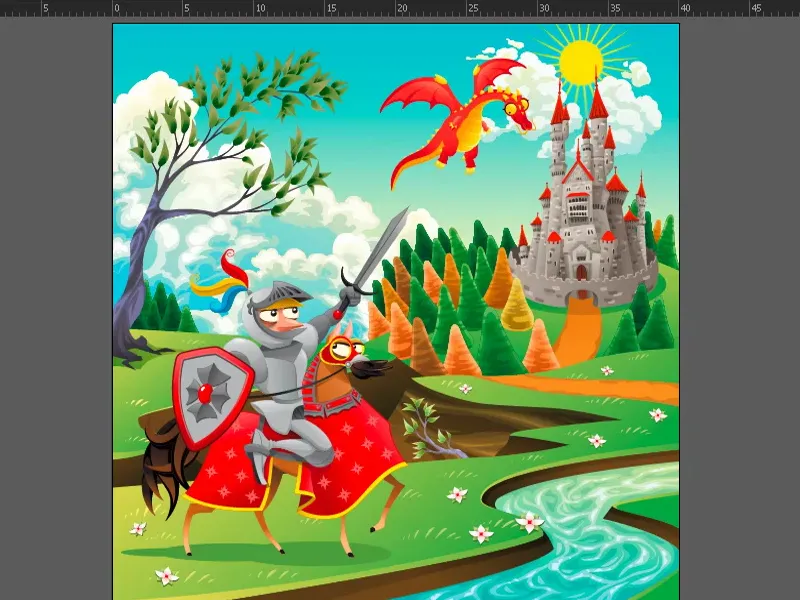
Pour cela, je masque toutes les couches du document en survolant simplement tous les symboles d'œil tout en maintenant le clic gauche enfoncé (1). Ensuite, je crée un nouveau calque que je nomme "Soleil 2" (2).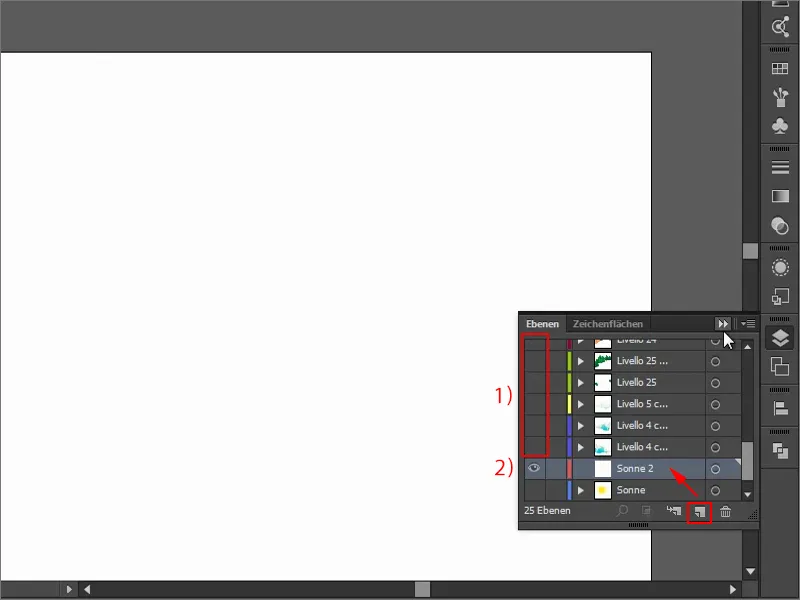
Je commence avec une ellipse (outil Ellipse ou raccourci L). Celle-ci doit être bien ronde, donc j'appuie sur la touche Shift tout en dessinant. Je n'ai pas besoin de contour. Je retourne la forme et je la remplis de jaune.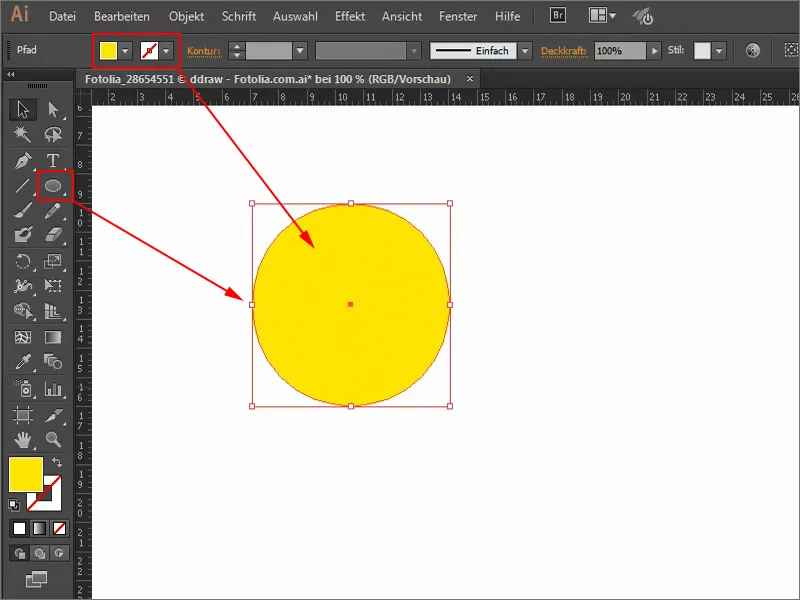
Puis viennent les rayons. J'utilise l'outil segment de ligne (1) et je dessine simplement. Maintenant, j'ai besoin d'un contour (2), donc je le sélectionne. La couleur doit bien sûr être la même que celle du soleil. J'ouvre mon nuancier et je choisis le jaune (3). Alternativement, je pourrais choisir la pipette (4). Je définis le contour à 4 Pt (5).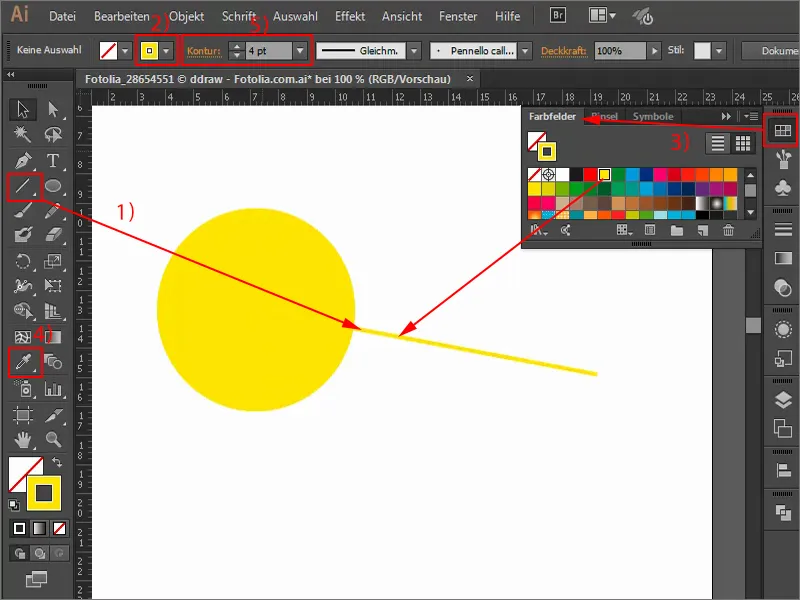
Ok, mais ce rayon est un peu ennuyeux maintenant. Je pense qu'il devrait s'élargir puis s'affiner. Pour cela, j'en choisis un parmi plusieurs, par exemple celui-ci (1). J'augmente un peu l'épaisseur du contour (2), et voilà, j'ai un rayon qui va de large à étroit.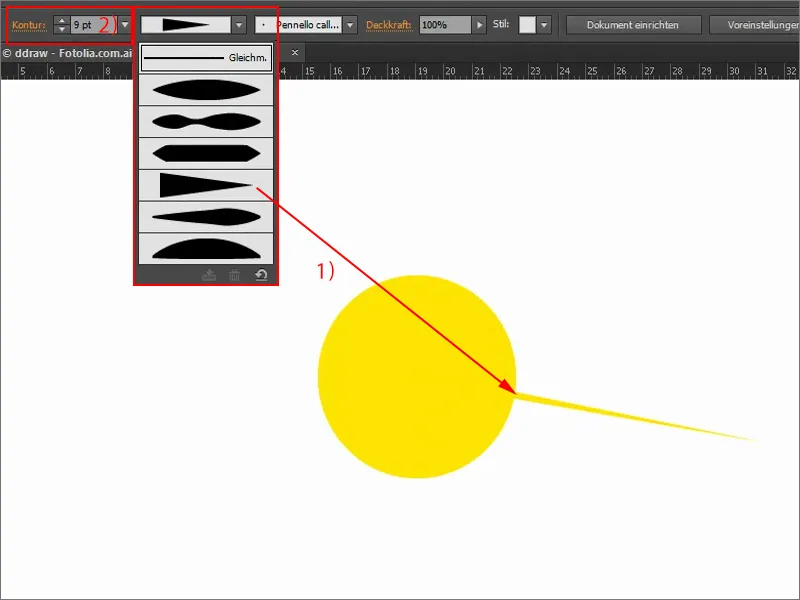
Je ne veux pas que ce soit le seul rayon de soleil. Pour cela, j'utilise l'outil de rotation (1). Maintenant, je peux déplacer ce point (2) et faire pivoter la ligne autour. Si j'utilise la touche Alt en même temps, cela sera également copié. Mais je ne veux pas tout faire individuellement, ça prendrait trop de temps et ne serait pas vraiment uniforme.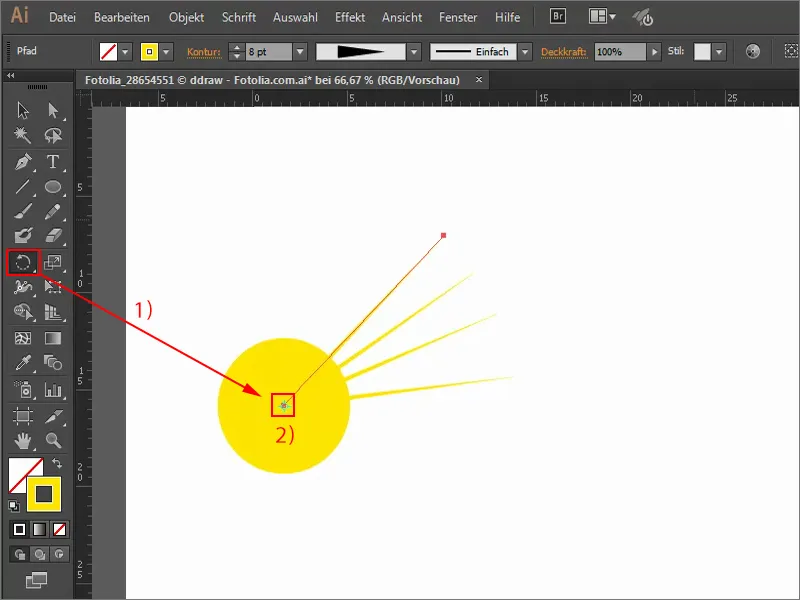
Un petit truc donc : je maintiens enfoncée la touche Alt ici (1). Cela ouvre la boîte de dialogue de rotation. En cliquant sur Aperçu (2), je vois déjà les changements. Je veux faire tourner la ligne de 15° (3) et la copier (4).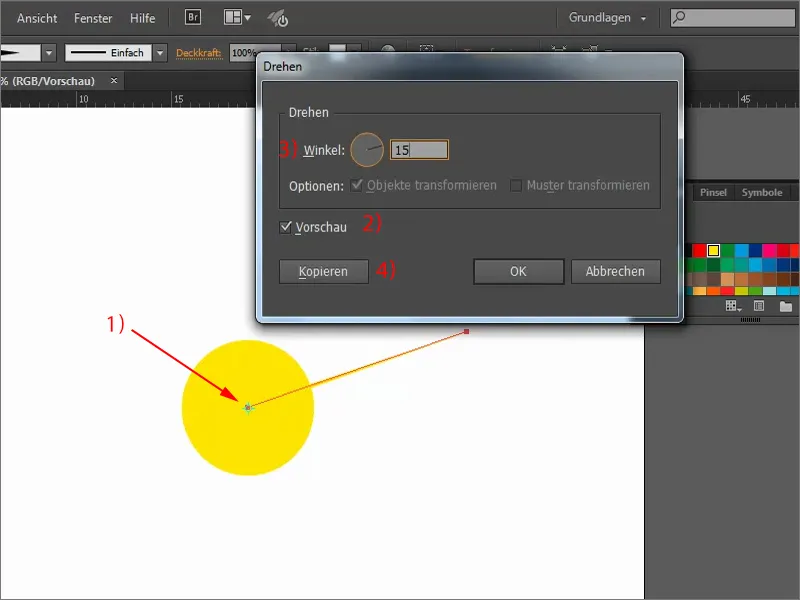
Je répète en appuyant sur Ctrl + D, plusieurs fois, pour obtenir mon soleil. Tout est bien uniforme, comme je le voulais. Maintenant, je sélectionne le tout avec mon outil de Sélection (1), clique droit pour tout regrouper dans le menu contextuel (2). Ainsi, je peux tout déplacer ensemble.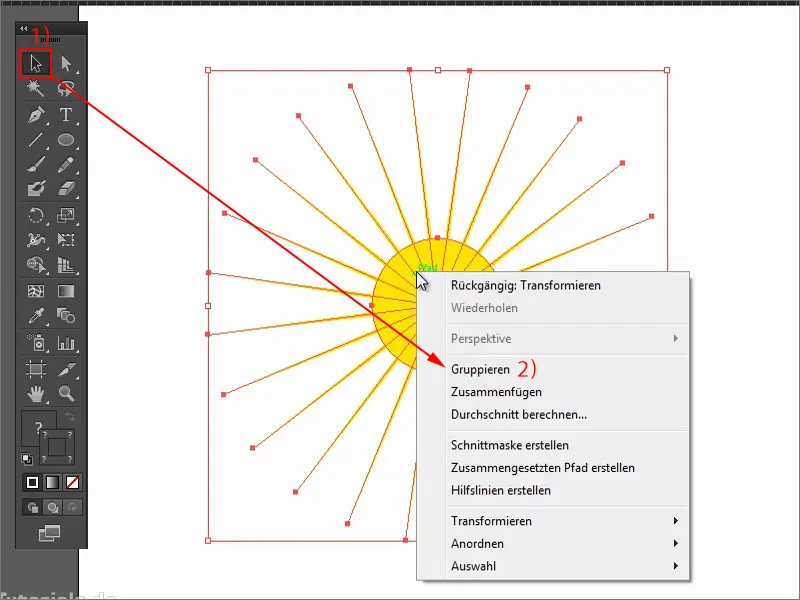
Maintenant, j'aimerais que les rayons soient un peu masqués. Pour cela, j'ai besoin d'un masque : je vais dans le panneau de transparence (1) et je crée un masque (2). Rien n'est affiché pour l'instant, car le masque est entièrement noir (3). Seulement lorsque j'ai une zone colorée, cela réapparaîtra.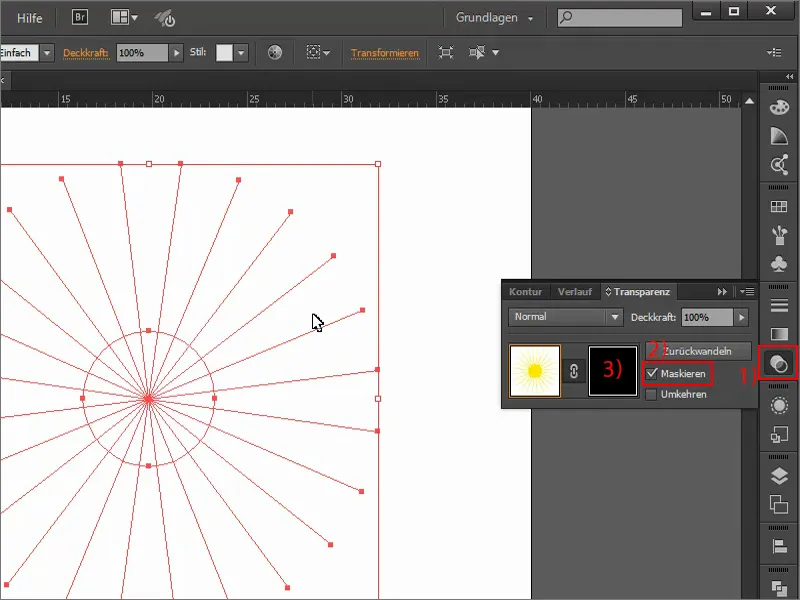
Pour cela, j'utilise l'outil Ellipse. Important : je dois travailler à l'intérieur du masque, que je dois sélectionner en premier (1). Si je dessine un cercle maintenant (2), on voit à nouveau quelque chose.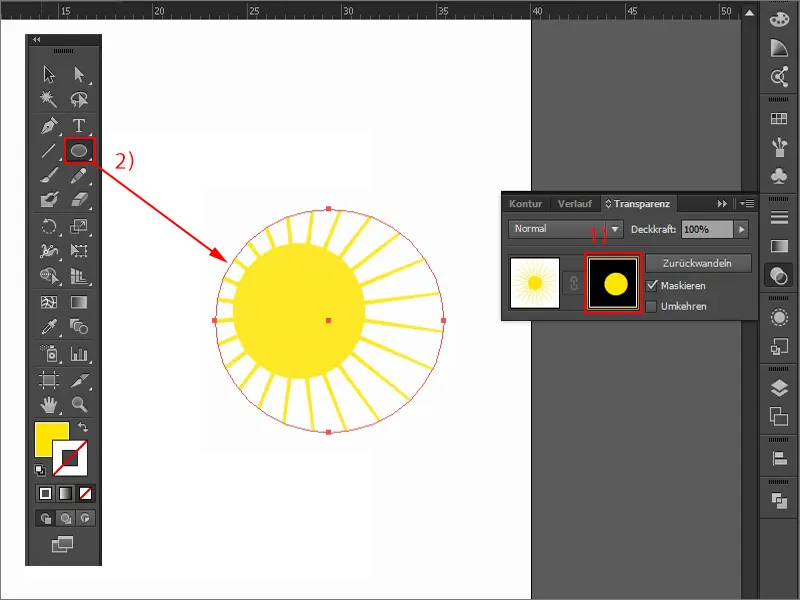
Pour créer la transition, j'ai besoin d'un dégradé (1), du blanc où tout est visible, au noir où tout est masqué (2). Je choisis le dégradé, le paramètre à Circulaire (3) et l'applique à ma forme.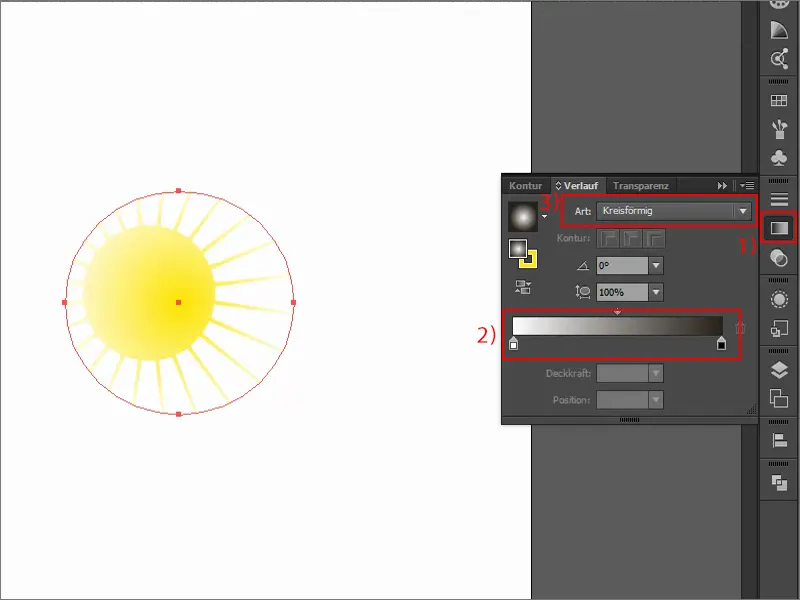
Je règle encore le dégradé : je déplace le tout, le fais légèrement plus grand en maintenant enfoncées les touches Shift et Alt. Et je peux encore affiner le dégradé ici.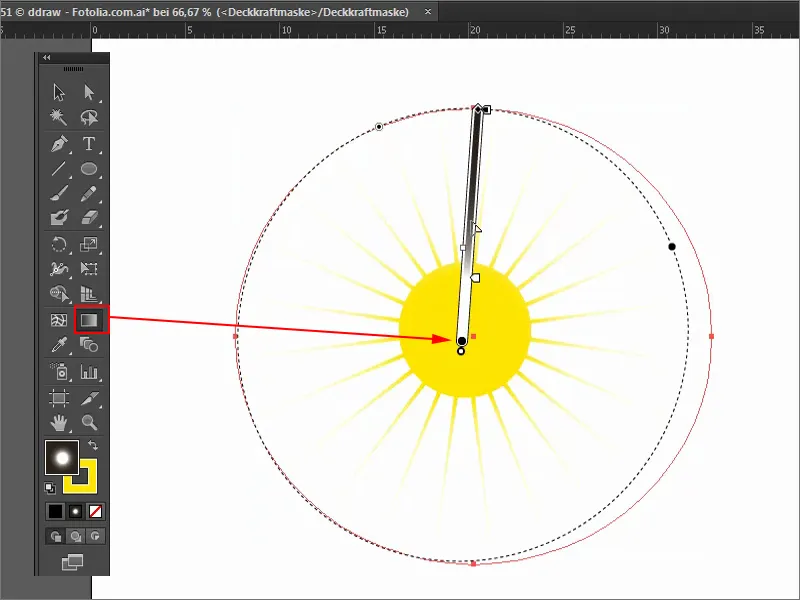
Voilà mon soleil, que je vais maintenant réduire pour qu'il rentre dans l'image finale. Mais pour cela, je retourne dans le panneau de transparence (1) et je clique à nouveau sur cette image (2), sinon je ne modifie que le masque, pas l'image en elle-même. Maintenant je peux donc le réduire légèrement en maintenant la touche Shift enfoncée (3).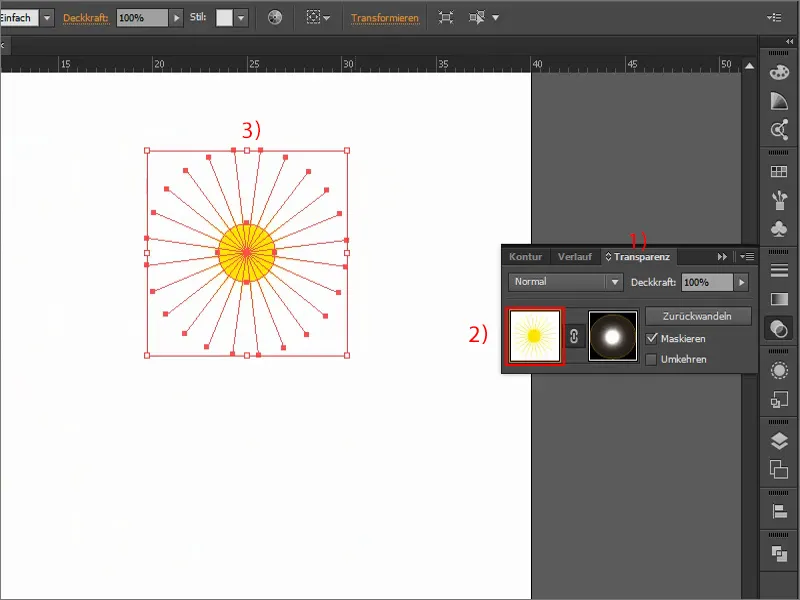
Maintenant je fais réapparaître tous les calques (1). Le soleil ne devrait bien sûr pas être derrière les nuages. Pour cela, j'appuie une fois sur l'outil Sélection et je peux déplacer le soleil en maintenant la touche Shift enfoncée et en utilisant les touches fléchées.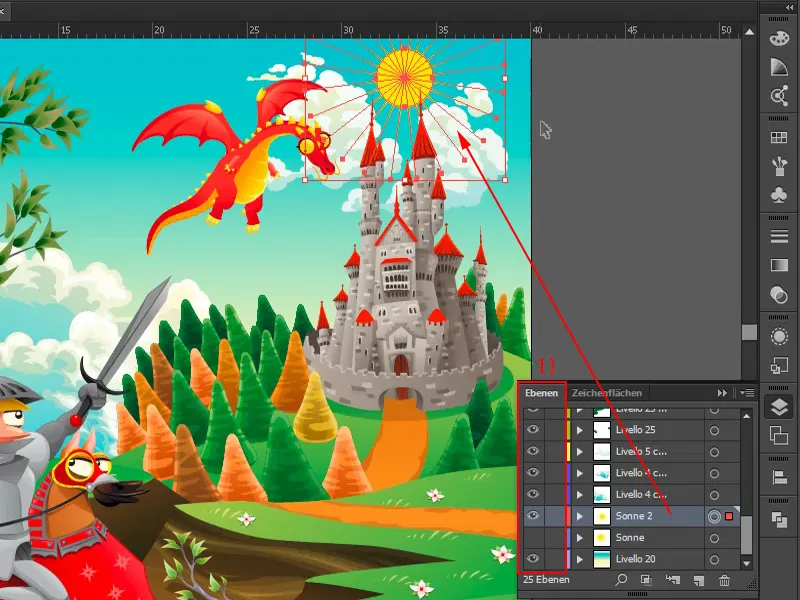
Si je ne veux pas que les rayons dépassent de mon image, je peux créer un masque d'écrêtage. Pour cela, je prends l'outil Rectangle (1), je le dessine, je sélectionne tout, puis avec le clic droit je dis Créer un masque d'écrêtage (2). Ainsi, le soleil ne s'affichera que à l'intérieur de l'image et ne dépassera pas.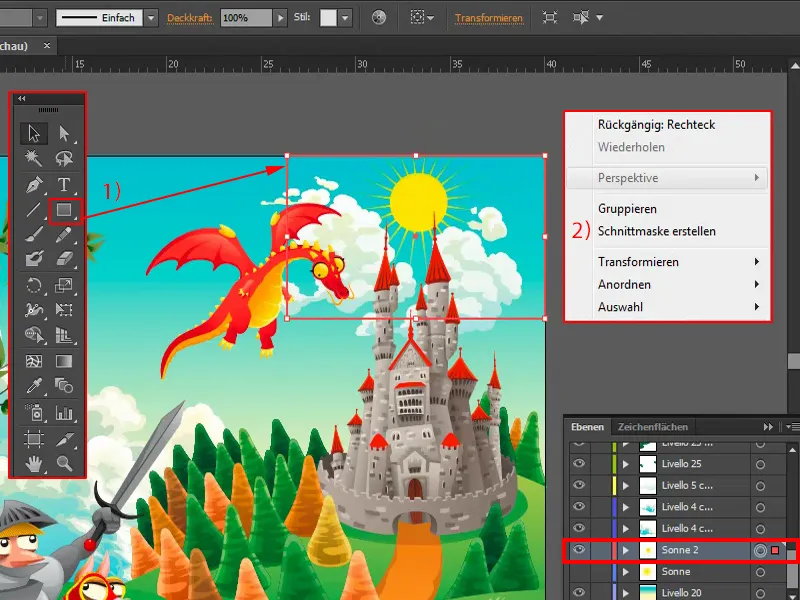
Je peux maintenant à tout moment entrer dans mon soleil et par exemple modifier le cercle. En maintenant les touches Shift et Alt enfoncées, je peux le rendre un peu plus petit par exemple.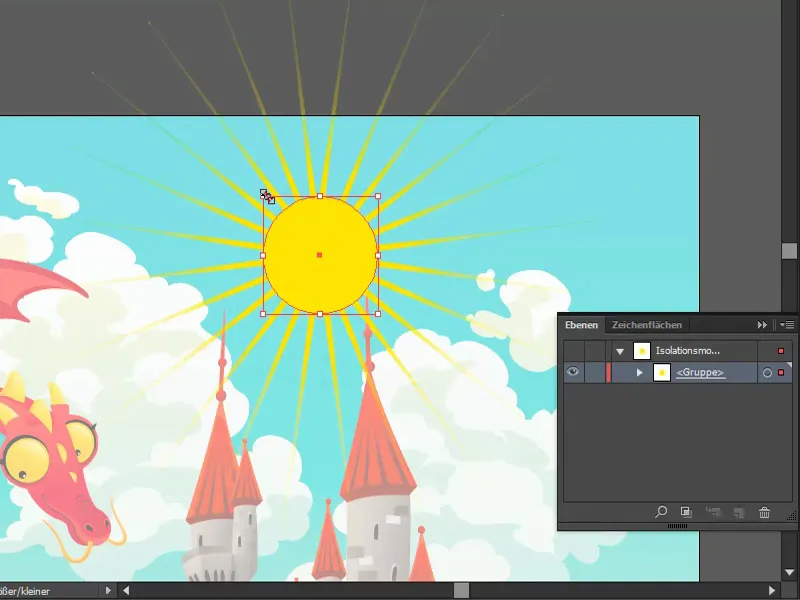
Enfin, un astuce pour optimiser davantage: Dans les calques, je sélectionne mon soleil (1). Sous Effets>Filtres d'artistique>Éclairement extérieur… (2), je rajoute une lueur blanche (4) en passant par Multiplication négative (3).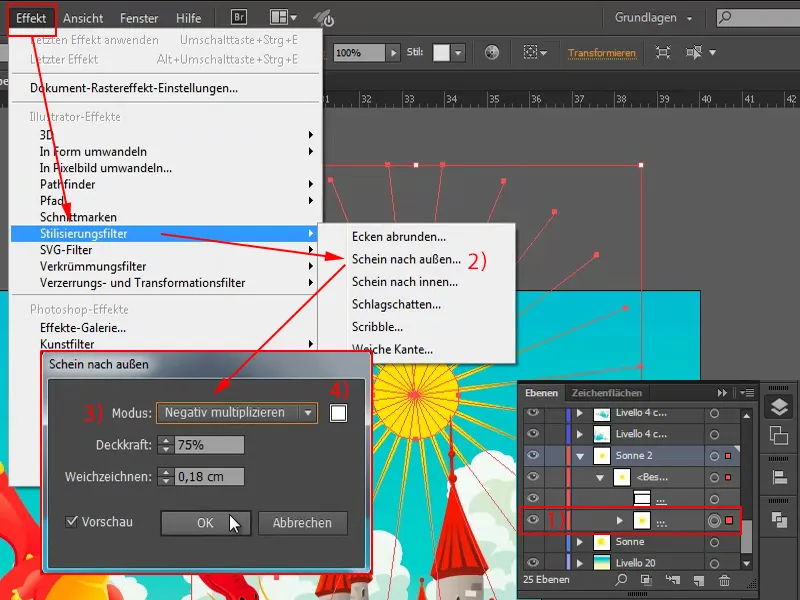
En double-cliquant sur l'effet, je peux le modifier : Par exemple plus de Transparence ou moins de flou, passer en mode Normal et ainsi de suite.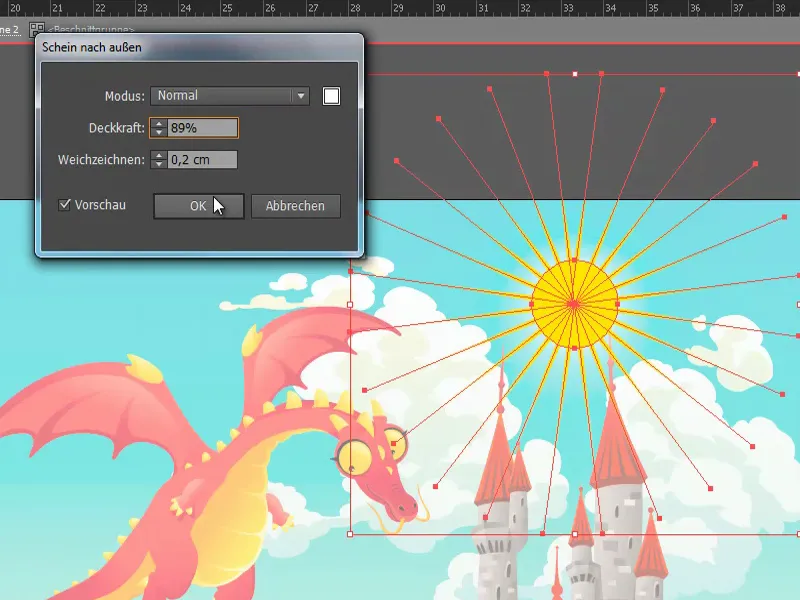
Vous pouvez ainsi créer assez facilement un soleil dans Adobe Illustrator. J'espère que vous avez pu apprendre quelques astuces et conseils.