Le menu contextuel dans Adobe InDesign est une fonction pratique qui vous donne un accès rapide aux commandes et paramètres fréquemment utilisés. Avec un simple clic droit, vous pouvez accéder directement à des options pertinentes en fonction de l'élément sélectionné - texte, image, cadre ou page - sans avoir à naviguer dans les menus. Dans ce guide, je vais vous montrer comment utiliser efficacement le menu contextuel pour accélérer votre flux de travail et modifier les mises en page avec précision. Commençons à explorer les avantages de cette fonctionnalité qui permet de gagner du temps!
Pour ouvrir le menu contextuel, cliquez avec le clic droit de la souris. En fonction de l'outil actuel et de l'objet sélectionné, il vous propose des options de modification totalement différentes.
Lorsque vous appelez, par exemple, le menu contextuel d'un cadre de texte sélectionné, vous trouverez des menus spécifiques au texte tels que les options de cadre de texte, Remplir avec du texte de substitution ou Modifier en mode texte,…
… tandis que le menu contextuel d'un cadre d'image offre un accès rapide aux effets tels que ombres portées ou transparence, légendes d'image ou édition du fichier image avec le programme graphique ou de retouche d'image associé.

Lorsque vous travaillez sur du texte, vous pouvez rapidement consulter le dictionnaire ou vérifier l'orthographe d'un passage de texte sélectionné via le menu contextuel.
Ou vous pouvez rapidement modifier la majuscule ou la minuscule (fonction très utile pour corriger du texte tapé par inadvertance en majuscules), insérer des caractères spéciaux tels que des symboles, marques, tirets ou guillemets de toutes sortes.
Toutes sortes d'espaces vierges sous forme de cadrat facilitent la structuration des sections de texte via le menu contextuel. N'oublions pas les marques de rupture pour le retour à la ligne, le cadre, la page ou le saut de ligne, que vous pouvez placer précisément via le menu contextuel à la position du curseur.
Avec les cadres de texte, le menu contextuel propose également l'édition en mode texte (raccourci Ctrl+Y). Cela peut s'avérer particulièrement utile lorsque le cadre est tourné ou miroité, rendant le texte difficile à lire.
Le mode texte ouvre ensuite une nouvelle fenêtre où le texte brut sans mise en forme est affiché et peut être modifié.
Pour les listes à puces et les numérotations, l'option via le menu contextuel permet de recommencer la numérotation.
Inversement, il est également possible de continuer une liste commencée plus haut après l'insertion de texte supplémentaire.
Avec le menu contextuel d'un cadre d'image, vous avez immédiatement accès aux options d'ajustement du cadre (Ajuster) et pouvez ainsi centrer l'image placée ou remplir le cadre de manière proportionnée avec l'image.
Pour vérifier la qualité de la résolution, vous pouvez également zoomer dans une image et via le clic droit de la souris définir les performances d'affichage d'InDesign sur Affichage haute qualité. L'image est alors affichée en qualité originale à l'écran. Pour améliorer la vitesse de travail du programme sur des documents avec de nombreuses données d'image haute résolution, il est recommandé de revenir ensuite à la qualité d'affichage normale.
L'entrée de menu Graphiques offre la possibilité d'afficher l'emplacement du fichier sélectionné dans l'Explorateur. Un clic ouvre le dossier correspondant dans l'Explorateur - le fichier est sélectionné. Avec l'entrée Afficher dans Minibridge, la fenêtre du même nom s'ouvre avec le dossier source du fichier image sélectionné. Pour le remplacer par une autre image, il suffit de faire glisser la nouvelle image avec le bouton de la souris enfoncé du Minibridge vers le cadre d'image.
Enfin, à cet endroit (l'entrée Graphiques du menu contextuel), vous pouvez vérifier et éventuellement modifier le profil colorimétrique attribué à l'image via les paramètres de couleur.
Avec deux ou plusieurs objets superposés, dans le menu contextuel, vous trouverez l'entrée Organiser. Vous pouvez y définir quel objet doit être situé en arrière-plan, en avant-plan ou entre les deux.
Si un cadre d'image existant doit être rempli de texte, choisissez dans le menu contextuel l'option Contenu puis Texte (ou inversement).
Vous pouvez également utiliser le menu contextuel dans les différents palettes d'outils. Les options proposées dépendent toujours de la zone dans laquelle vous cliquez. Par exemple, la palette des pages (F12) a une zone supérieure avec les pages de modèles. Si vous cliquez avec le clic droit de la souris dans une zone vide, vous obtiendrez des menus spécifiques aux pages de modèles, tandis que dans la zone inférieure avec les pages de document réelles, les menus se réfèrent à celles-ci.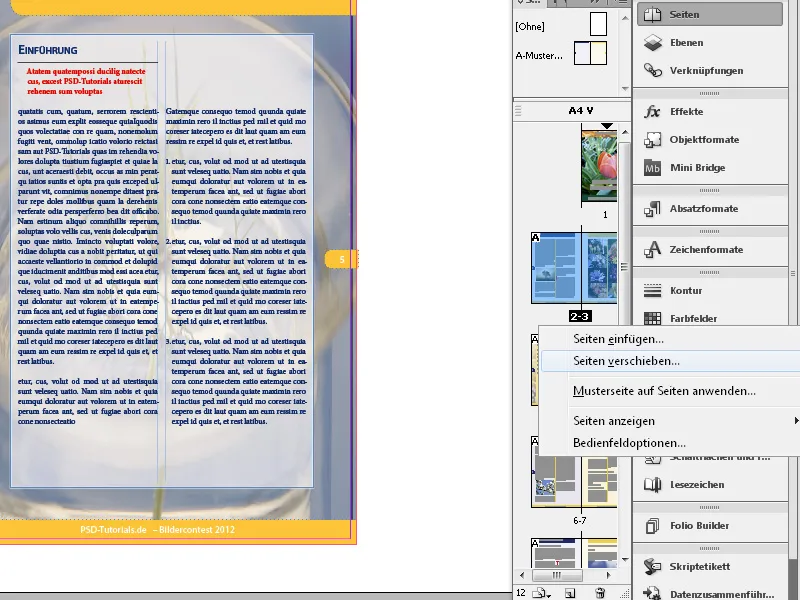
Et le clic droit directement sur une feuille spécifique montre à nouveau d'autres options pour par exemple insérer des pages à cet endroit, tourner ou supprimer la page, etc.
Vous trouverez tous les éléments de menu disponibles dans le panneau de commande si nécessaire dans le menu de la palette, que vous ouvrez en cliquant sur le symbole situé en dessous de la croix de fermeture de la palette d'outils.
En cliquant avec le clic droit de la souris dans la règle, vous pouvez modifier dans le menu contextuel l'unité de mesure d'un objet sélectionné, par exemple de millimètre en point ou en pixel. La conversion est affichée dans la palette de contrôle pour l'axe de la règle sélectionnée. Si vous souhaitez modifier l'unité de mesure pour les deux règles, cliquez à leur intersection.


