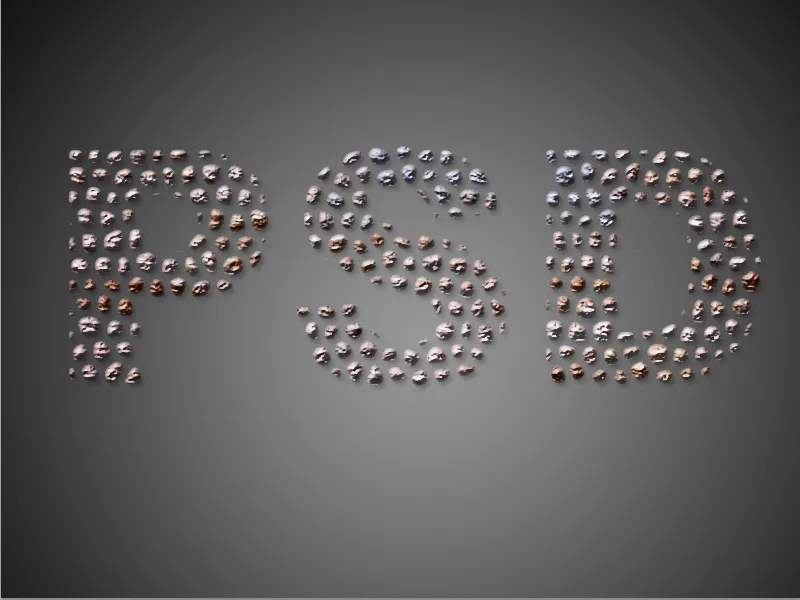Un texte fait de pierres donne à tes designs un aspect naturel et rustique. Cet effet est parfait pour les affiches, les logos ou les projets créatifs sur le thème de la nature ou de l'extérieur. Avec Photoshop, tu peux facilement créer cet effet en combinant des textures, des styles de calques et des ombrages. Dans ce tutoriel, je vais te montrer étape par étape comment créer un effet de pierre réaliste pour ta typographie. Commençons et transformons ton texte en une impressionnante sculpture de pierre!
Étape 1:
Tout d'abord, je crée un texte avec des lettres aussi grandes et épaisses que possible. La couleur est noire. Ensuite, je configure la couleur avant-plan en blanc, je vais dans le menu Filtre et clique sur Mosaïque de verre coloré.
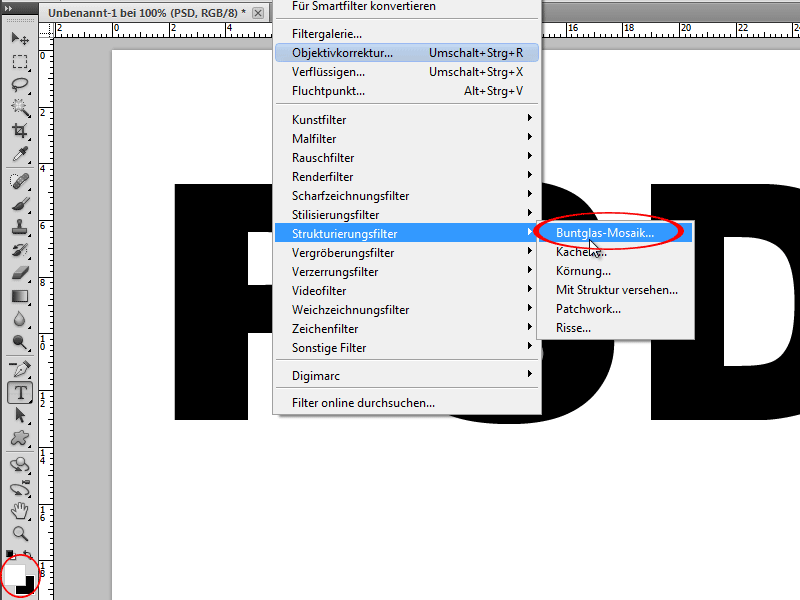
Étape 2:
La taille des carreaux de mosaïque détermine la taille des pierres qui seront visibles dans le texte plus tard.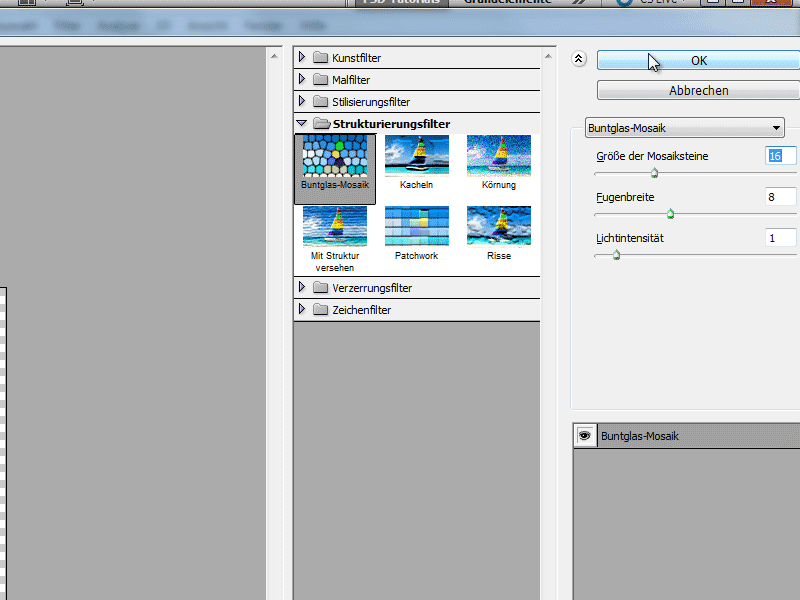
Étape 3:
Ensuite, je sélectionne la couleur blanche des lettres avec la baguette magique. Ensuite, je presse la touche Supprimer et crée un nouveau canal.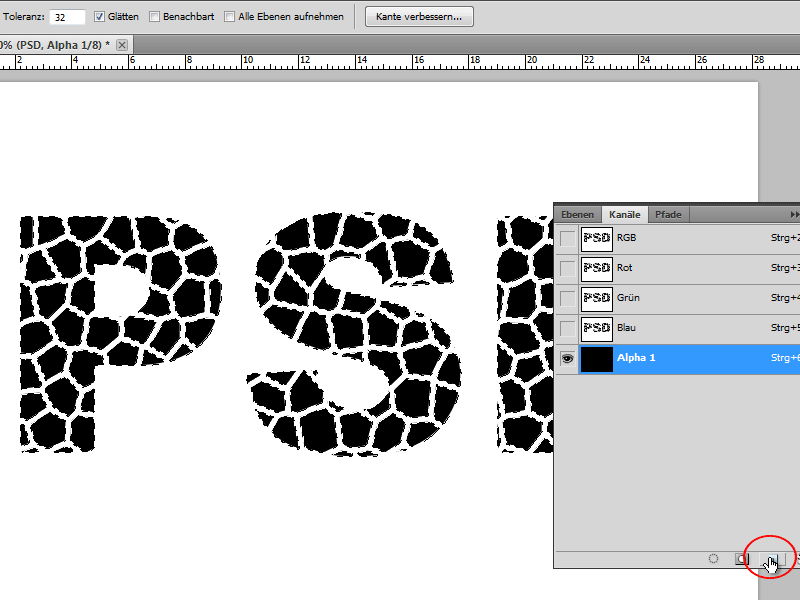
Étape 4:
Je remplis la sélection restante avec de la couleur blanche, puis j'ouvre le Filtre de netteté et je saisis un Rayon de 3,5 pixels.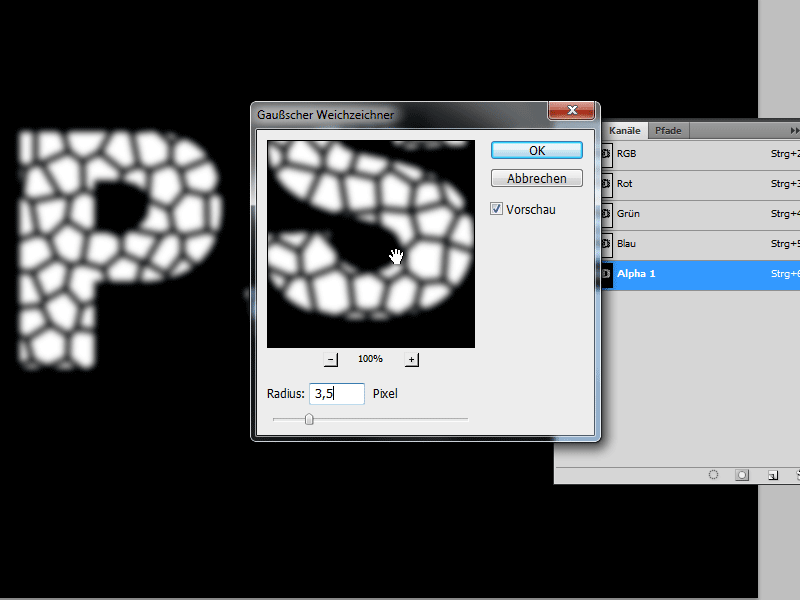
Étape 5:
Ensuite, je presse Ctrl+T, pour ouvrir la Corrélation des tonalités et je rapproche les trois curseurs assez près les uns des autres, de sorte qu'il ne reste que les pierres sans le voile flou.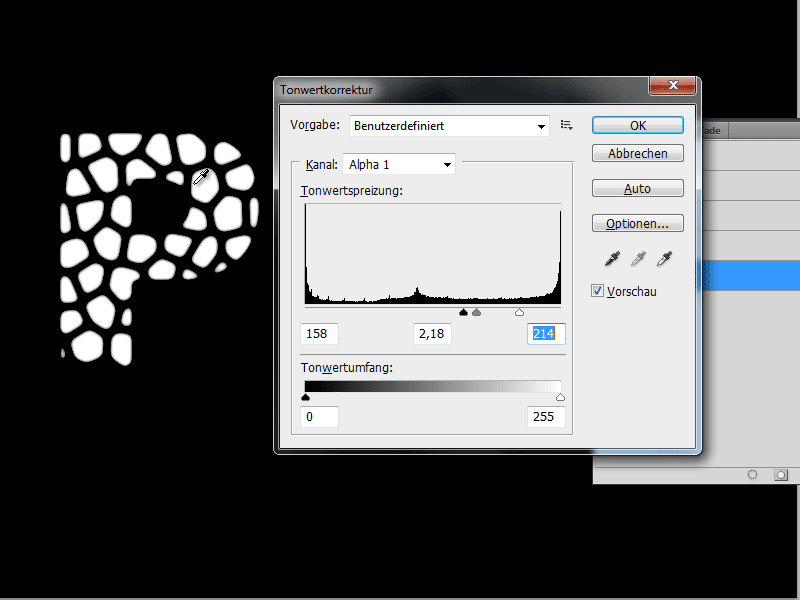
Étape 6:
À présent, je clique avec la touche Ctrl enfoncée sur mon canal, pour créer une sélection. Ensuite, je retourne dans le panneau des calques, je crée un nouveau calque que je remplis de noir. Je peux supprimer le calque en dessous.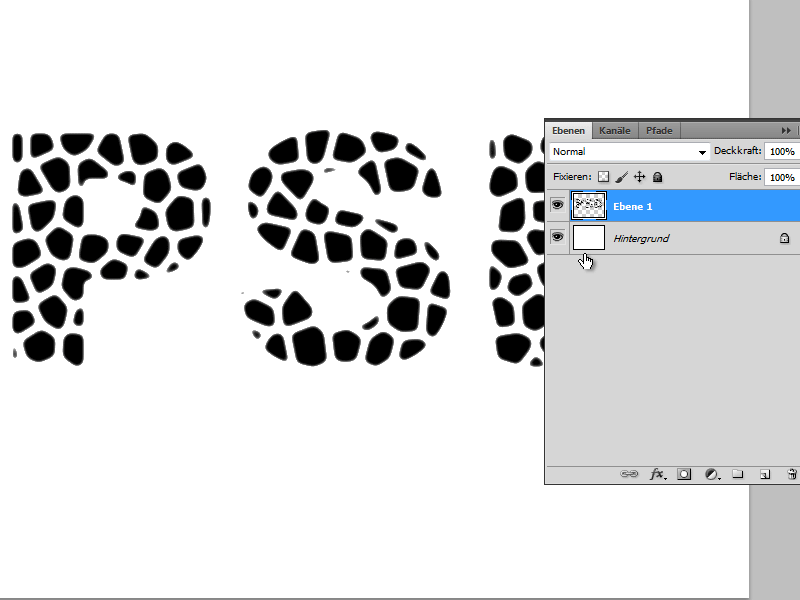
Étape 7:
En arrière-plan, je dessine rapidement un dégradé. Ensuite, j'ajoute un Bord plat dans les Options de remplissage.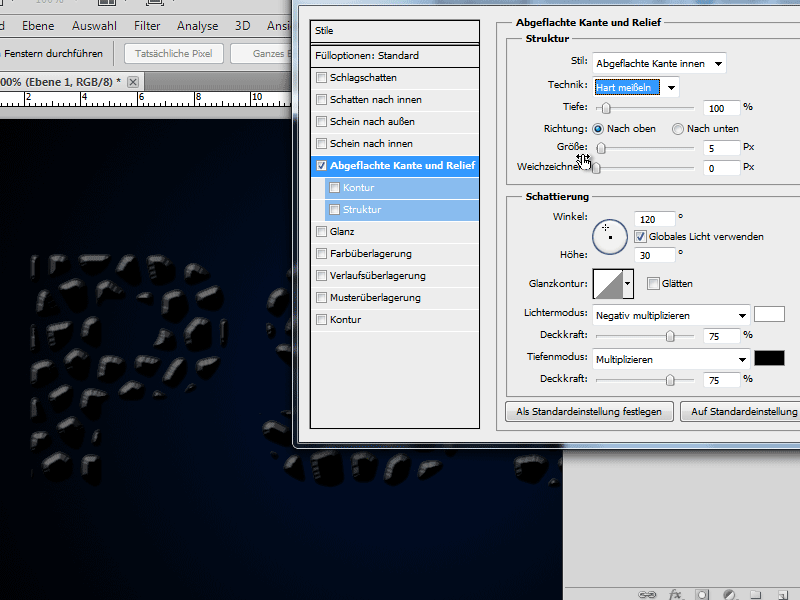
Étape 8:
Avec la Texture, je peux choisir un motif similaire à celui des pierres.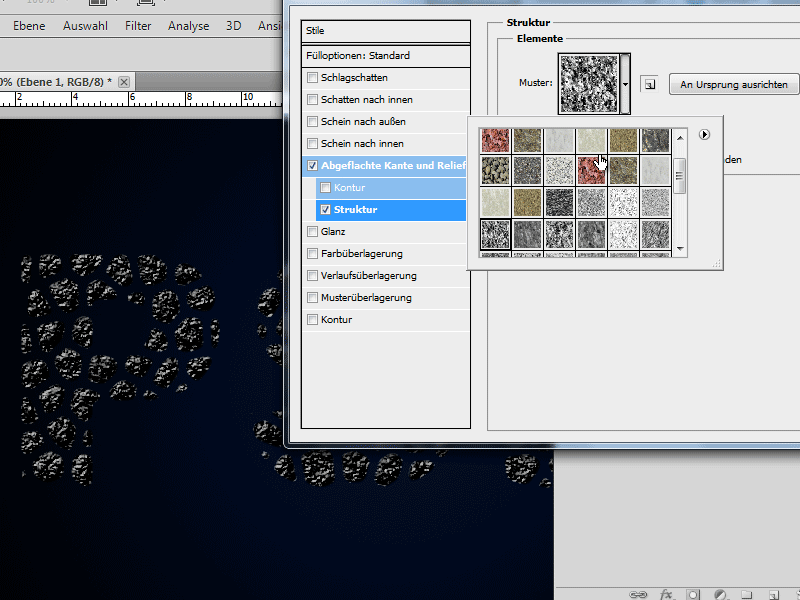
Étape 9:
Si le texte est trop sombre, je peux l'éclaircir avec une Superposition de couleurs.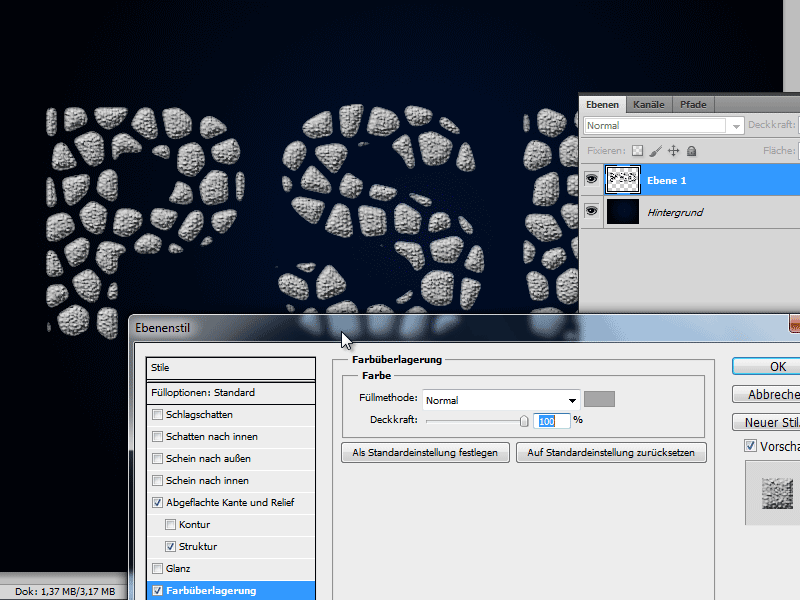
Étape 10:
Une autre solution est d'ajouter une texture de pierre avec une faible Opacité sur mon calque 1.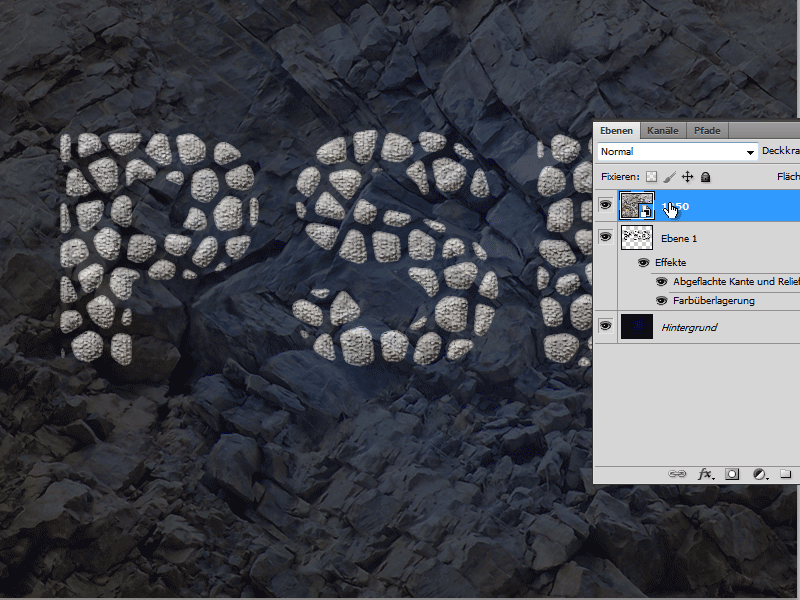
Étape 11:
Je peux aussi utiliser la texture avec une Opacité complète et l'insérer comme un masque d'écrêtage. Pour cela, je clique entre les calques en maintenant la touche Alt. Cependant, je dois supprimer la Superposition de couleurs et la Texture du calque 1.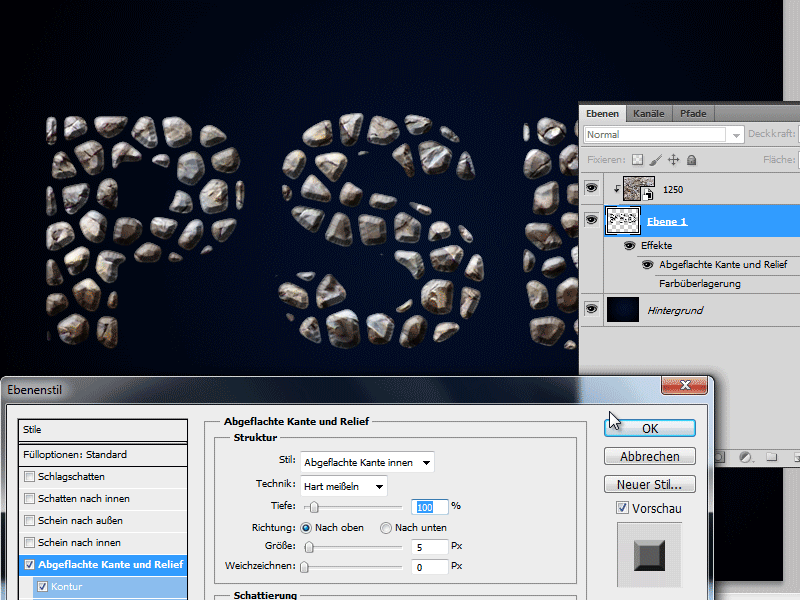
Étape 12:
Si j'avais choisi une taille de carreaux de mosaïque plus petite au début, le résultat ressemblerait à ceci: