L'ajout de formes et de parties de diagramme constitue un élément central du travail avec MS Visio. Ces objets facilitent non seulement la structuration des diagrammes, mais aident également à représenter visuellement des informations complexes. Dans ce tutoriel, vous apprendrez comment utiliser efficacement différentes parties de diagramme telles que les conteneurs, les légendes et les connecteurs pour optimiser votre présentation visuelle. Plongeons directement dans les détails.
Principales conclusions
- Vous pouvez regrouper des formes dans des conteneurs pour créer une structure claire.
- Les légendes vous permettent d'étiqueter les formes et d'expliquer leur signification.
- Les connecteurs aident à établir des relations entre différentes formes.
Guide étape par étape
Insérer des formes sur la feuille de dessin
Pour commencer à insérer des formes, naviguez jusqu'à l'onglet "Insérer" et sélectionnez les formes correspondantes dans le groupe de commandes "Parties de diagramme". Positionnez d'abord une forme sur votre feuille de dessin en la faisant simplement glisser et déposer dans la zone de travail. Dans cet exemple, nous utilisons un carré. Vous pouvez redimensionner la forme en tirant sur les coins. Veillez à ce que les proportions d'un carré soient conservées lors du redimensionnement.

Utiliser des conteneurs
Un conteneur est un outil utile pour regrouper plusieurs formes ensemble. Passez le curseur sur l'action du conteneur pour voir les différentes options de conteneurs. Un conteneur classique est particulièrement populaire. Sélectionnez le conteneur souhaité et faites-le glisser sur votre feuille de dessin. Ensuite, vous pouvez déplacer les formes dans ce conteneur. Si le conteneur change de couleur, cela signifie que la forme a été placée avec succès à l'intérieur.
Adapter les formes dans les conteneurs
Après avoir inséré des formes dans le conteneur, vous pouvez les adapter selon vos besoins. Maintenez la touche Ctrl enfoncée pour dupliquer une forme. Pour que toutes les formes restent dans un conteneur, assurez-vous que le conteneur lui-même reste toujours sélectionné. En double-cliquant sur le conteneur, vous pouvez également lui donner un titre, par exemple "Conteneur 1". Cela donne à votre conteneur une désignation claire pour les futures références.

Utiliser les outils de conteneurs
Une fois que vous avez créé un conteneur, vous avez accès à divers outils qui facilitent votre travail. Cliquez sur l'onglet Outils de conteneur pour sélectionner différentes mises en forme. Vous pouvez choisir de conserver le format standard ou de sélectionner un format spécifique pour varier le design.
Verrouiller et dissoudre les conteneurs
Une autre fonctionnalité utile est la possibilité de verrouiller le conteneur. Cela se fait via l'option "Verrouiller le conteneur", ce qui signifie que vous ne pourrez plus y ajouter d'autres formes. Cette fonction est particulièrement utile si vous souhaitez maintenir la mise en page stable. Si vous souhaitez dissoudre un conteneur, il vous suffit de cliquer sur "Dissoudre le conteneur". Toutes les formes seront alors replacées de manière indépendante. Si cela se produit par inadvertance, vous pouvez facilement annuler l'action.
Insérer des connecteurs
Les connecteurs sont indispensables pour représenter les relations entre les formes. Pour ce faire, sélectionnez l'outil de connecteur. En tirant simplement d'un bord d'une forme à un autre, vous établissez une connexion. Les points saillants pendant le glissement vous aident à établir la connexion précisément. Il est important de toujours maintenir l'outil de connecteur actif pour créer efficacement la connexion souhaitée.
Ajouter des légendes
Les légendes sont très utiles pour fournir des explications supplémentaires sur vos formes. Pour ce faire, sélectionnez une forme et cliquez ensuite sur l'option Légende. Vous pouvez maintenant saisir un texte dans la légende expliquant ce que représente la forme respective. Positionnez la légende selon vos besoins en utilisant les poignées jaunes.

Modifier les légendes
Après avoir ajouté une légende, il peut être nécessaire de la modifier. Pour cela, il suffit de sélectionner la légende dans le diagramme. En appuyant sur la touche Suppr, vous pouvez supprimer la légende, et vous pouvez répéter toutes les étapes précédentes au besoin.
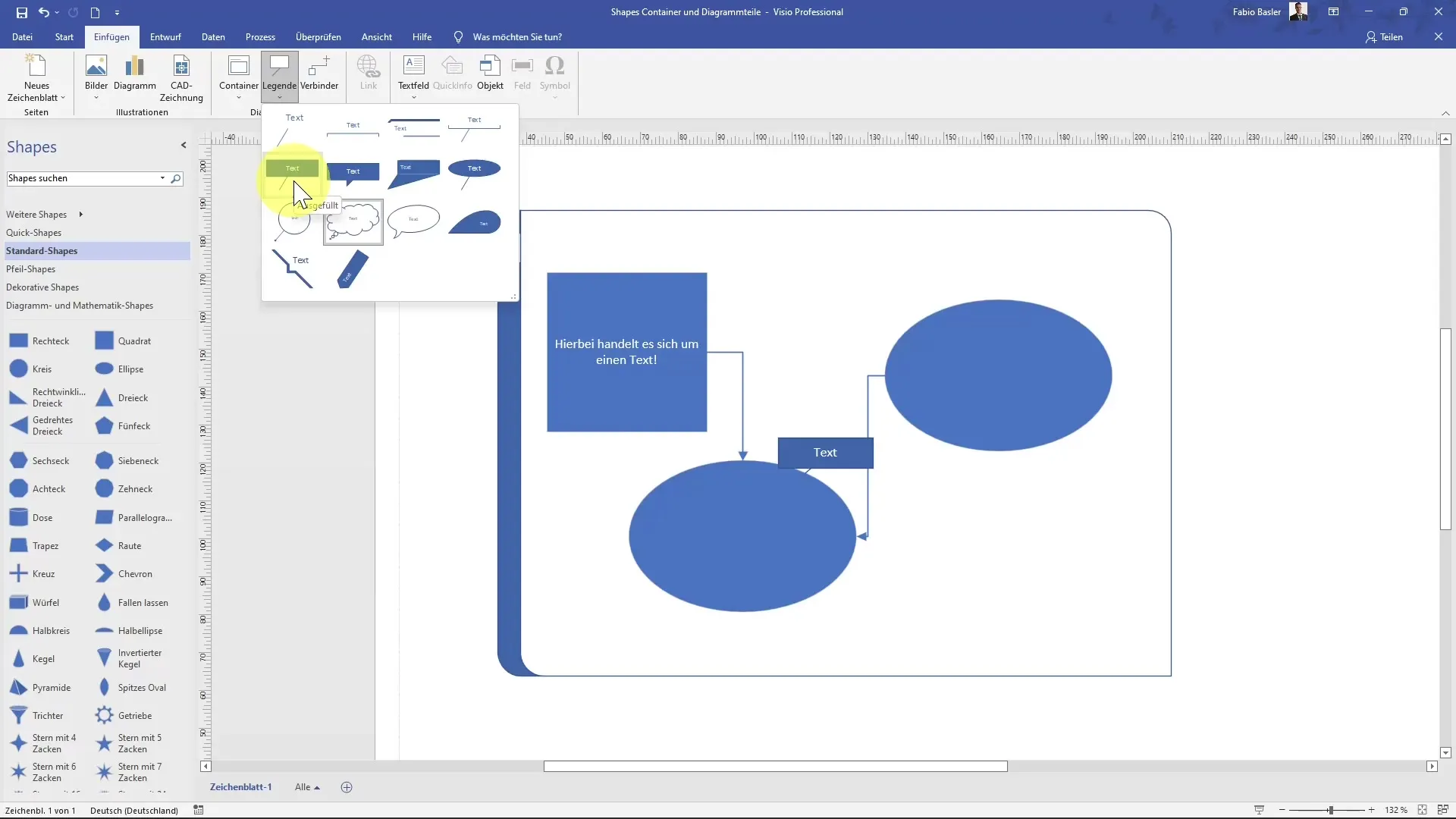
Résumé
Dans ce tutoriel, vous avez appris comment insérer et utiliser efficacement des formes et des parties de diagramme dans MS Visio. Nous avons abordé l'utilisation des conteneurs, l'intégration de légendes et l'établissement de connexions entre les formes. En gardant à l'esprit ces fonctionnalités, vous pouvez rendre vos diagrammes plus organisés et communiquer des messages clairs.
Questions fréquemment posées
Comment insérer une forme dans Visio?Vous pouvez insérer une forme dans Visio en sélectionnant la forme souhaitée dans le groupe de commandes "Parties de diagramme" et en la faisant glisser-déposer sur la feuille de travail.
Quel est l'objectif d'un conteneur dans Visio?Un conteneur permet de regrouper plusieurs formes ensemble et assure une structure plus claire.
Comment puis-je connecter une légende à une forme?Sélectionnez la légende, faites-la glisser vers la forme souhaitée et utilisez les guides de position pour établir la connexion.
Comment verrouiller un conteneur?Un conteneur peut être verrouillé en cliquant sur l'option "Verrouiller le conteneur", ce qui empêchera l'ajout de toute autre forme.
Comment dissoudre un conteneur dans Visio?Pour dissoudre un conteneur, cliquez sur l'option "Dissoudre le conteneur".


