Dans cet atelier, voici un petit truc : Cela m'a toujours dérangé qu'il soit si facile de faire pivoter des objets dans InDesign, car je peux facilement influencer le point central autour duquel ils doivent pivoter - mais apparemment pas dans Illustrator. Mais cela fonctionne quand même. Je vais dessiner une ligne et un cercle à côté.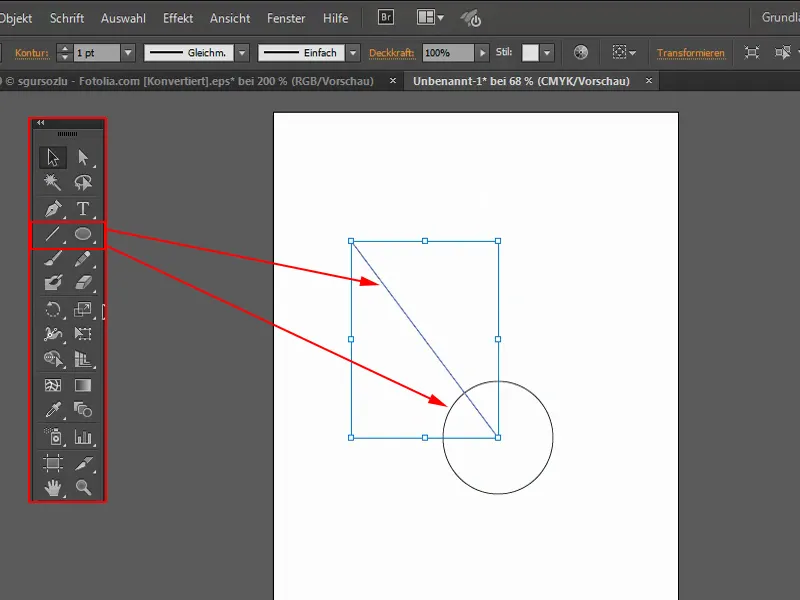
La ligne doit maintenant être pivotée exactement autour de ce cercle. Pour cela, je prends l'outil Rotation (1). Lorsque je pivote maintenant, cela tournera autour du point central (2).
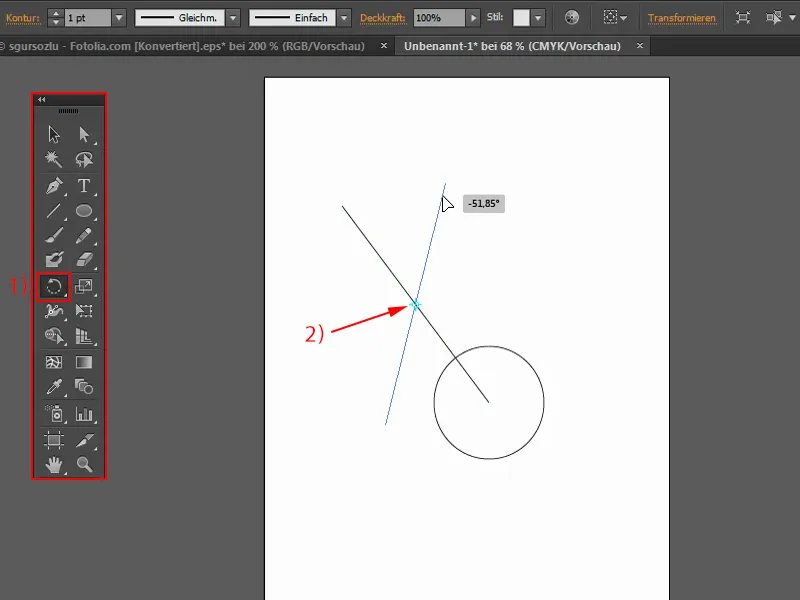
Je peux modifier cela en déplaçant le point de pivot avec le bouton gauche de la souris (1), là où la rotation doit se faire, donc dans mon cas exactement au centre du cercle. Et si je pivote maintenant, vous verrez : Cela fonctionne parfaitement.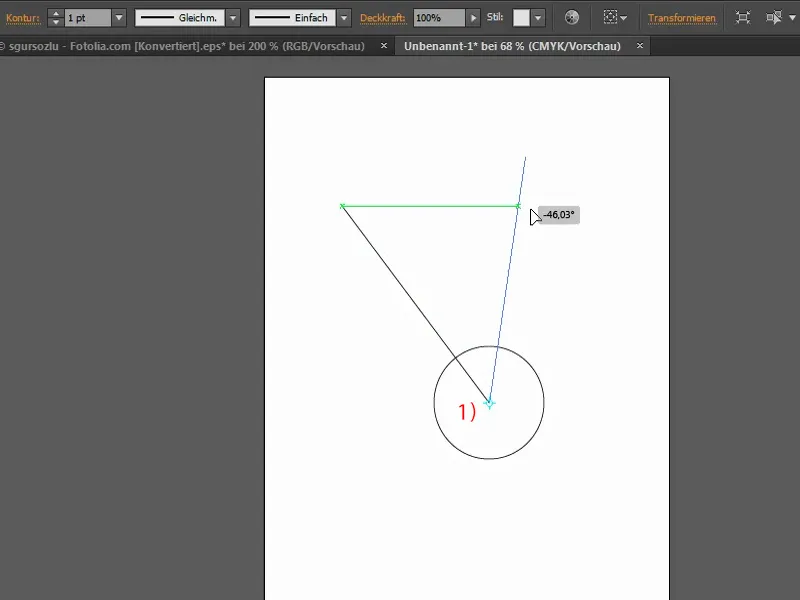
Maintenant je souhaite copier la ligne plusieurs fois pour qu'elle tourne autour de mon cercle. La manière la plus simple de le faire est de double-cliquer sur l'outil Rotation. Cependant, cela rechangera à nouveau le point de pivot - et c'est injuste. Pourquoi fait-il ça ? Ce n'est pas le cas dans InDesign.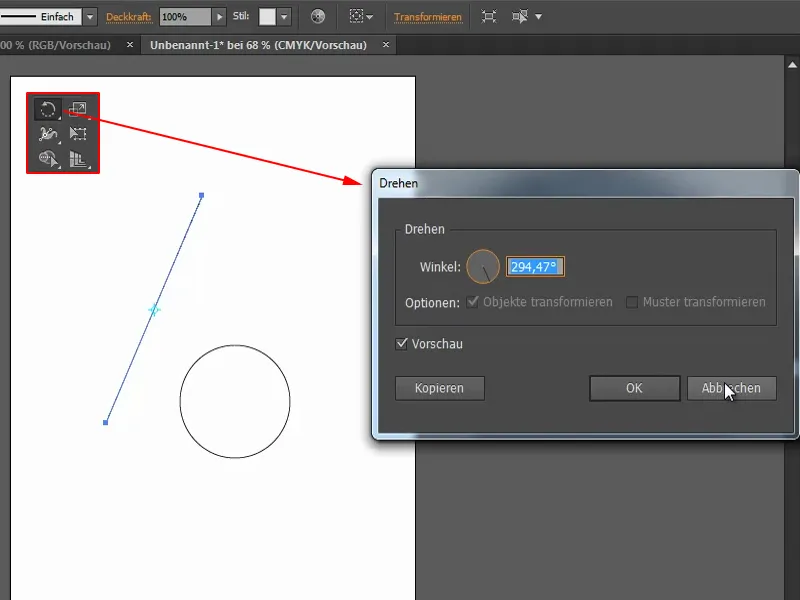
Il faut donc utiliser une astuce. En appuyant sur la touche Alt enfoncée, je clique une fois sur ce point (1). Cela ouvrira à nouveau la fenêtre de Rotation. Le point central n'a en fait pas été modifié. Cela me donne la possibilité de le déplacer en conséquence. Je vais le régler à 15° (2). Et tout cela en tant que copie (3).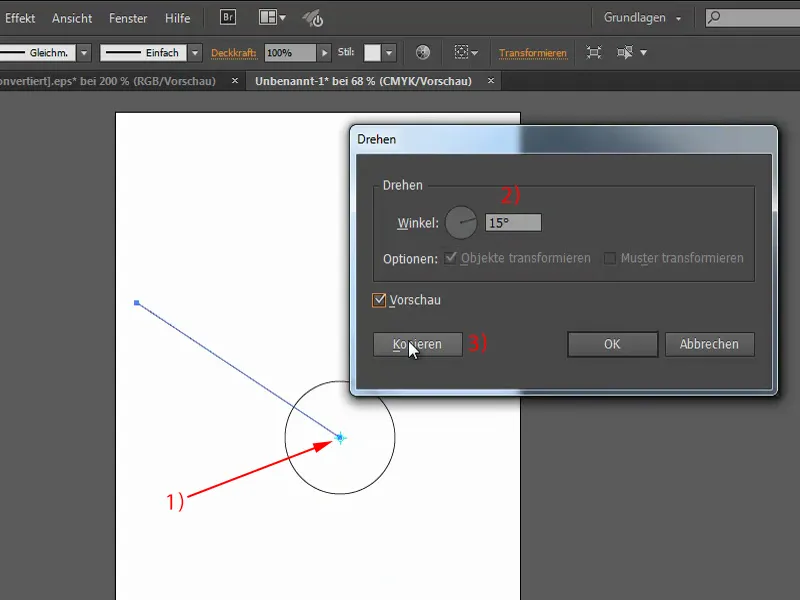
Je peux maintenant appuyer à plusieurs reprises sur Ctrl+D et je copie l'objet exactement de 15 degrés. Cela peut par exemple être utilisé comme un soleil, si je colorie tout en jaune. Je donne aux contours une épaisseur de 3 pt et je colorie également le cercle.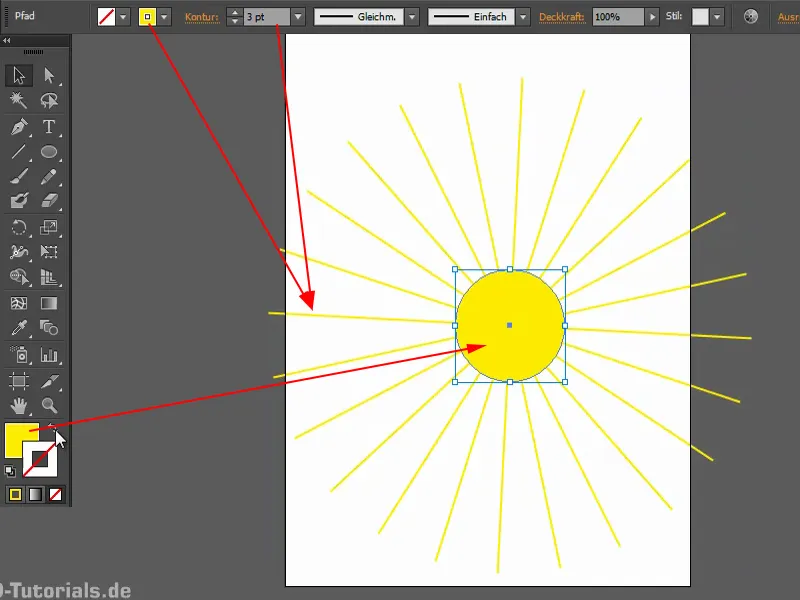
Effet de rayons de soleil
Voici un autre exemple : Je veux maintenant embellir davantage cette image en créant un effet de rayons de soleil. Pour cela, je peux réutiliser la même technique : Je crée ici un calque « Effet » au-dessus de l'arrière-plan et en dessous des autres calques (1). Maintenant j'utilise l'outil Polygone pour créer un polygone. Pour cela, je clique une fois (2) et ouvre le menu contextuel correspondant, où je définis trois côtés (3). Je le rends blanc, un peu plus petit et je le place à cet endroit (flèche vers 3).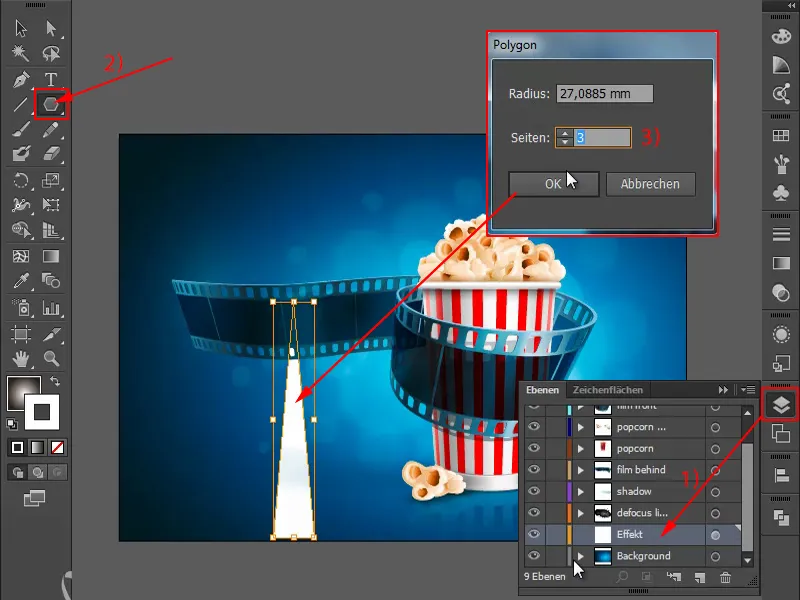
Maintenant choisissez l'outil Rotation et cliquez sur ce point en maintenant la touche Alt enfoncée (1). Vous pouvez voir : Même si le point central est normalement à cet endroit, je peux le déplacer de nouveau en maintenant la touche Alt enfoncée (2). Cette fois, je veux par exemple faire pivoter le tout de 30°, encore une fois en tant que copie (3).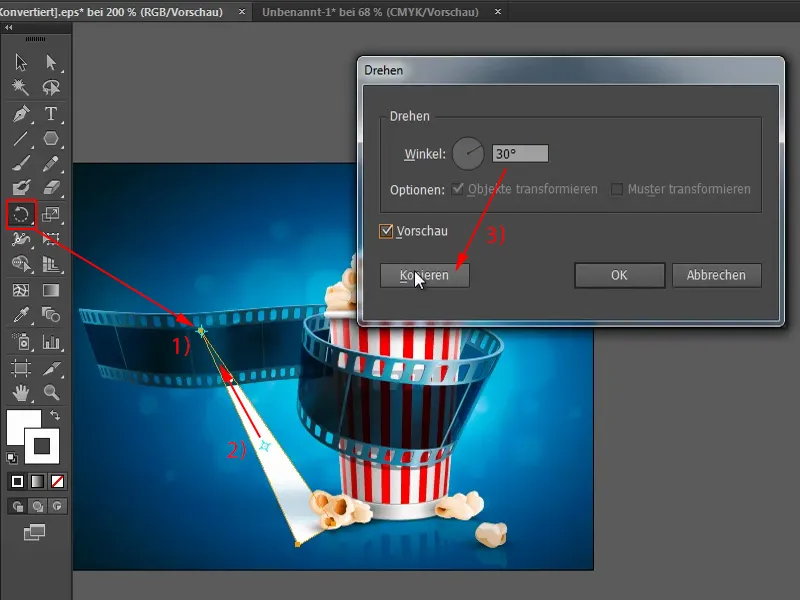
Ensuite, j'appuie à nouveau plusieurs fois sur Ctrl+D pour obtenir l'effet (1). Maintenant je groupe le tout. Pour cela, j'appuie sur F7 pour ouvrir le panneau de calques. Ensuite, je clique dessus pour tout sélectionner (2). Et maintenant je groupe tout cela (3).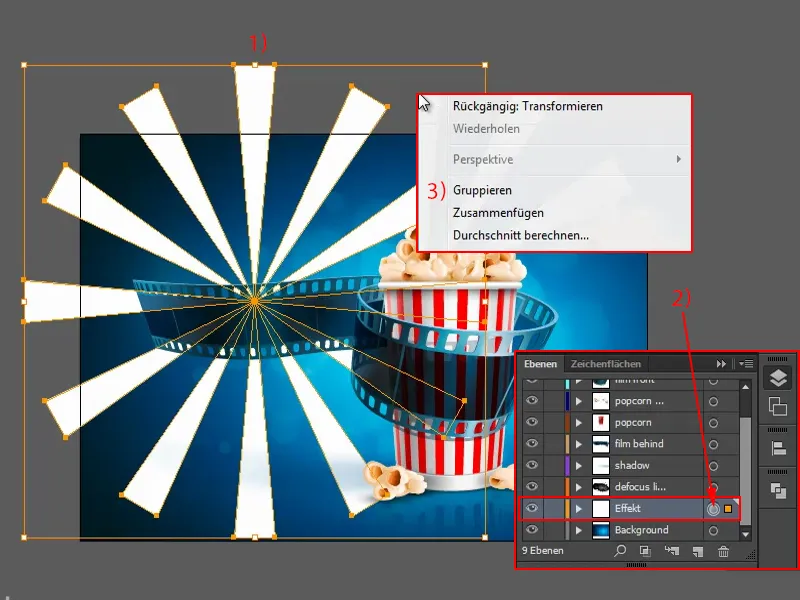
Ensuite, une dégradation : Je vais dans le panneau de Dégradé et choisis Circulaire (1). Puis je clique une fois sur l'outil de dégradé (2) et modifie ceci (3).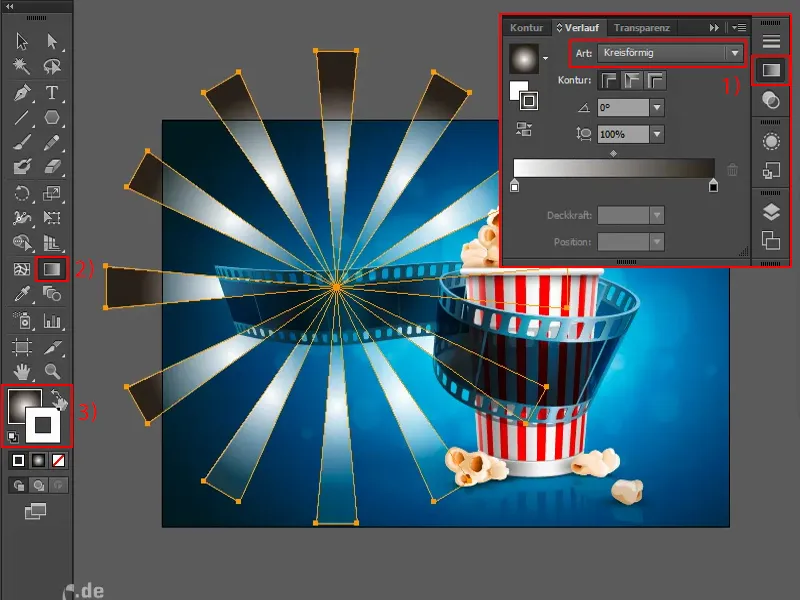
Je vais vous montrer exactement comment faire : Je clique ici pour sélectionner tout le calque (1). Ici se trouve Multiplier en négatif. Si vous ne le faites pas et choisissez Normal à la place (2), cela ne sera pas aussi joli. Je vais l'agrandir un peu. Donc - cela ne semble pas vraiment joli.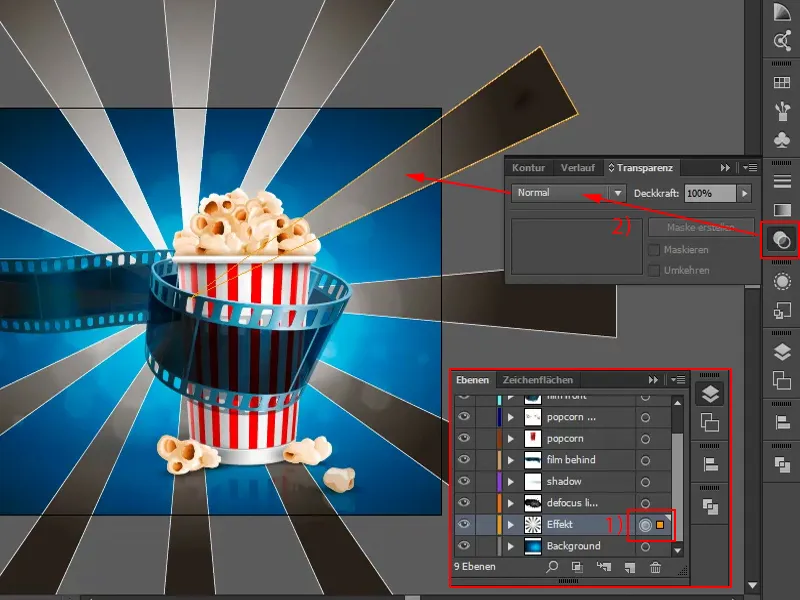
Vous pouvez réduire un peu la transparence, cela rendra déjà les choses meilleures. Ou alors vous choisissez par exemple Multiplier en négatif.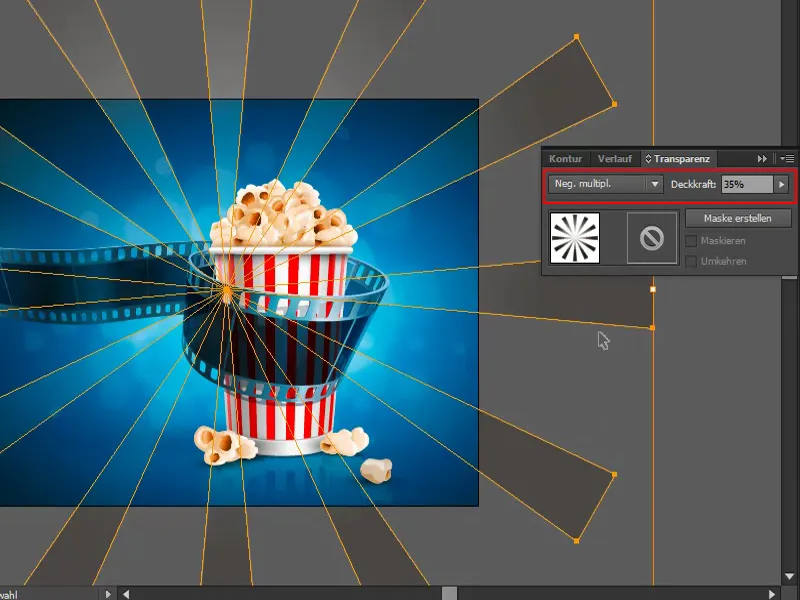
Une autre possibilité pour embellir le tout : Je donne un effet à l'ensemble, par exemple la Torsion (Effet>Déformation>Distorsion par torsion...).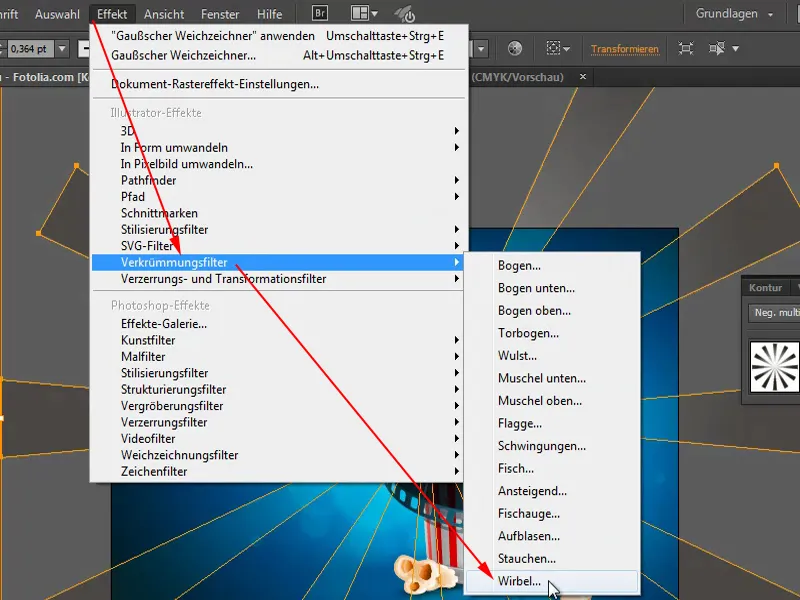
Cela le rendra encore plus dynamique.
Et une petite astuce supplémentaire : Je copie, je colle et je fais pivoter légèrement. Cela donne un aspect encore plus dynamique.


