Les outils de la production d'impression sont disponibles sous la même appellation de catégorie dans une gamme complète d'outils. L'un des plus importants est l'Aperçu de sortie.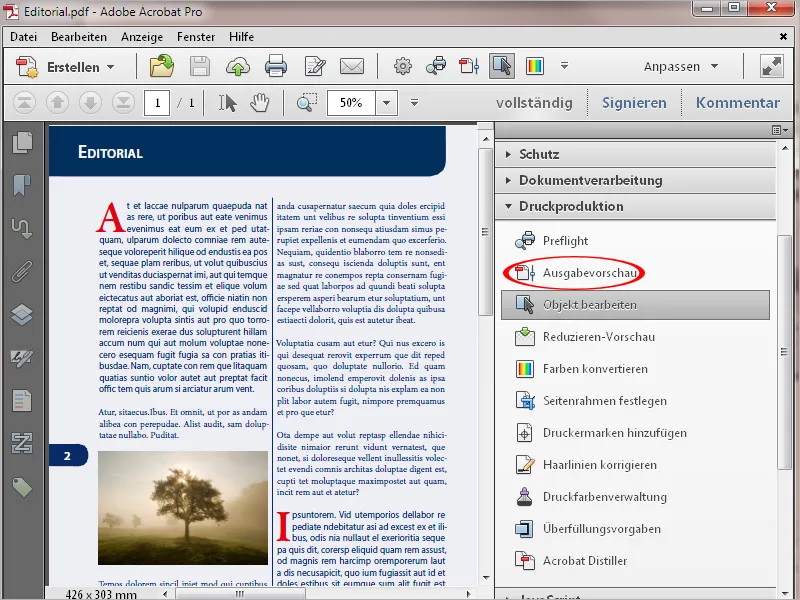
Un simple clic ouvre une fenêtre séparée offrant diverses options de contrôle.
Dans la section Simuler, le profil utilisé pour les conditions de sortie lors de l'exportation au format PDF – en fonction du procédé d'impression et du support d'impression – est affiché. En cliquant sur la petite flèche sur le bord droit du profil de simulation actuellement sélectionné, vous pouvez afficher une liste d'autres profils de sortie et simuler directement sur l'écran le résultat d'impression attendu.
En dessous, en cochant la case correspondante, vous pouvez simuler le surchargement (le fait de superposer l'encre noire – notamment pour le texte noir – aux éléments colorés sous-jacents). À droite, il est indiqué si la page affichée contient de tels éléments (la page présente un surchargement : Oui/Non).
Une meilleure approximation du résultat d'impression final est également obtenue en activant les deux cases à cocher pour Simuler le papier et l'encre noire.
Pour l'impression sur du papier coloré, une couleur de fond correspondante pour la page peut également être définie à des fins de contrôle visuel.
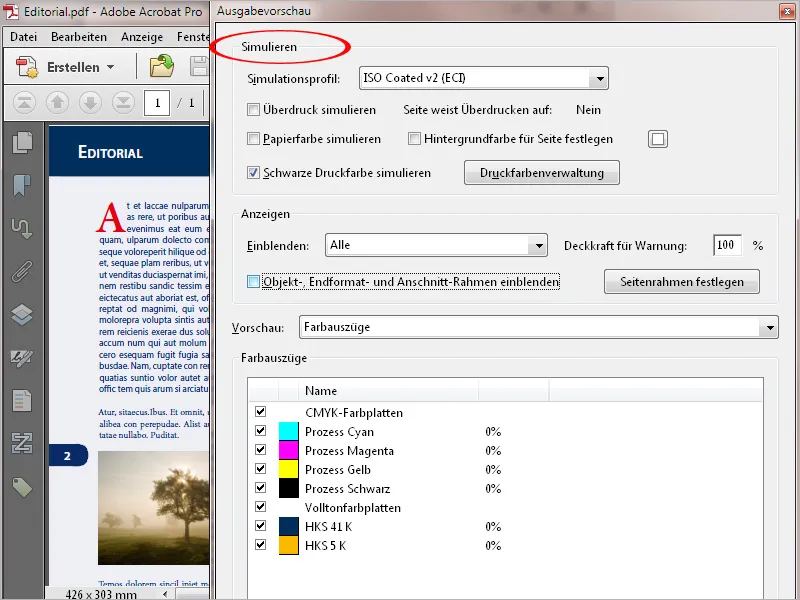
En cliquant sur le bouton Gestion des couleurs d'impression, une nouvelle fenêtre s'ouvre. Les canaux de couleur présents dans le document y sont répertoriés. Dans l'exemple, en plus des quatre canaux de quadrichromie (cyan, magenta, jaune et noir), il y a deux canaux de couleurs spéciales de l'échelle HKS (HKS 41 et HKS 5).
S'il est prévu que la sortie d'impression finale ne soit qu'en quadrichromie, vous pouvez convertir ces canaux de couleurs spéciales en quadrichromie en un seul clic sur l'icône correspondante.
Si le document doit finalement être imprimé avec des couleurs spéciales, vous pouvez revenir en arrière en cliquant de la même manière sur l'action.
Un exemple d'application typique serait un produit d'impression particulier aux couleurs d'entreprise, puisées dans l'échelle de couleurs HKS ou Pantone en raison de leur pureté et luminosité supérieures. Il se peut qu'une petite quantité doive être imprimée en urgence pour une foire dans un système d'impression numérique, où les couleurs spéciales ne peuvent pas être imprimées et doivent donc être converties en quadrichromie. Pour l'impression en offset, les deux canaux peuvent alors facilement être reconvertis en couleurs spéciales.
Pour plus de sécurité en cas de confusion, vous pouvez également cocher la case Convertir toutes les couleurs pleines en couleurs CMJN en bas.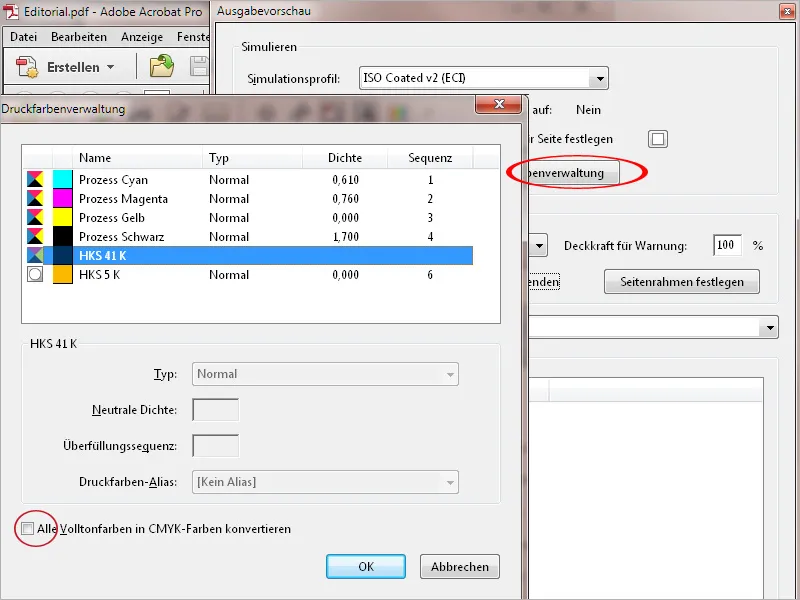
Pour afficher des éléments spécifiques de la page, dans la section Afficher située au centre de l'Aperçu de sortie , vous pouvez dérouler une liste dans la ligne Affichage, qui permet de sélectionner à la fois les espaces colorimétriques et les catégories d'objets comme le texte, les images, les graphiques vectoriels, les dégradés ou les zones de couleur. Ainsi, en cliquant sur RGB par exemple, vous pouvez vérifier s'il reste des éléments dans cet espace colorimétrique sur la feuille à imprimer. Cela est particulièrement utile lors de l'importation de données tierces.
En cochant la case ci-dessous, vous pouvez afficher les crops et vérifier une fois de plus si tous les objets coupés sont correctement placés.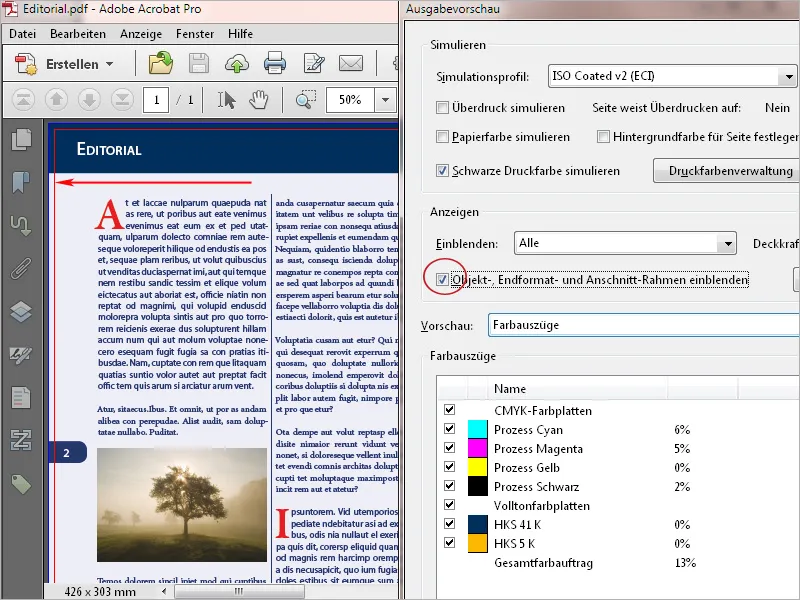
Dans la section Aperçu, les séparations de couleurs – c'est-à-dire les canaux de couleur utilisés dans le document – sont initialement sélectionnées pour affichage, ce qui est visualisé dans le champ ci-dessous. En décochant ou en cochent la case à cocher préfixée, vous pouvez les afficher ou les masquer de manière ciblée. En survolant avec la souris, vous pouvez lire la composition chromatique des éléments sélectionnés ainsi que la charge colorimétrique globale à cet endroit en pourcentages.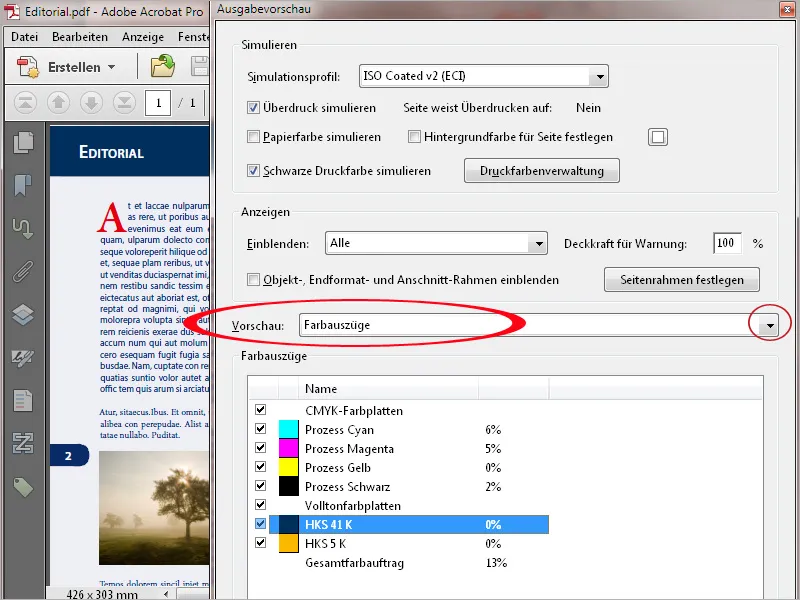
En cliquant sur la case à cocher Charge colorimétrique globale, vous pouvez faire apparaître des zones sur la page marquées d'une couleur de signalisation, indiquant une valeur critique dépassée. Cette valeur maximale dépend du procédé d'impression et du papier et doit être demandée à l'imprimerie au préalable.
Dans l'impression de journaux, par exemple, il ne faut pas dépasser 240 %, tandis que dans l'impression offset sur feuille de qualité, des valeurs allant de 300 à 320 % sont encore possibles. Comme la charge colorimétrique affecte également le séchage de l'encre et donc le traitement ultérieur sur la plieuse et la découpeuse, des productions express, par exemple, ne sont possibles qu'avec une charge colorimétrique globale réduite.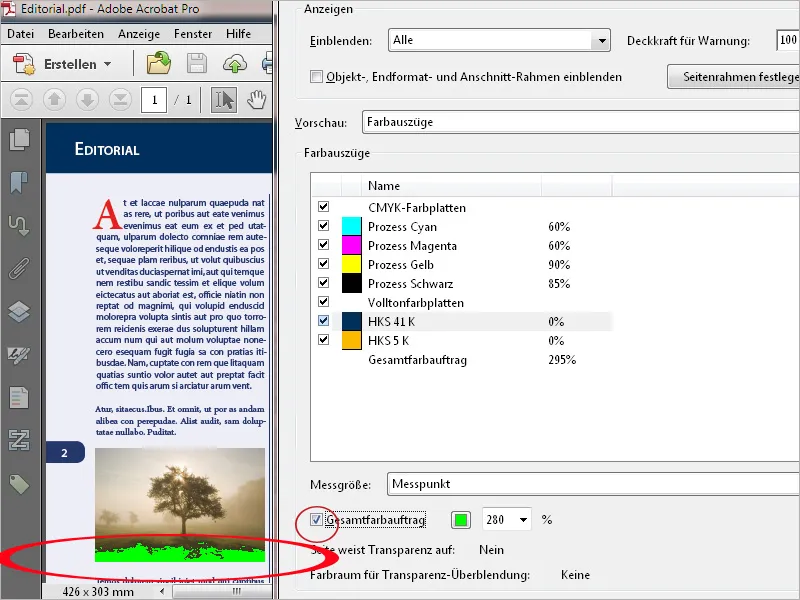
En sélectionnant l'Inspecteur d'objet dans la section Aperçu, vous pouvez afficher des détails sur l'espace colorimétrique, les valeurs, etc. pour un élément spécifique en un clic. En cas d'éléments incorrects, en maintenant simultanément la touche Majuscule enfoncée (lors du clic), ces détails sont transcrits précisément à cet endroit dans une note, facilitant et accélérant ainsi la communication entre l'imprimerie et le client.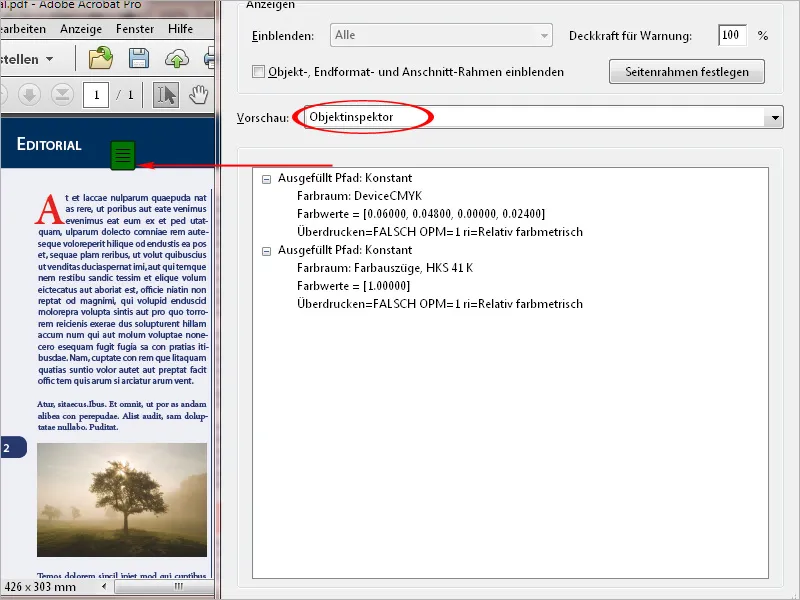
Avec l'outil Modifier l'objet, vous pouvez sélectionner des objets individuels et les déplacer ou les redimensionner. Via le menu contextuel du bouton droit de la souris, vous pouvez également enregistrer la sélection (par exemple, une image) séparément en tant que fichier PDF.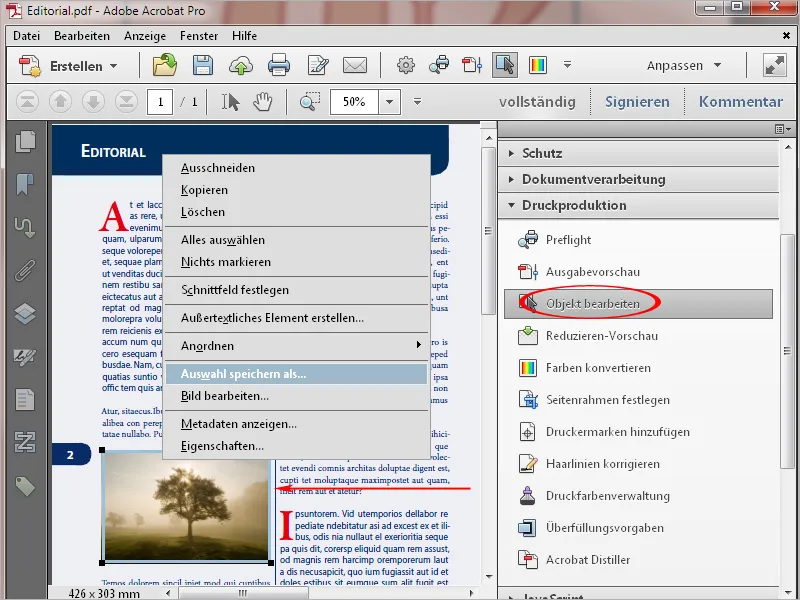
Particulièrement dans les fichiers PDF générés avec des programmes de bureautique tels que Word, PowerPoint ou Publisher, le texte est affiché en mode couleur RGB. Cela conduit à diviser les sous-ensembles sur les 4 canaux de couleurs de l'échelle Euro et à les imprimer les uns sur les autres, ce qui peut entraîner des différences de registre et un aspect peu net. Ce problème peut être résolu avec l'outil Convertir les couleurs dans Acrobat 11.
Pour ce faire, dans la section Critères, définissez le type d'objet sur Texte. Dans le champ Type de couleur ci-dessous, choisissez Tous les espaces colorimétriques dans la liste déroulante.
En tant que Profil de conversion, réglez le taux de trame à 15 %.
Les cases à cocher Conserver le noir et Permettre les niveaux de gris en noir CMJN dans les options de conversion ci-dessous doivent être activées.
Après avoir cliqué sur OK, le texte sera converti en noir à 100 %.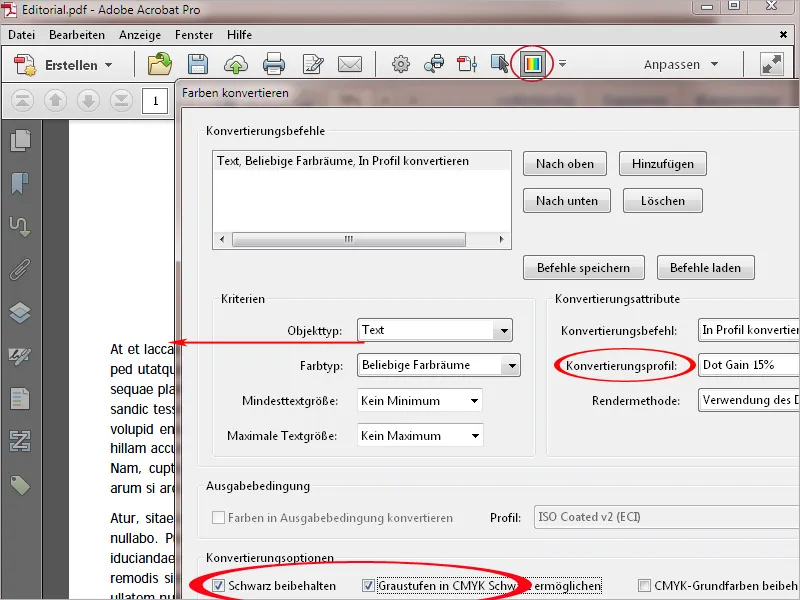
Un autre problème pour l'impression en offset sont les lignes très fines d'une épaisseur inférieure à 0,2 point. Elles disparaissent lors de l'exposition et ne sont plus visibles lors de l'impression. En impression numérique, elles peuvent être imprimées plus épaisses que prévu. C'est pourquoi une valeur d'au moins 0,5 point doit déjà être configurée dans le fichier de mise en page.
Pour résoudre un tel problème dans Acrobat 11, ouvrez l'outil Corriger les lignes de cheveux. Entrez une valeur de 0,3 point ou moins dans le champ Plus mince que ou égal à et entrez une valeur d'au moins 0,5 point dans Remplacer par. En cliquant sur OK, les lignes de cheveux seront corrigées à cette valeur.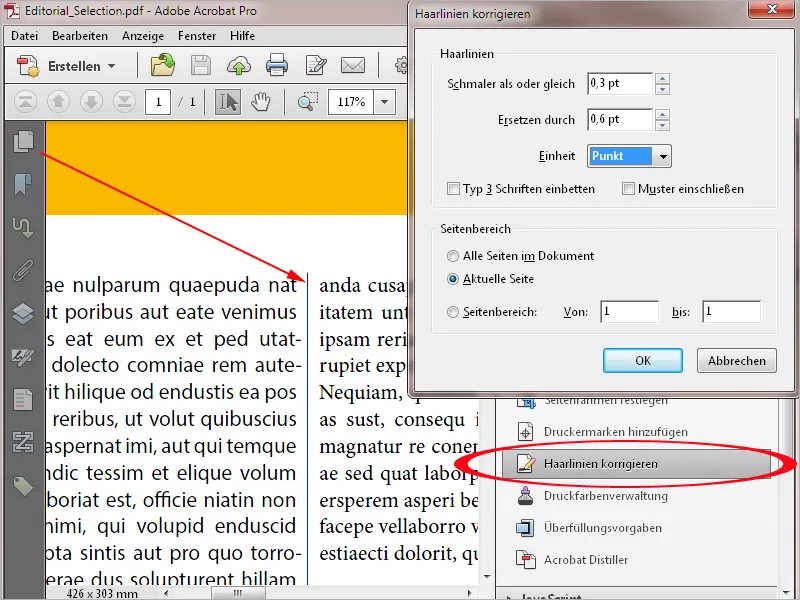
Les programmes de bureautique tels que Word, Excel ou PowerPoint ne peuvent pas générer de marques de coupe. Cependant, les documents PDF de cet environnement peuvent être équipés de ces marques ultérieurement dans Acrobat. Pour cela, il est généralement nécessaire de redéfinir le cadre de la page pour d'abord créer l'espace requis pour les marques. Cliquez sur l'outil Définir le cadre de la page et activez ensuite l'option Personnalisé dans la section Modifier la taille de la page. Entrez maintenant une valeur suffisante pour la largeur et la hauteur de la page - de préférence 10 mm de chaque côté - puis cliquez sur OK.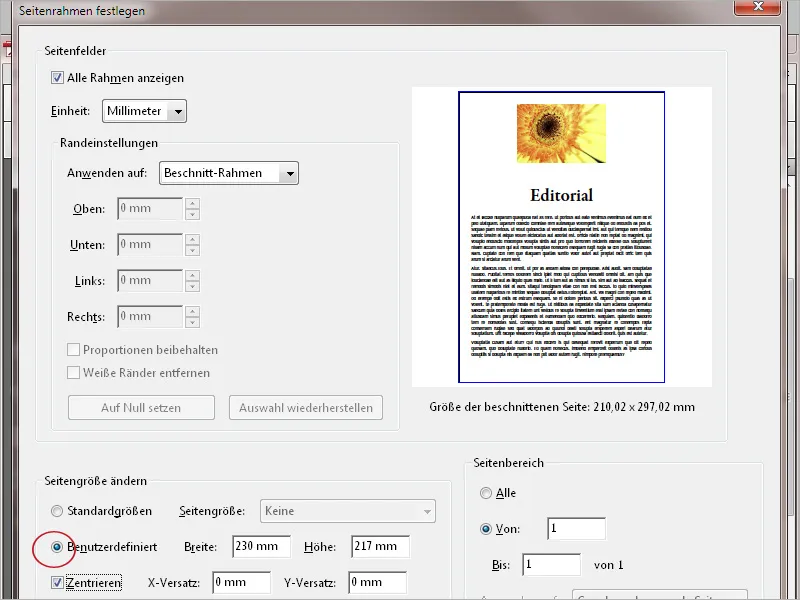
Le document sera alors agrandi en conséquence. Cliquez ensuite sur Ajouter des marques de coupe dans la Barre d'outils et sélectionnez les marques, les crops ou les test d'imposition des couleurs souhaités.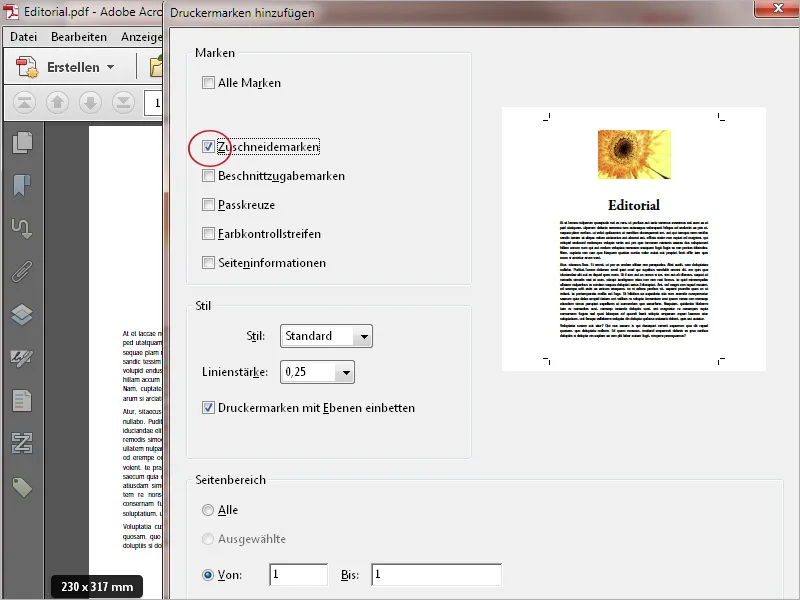
Après avoir cliqué sur OK, les marques de coupe ou de repérage seront ajoutées au document.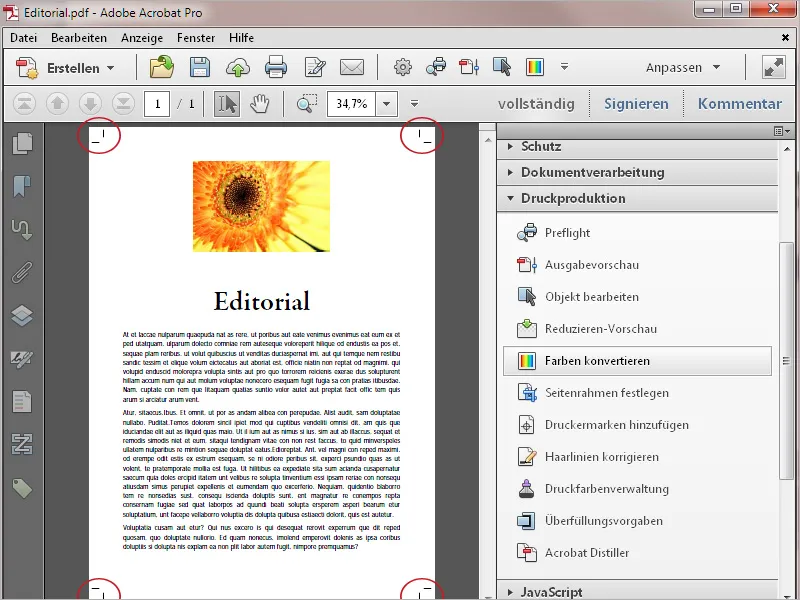
Acrobat offre également la possibilité de réduire les transparences contenues dans le document, afin d'obtenir des résultats prévisibles pour l'impression. Il se peut que vous receviez des fichiers d'autres utilisateurs destinés à l'impression, qui ont peut-être été exportés en PDF version 1.4 ou ultérieure. Pour vérifier si ces fichiers contiennent des transparences, ouvrez l'aperçu de Réduire dans la palette des outils de Production d'impression. Acrobat calculera un aperçu et ouvrira ensuite une nouvelle fenêtre avec différentes options et un aperçu de la page actuelle.
Vérifiez ou éditez maintenant les paramètres suivants :
• Le champ Mettre en surbrillance doit contenir l'entrée Objets transparents ou Tous les objets concernés.
• La Résolution des graphiques vectoriels et du texte est réglée sur 1 600 ppp et
• La Résolution des dégradés et de la grille est réglée sur 400 ppp.
• Conserver la superposition
• L'Espace colorimétrique de superposition de transparence est réglé sur l'Intent de sortie, par exemple ISO Coated v.2 ECI ou les conditions de sortie correspondantes (comme pour l'exportation PDF du fichier InDesign) ou sur DeviceCMJN.
Une fois que vous avez apporté des modifications aux paramètres, la vue doit être rafraîchie en cliquant sur le bouton correspondant.
En cliquant ensuite sur le bouton Appliquer, les transparences seront réduites et aucun élément ne sera plus marqué dans l'aperçu.


