Un effet de texte aquatique donne à vos textes un look frais et fluide, parfait pour les designs estivaux, les thèmes liés à l'eau ou les projets créatifs. Avec Photoshop, vous pouvez créer cet effet en quelques étapes en combinant les dégradés, les styles de calque et les effets de brillance. Dans cette première variante, je vais vous montrer comment créer un effet aquatique transparent réaliste qui donne l'impression que votre texte est sculpté dans l'eau. Commençons et laissez votre typographie couler!
Étape 1
Créez un nouveau document vide dans Photoshop; la taille n'a pas d'importance. Dans mon exemple, j'utilise un document de taille 800 x 600 pixels.
Écrivez dans le document un petit texte avec une police non linéaire autant que possible, comme "PSD". Dans ce tutoriel, j'utilise la police "Croobie" (http://www.dafont.com/croobie.font).
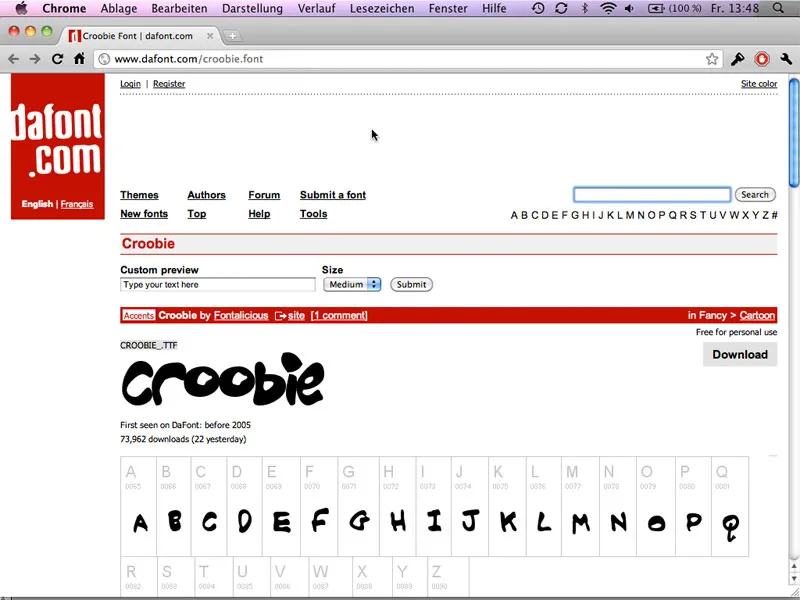
Étape 2
L'effet aquatique est entièrement créé avec les effets de calque; pour ce faire, cliquez sur l'icône fx de la couche et configurez les effets suivants:
Les attributs non répertoriés conservent les valeurs par défaut.
Ombre portée:
• Opacité: 60%
• Distance: 5 Px
• Surcharge: 0%
• Taille: 5 Px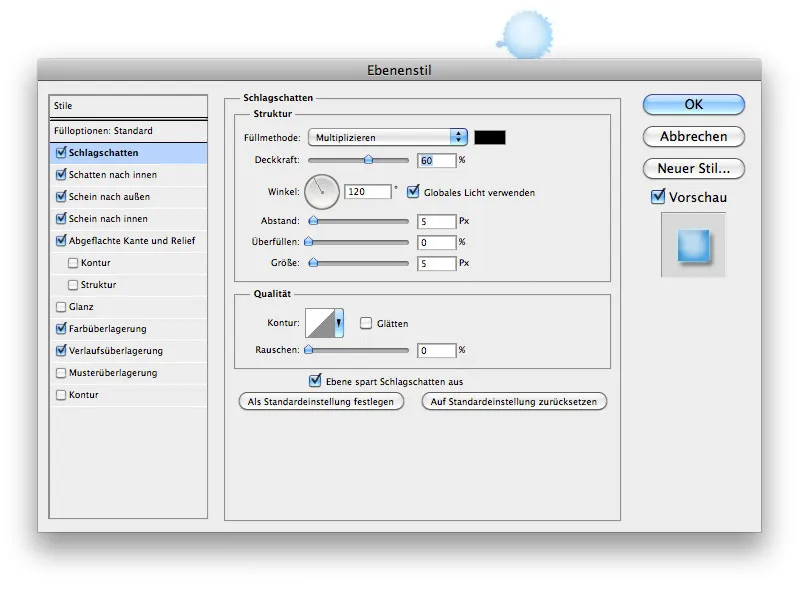
Ombre intérieure:
• Opacité: 18%
• Distance: 5 Px
• Surcharge: 0%
• Taille: 5 Px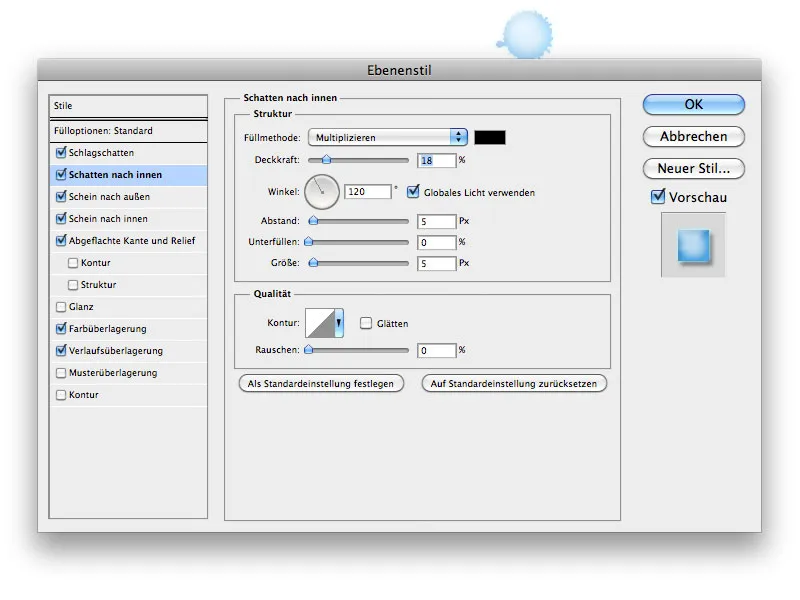
Lueur externe:
• Mode de fusion: Normal
• Couleur: #bfefff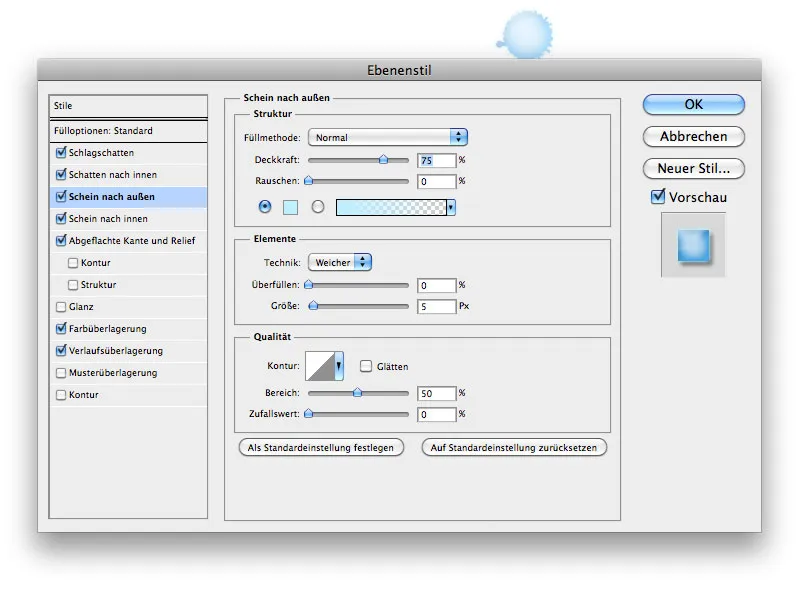
Lueur interne:
• Opacité: 67%
• Dégradé: #193483 -> #ffffff
• Taille: 21PX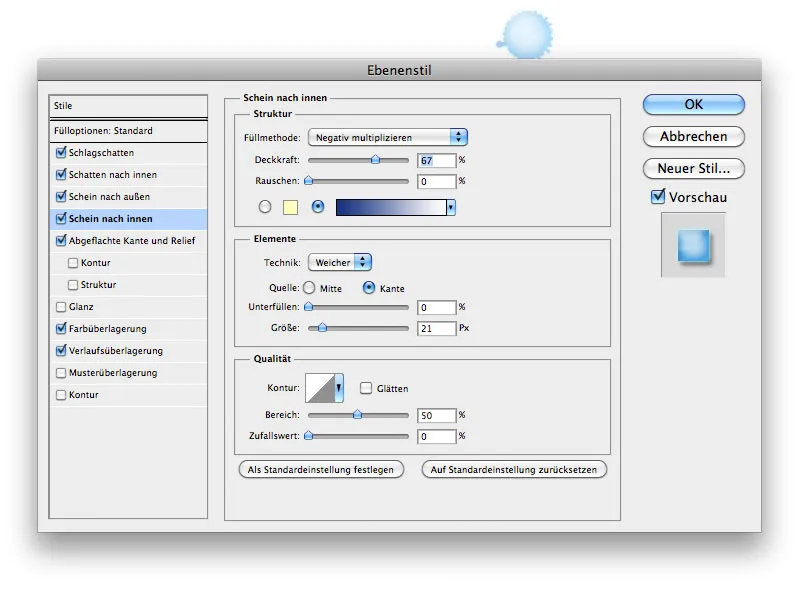
Biseau et relief:
• Style: Biseau intérieur
• Technique: Arrondir
• Profondeur: 90%
• Direction: Vers le haut
• Taille: 46Px
• Estompage: 0Px
• Hauteur: 39
• Mode Lumières: Négatif multiplier #ffffff
• Opacité: 66%
• Mode Ombres: Négatif multiplier #eaf3f5
• Opacité: 28%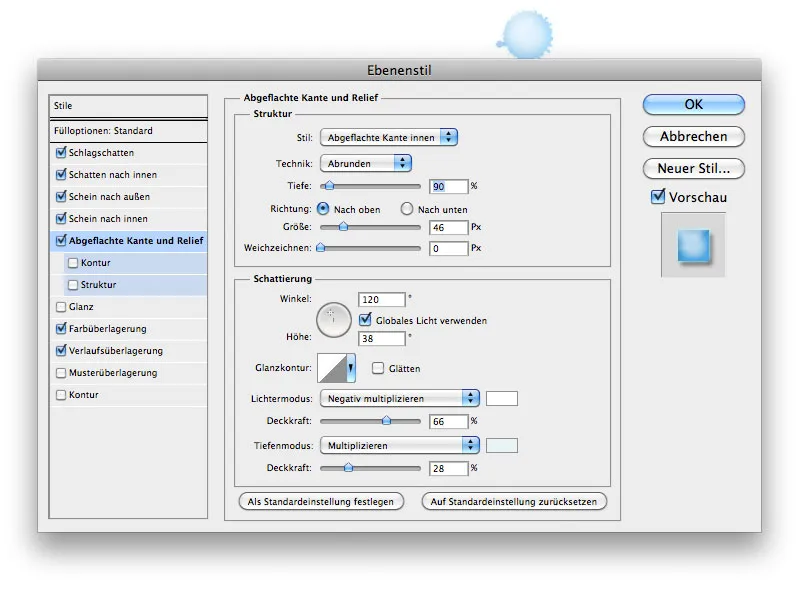
Superposition de couleur:
• Mode de fusion: Multiplier #4ab4fe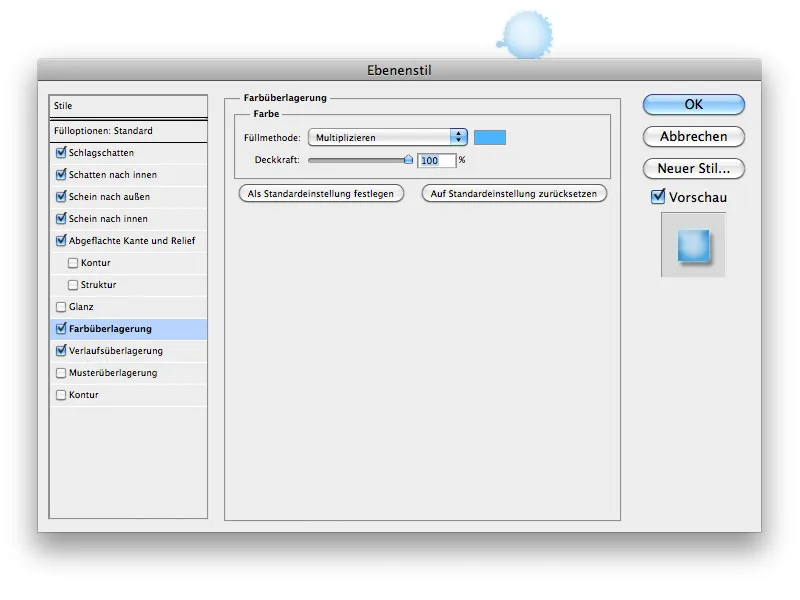
Superposition de dégradé:
• Mode de fusion: Normal
• Dégradé: #c9c9c9 -> #ffffff
• Type: Radial
• Angle: 117°
• Mise à l'échelle: 129%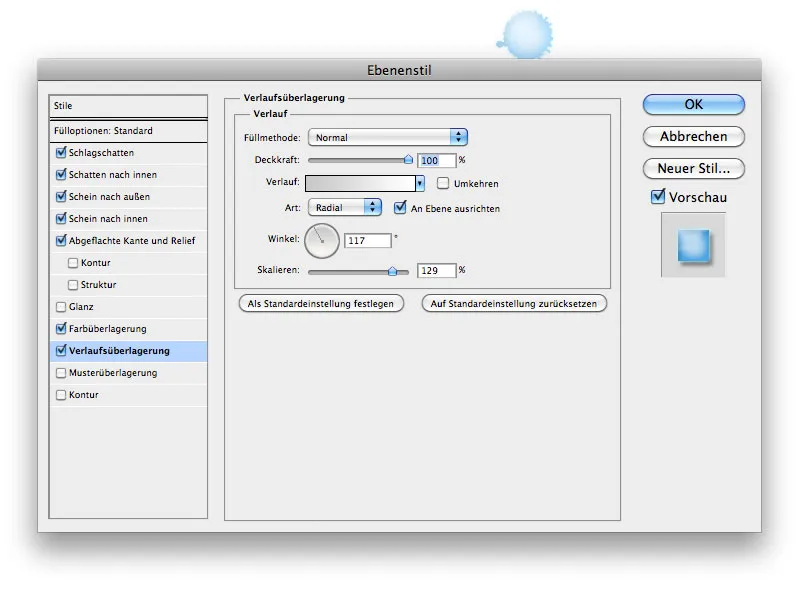
Vous pouvez bien sûr copier les effets de calque à partir du fichier de travail (PSD).
Étape 3
Vous pouvez maintenant peindre sous le texte avec un pinceau ressemblant à une tache. Appliquez à ce pinceau les mêmes effets de calque que ceux de votre texte. Réduisez l'opacité du texte à 85% et celle du pinceau à 40% et vous avez terminé.
Amusez-vous bien à recréer ceci.
Il existe deux fichiers PSD avec l'effet aquatique - une version claire et une version plus sombre à utiliser comme fichiers de travail.


