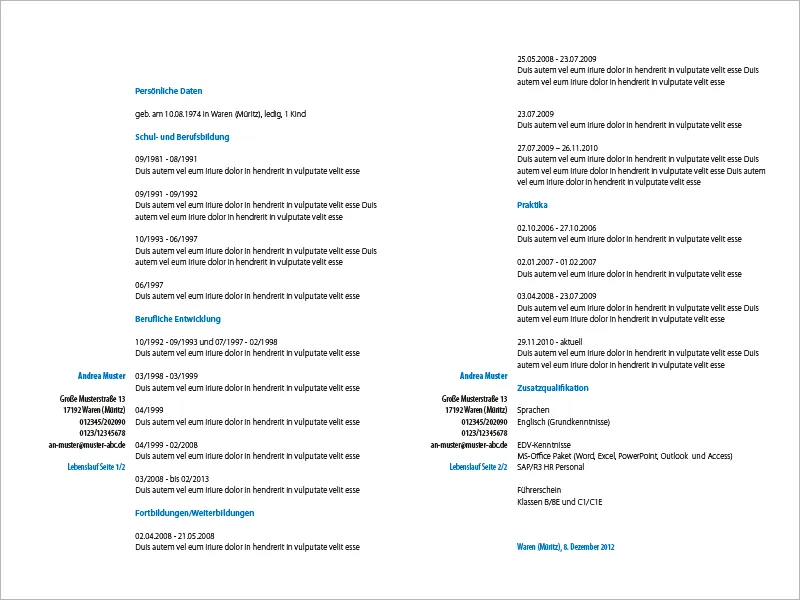Dans ce tutoriel, je vais te montrer comment créer un CV moderne et épuré dans un style minimaliste avec InDesign.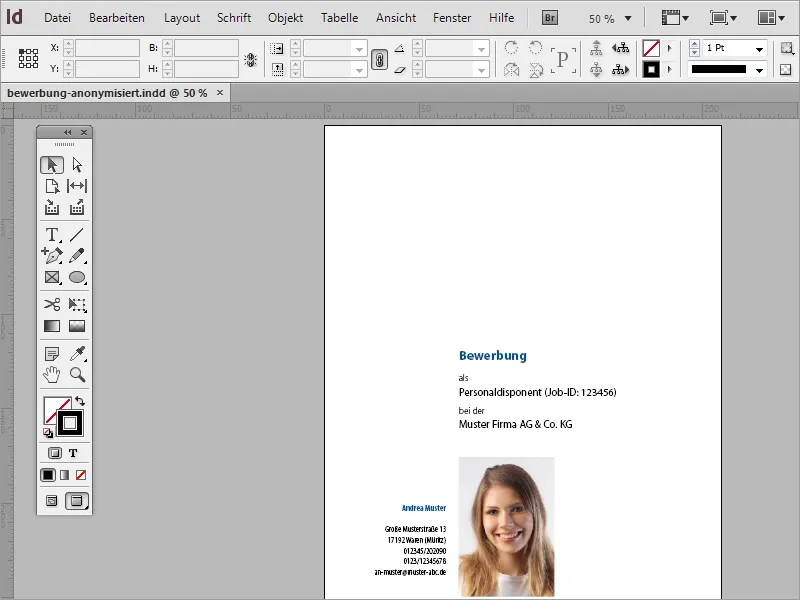
Tout d'abord, tu as besoin d'un nouveau document. Tu peux le créer en cliquant sur Fichier>Nouveau ou en utilisant Ctrl+N. Dans la boîte de dialogue, tu peux définir le format de document souhaité pour ce CV. Assure-toi que les marges offrent suffisamment d'espace pour le classement ultérieur.
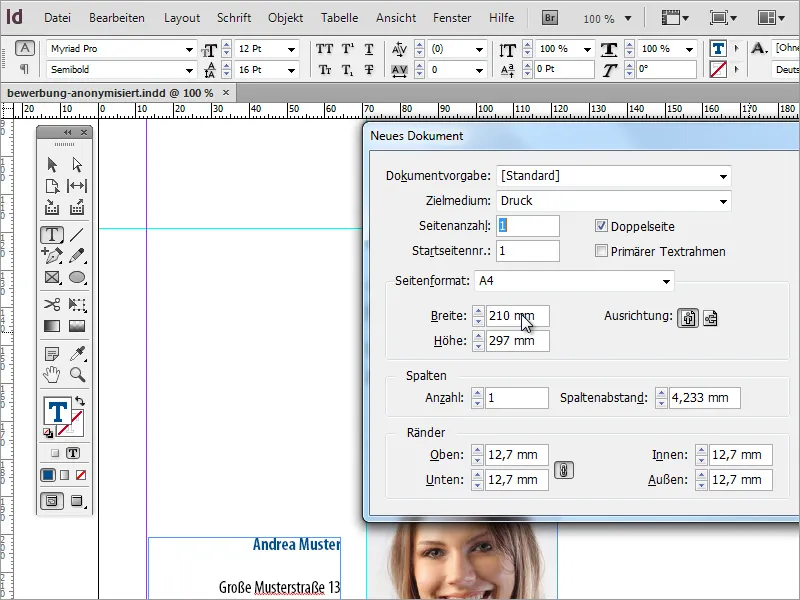
Comme un CV est un document très spécial et surtout mémorable, l'attention particulière devrait être portée sur le choix de la police. Il existe de nombreuses ressources en ligne qui répertorient les polices appropriées de manière claire. Une bonne source d'inspiration est le site web www.100besteschriften.de. Vous trouverez d'autres polices (principalement gratuites) dans cette liste.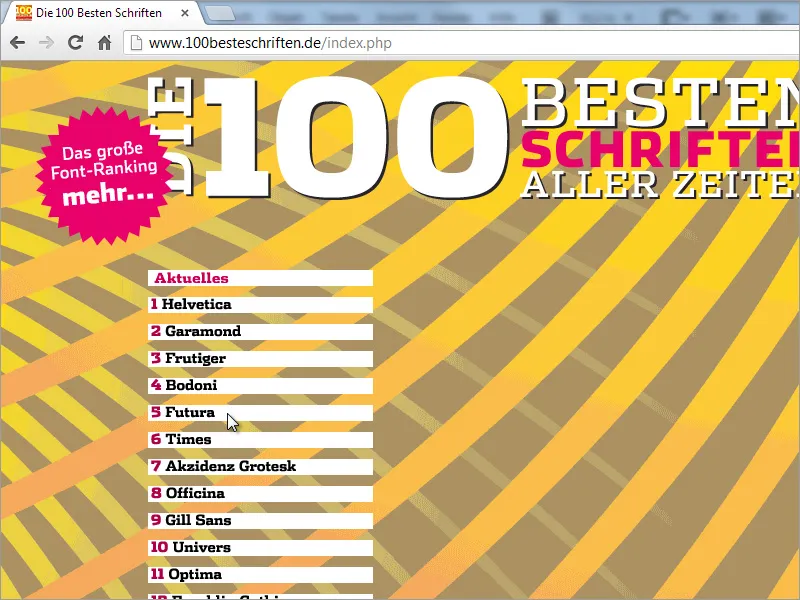
Je vais commencer la création du CV en plaçant une ligne auxiliaire. Je tire simplement cette ligne du règle située à gauche sur le document. Une valeur optimale pour la position sur l'axe des abscisses est d'environ 70 mm.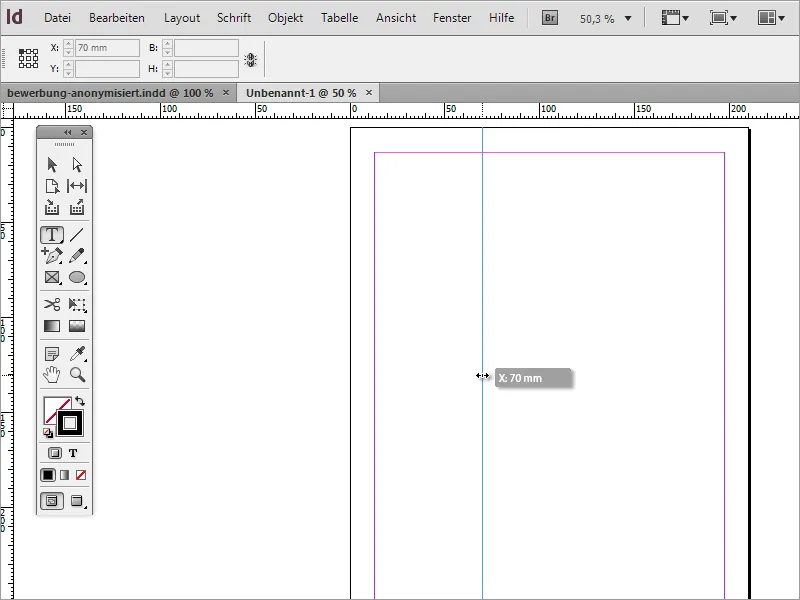
Cette ligne divise optiquement le document en 2 parties. À gauche, se trouve la zone d'adresse du candidat, à droite de la ligne auxiliaire se trouve le contenu du CV. En outre, il est préférable de tirer une autre ligne auxiliaire depuis le haut à une valeur de 120 mm sur l'axe des ordonnées. Le contenu de la page de garde sera placé en dessous de cette ligne plus tard.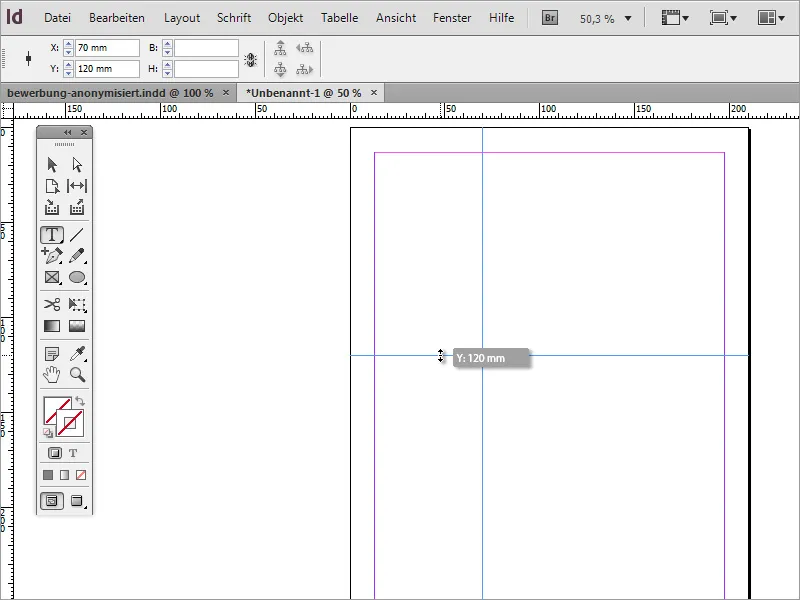
Ensuite, tu as besoin d'une zone de texte. Avec l'outil Texte, tu peux la créer en partant du bord des deux lignes auxiliaires. La forme de la zone importe peu.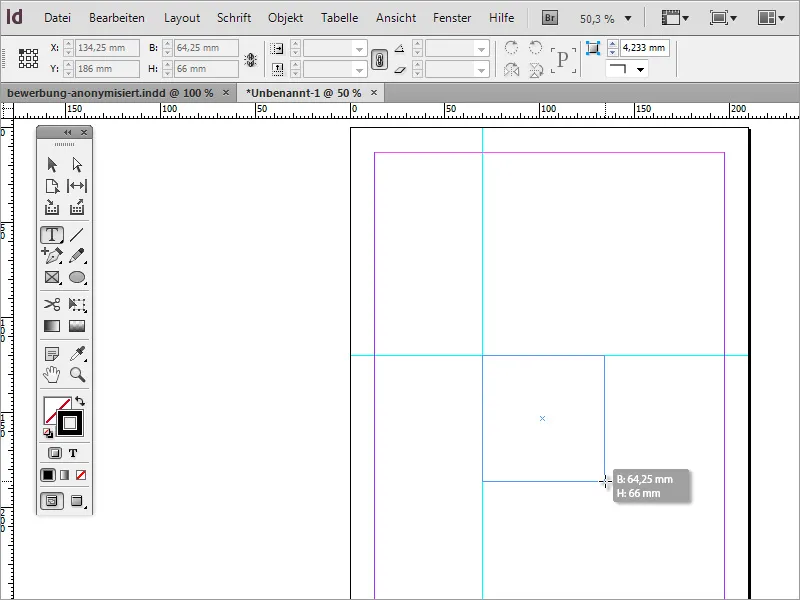
Le premier texte peut maintenant être saisi dans cette zone de texte. Comme il s'agit d'un CV, il est logique de le nommer ainsi. Ensuite, la police peut être légèrement mise en forme. Tu peux choisir la police, le style de police et la taille de police.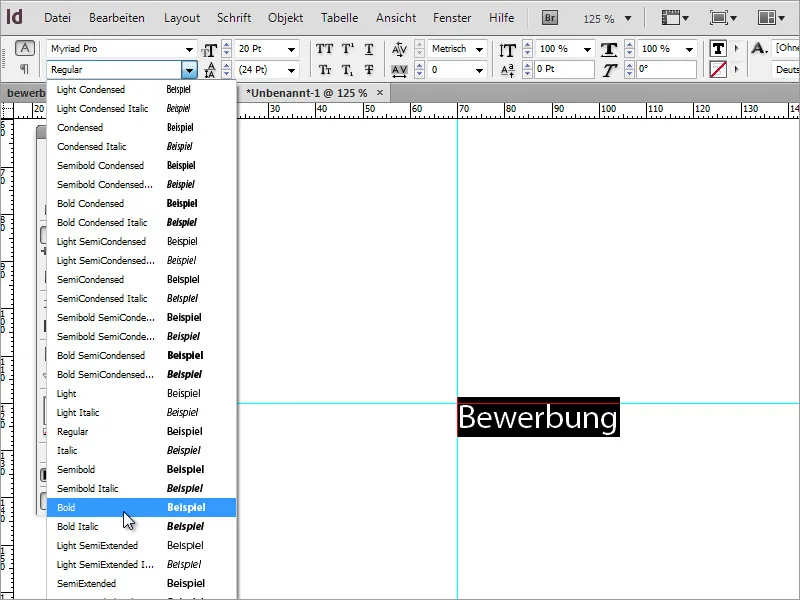
Une fois que la police a été sélectionnée et configurée, tu peux également modifier la couleur. Soit tu crées une couleur, soit tu choisis une couleur de texte appropriée parmi celles disponibles dans la palette de couleurs.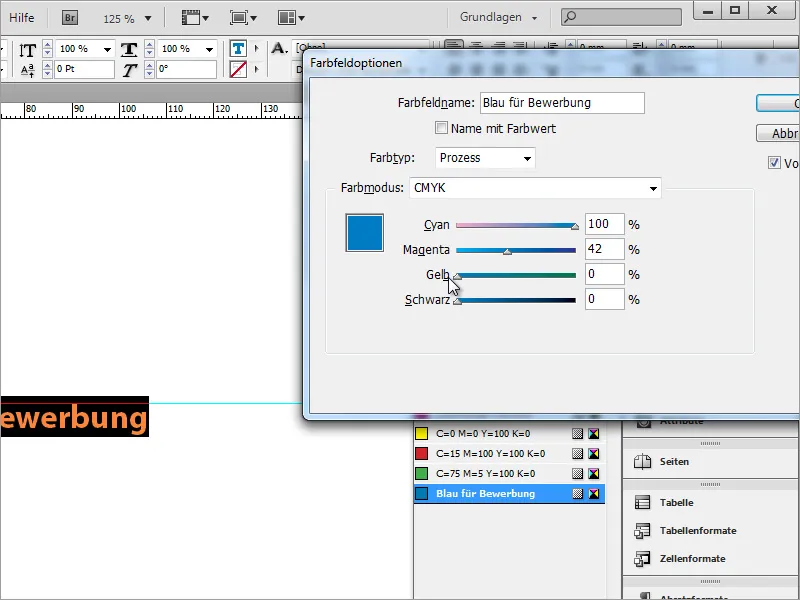
L'avantage d'un tel format de paragraphe est qu'il permet non seulement d'attribuer une police, une taille et un style de police à un texte, mais aussi les informations de couleur associées. Si tu modifies l'un des attributs de ce format de paragraphe, toutes les zones de texte dans le document basées sur ce format de paragraphe adopteront instantanément les propriétés modifiées.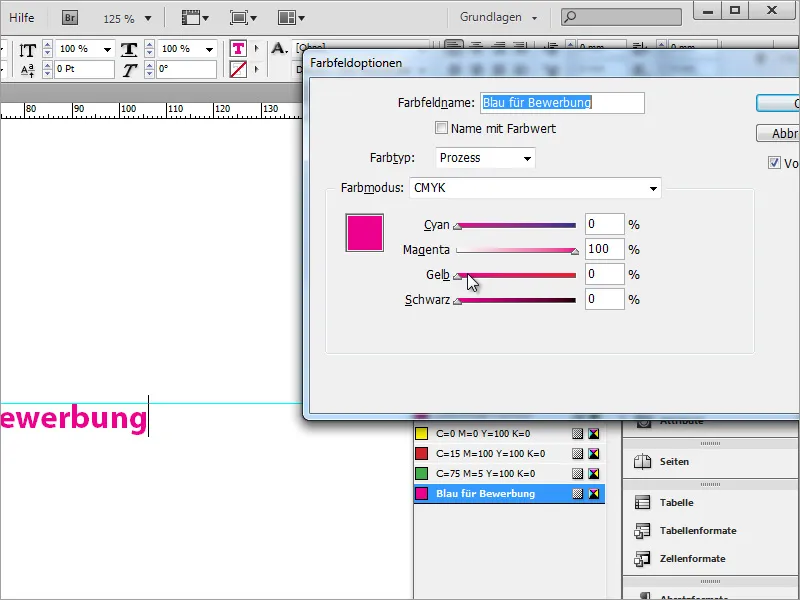
Cependant, pour que cela fonctionne, tu dois créer les couleurs dans le panneau Couleurs et non simplement modifier la couleur du texte sélectionné via le panneau Couleur. Cela n'affecterait qu'une seule fois le texte sélectionné et les modifications ultérieures dans le panneau Couleurs ne seraient pas prises en compte pour ce texte.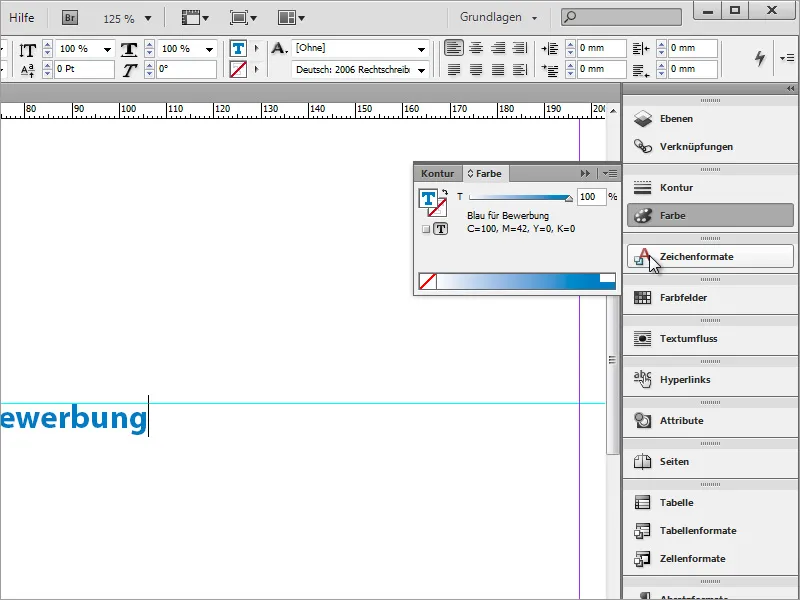
Maintenant, le libellé peut être complété par d'autres informations. Cependant, dans cette forme, cela ne semble pas vraiment être au point.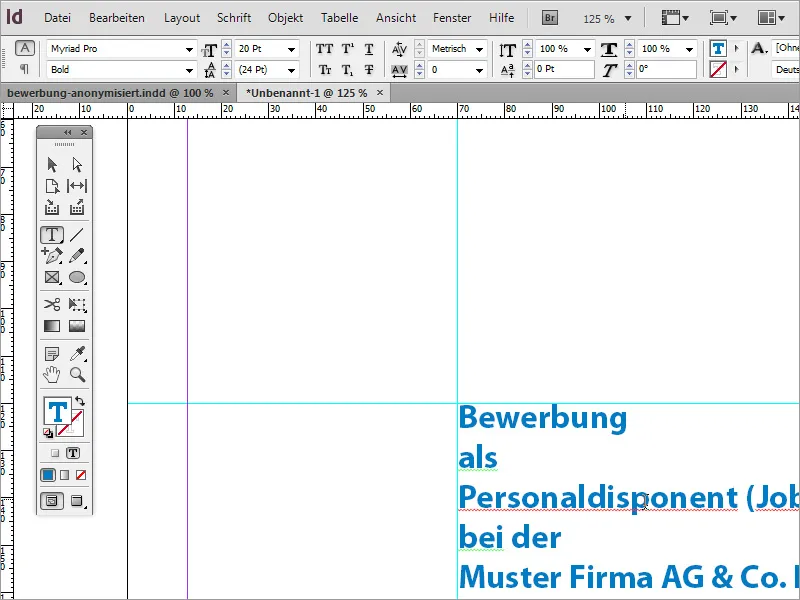
Tu peux changer la couleur et modifier les propriétés de police des informations «moins importantes» qui sont plutôt secondaires, par exemple.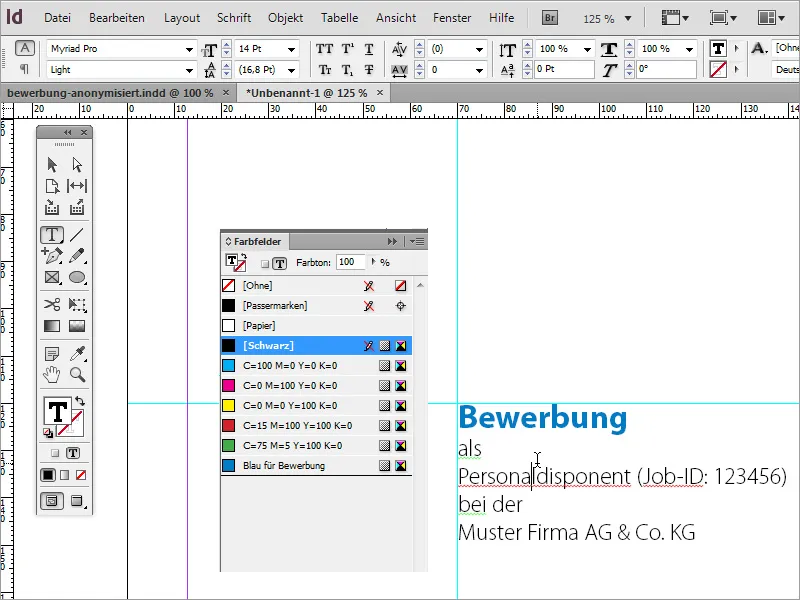
Veille toutefois à ce que les informations importantes, telles que le titre du poste, restent bien visibles. C'est pourquoi tu peux mettre en avant ces informations en ajustant la police. Dans l'exemple donné, la taille de la police pour le titre du poste et le nom de l'entreprise a été augmentée à 16 pt et le style de police Myriad Pro Regular a été sélectionné.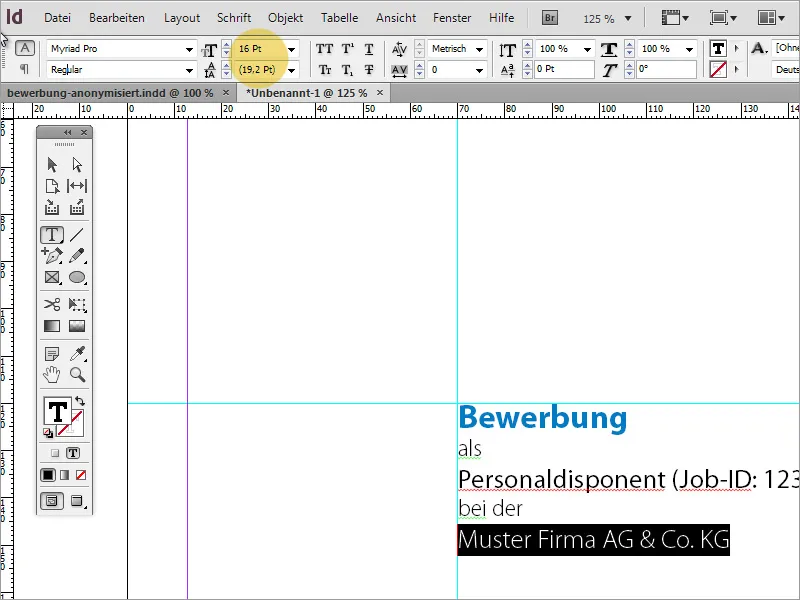
De plus, assure-toi que l' interligne est uniforme. Chaque modification de la taille de police entraîne un léger décalage de l'interligne si tu ne le définis pas de manière fixe. Par conséquent, une valeur autour de 13 pt a été réglée avec une ligne vide supplémentaire entre la 1ère et la 2e ligne.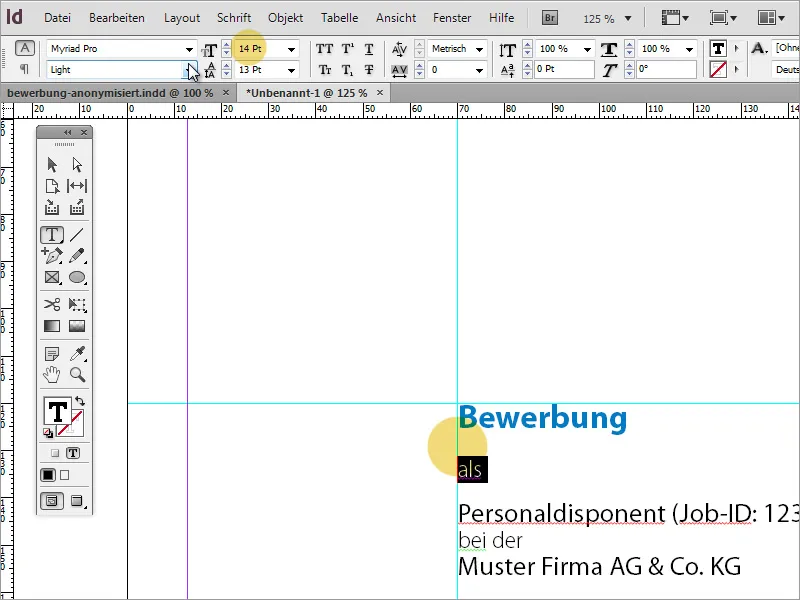
Les lignes en surbrillance bénéficient d'un interligne de 22 pt, tandis que l'avant-dernière ligne a un espacement de 24 pt. Cela dépend toujours de la police utilisée. L'interligne manuel vise à créer une apparence plus harmonieuse.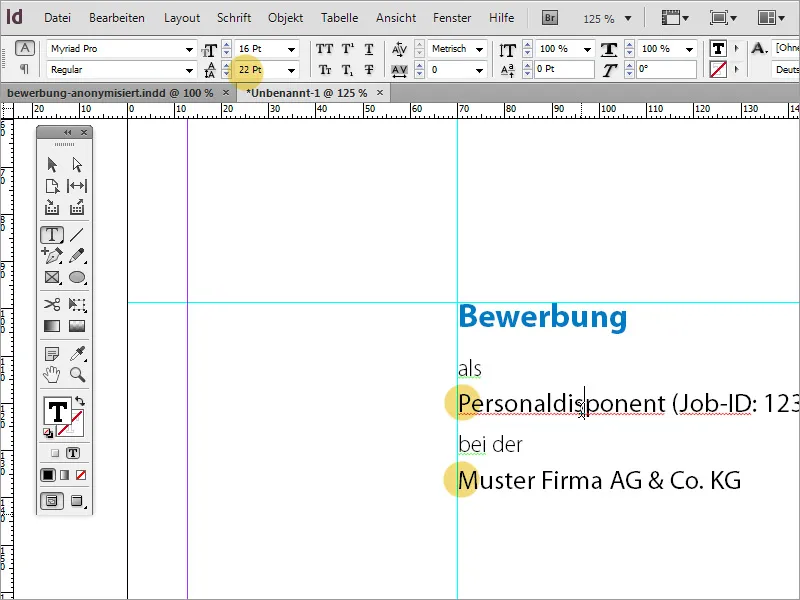
Enfin, une photo du candidat doit être ajoutée sur la page de garde. En passant par Fichier>Placer dans le menu ou en utilisant Drag & Drop, tu peux insérer une photo dans le document. Veille à la qualité de l'image.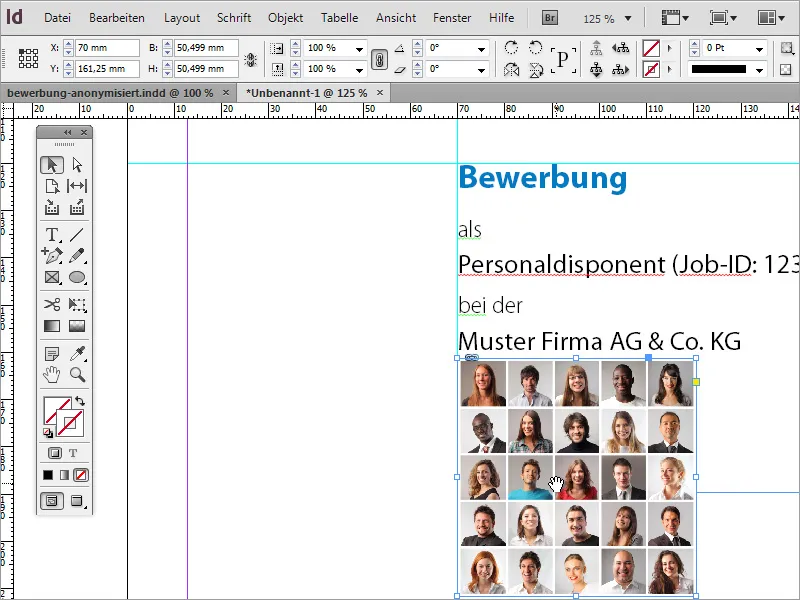
Le bon cadrage de l'image doit encore être défini. Comme dans l'exemple, il n'y a pas de photo de candidature proprement dite, mais une collection de visages a été insérée, la partie visible de l'image a dû être déplacée, de sorte que seule notre candidate dépasse dans la zone d'image visible.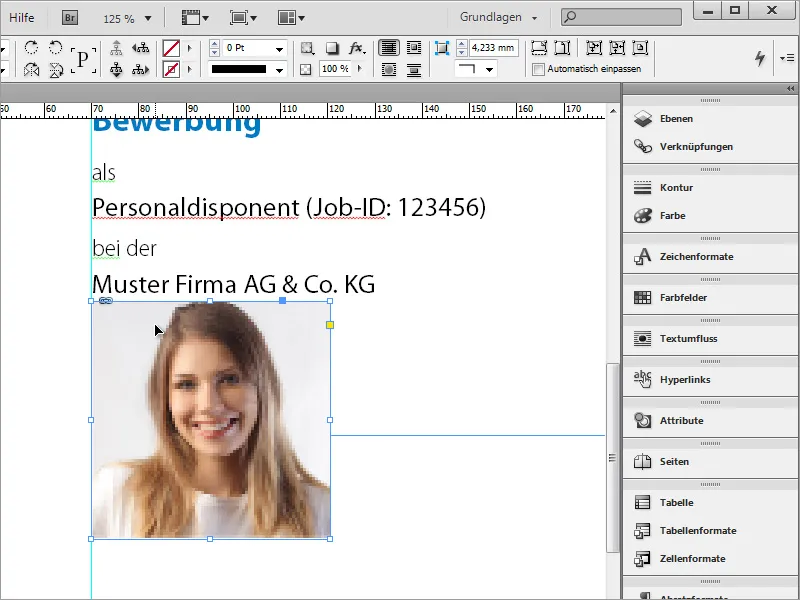
L'image est cependant encore trop proche du texte d'introduction. C'est pourquoi dans un tel cas, vous pouvez simplement déplacer l'image. Avec Maj+Fleche vers le bas, vous pouvez déplacer l'image progressivement.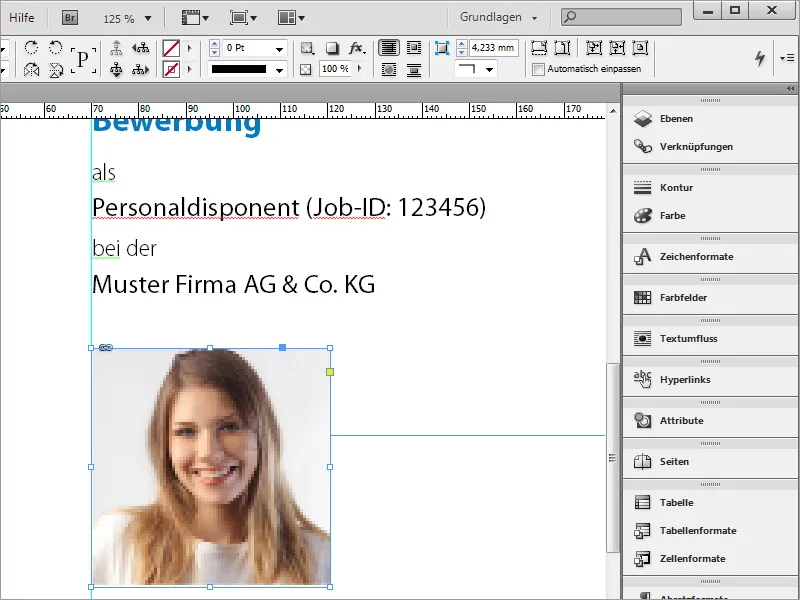
Il manque encore l'adresse de la candidate. Pour ce faire, vous créez à nouveau un cadre de texte à gauche de la photo, dans lequel ces informations doivent alors être intégrées.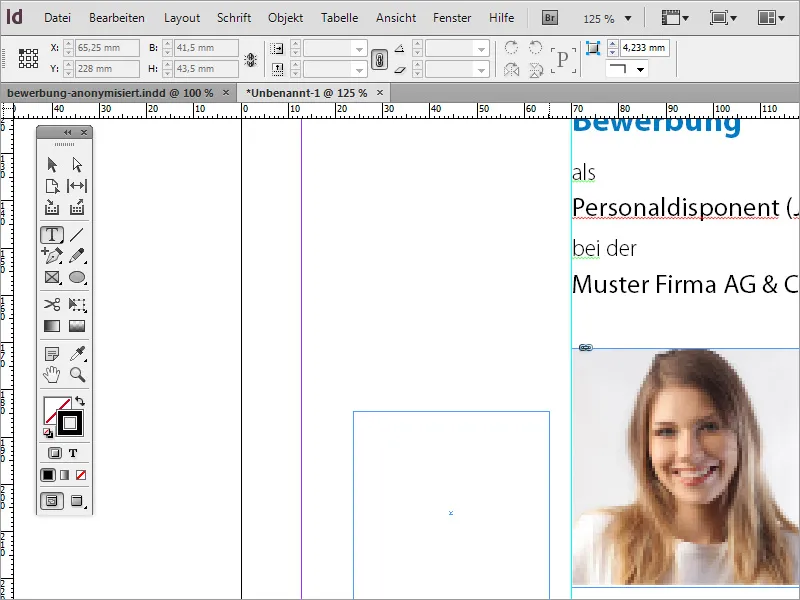
Les coordonnées peuvent ensuite être saisies dans ce champ ou importées du Presse-papiers.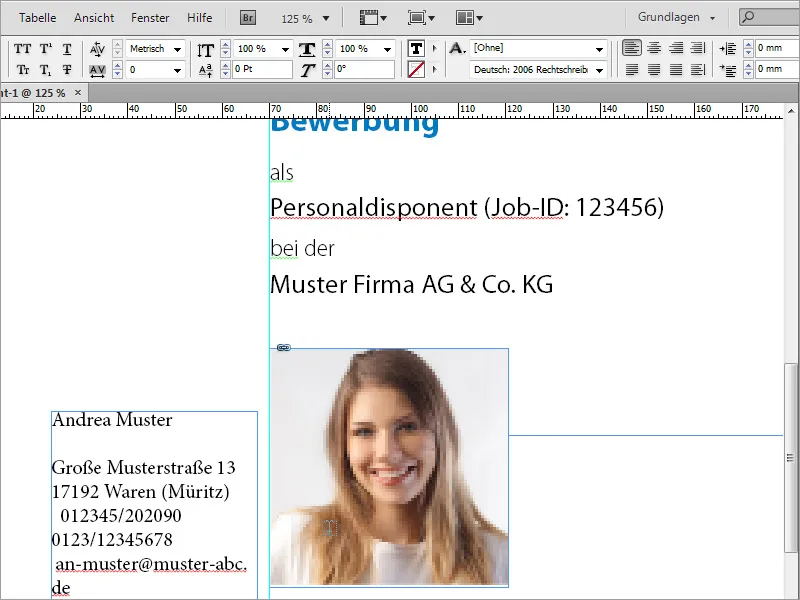
Tout d'abord, veillez à ce que ce texte ait la même police de base, dans notre cas Myriad Pro, que le texte déjà créé précédemment. Pour ce faire, il vous suffit de sélectionner l'ensemble du texte dans la zone de texte et de définir la police de base en haut de la barre d'options en conséquence.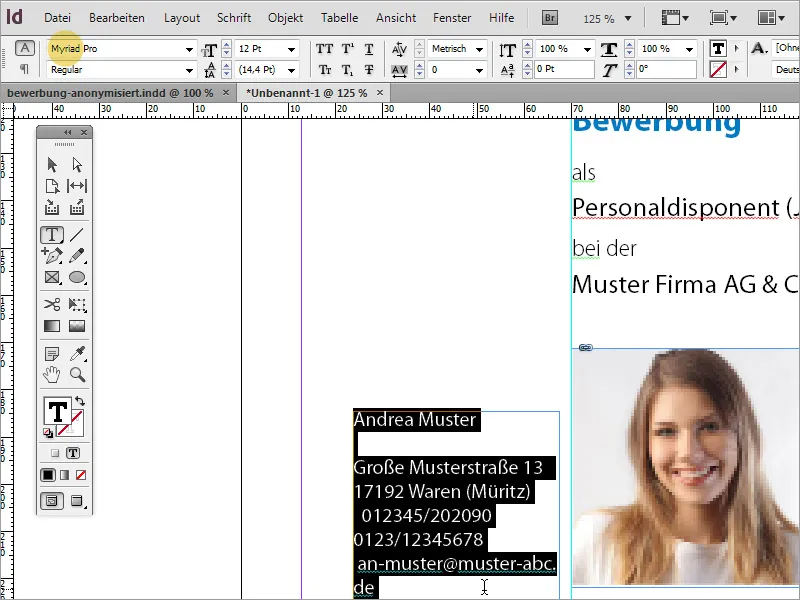
Comme le nom de la candidate est particulier, une mise en forme spécifique lui est attribuée. La police est donc légèrement agrandie et préconfigurée en gras condensé, et de la couleur bleue utilisée pour le texte « Candidature ».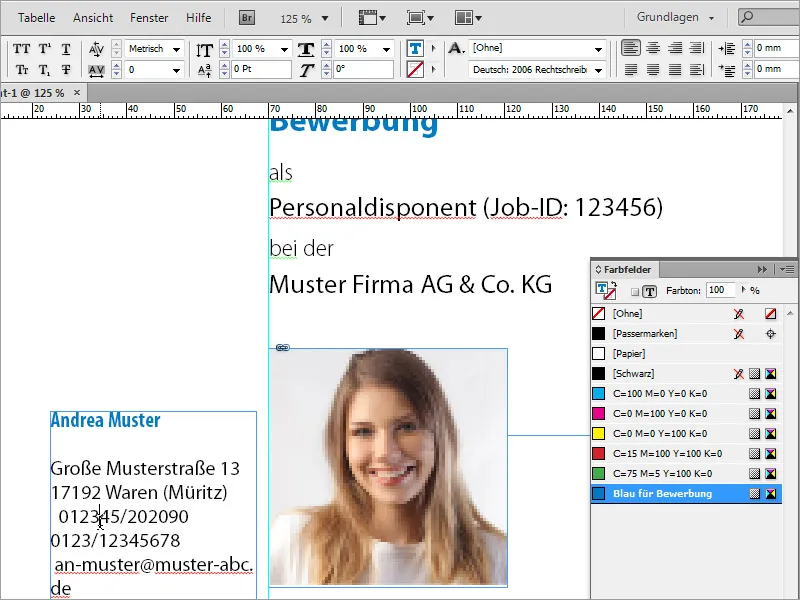
Le texte restant est également formaté en police condensée et de taille 13 pt, et aligné à droite.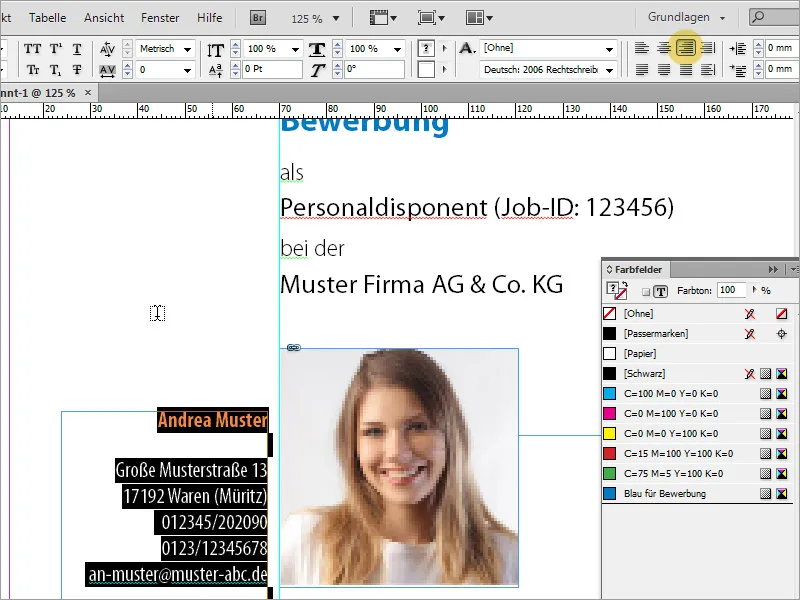
Cependant, lors d'une inspection plus approfondie, il apparaît que la photo devrait être légèrement agrandie. Assurez-vous d'utiliser une image de départ appropriée. Une simple mise à l'échelle pourrait altérer la qualité de l'image.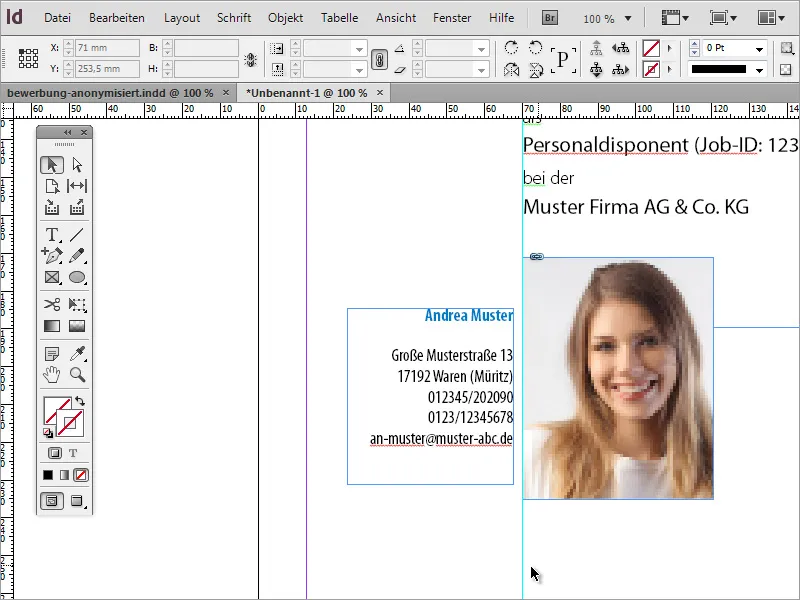
Pour mieux évaluer la qualité, vous devriez augmenter les performances d'affichage dans Affichage.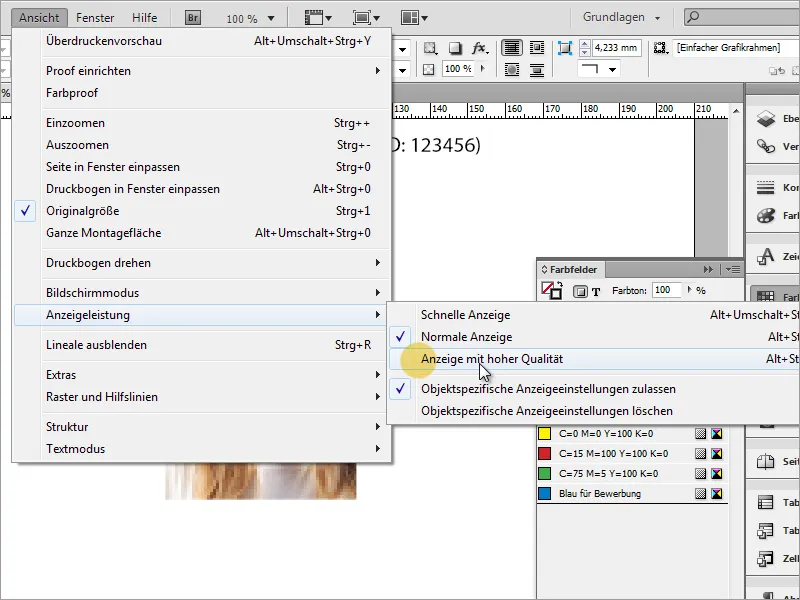
L'ensemble a déjà l'air bien meilleur maintenant.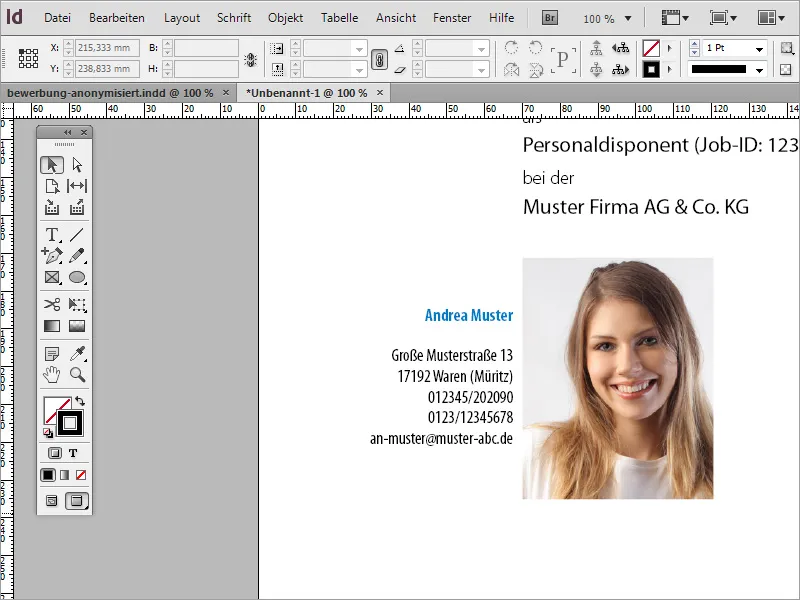
Vous devrez peut-être encore aligner le bloc d'adresse s'il est trop proche ou mal positionné par rapport à la photo.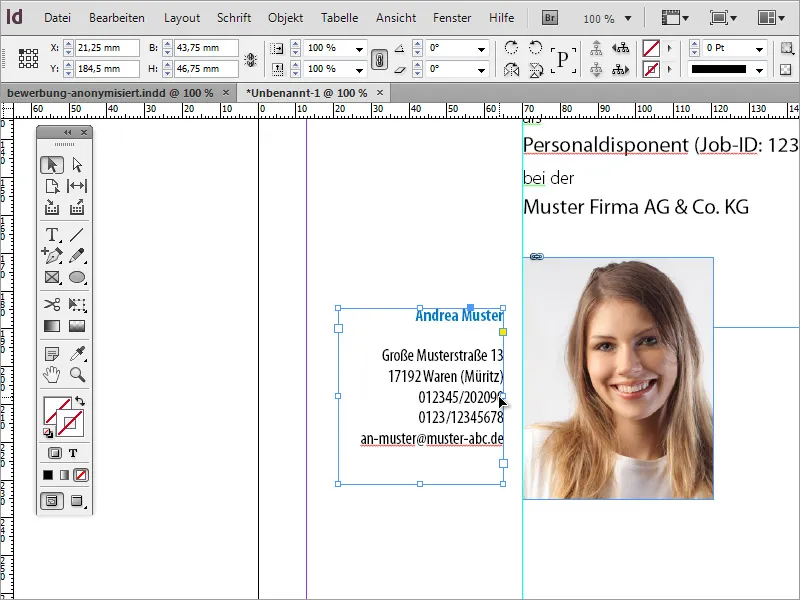
Zoomer hors de l'image pour avoir une vue d'ensemble. Si par exemple des lignes de texte sont trop proches, vous pouvez ajuster les interlignes par la suite.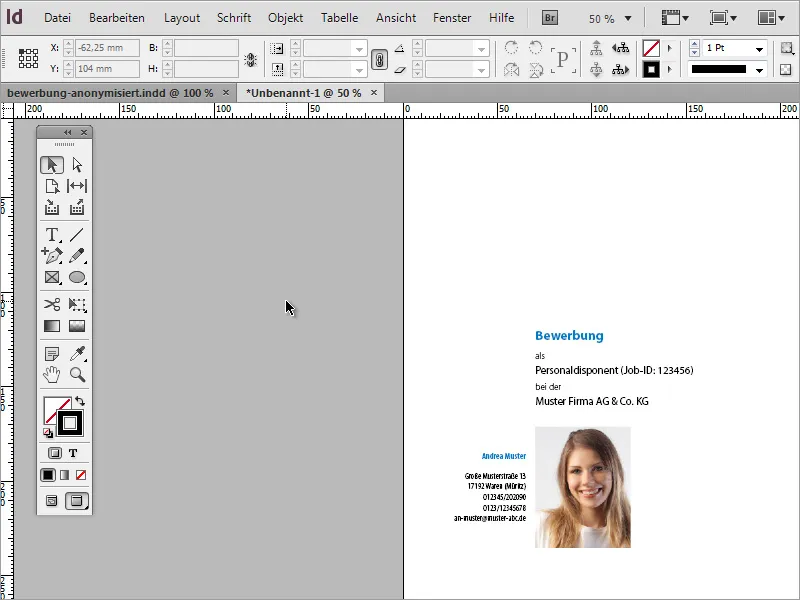
Après la réalisation de la page de garde, vous aurez besoin de pages supplémentaires pour la lettre de motivation et le CV. Vous pouvez ajouter d'autres pages au document via le panneau des pages. Maintenant, quelque chose de typique pour la conception de documents se produit : InDesign a ajouté une nouvelle page, mais l'a accrochée au document comme une double page.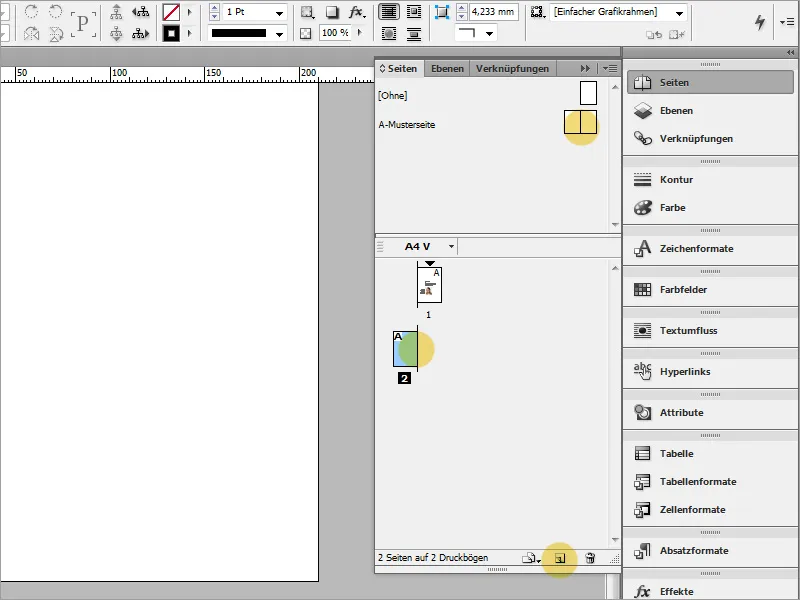
Cela est dû au fait qu'au moment de la création du nouveau document, on n'a pas pris en compte s'il devait contenir des doubles pages ou des pages simples. Vous pouvez changer cela en accédant aux paramètres du document. Pour ce faire, il vous suffit de sélectionner l'option Fichier> ; Configuration du document.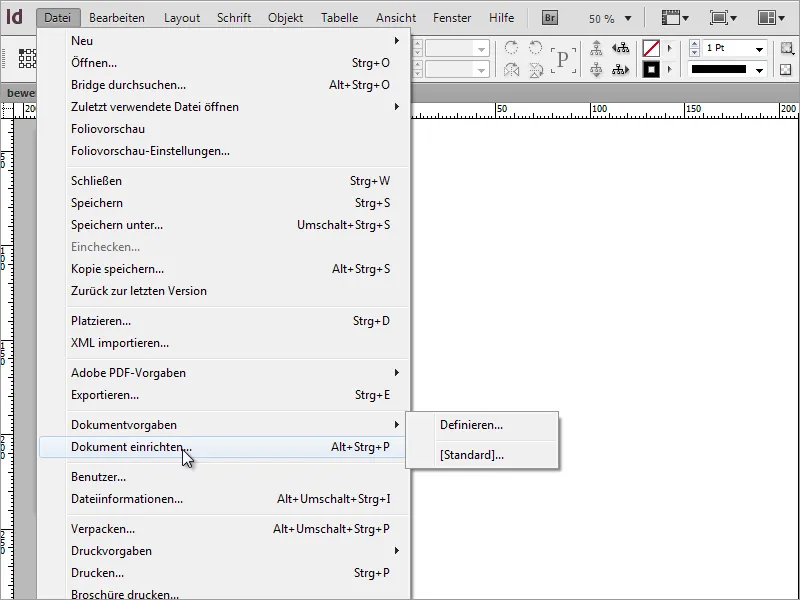
Dans la boîte de dialogue, décochez la case Double page.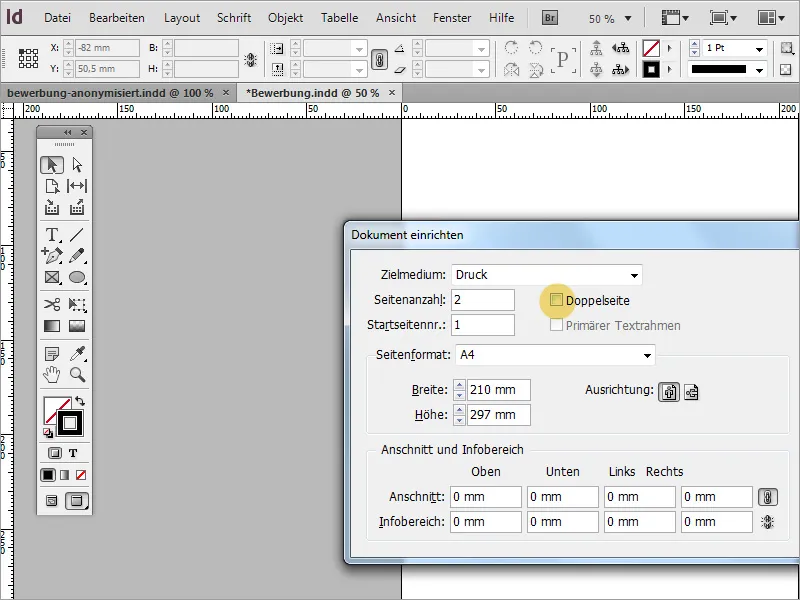
Lors de la création d'une nouvelle page, les guides ne sont pas transférés. Pour ce faire, il suffit de copier la page déjà créée sur le symbole de nouveau document dans la palette des pages. Cela copiera non seulement la page, mais aussi les guides. Le contenu peut alors être marqué et supprimé facilement.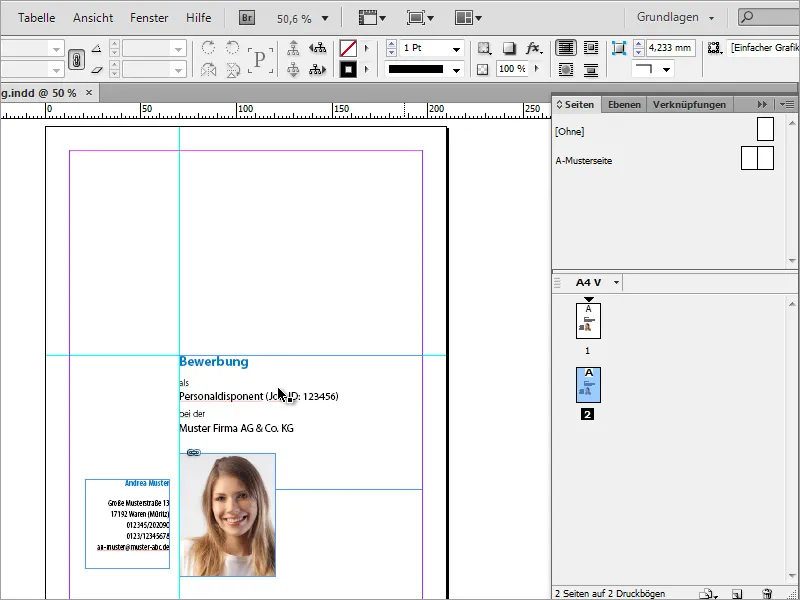
La ligne de guide horizontale n'est plus nécessaire et peut être supprimée du document, ne laissant que la ligne de guide verticale.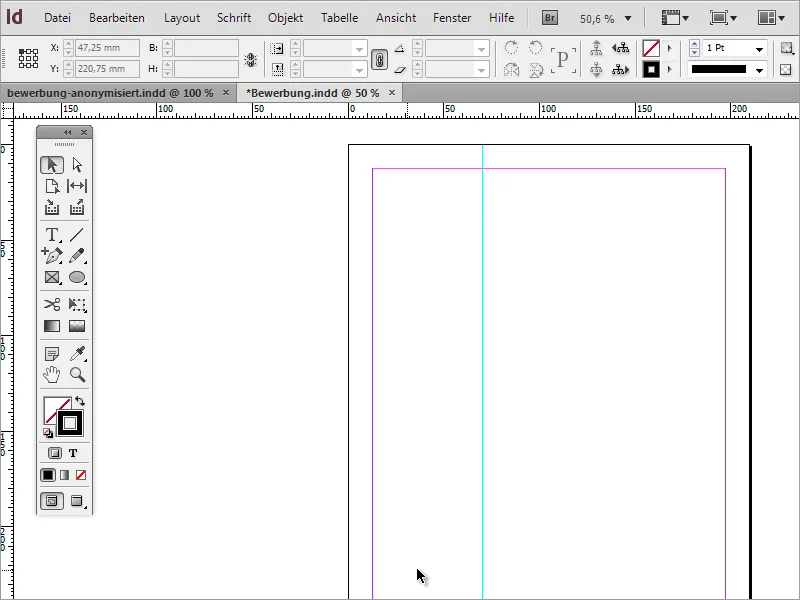
Maintenant, par exemple, vous pouvez vous assurer que l'adresse du candidat est effectivement présente sur chaque page du document. Cela permet de garantir que l'adresse est toujours visible même en cas d'impression partielle. Pour ce faire, retournez sur la page de garde et copiez le bloc d'adresse dans le Presse-papiers avec Ctrl+C.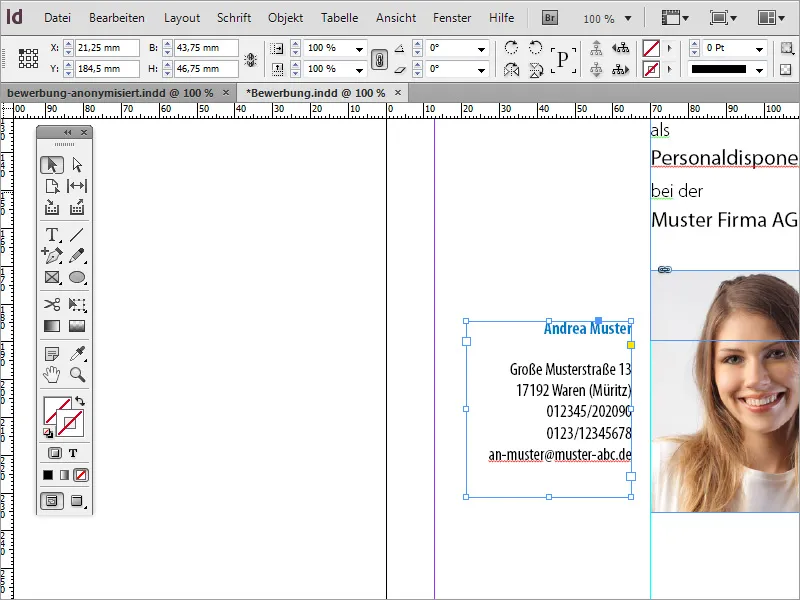
Passez maintenant à la page vide et utilisez l'option du menu Edition> ; Coller à l'original pour positionner la copie de manière identique sur la nouvelle page.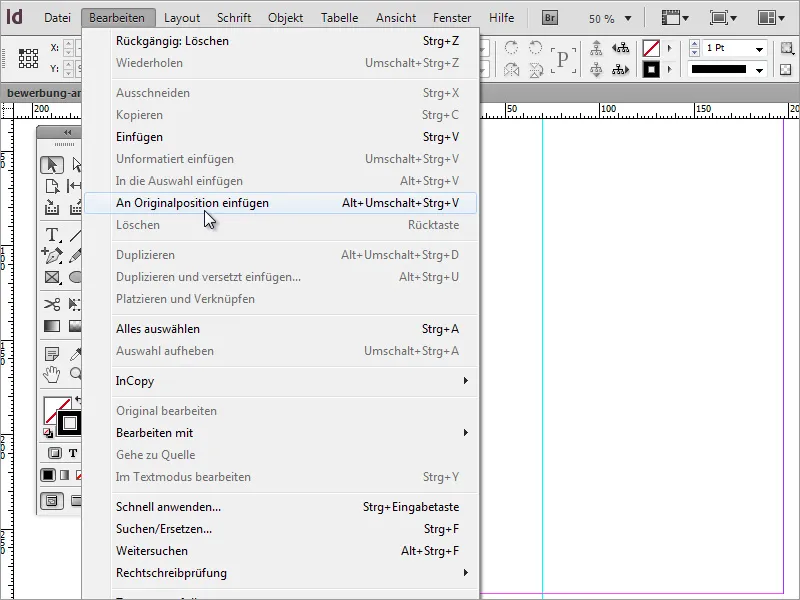
Il ne reste plus qu'à ajouter le contenu de la candidature. Vous commencerez par la rédaction de la lettre de motivation. Pour cela, vous aurez besoin d'un cadre de texte qui couvre toute la zone droite jusqu'aux guides pour les marges.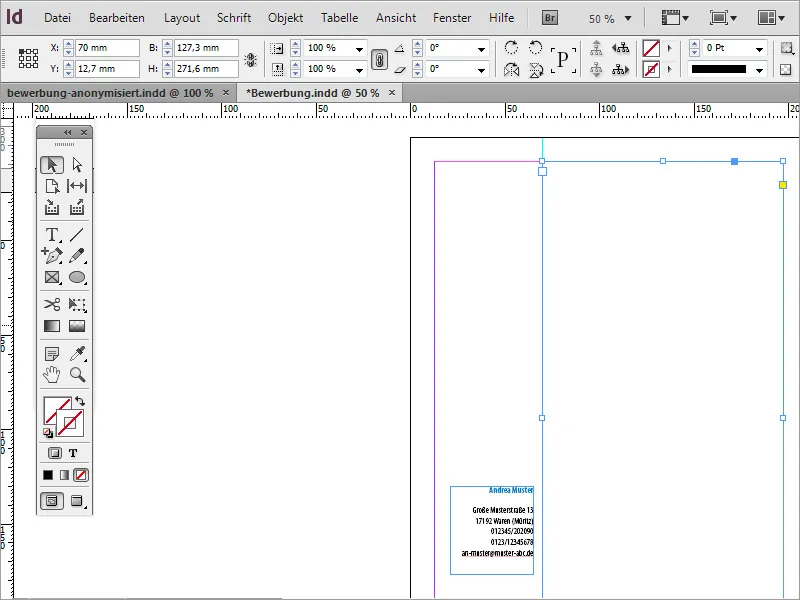
En haut de ce document, on trouve généralement les informations sur la date et le destinataire. Pour ce faire, tu écris d'abord ces données dans cette zone ou tu les copies d'un modèle.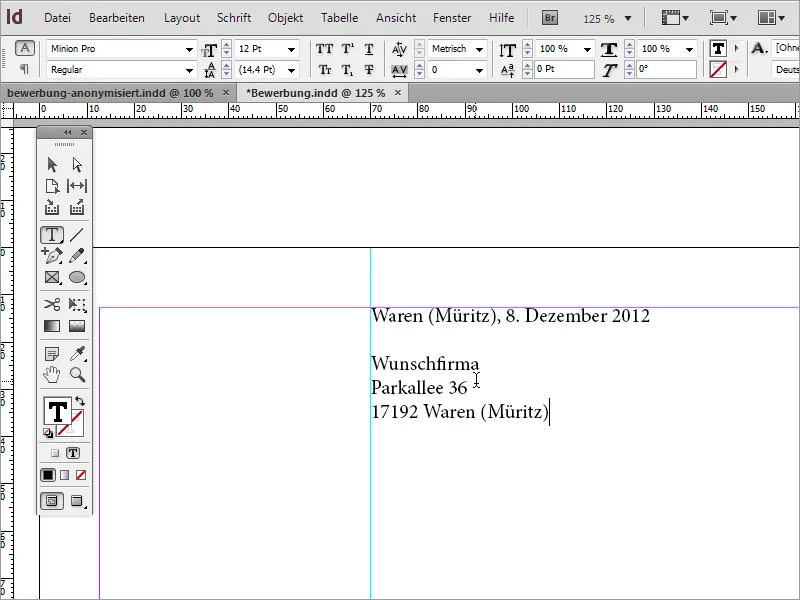
Il faut ensuite adapter ce bloc de texte. Ainsi, la police et le style de police doivent être ajustés. Par exemple, pour cet exemple, la police a également été définie en Myriad Pro, avec le style de police Condensed. De plus, l'indication de lieu et la date ont été transformés en bleu candidature.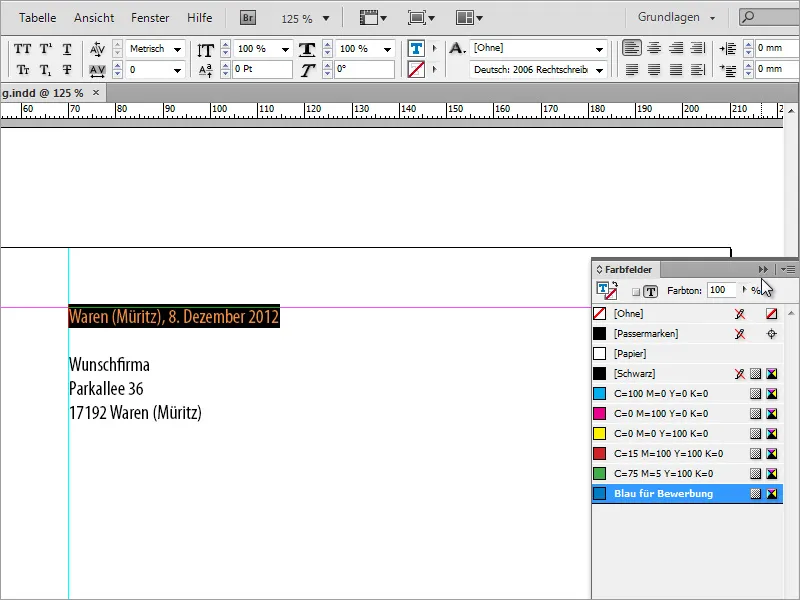
Il peut être nécessaire d'ajuster l' interligne et la taille de police à ce stade. Pour ce faire, tu vérifies l' interligne en surlignant le texte et en ajustant si nécessaire. Pour cet exemple, un interligne de 16 pt a été utilisé. La taille de police est de 13 pt.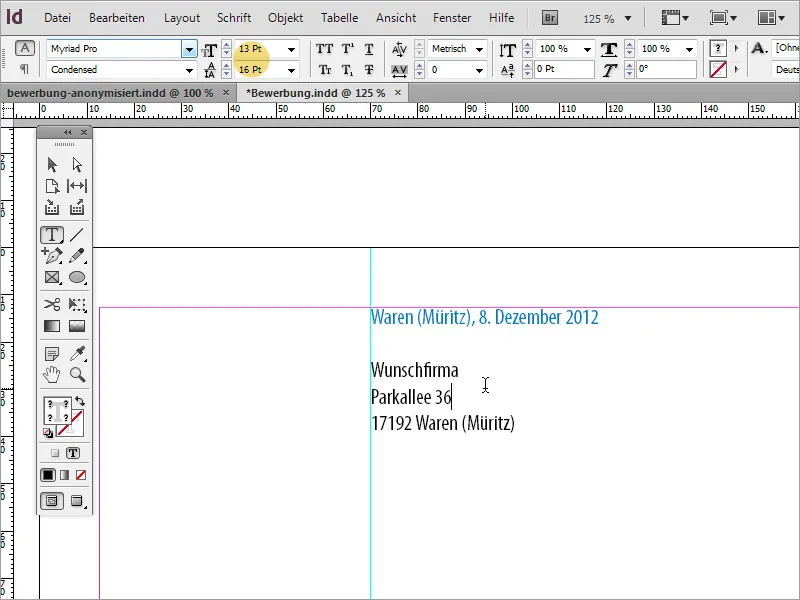
Le texte de candidature peut être rédigé manuellement ou, s'il existe déjà, copié et collé à partir d'une autre source. Lors de l'insertion du texte, il est possible qu'InDesign le mette au même format que celui que tu viens de définir pour le bloc destinataire.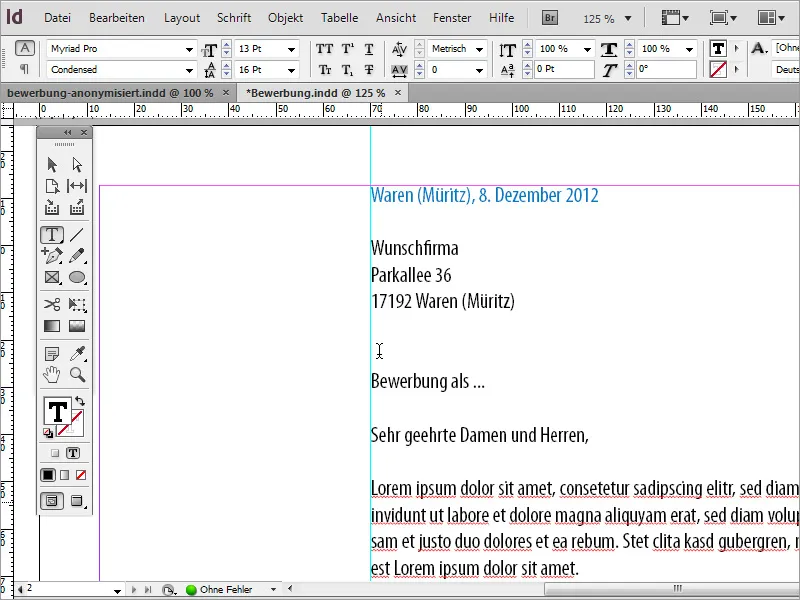
Ce bloc de texte doit toutefois se démarquer du bloc de texte supérieur et doit donc être reformaté. Pour ce faire, tu marques simplement les passages de texte concernés et utilises un format de paragraphe pour la première fois. Cela est avantageux car du texte supplémentaire sera ajouté à la candidature et doit être cohérent sur toutes les pages. Pour cela, commence par créer un nouveau format de paragraphe.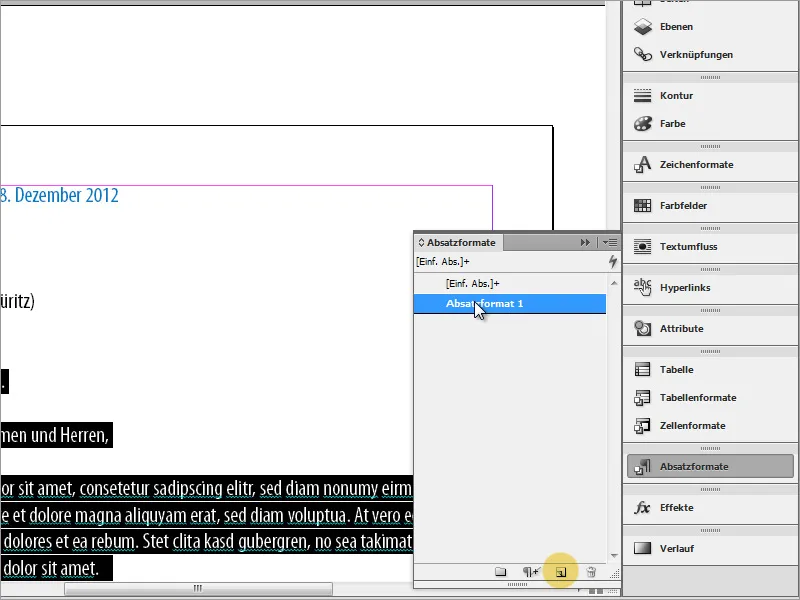
En double-cliquant, tu accèdes aux options de format de paragraphe. Tu peux d'abord attribuer un libellé clair au format et définir la mise en forme des caractères ainsi que la couleur du texte.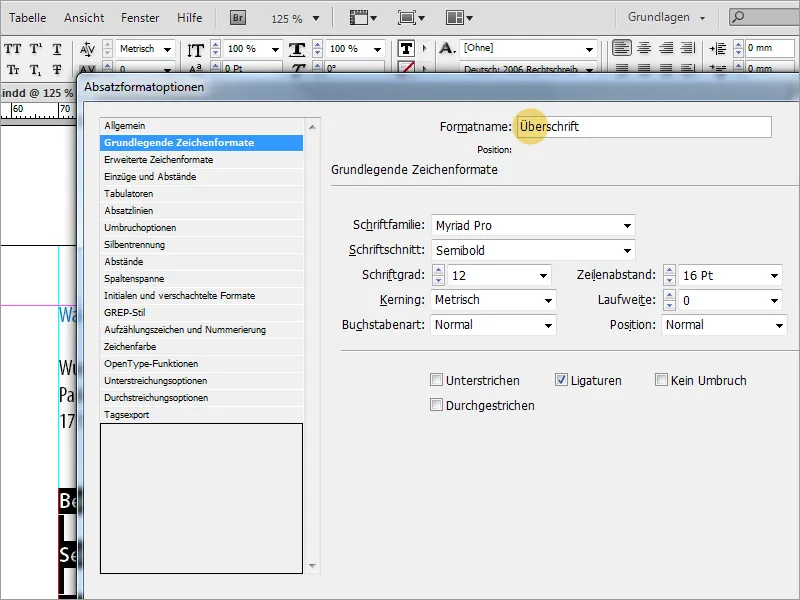
Une fois le format défini, l'ensemble du texte sélectionné sera affiché dans ce format. Cependant, pour que le texte volumineux puisse également être correctement mis en forme, il suffit de dupliquer le format de paragraphe que tu viens de créer.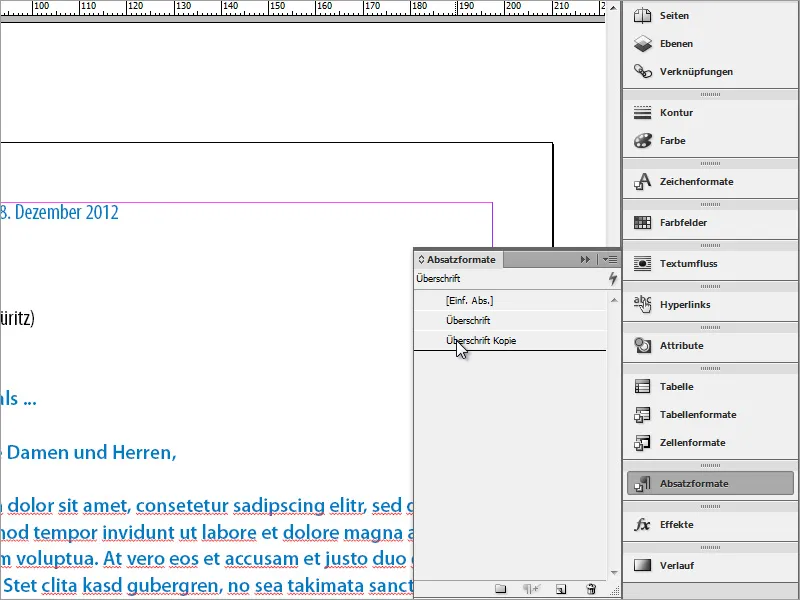
Ce format est à nouveau ajusté en double-cliquant. Cela comprend un nouveau libellé clair pour le format de paragraphe ainsi que de nouvelles propriétés de texte.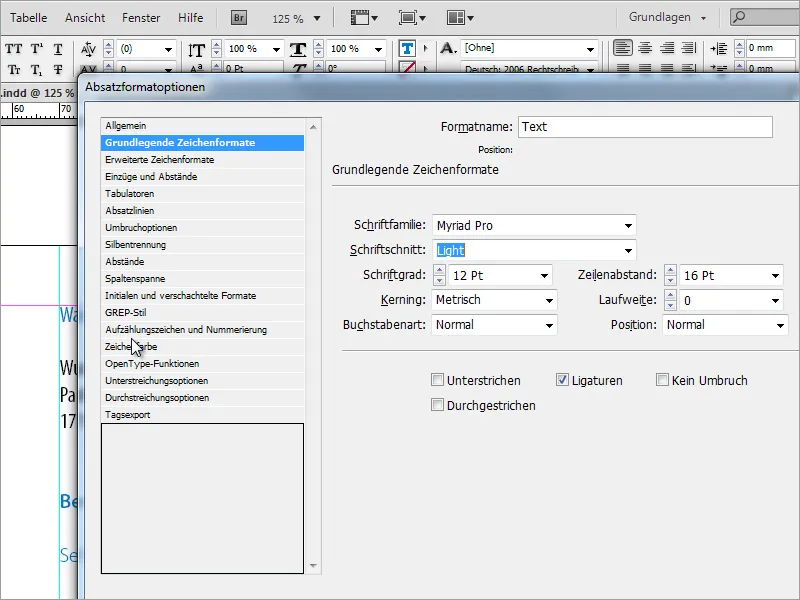
Le texte volumineux peut maintenant être mis en forme avec ces nouvelles propriétés de texte.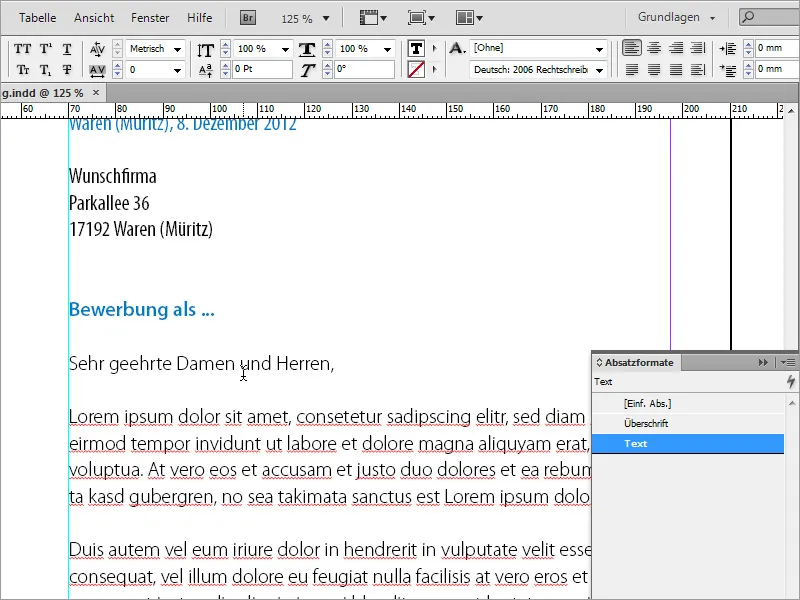
Les tâches de mise en forme comprennent également l'ajustement pour que les textes soient alignés sur une ligne. Des logiciels de mise en page comme InDesign disposent de fonctions pour aligner le texte sur une ligne de base. Tu peux utiliser ces fonctions ou déplacer manuellement les zones de texte correspondantes.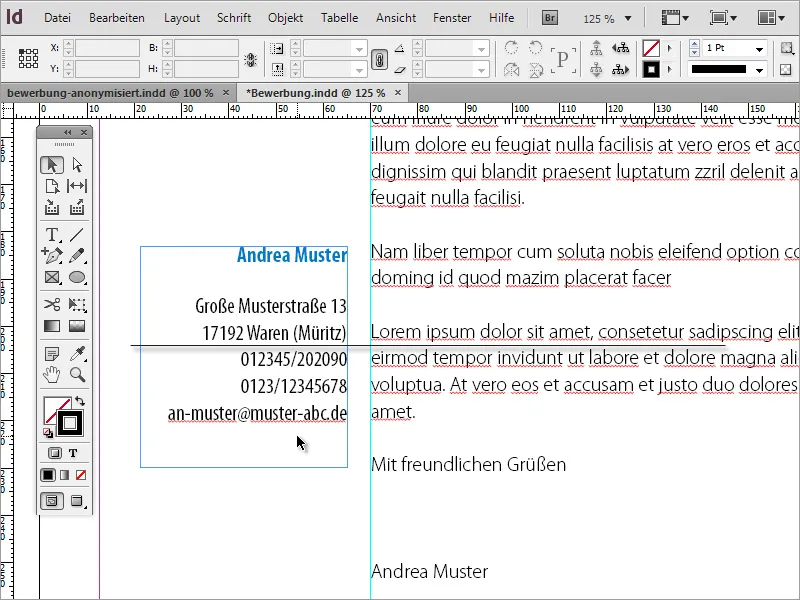
Avec Ctrl+K, tu peux définir une grille dans les préférences. Tu définis où commencer la grille de base et avec quel interligne elle doit être établie.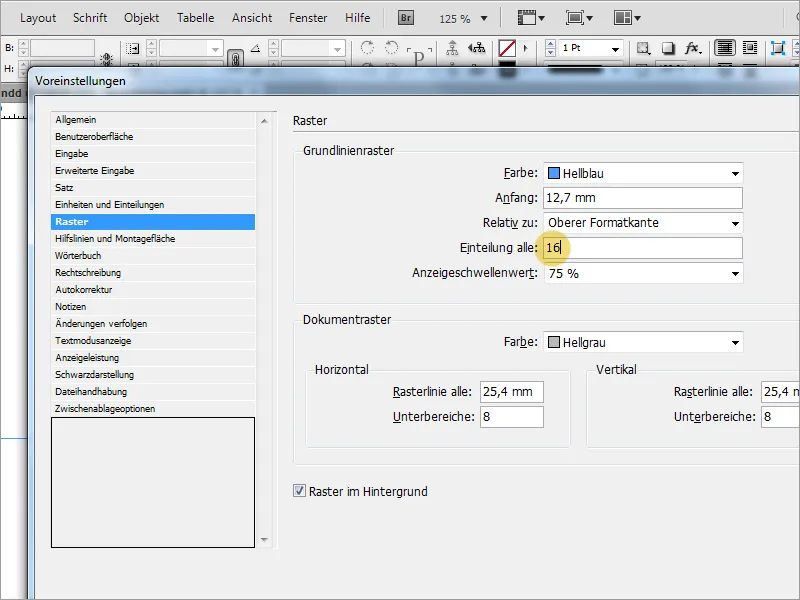
Une fois que la grille de base a été définie avec succès, il te suffit de sélectionner le texte à aligner et de cliquer sur le bouton d'alignement dans la barre d'options. Si ce bouton n'est pas visible, tu devras peut-être d'abord modifier la vue de la barre des propriétés.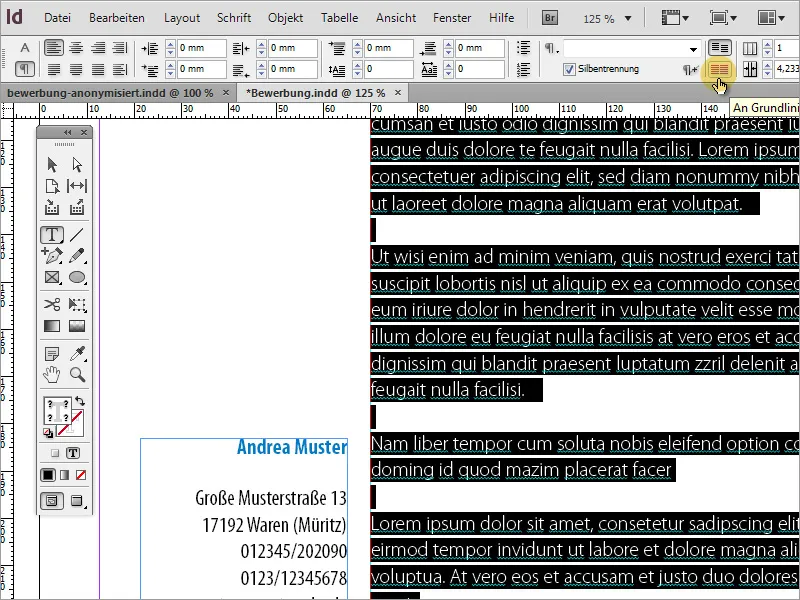
Une autre page est maintenant nécessaire. Pour ce faire, tu copies de nouveau une page existante - cette fois la page 2, car le texte et l'adresse y sont déjà alignés.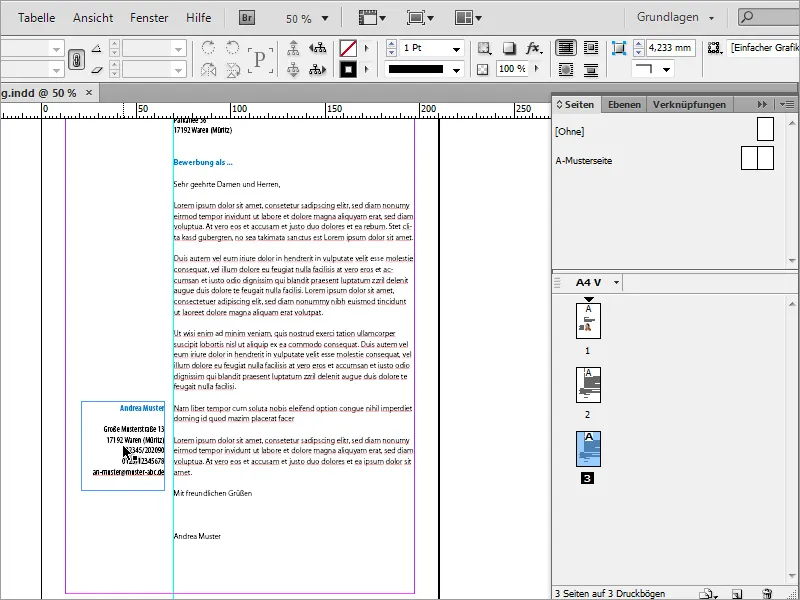
Dans la boîte d'adresse, tu peux par exemple ajouter un complément de texte décrivant ce qui est affiché sur cette page. Dans notre cas, il s'agit du Curriculum Vitae page 1/2. De plus, la police de cette ligne est à nouveau colorée en bleu candidature.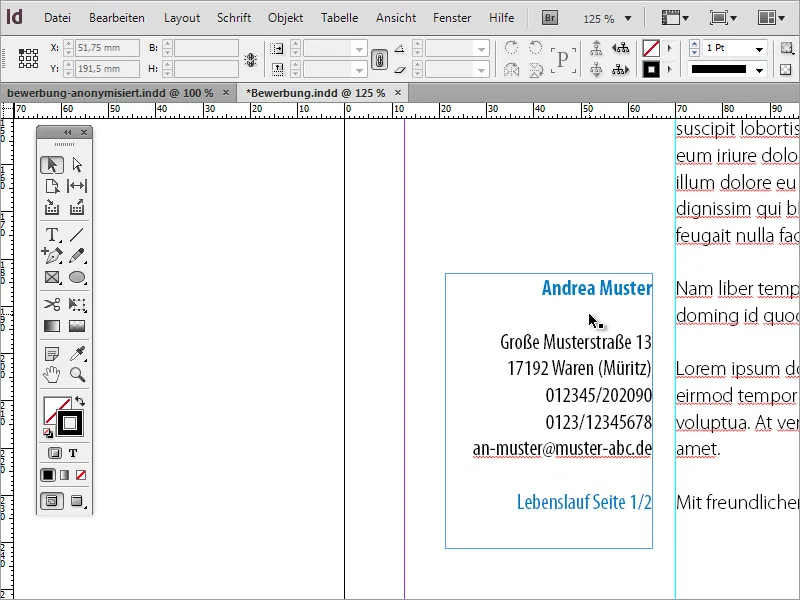
Viennent ensuite les informations sur le Curriculum Vitae. Ici aussi, un texte prescrit est inséré. Bien sûr, tu es libre d'intervenir manuellement dans le document à ce stade et d'ajouter les informations.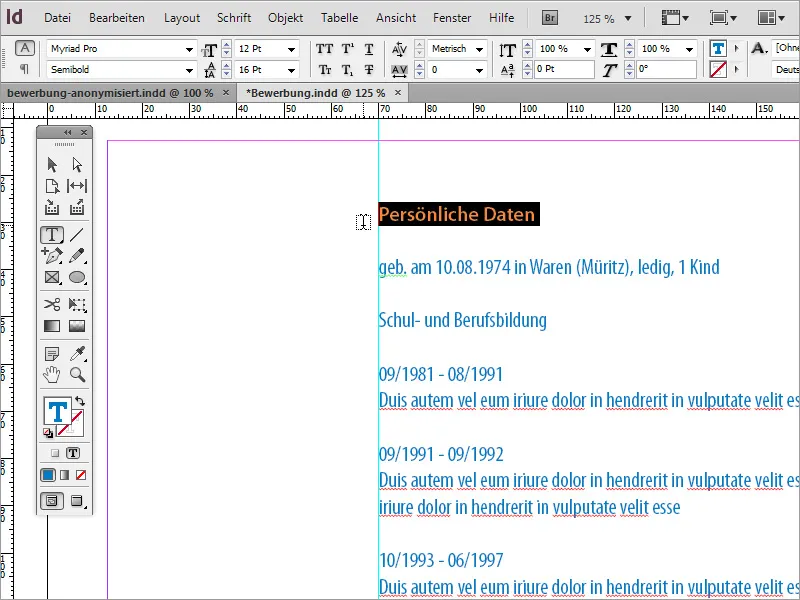
Le texte inséré n'aura pas le bon format. C'est là que les formats de paragraphe appropriés que nous avons déjà définis nous viennent en aide. Ils nous permettent maintenant d'appliquer rapidement les bons formats aux passages de texte. Pour ce faire, tu surlignes un titre et lui attribues le format de paragraphe Titre. Le contenu correspondant est formaté avec le format de paragraphe Texte.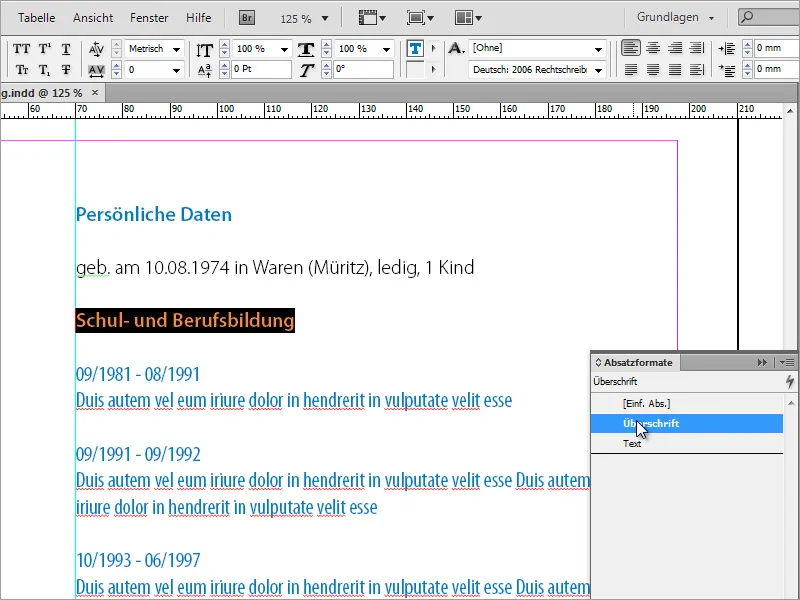
Lors de l'insertion du texte, il se peut que tu introduises tellement de texte qu'il ne rentre plus sur une seule page. Dans InDesign, un petit symbole apparaîtra donc au bas droit du cadre de texte.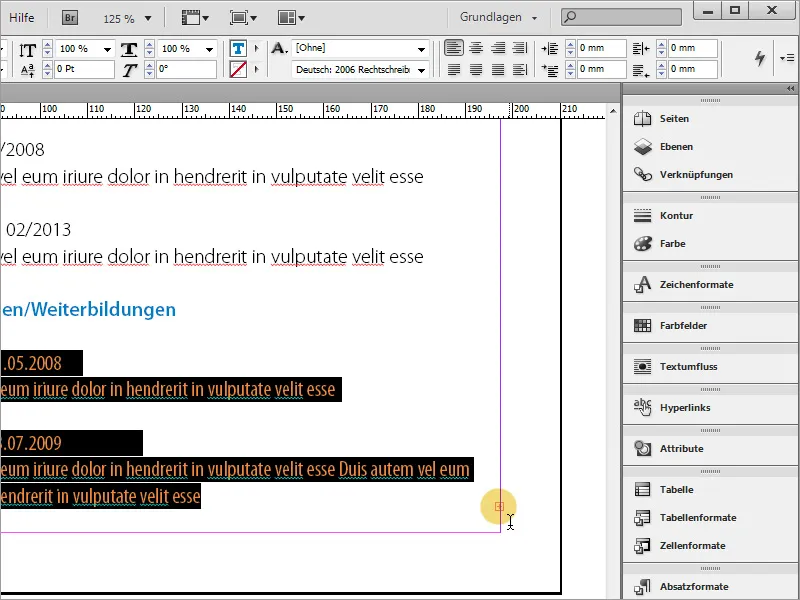
Copiez simplement la page 3 - c'est-à-dire la première page du CV - et créez ainsi une quatrième page dans le document. Sélectionnez le texte contenu et supprimez-le. Revenez à la page 3 et cliquez maintenant sur le petit signe plus rouge. Le pointeur de la souris se transforme en un nouveau symbole.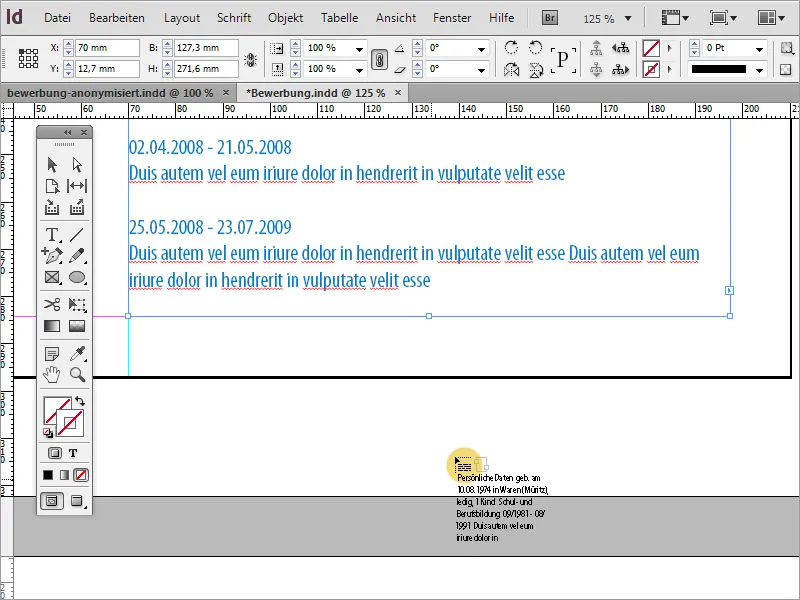
Avec ce pointeur de souris, cliquez simplement sur le cadre de texte vide de la page 4. Maintenant, le texte superposé y sera poursuivi, car vous avez relié les cadres de texte avec cette fonction. Le texte inséré modifie le cadre de texte de la page 4. Ajustez manuellement ce cadre pour qu'il atteigne à nouveau la ligne guide verticale.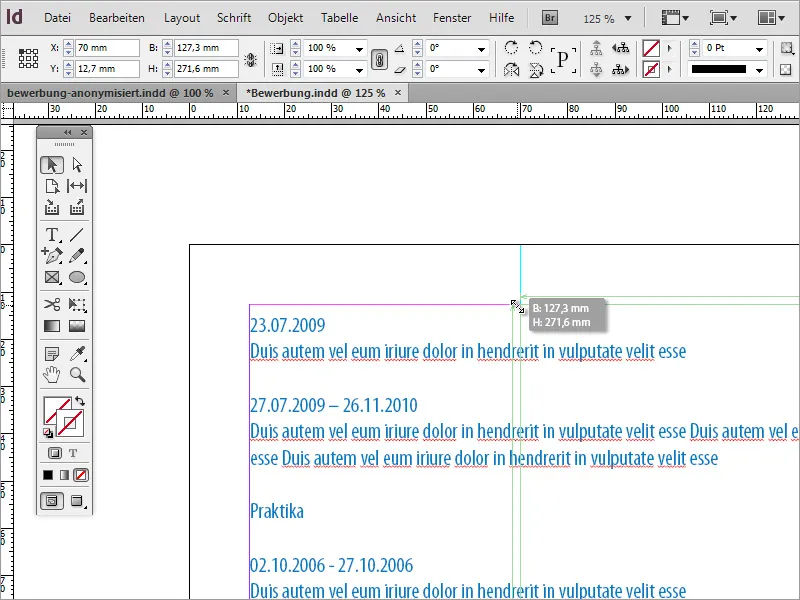
Ce texte doit également être mis en forme correctement. Utilisez à nouveau les styles de paragraphe pour ajuster le texte.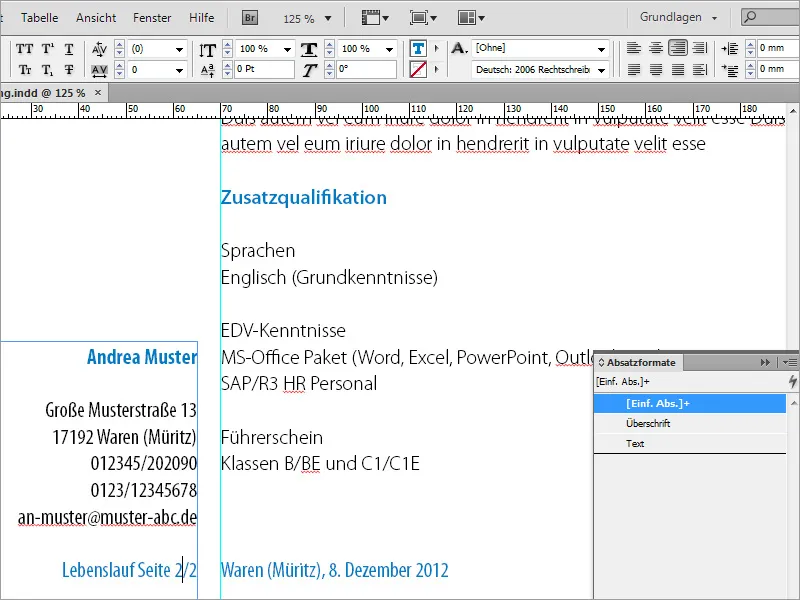
Lors de l'insertion et de la mise en forme, veillez à ce que les dates et les contenus correspondants soient présentés par blocs et que la date ne soit pas placée à la fin d'une page avec le texte correspondant sur la page suivante.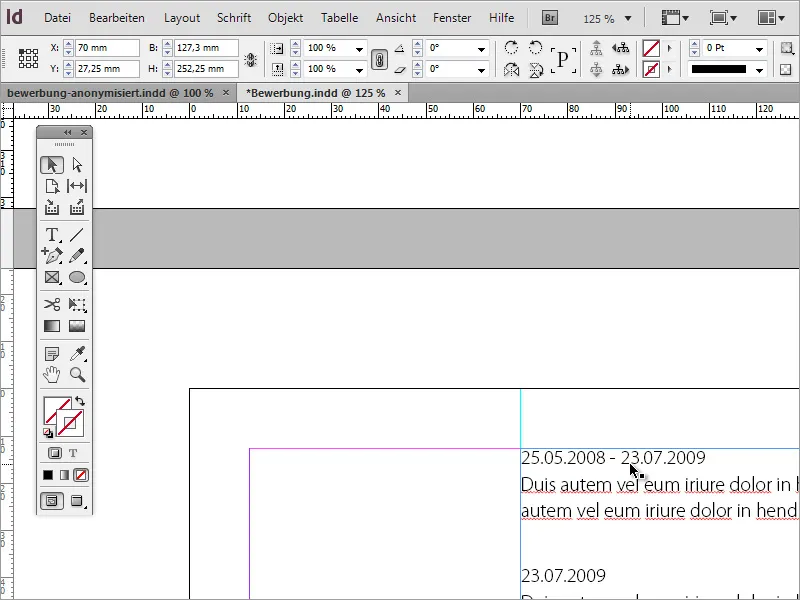
Pour que la page 1 et la page 2 du CV aient la même apparence, veillez également à ce que le texte des deux pages débute à la même hauteur. Sélectionnez le cadre de texte de la page 3 (page 1 du CV) et copiez la valeur Y avec Ctrl+C dans le presse-papiers. Collez ensuite cette valeur dans le cadre de texte de la page 2 du CV dans le même champ.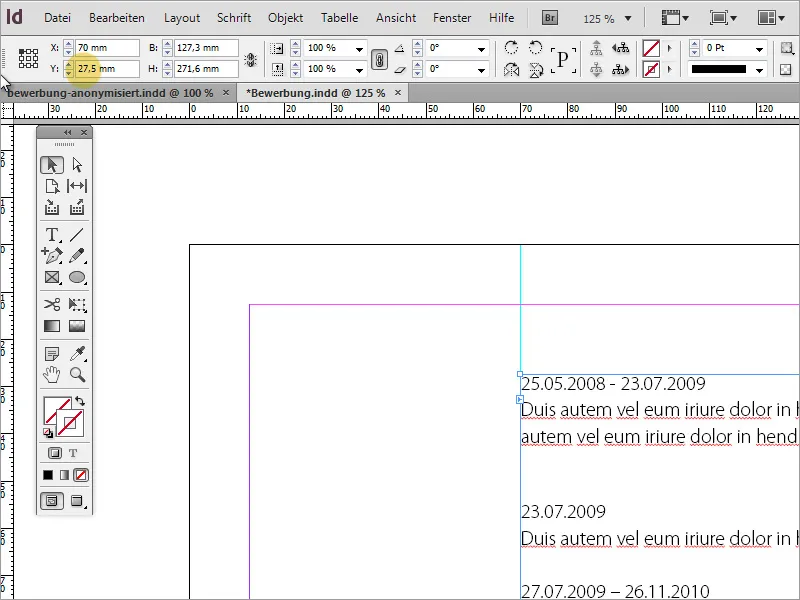
Une fois que la candidature et la lettre de motivation ainsi que le CV sont finalisés, d'autres informations obligatoires telles que les certificats ou les preuves de stage qui intéressent le service RH suivront. Commencez par ajouter une autre page vierge.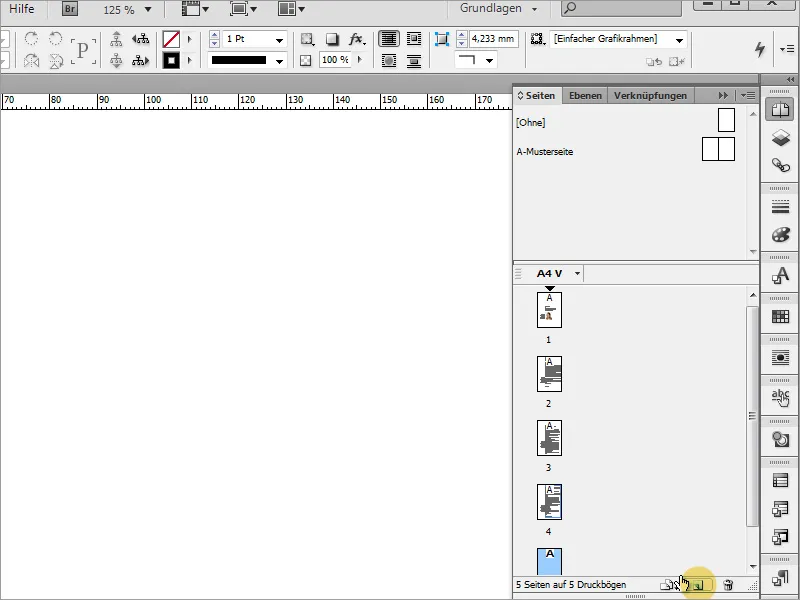
Les documents nécessaires doivent parfois être numérisés au préalable. Assurez-vous que la numérisation est aussi droite que possible et effectuée à une résolution élevée de 300 dpi.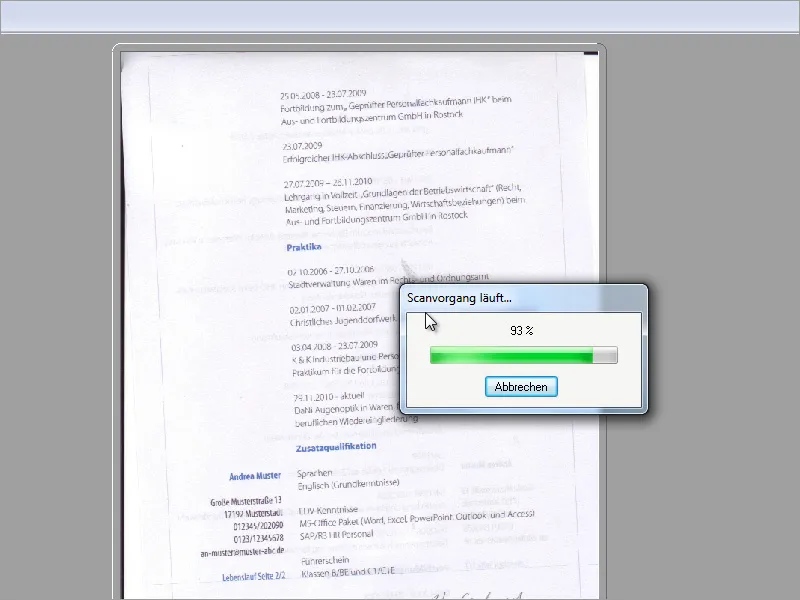
Le document a été numérisé dans un programme graphique. Il peut ensuite être préparé pour une utilisation dans InDesign. Adobe Photoshop propose plusieurs outils, dont l'outil Détourage, qui sont adaptés à de telles tâches. Sélectionnez l'ensemble du document et tournez-le dans la direction souhaitée de sorte que le texte soit aussi droit que possible. La couleur d'arrière-plan devrait déjà être réglée sur du blanc, afin qu'aucune marge indésirable n'apparaisse aux bords du document après la rotation. La rotation d'une image peut bien sûr également être effectuée directement dans InDesign.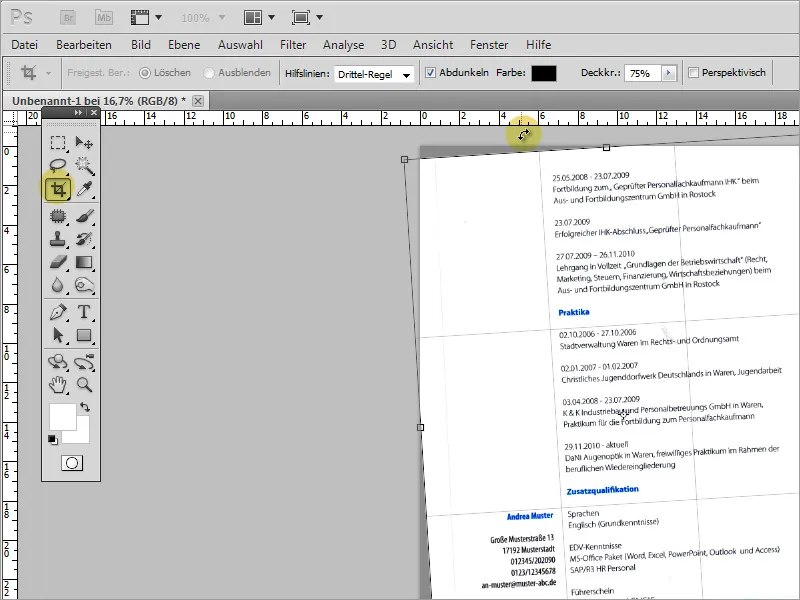
Une fois la préparation de l'image terminée, elle peut être enregistrée pour être importée dans InDesign. Pour économiser de l'espace, vous pouvez enregistrer le document en tant que .gif au lieu de .jpg pour les images à quelques couleurs. Dans InDesign, vous pouvez désormais placer cette image.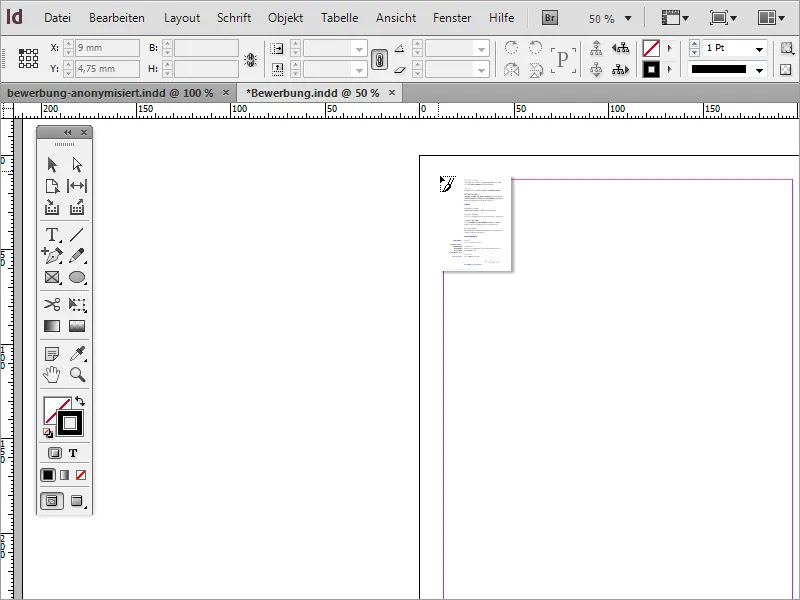
Faites simplement glisser l'image avec la souris en maintenant enfoncé le clic gauche sur la zone de travail.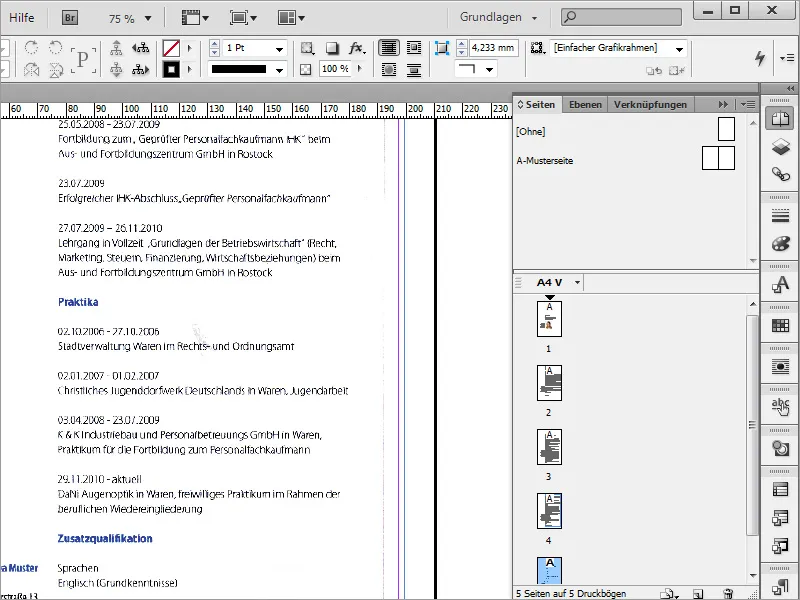
Parfois, les bords de la numérisation du document sont visibles dans l'image. Heureusement, la bordure de l'image peut être modifiée dans InDesign. Il est donc très facile de masquer simplement les parties indésirables de l'image. Faites glisser la bordure aussi loin dans l'image que possible pour faire disparaître ces marges disgracieuses de la zone visible.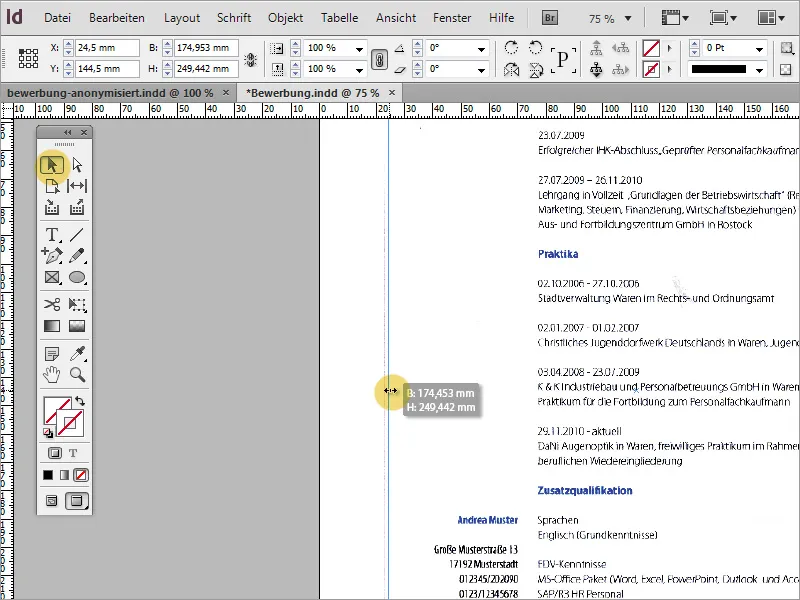
Lors du zoom, il peut parfois s'avérer qu'il y a une perturbation de l'image. Ces perturbations d'image doivent de préférence être éliminées à l'avance, avant l'importation dans InDesign, à l'aide d'un logiciel de retouche d'image approprié.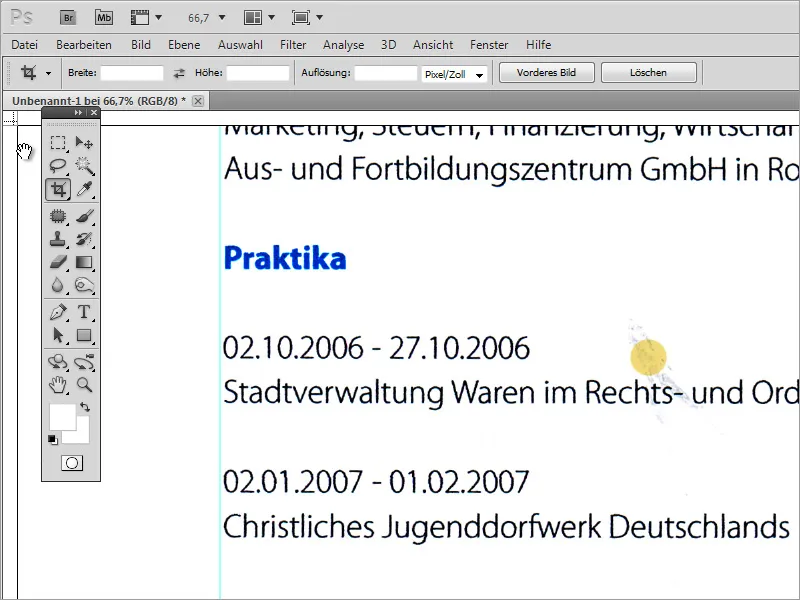
Vous pouvez par exemple peindre sur ces perturbations d'image dans Adobe Photoshop ou utiliser d'autres outils de réparation à cet effet.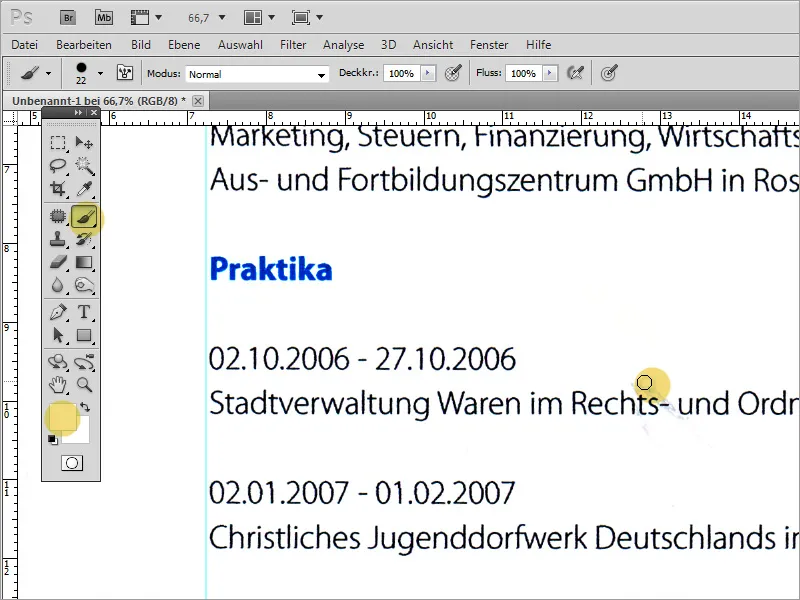
Enfin, exportez le fichier au format PDF. Assurez-vous déjà que l'exportation soit de haute qualité. Il est donc préférable de choisir une fonction d'exportation pour l'impression si possible.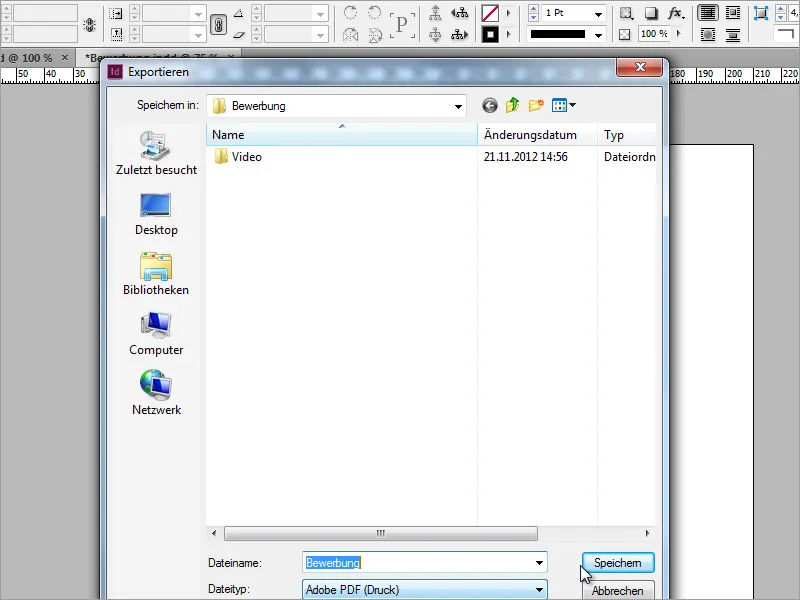
Au cours du dialogue suivant, la résolution de l'image peut être réglée. Faites attention à la résolution de l'image, qui devrait idéalement être de 300 pixels par pouce, ainsi qu'à une qualité d'image élevée. Parfois, il faut jongler entre la taille du fichier et la qualité, car une candidature, même en pièce jointe, ne doit pas être trop volumineuse.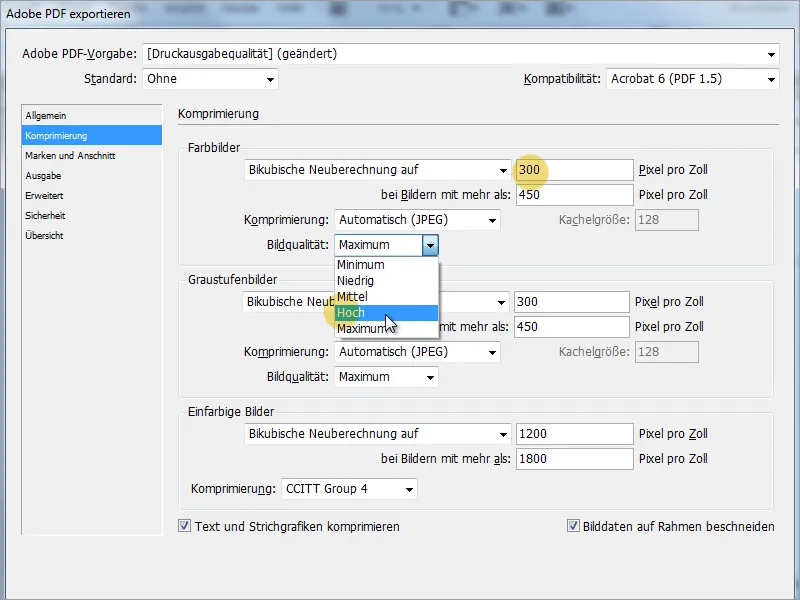
Lors du dialogue de sécurité, vous pouvez éventuellement définir un mot de passe pour le fichier. Cela améliore la sécurité, mais cela peut également dissuader le responsable RH. En revanche, une donnée importante est la compatibilité. Essayez, autant que possible, de choisir une version plus ancienne d'Acrobat ici, afin de garantir que les anciens systèmes peuvent ouvrir cette candidature sans problème.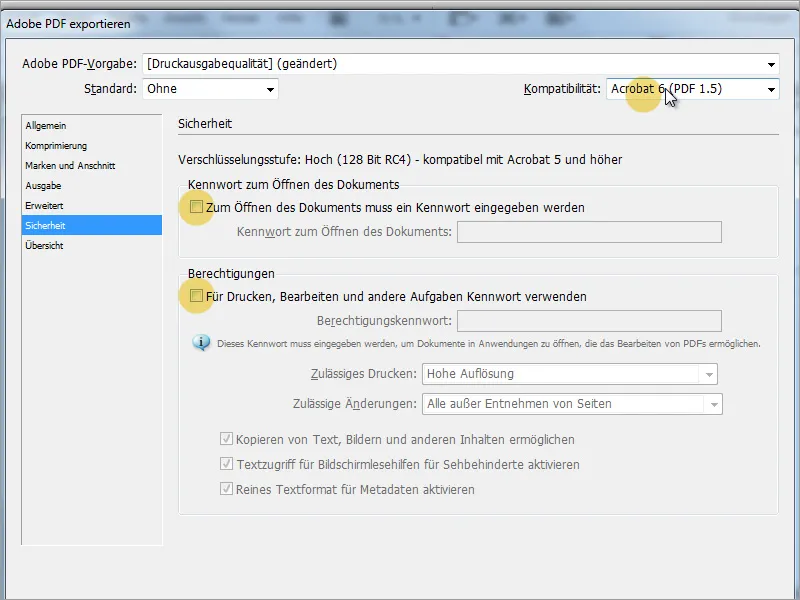
Une candidature peut être utilisée pour différentes demandes d'emploi. Il est plus personnalisé si certaines choses peuvent être adaptées dans une telle candidature. Cela inclut à la fois les couleurs et les polices. Imaginons que la candidate souhaite maintenant postuler auprès d'une grande banque allemande. Ce serait donc agréable si l'on pouvait déjà montrer dans la candidature que le candidat s'est renseigné sur l'entreprise au préalable. Une possibilité serait par exemple d'adapter les couleurs des titres en utilisant les formats de paragraphe pour la nouvelle situation.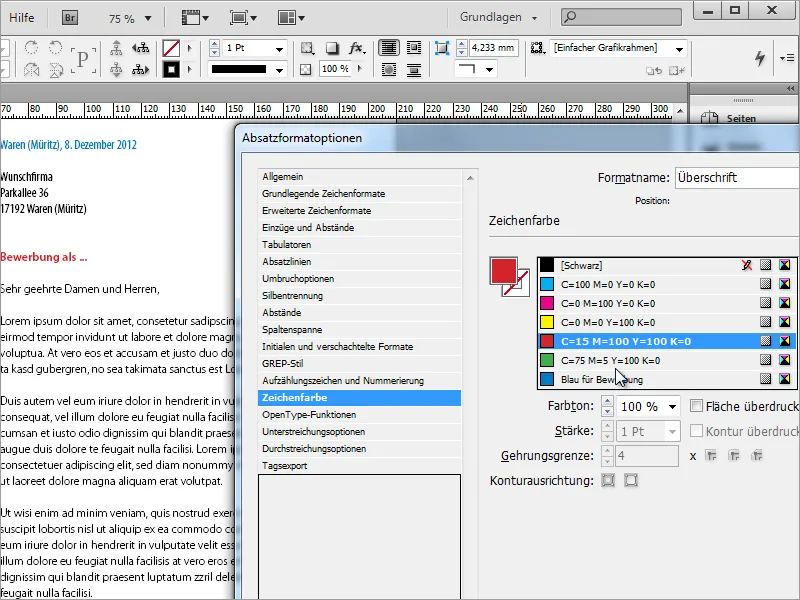
De plus, la présentation du texte peut être modifiée de la même manière.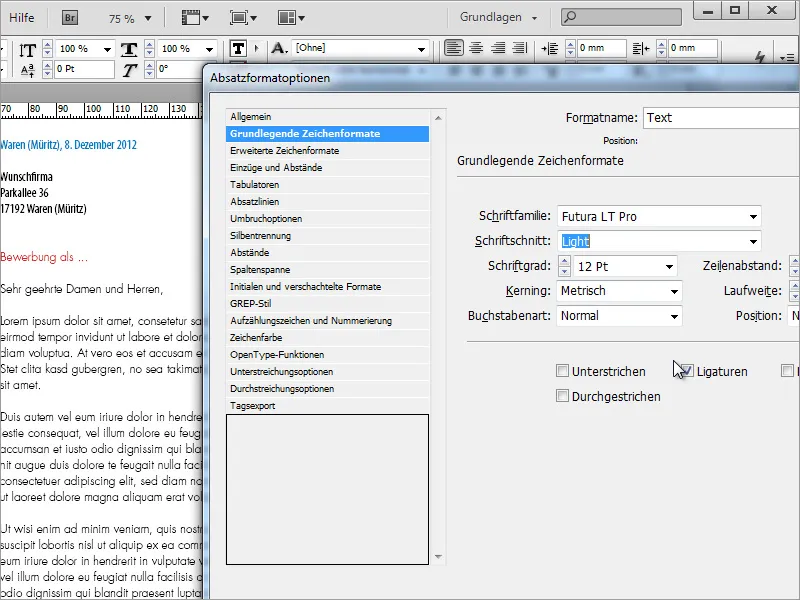
Notre résultat pourrait alors ressembler à ceci :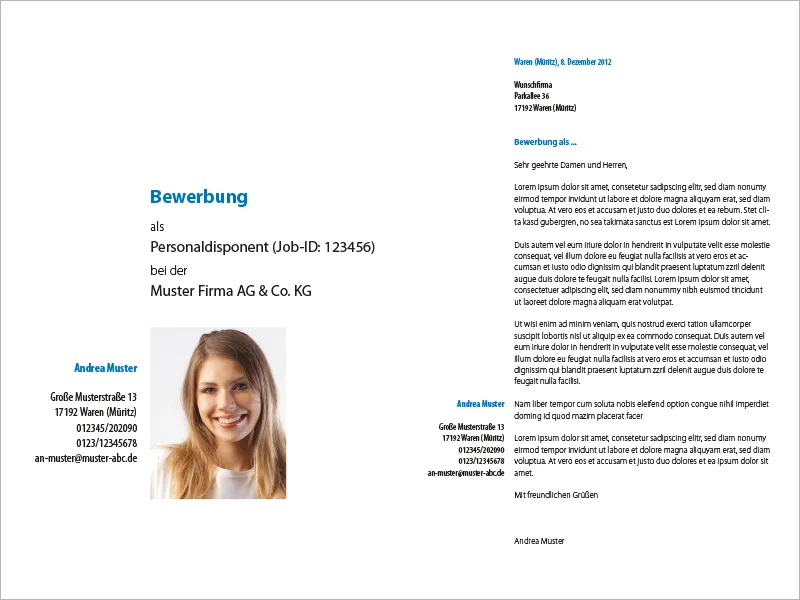
Et les pages suivantes :