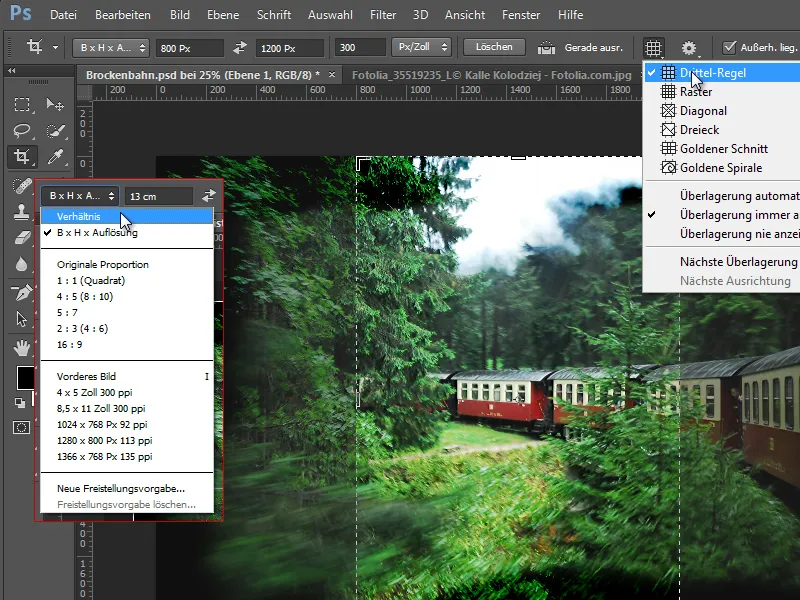Fondamentaux
Alors qu'il y avait encore des versions étendues de Photoshop de CS3 à CS6 pour les fonctionnalités 3D et autres applications spéciales (par exemple, le mode lot), avec la CC, il n'y a plus qu'une seule version qui inclut toutes les fonctionnalités de la version étendue pour tous les utilisateurs de CC.
Photoshop CC ne fonctionne pas sur Windows XP et exige au moins Windows 7 comme système d'exploitation. De plus, Photoshop CC nécessite plus de mémoire graphique RAM, en particulier en raison des fonctionnalités 3D, et impose un minimum de 512 Mo. En cas de problèmes de compatibilité sous Photoshop CC, il est recommandé de vérifier simplement les performances de la carte graphique.
Lorsque vous ouvrez le menu de votre bureau avec le clic droit et y ouvrez les paramètres de résolution d'écran, puis les paramètres avancés, vous verrez dans la section mémoire vidéo dédiée votre mémoire vidéo-RAM.
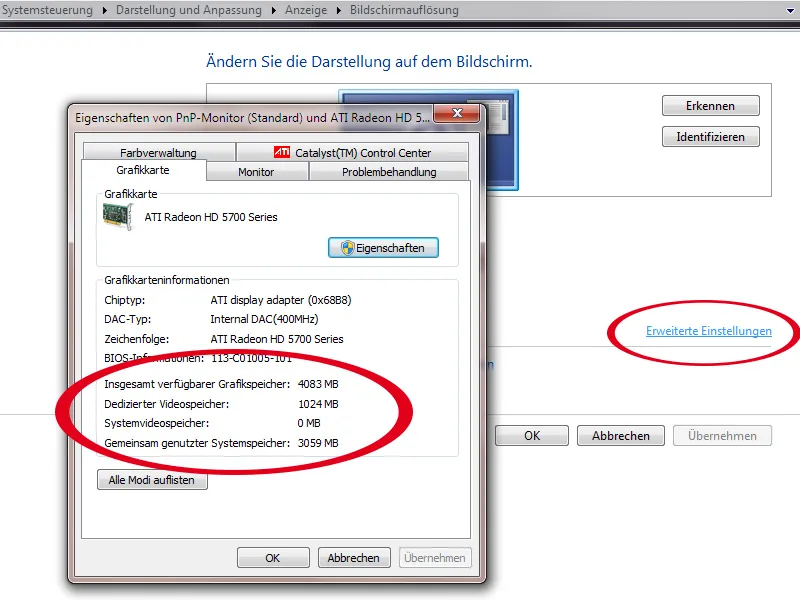
Photoshop est désormais également pris en charge pour les écrans à haute résolution, notamment les écrans Retina du MacBook Pro. On le voit clairement avec les outils et les panneaux plus grands en affichage 100 % dans Photoshop, qui n'ont cependant pas d'incréments pixellisés.
Synchronisation des préréglages
Précision : c'est bien lorsque j'ai installé la CC et que je l'ouvre pour la première fois, que Photoshop me demande immédiatement si je souhaite migrer mes préréglages de CS6. Une migration des préréglages avait déjà été introduite dans CS6, mais je crois qu'une demande automatique au début n'existait pas à l'époque.
Avec la CC, il est également possible de synchroniser une sélection de paramètres via le Cloud en un clic.
En bas à gauche se trouve une icône de synchronisation dans le pied de page. Alternativement, vous pouvez également passer par le menu Édition. Votre adresse e-mail y est enregistrée. Dans le sous-menu, vous trouverez la commande pour synchroniser immédiatement.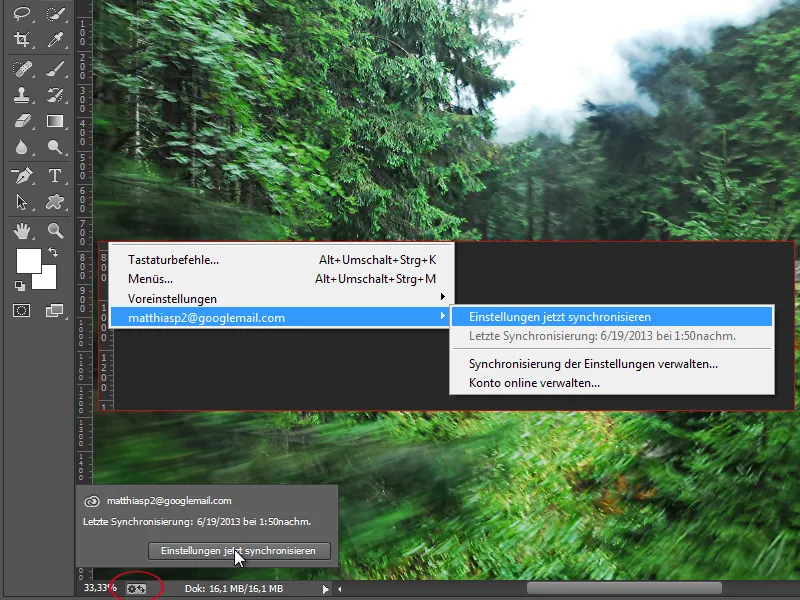
Dans les Préférences, il y a également un nouvel onglet Synchroniser les paramètres. Vous y trouverez les paramètres qui devraient être pris en compte par défaut lors de la synchronisation. Cela inclut les préréglages, les nuanciers, les formes personnalisées, les préréglages d'outils, les actions, les styles, les motifs, les pinceaux, les dégradés et les contours.
Cette fonction est importante, par exemple, lorsque vous travaillez au bureau sur un ordinateur portable. En rentrant chez vous le soir, vous souhaitez continuer à travailler un peu, mais les formes personnalisées que vous avez utilisées pour votre mise en page ne sont pas disponibles sur place. Ainsi, votre espace de travail dans Photoshop est toujours à jour indépendamment de l'appareil utilisé.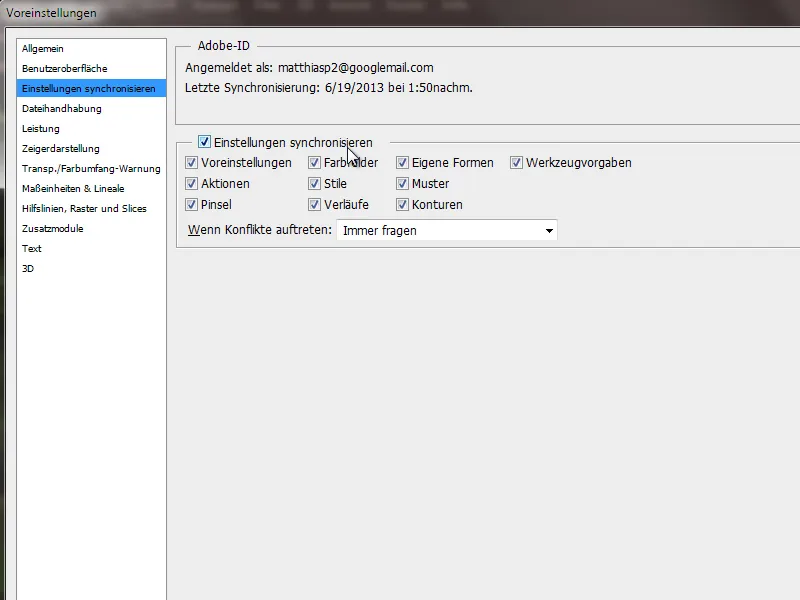
Renommages dans l'interface du programme et prise en charge des écrans Retina
La commande de menu Pixels réels, accessible avec le raccourci Ctrl+Alt+0, a maintenant été renommée en 100%. Le raccourci 1 intégré dans l'image n'a pas vraiment de sens, car il règle l'opacité à 10 pour cent de l'image. Je recommande donc le raccourci Ctrl+Alt+0 pour la vue à 100%.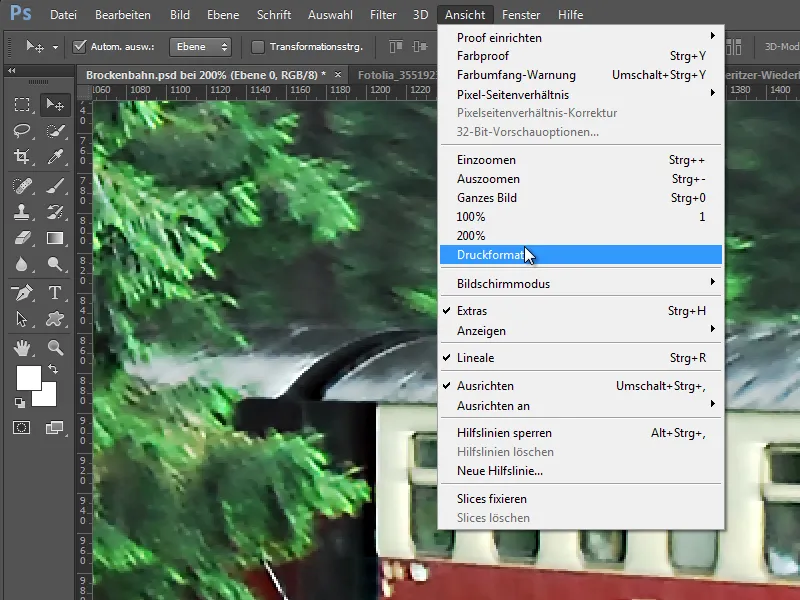
Le renommage est probablement lié à la prise en charge des écrans à haute résolution. Avec le renommage est également introduite la vue à 200%, qui montre sur les écrans Retina l'image que l'on aurait autrement sur des écrans normaux à moins de 100% pour avoir une idée de comment les écrans Retina rendent. Cela correspond à environ 44" sur un appareil de 15". Ces appareils ont une densité de pixels plus élevée que les écrans ordinaires et affichent environ quatre fois plus de pixels sur la même surface. En conséquence, l'œil ne peut pas facilement résoudre ces graphiques et textes très nets en leurs éléments pixelisés.
Avec la mise à jour 13.1, Photoshop a déjà été optimisé pour les écrans Retina. Dans cette mise à jour, la vue Format d'impression a été supprimée, qui est maintenant de retour avec la CC. De plus, de nombreux filtres et dialogues ont été optimisés pour les écrans à haute résolution, rendant le travail sur ces appareils encore plus agréable.
Nouveautés grâce à l'initiative JDI dans Photoshop CC
JDI signifie Just do it! et était une initiative pour réaliser de petites améliorations que les utilisateurs avaient toujours souhaitées. Il y a de nombreuses de ces petites améliorations JDI. J'aimerais en présenter quelques-unes ici. Vous découvrirez les innovations majeures de cette initiative dans les sujets suivants.
a) Dans les Préférences, dans l'onglet Gestion des fichiers, il y a un champ de sélection qui permet d'augmenter la liste des fichiers récemment ouverts dans le menu Fichier jusqu'à 100. Jusqu'à CS6, 30 fichiers pouvaient être pris en charge avec une valeur par défaut de 10 fichiers. Avec CC, la valeur par défaut a été augmentée à 20 fichiers et une augmentation optionnelle jusqu'à 100 fichiers a été autorisée.
b) Lors de la boîte de dialogue Enregistrer sous, la case à cocher pour utiliser des lettres minuscules a été supprimée. Cela concerne les extensions de fichier, c'est-à-dire si un document doit être enregistré en tant que .jpg ou .JPG. Cette manipulation peut désormais être réglée via les Préférences.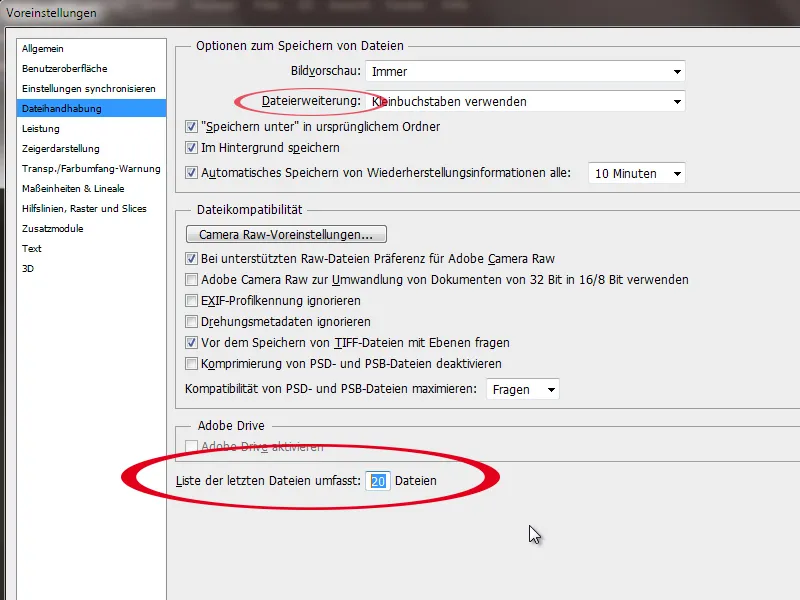
c) Meilleures performances avec de très grands documents.
d) Les documents JPG pouvaient être enregistrés jusqu'à CS6 avec une longueur de côté maximale de 30 000 pixels. Cette limite a été augmentée à présent jusqu'à 65 535 pixels de longueur de côté. C'est certainement pratique pour d'immenses bannières ou panoramas.
e) Pour les fichiers PNG, il est maintenant possible d'inclure des métadonnées et des profils colorimétriques.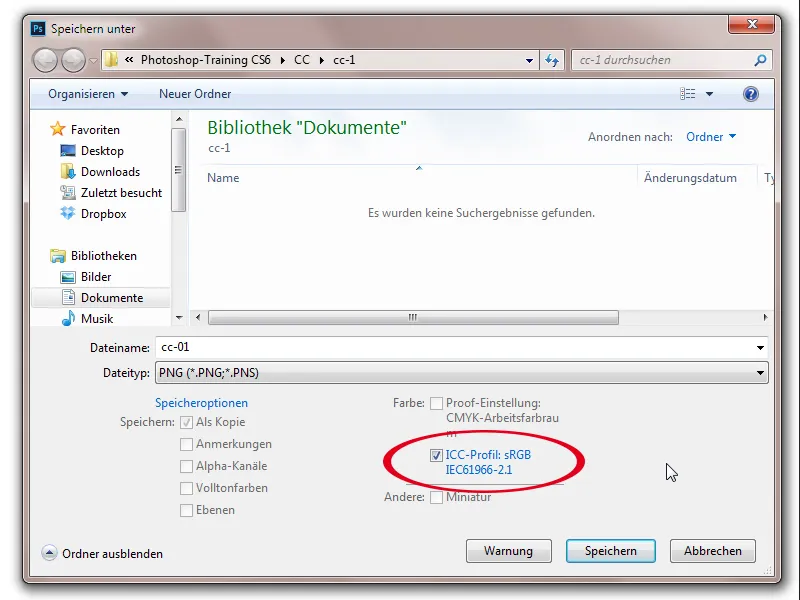
f) Lors du placement des contenus, le navigateur de fichiers qui s'ouvre a été nettoyé. Maintenant, je trouve les fichiers à gauche et un aperçu à droite. Malheureusement, il n'est toujours pas possible de placer plusieurs éléments en une seule fois - comme c'est le cas avec InDesign.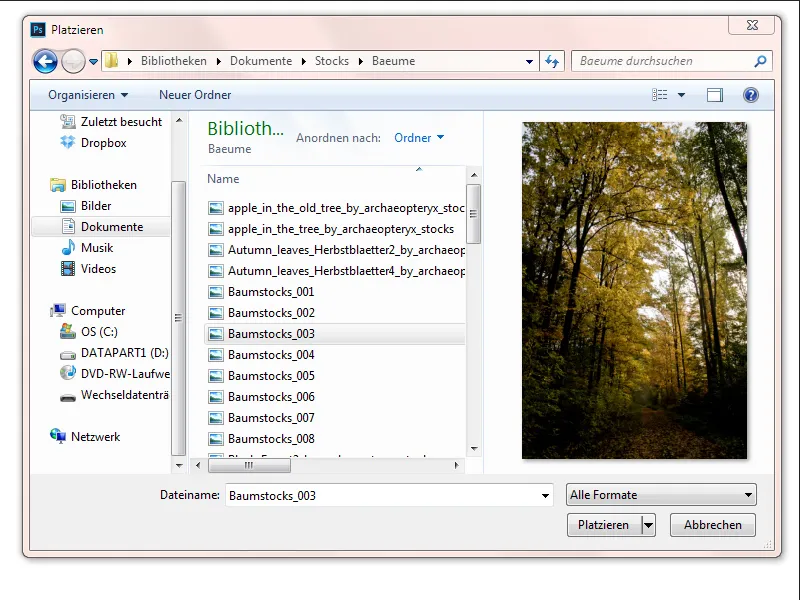
g) En travaillant sur le document, il est maintenant possible d'isoler des calques sélectionnés en faisant un clic droit ou en passant par le menu Sélection > Isoler les calques. Il est immédiatement clair dans le panneau des calques que le filtre de calque affiche les calques sélectionnés. Ainsi, je peux tout aussi bien isoler des calques pour les éditer via le filtre de calque. L'option d'isoler des calques a du sens même pour des documents plus grands, si par exemple je veux travailler sur une partie spécifique d'une mise en page Web sans devoir afficher ou masquer des dizaines de calques et groupes séparément.
Dans cet exemple, j'ai sélectionné et isolé les deux formes rectangulaires et les deux calques de texte.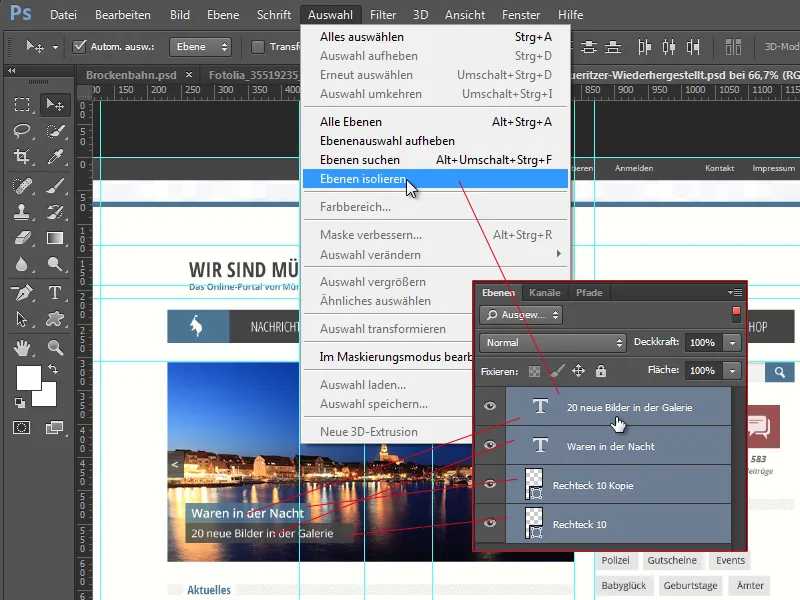
h) Dès la deuxième ouverture, il est clair que quelque chose a changé dans la sélection de la gamme de couleurs. Car la sélection de la gamme de couleurs n'est plus basée sur la couleur d'avant-plan définie dans la barre d'outils comme c'était le cas jusqu'à CS6, mais affiche les dernières valeurs de réglage d'une sélection précédente. Le dialogue de sélection de la gamme de couleurs a également reçu une meilleure reconnaissance des visages et des tons de peau.
Dans cet exemple, j'ai sélectionné la fumée blanche du chemin de fer de montagne. Après avoir annulé la sélection, j'ouvre à nouveau la sélection de la gamme de couleurs et je vois à nouveau la sélection précédente dans l'aperçu.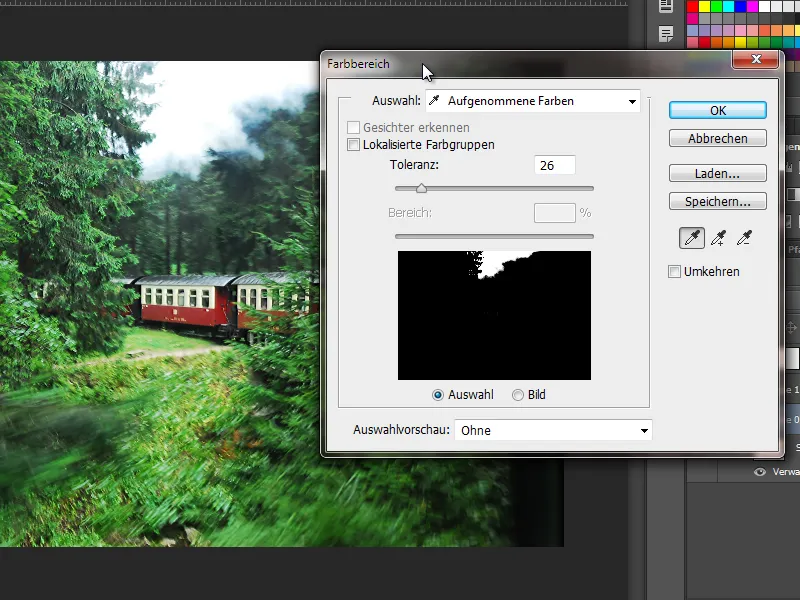
i) Les rotations de pinceaux et la circularité des pinceaux sont désormais possibles indépendamment du panneau des pinceaux avec un clic droit. Il suffit de tourner mon pinceau à l'aide du triangle dans la croix. Je peux ajuster la circularité à l'aide du cercle latéral. En maintenant la touche Shift, je peux passer aux valeurs, ce qui peut avoir du sens lors de la rotation. La valeur réglée est également directement synchronisée avec l'affichage dans le panneau des pinceaux.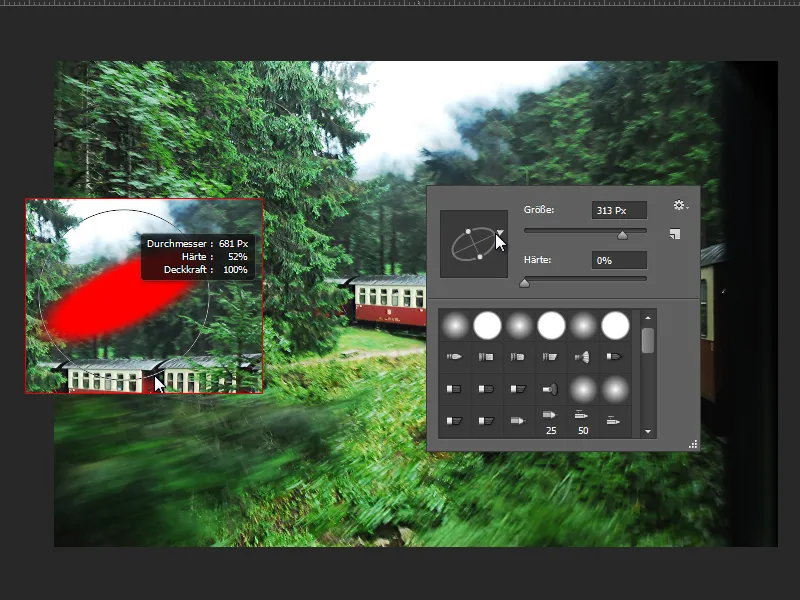
Améliorations de l'outil de recadrage
Il est maintenant possible d'avoir de petites icônes pour les options de superposition. Dans CS6, ils étaient uniquement donnés sous forme de texte, maintenant je vois une icône pour chaque superposition respective.
Il est également possible, en plus du recadrage selon le ratio, de faire une recadrage avec une nouvelle résolution simultanée. Cette option se trouve sous L x H x Résolution.
La différence avec le recadrage par Ratio : Avec le Ratio, l'image conserve sa résolution et j'obtiens une image recadrée selon les paramètres de recadrage. Avec L x H x Résolution, je peux indiquer immédiatement si je veux aussi l'avoir en 300 dpi et le recadrage se fera avec le calcul de ma résolution souhaitée.