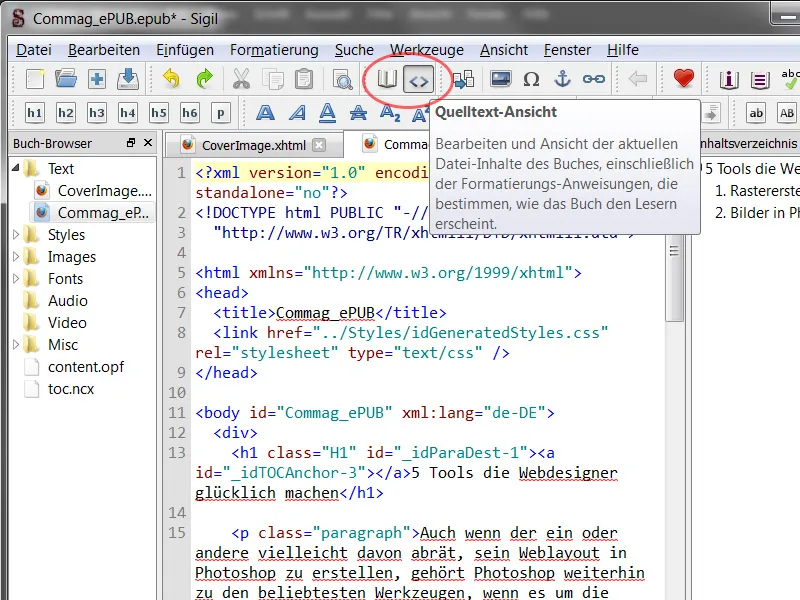Les livres électroniques sont désormais incontournables sur le marché actuel, et Adobe participe avec différentes approches. InDesign offre la possibilité de créer et d'exporter des fichiers au format ePUB. La principale difficulté à relever est d'adapter la mise en page pour qu'elle soit visible et lisible sur toutes les tailles et résolutions d'écrans, puisqu'un ePUB doit être affiché à la fois sur des smartphones, des tablettes et des liseuses électroniques.
1.1 ePUB - le début
La création de mises en page pour l'impression ou des PDF est relativement simple avec InDesign. Avec une variété d'outils, le maquettiste peut laisser libre cours à sa créativité. Sur l'image ci-dessous, vous pouvez voir un extrait d'un article de notre Commags. Nous y avons quelques champs de texte, des images placées, une grande variété de formats de paragraphe et de caractères identifiables dans le panneau de commande, ainsi que diverses autres formattages.
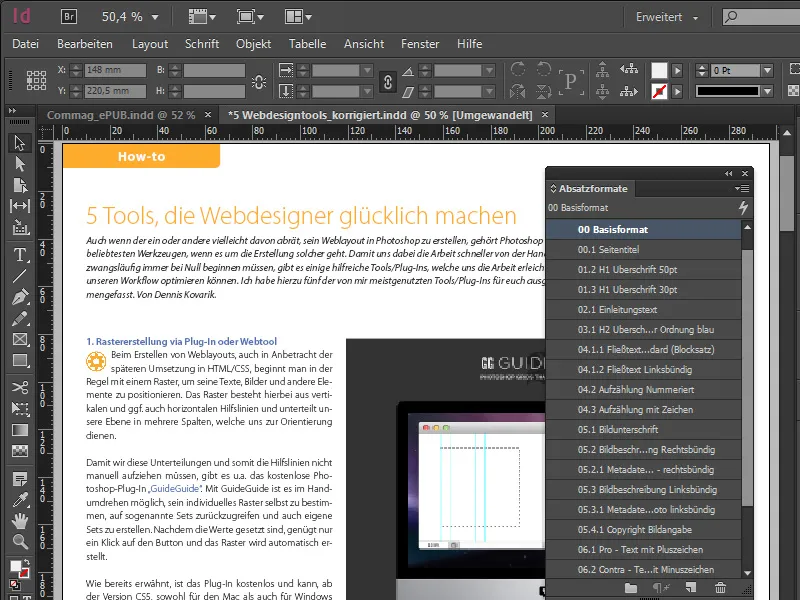
Lors de la création et de l'exportation d'un ePUB, la mise en page présente quelques défis. La mise en page montrée est destinée à une publication numérique et est de taille 1024x768 px - adaptée à l'iPad. La mise en page dans la zone ePUB est relativement simple et claire, les formats de paragraphe sont également simples et clairs, et en tant que compositeur, vous êtes également limité dans les subtilités typographiques.
Tous les champs de texte créés devraient être chaînés ensemble dans un ePUB, et les images ou graphiques placés doivent être ancrés à des positions fixes dans un ePUB. Cela est nécessaire, au cas où vous basculeriez de la vue verticale à la vue horizontale, pour que l'image soit toujours correctement liée au texte et ne se déplace pas accidentellement. Dans ce cas, InDesign parle d'objets ancrés.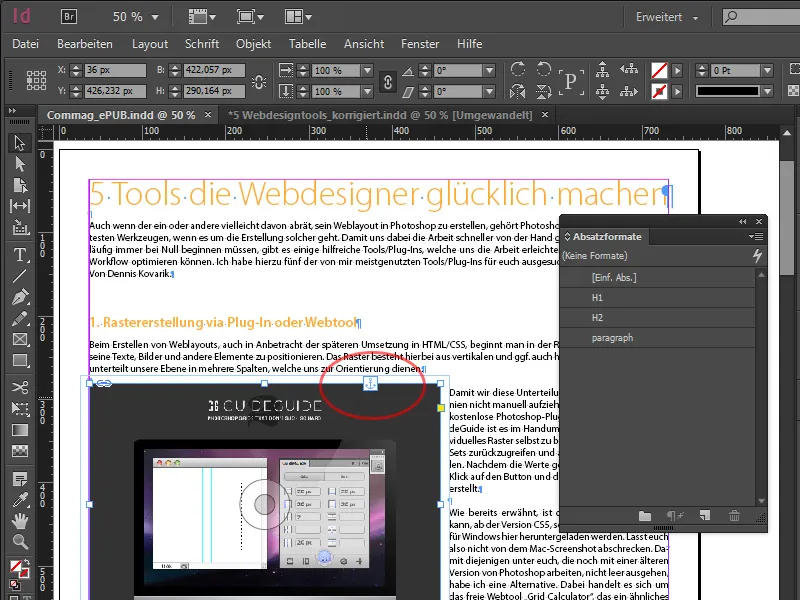
En simulant maintenant par le redimensionnement horizontal du champ de texte une taille d'écran variable, on peut voir comment le texte se modifie dans le cadre, mais l'image reste toujours à sa place, en accord avec le contenu.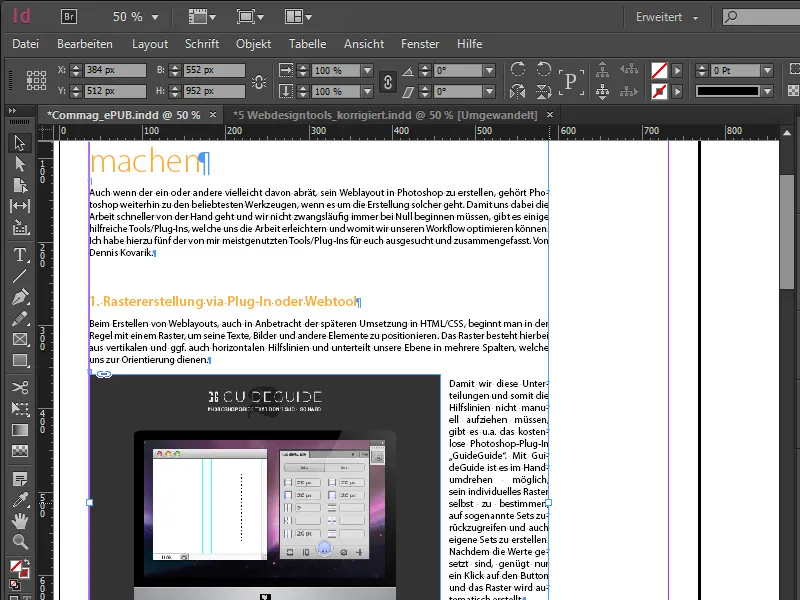
Passons maintenant brièvement en revue le workflow pour l'exportation. Dans la barre de menu supérieure, nous choisissons Fichier> ; Exporter…, ce qui ouvre une boîte de dialogue où vous pouvez saisir le nom de l'ePUB. Bien que le format de fichier soit strictement le *.epub, vous pouvez également modifier le nom de fichier dans l'Explorateur de fichiers en remplaçant l'extension .epub par .zip. Cela montre qu'il s'agit simplement d'un conteneur qui regroupe plusieurs fichiers, y compris une version XHTML du document, ainsi que les feuilles de styles associées, les images et les polices de caractères du document.
Revenons à l'exportation. Le dialogue d'exportation est un peu différent de ce à quoi nous sommes habitués avec d'autres publications. Avec les versions ePUB, il faut prendre en compte les éléments suivants : La spécification pour la version 3 a été approuvée en octobre 2011, et comme c'est toujours le cas avec les normes les plus récentes, il faut les manipuler avec précaution, car tous les lecteurs ne sont pas encore capables de les gérer nécessairement.
En revanche, la version 2 est prise en charge par presque tous les appareils et représente le format standard. Dans la section Avancé, nous pouvons, indépendamment des paramètres sélectionnés dans le document, choisir de produire l'ePUB sans CSS d'un simple clic sur la case correspondante, ou charger d'autres feuilles de style. Après avoir exploré de manière intuitive l'ensemble des options d'exportation, nous obtenons notre ePUB au format *.epub.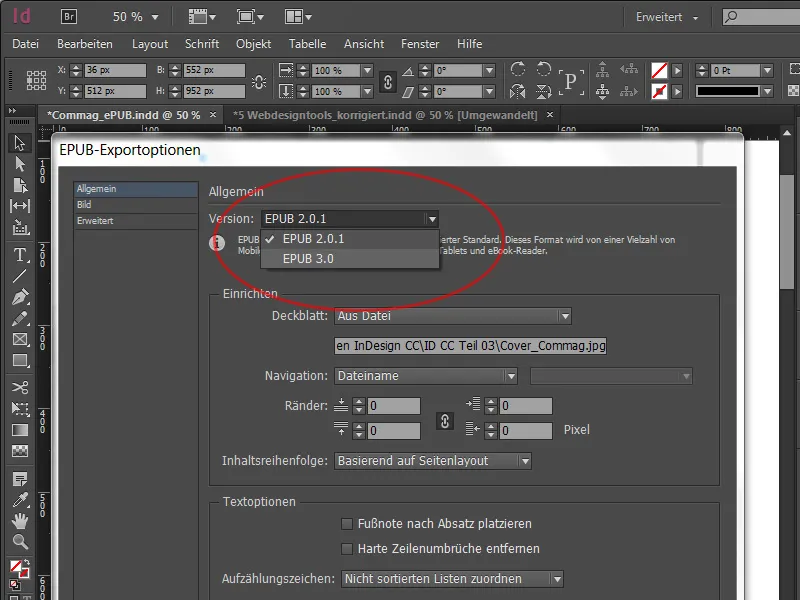
Une fois notre ePUB exporté, il peut être examiné. Si aucun dispositif de lecture adéquat n'est disponible, il est possible de visualiser le fichier sur son propre ordinateur. Adobe propose un logiciel relativement bien équipé nommé Adobe Digital Editions, qui nous permet de consulter localement l'ePUB sur notre ordinateur. Là, vous pouvez naviguer à travers les pages et définir la taille de la police, ce qui est également connu sous le nom de mise en page dynamique. De plus, en redimensionnant les marges, vous pouvez simuler comment l'ePUB s'adapte à différentes tailles d'écran. Bien sûr, il existe d'autres logiciels offrant des fonctionnalités plus avancées, mais je m'en tiens à cet exemple.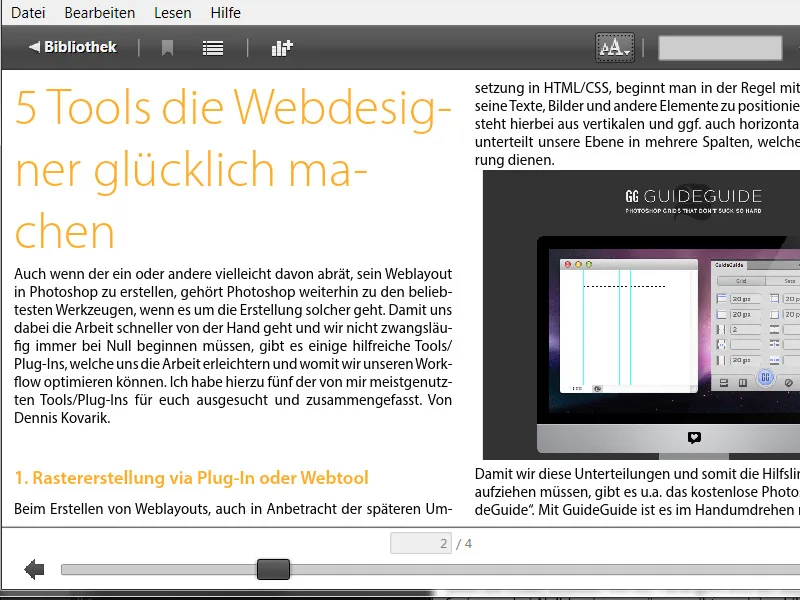
1.2 ePUB avec table des matières
Pour créer une table des matières dans InDesign, cliquez sur Disposition> ; Table des matières dans la barre de menu. Dans la boîte de dialogue qui s'ouvre, sélectionnez les formats de paragraphe à inclure. Dans notre exemple, nous choisissons les H1 et les H2 comme sous-catégories. Sélectionnez-les à droite et déplacez-les vers la colonne de gauche avec Ajouter. Il est important de marquer ces deux formats avec le format d'entrée Texte principal de la table des matières, ainsi que de cocher la case en bas - nouvelle dans ce contexte - Créer un ancrage de texte dans le paragraphe source. Ces ancres de texte vous permettront de naviguer directement au début du paragraphe en sélectionnant une catégorie dans la table des matières.
1,3 Options d'exportation d'objet et formats d'objet
Nous avons déjà mentionné que travailler avec des objets ancrés est certainement plus facile. Mais jusqu'à présent, ces paramètres n'avaient rien à voir avec la façon dont un objet arrive réellement dans l'e-book. C'est pourquoi il existe les options d'exportation d'objet. Vous les trouverez dans la barre de menu sous Objet> ; Options d'exportation d'objet. Une nouveauté ici est l'onglet EPUB et HTML. Avec son aide, le comportement d'un objet sélectionné dans l'ePUB peut être défini de manière plus précise.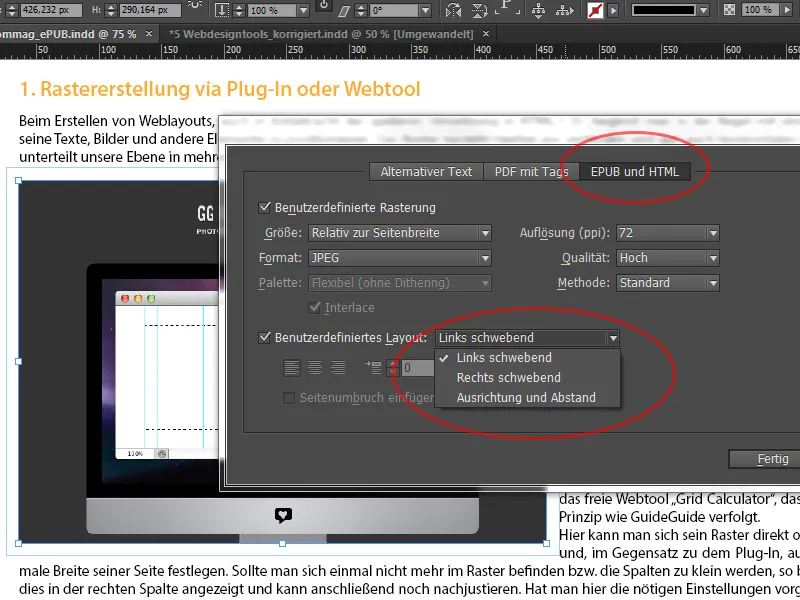
L'image utilisée occupe un peu plus de la moitié de la page. Maintenant, nous avons la possibilité d'activer la grille personnalisée et de définir dans le menu déroulant sous Taille que cet objet devrait être positionné relativement à la largeur de la page à la sortie, de sorte que nous puissions le retrouver à sa place et qu'il ne se déplace pas sauvagement dans le document.
Il peut être judicieux, à droite, de recalculer la résolution de l'image de manière sporadique. L'idée derrière cela concerne l'affichage sur des appareils avec des écrans haute résolution (qui permettent également un agrandissement), où il est opportun de la fixer à 150 ppp au lieu des 72 couramment utilisés.
Sous Mise en page personnalisée, le comportement de la position peut être défini. Dans notre exemple, flottant à gauche, ce qui signifie qu'il flotte dans la mise en page, mais a une position fixe dans le texte.
Que faire si nous avons maintenant 30 formats à éditer ? Avec la procédure ci-dessus, cela prendrait beaucoup de temps. InDesign propose une solution, car exactement ces options peuvent désormais être enregistrées également avec les formats d'objet pour faciliter la gestion de plusieurs éléments. Pour ce faire, nous sélectionnons dans le format d'objet nouvellement créé la section tout en bas EPUB et HTML, où l'on retrouve la même fenêtre de dialogue.
Il est donc facile d'appliquer des paramètres uniformes à plusieurs objets. Plus haut dans l'exportation de balises, il y a maintenant aussi l'option de sauvegarder le tout comme une boîte div et de l'exporter, ce qui signifie que l'on peut travailler plus précisément dans le code CSS à l'aide de la boîte div et modifier la position. De plus, la sortie du CSS peut également être désactivée si l'on souhaite retoucher le document ultérieurement dans l'éditeur.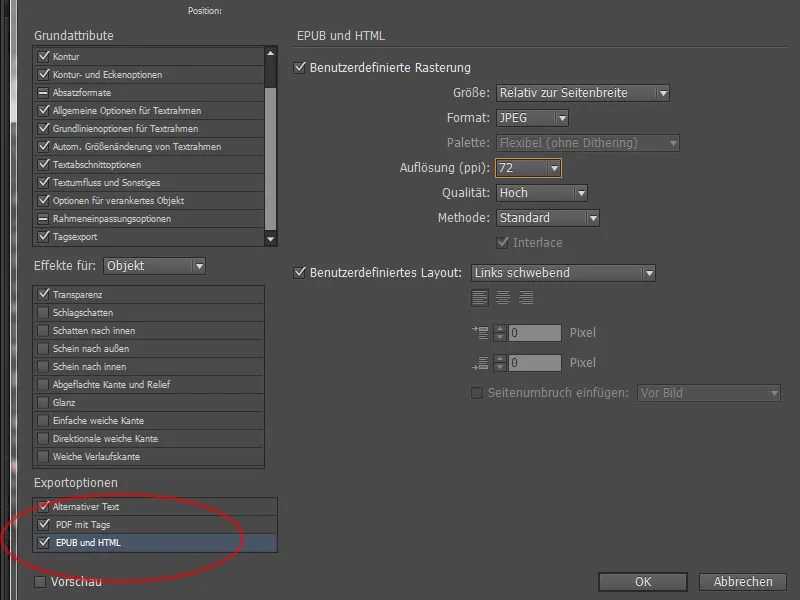
1.4 Attribution de formats et CSS
En plus des formats d'objet, qui prennent désormais en charge une boîte div et peuvent intégrer du code CSS, il est possible de travailler plus précisément dans les formats de paragraphe que dans les versions précédentes. En détail, je parle ici de la définition de diverses balises. Sélectionnons le format de paragraphe h1 avec un double-clic et descendons jusqu'à l'exportation des balises. Nous attribuons maintenant également une balise appropriée au format. De même, dans les détails d'exportation, une liste peut être consultée pour savoir ce qui doit se passer avec le format de paragraphe. Les modifications apportées au format de paragraphe sont visibles ici directement.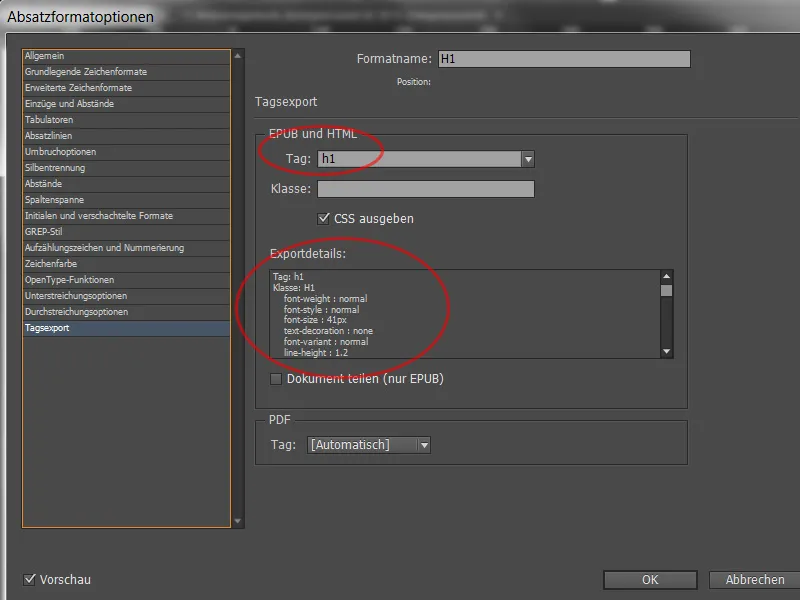
Ainsi, une grande quantité de code CSS est générée lors de l'exportation. Comme décrit précédemment, il est possible de définir des balises dans les formats de paragraphe et de contrôler l'exportation des balises. Dans une large mesure, la mise en forme est reprise, ce qui signifie cependant en contrepartie un contrôle beaucoup plus complexe. C'est pourquoi dans le panneau des formats de paragraphe, le point de menu Modifier toutes les balises d'exportation... peut être appelé si toutes doivent être éditées de manière centralisée.
Ici, chaque format peut à nouveau se voir attribuer une balise et on peut rapidement vérifier s'il y en aurait une oubliée. Les données non pertinentes peuvent être exclues à droite via une case à cocher, afin de ne pas générer trop de code. Cela inclut souvent le simple cadre de texte ainsi que le cadre graphique simple. Le document peut maintenant être exporté à nouveau comme déjà expliqué au chapitre 1.1.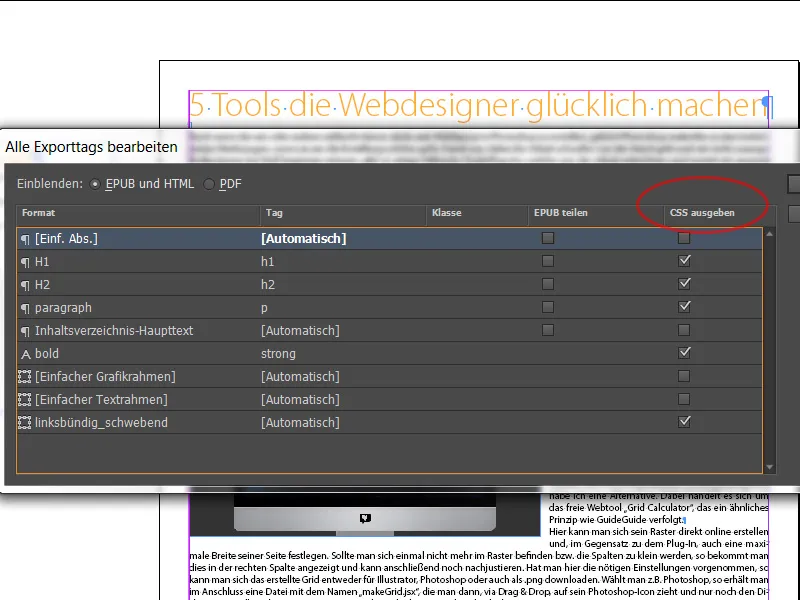
1.5 Contrôle de l'ePUB
Pour disséquer l'ePUB final, il existe de nombreux logiciels sur le web. J'ai téléchargé gratuitement le logiciel Sigil pour cela. Avec Sigil, il est possible de diviser le conteneur en ses éléments individuels et d'examiner et de modifier toutes les spécifications qui ont été prises. Vous trouverez également la table des matières dans la barre latérale droite ainsi que les polices et images incluses sur la gauche. En cliquant en haut de la barre de menu sur les deux chevrons Menu, nous ouvrons la vue du code source avec une multitude de caractères cryptiques. Avec les connaissances nécessaires, toutes les modifications spécifiques peuvent maintenant être apportées après que le document ait déjà été exporté.