Pour différentes tâches de mise en page, différentes environnements de travail avec les panneaux et les commandes de menu les plus utilisés sont nécessaires. Pour répondre à ce besoin, InDesign propose déjà une série d'espaces de travail prédéfinis.
Il y a donc un environnement de base avec seulement l'essentiel, un étendu avec une barre contenant les panneaux les plus importants, un environnement typographique qui fournit tous les outils essentiels pour travailler avec du texte, ou un autre optimisé pour la conception de documents interactifs pour écrans.
Cependant, en travaillant dans l'un des environnements de travail inclus, vous aurez souvent besoin de panneaux supplémentaires, ou vous remarquerez que d'autres gaspillent de l'espace précieux et compliquent la lisibilité, car ils sont rarement utilisés.

C'est pourquoi les vues peuvent être librement configurées et enregistrées, pour que vous puissiez retrouver exactement la mise en page et la structure dont vous avez besoin lorsque cela est nécessaire.
Un bon point de départ est l'espace de travail Étendu. Cliquez en haut à droite de la barre de menu sur la petite flèche à côté du nom de l'environnement de travail actuel et sélectionnez celui que vous souhaitez utiliser.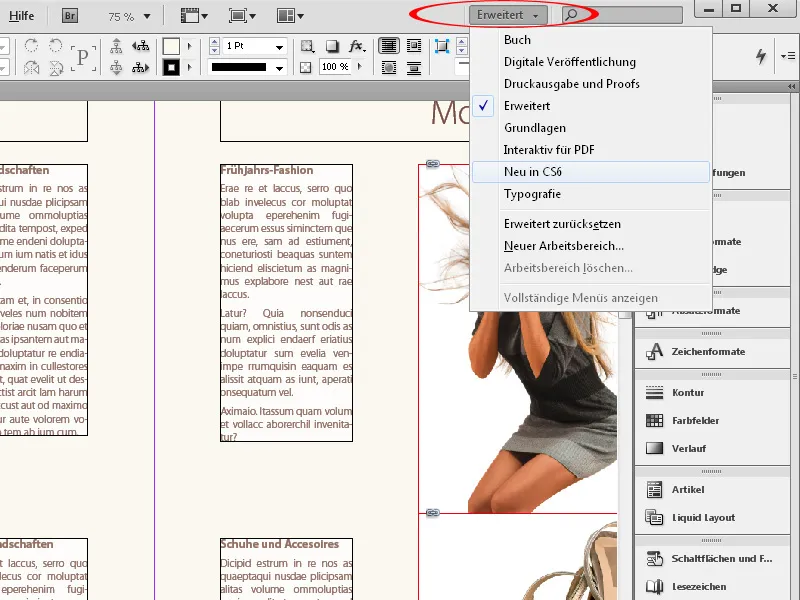
Immédiatement, InDesign place une barre de panneaux correspondante sur le côté droit de l'écran. Si vous n'avez pas besoin de certains d'entre eux, il vous suffit de les déplacer vers la gauche en maintenant le bouton de la souris enfoncé pour les détacher. Ensuite, vous pouvez fermer le panneau en cliquant sur la petite croix de fermeture, ou le déplacer vers un autre endroit, par exemple, sur un deuxième moniteur.
Pour ajouter d'autres panneaux à votre propre espace de travail, ouvrez-les simplement dans le menu Fenêtre. Ensuite, faites-les glisser en maintenant le bouton de la souris enfoncé vers la barre de panneaux sur le côté droit de l'écran, où ils viendront s'ancrer aux autres panneaux, ou déplacez-les à l'endroit de votre choix.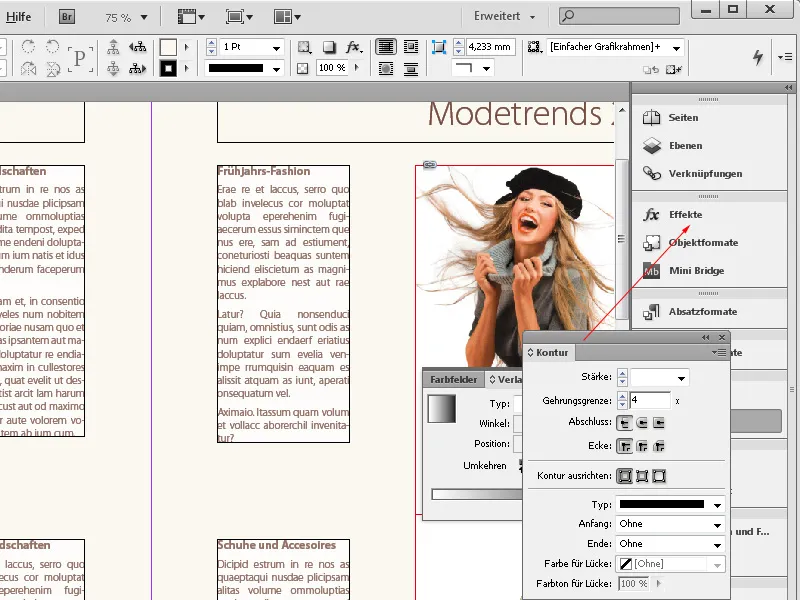
Tout comme les panneaux, les menus peuvent également être adaptés à votre propre style de travail.
Comme vous n'avez jamais besoin de certains éléments de menu lors de certaines tâches, et que la pléthore d'options standard complique la navigation, vous pouvez simplement les masquer de façon permanente et enregistrer cette configuration pour pouvoir la réactiver à tout moment si nécessaire.
Vous pouvez effectuer ces paramétrages dans le menu Modifier>Menus.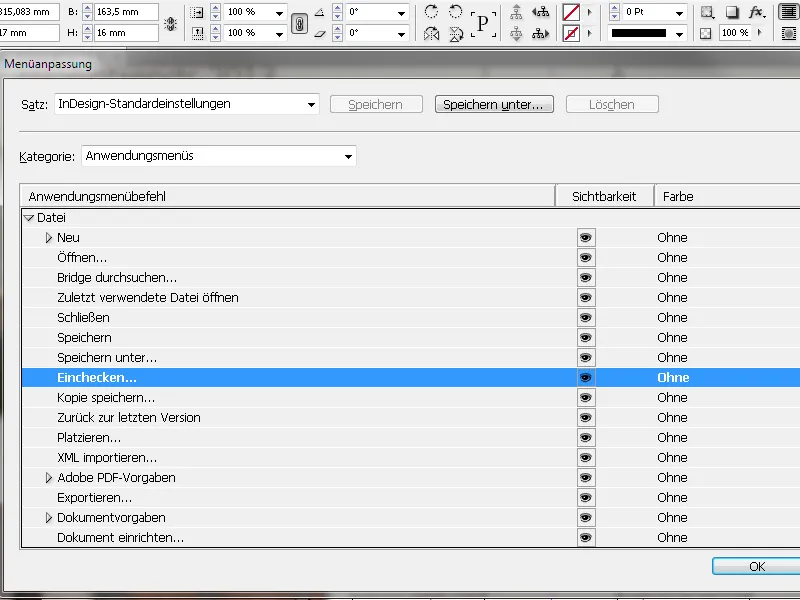
Vous pouvez masquer les entrées du menu inutiles en cliquant sur la case à cocher dans la colonne Visibilité et en décochant la case.
Pour mettre en évidence d'autres éléments de menu fréquemment utilisés, vous pouvez les mettre en surbrillance en couleur. Cliquez dans la colonne Couleur puis sur la petite flèche déroulante. Une liste de couleurs disponibles s'affichera, parmi lesquelles vous pourrez choisir.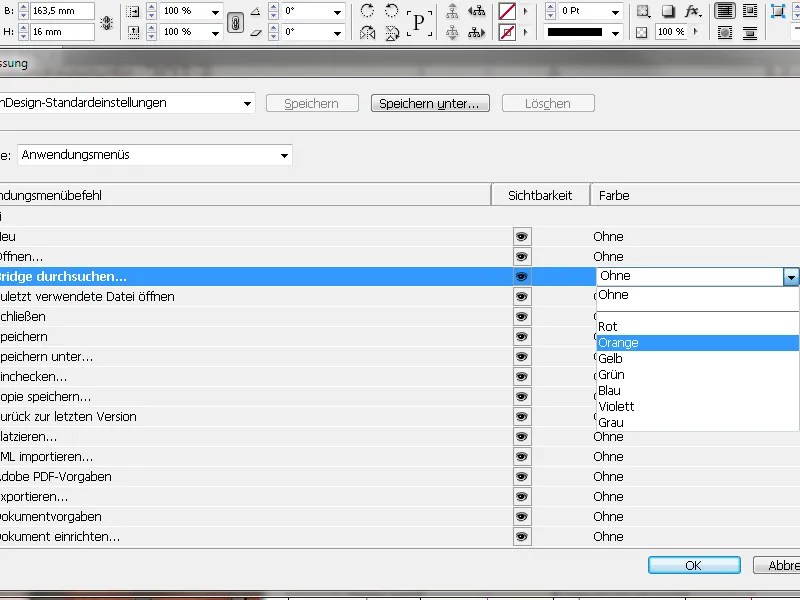
Lorsque vous ouvrez un menu maintenant, vous verrez votre nouvelle mise en page.
Vous souhaitez maintenant enregistrer cet environnement de travail de manière permanente, afin de pouvoir le retrouver la prochaine fois ou après des modifications temporaires de la disposition. Cliquez sur le menu Fenêtre>Espaces de travail et sélectionnez l'option Nouvel espace de travail.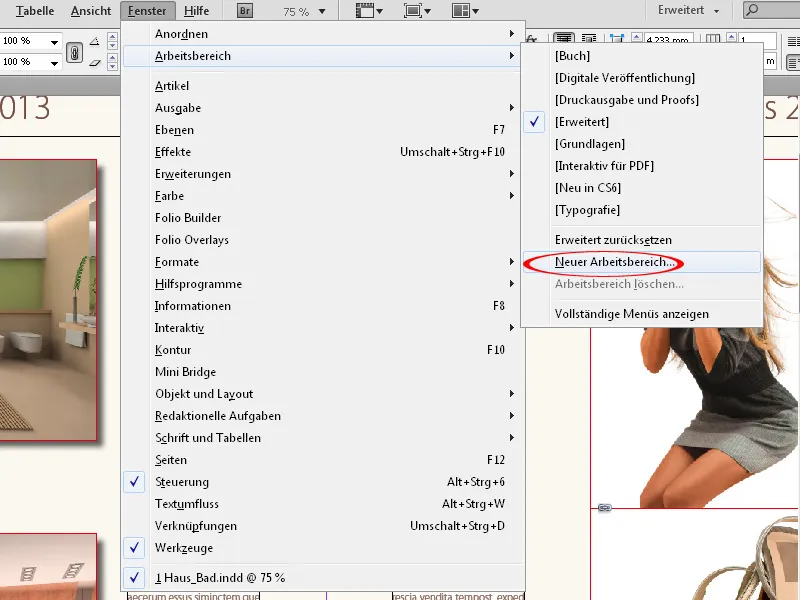
Attribuez-lui un nom significatif pour vous. Ensuite, vous pouvez décider si le nouvel agencement des panneaux et de leurs positions sur l'écran, ainsi que les menus récemment modifiés, ou uniquement l'un d'entre eux, doivent être enregistrés sous le nom du nouvel espace de travail.
Après avoir cliqué sur OK, vous le trouverez dans le menu déroulant en haut à droite de la barre de menu.


