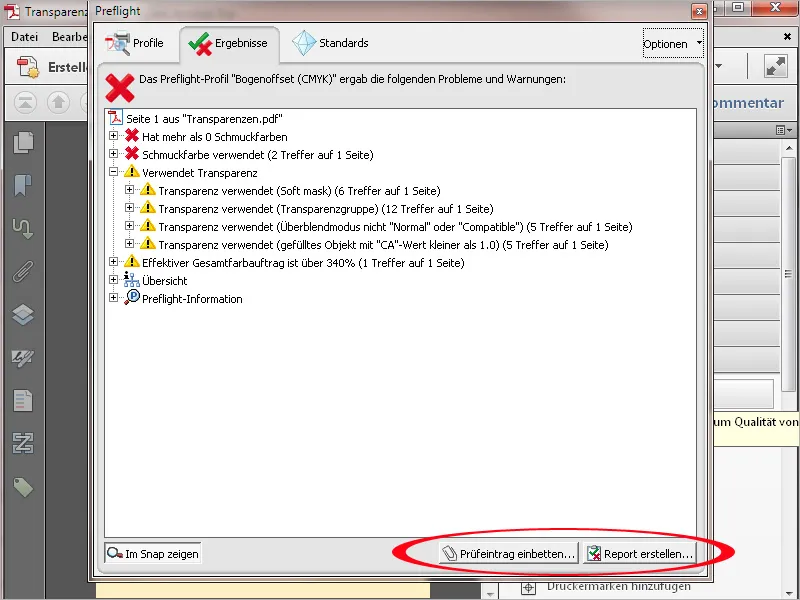Pour vérifier la conformité de certains fichiers PDF à des fins d'impression sur une photocomposeuse en imprimerie, Acrobat propose parmi les outils de production imprimée le soi-disant Preflight. Cet outil offre une variété de profils de vérification pour différentes conditions d'impression. En cliquant dessus, une nouvelle fenêtre s'ouvre …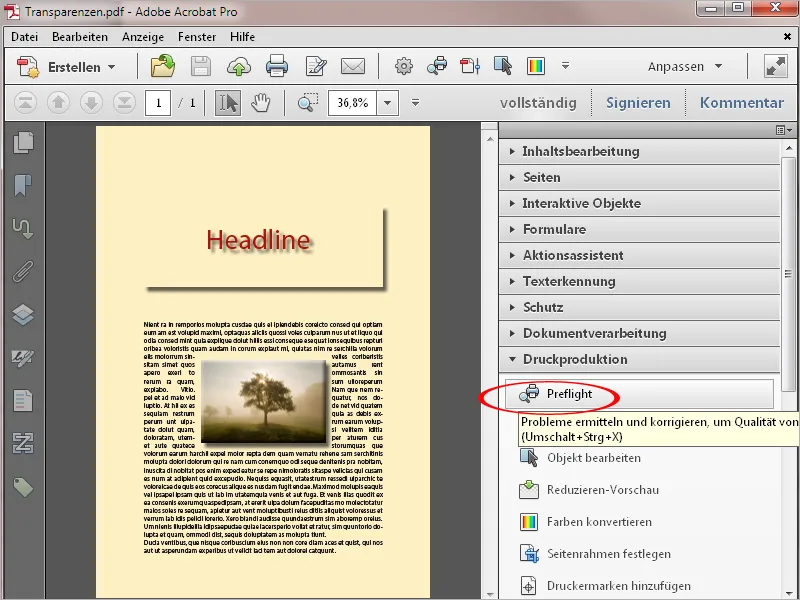
… dans laquelle vous trouverez d'abord différentes catégories telles que l'impression numérique, la prépresse pour l'impression offset, la vérification de différents standards PDF, l'analyse de divers détails ou l'exécution de corrections d'erreurs de paramètres.
Un clic sur la flèche précédant ces catégories ouvre le groupe respectif …
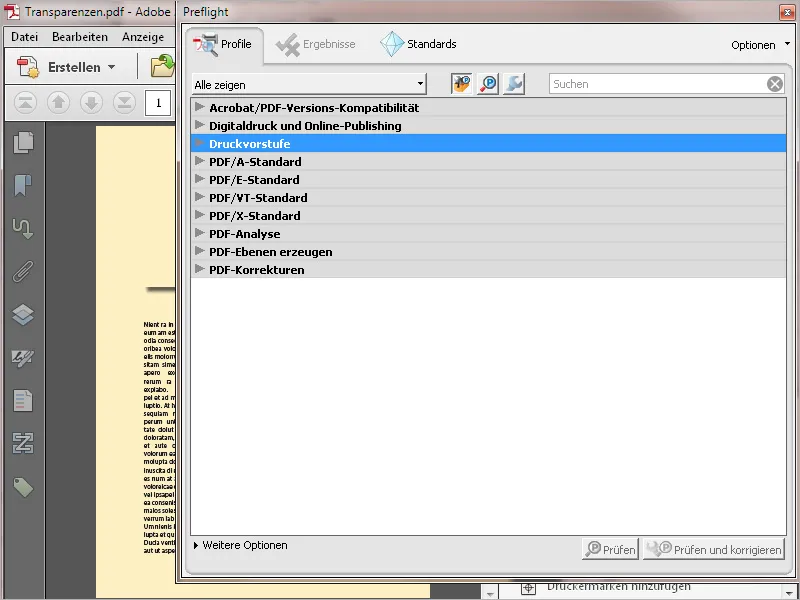
… et affiche les profils de vérification qui y sont regroupés. Dans la catégorie prépresse, vous trouverez des profils pour l'impression en feuille ou en bobine offset ainsi que pour les annonces dans les journaux ou les magazines.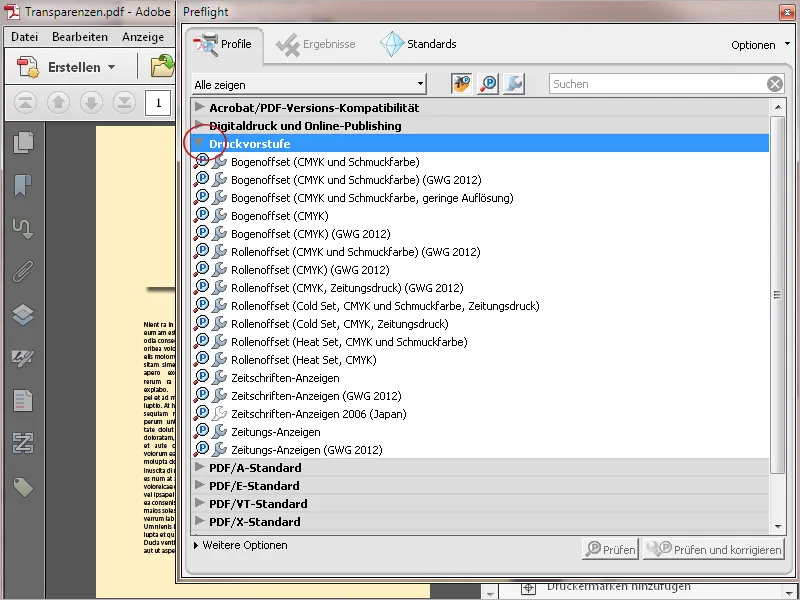
Les icônes précédant les profils symbolisent la possibilité de vérifier le fichier (V) ainsi que de le corriger le cas échéant (clé à molette). En sélectionnant un profil, des boutons sont activés en bas de l'écran, vous permettant de lancer l'opération souhaitée.
En cliquant sur le bouton Modifier d'un profil sélectionné …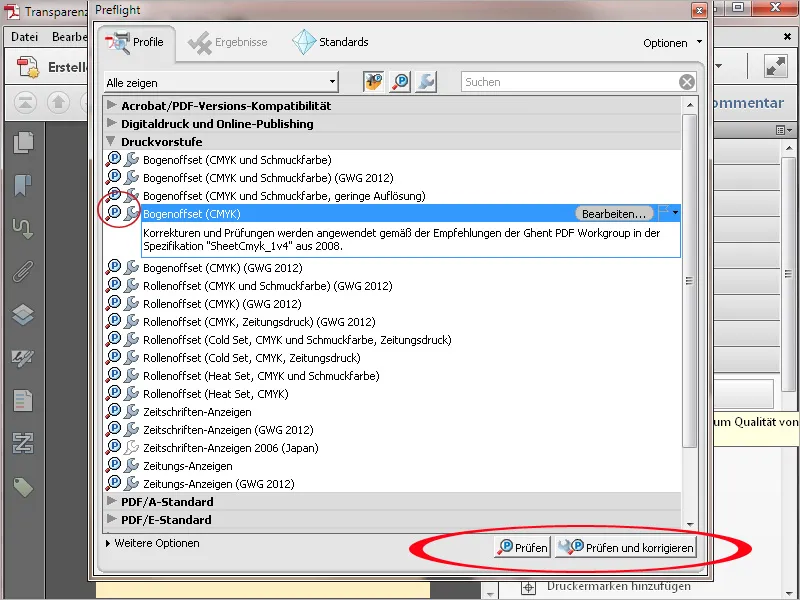
… une nouvelle fenêtre s'ouvre avec les détails associés à la vérification et à la correction. Ces détails sont à leur tour regroupés dans des catégories hiérarchiques telles que Document, Pages, Images, Couleur, Polices, etc.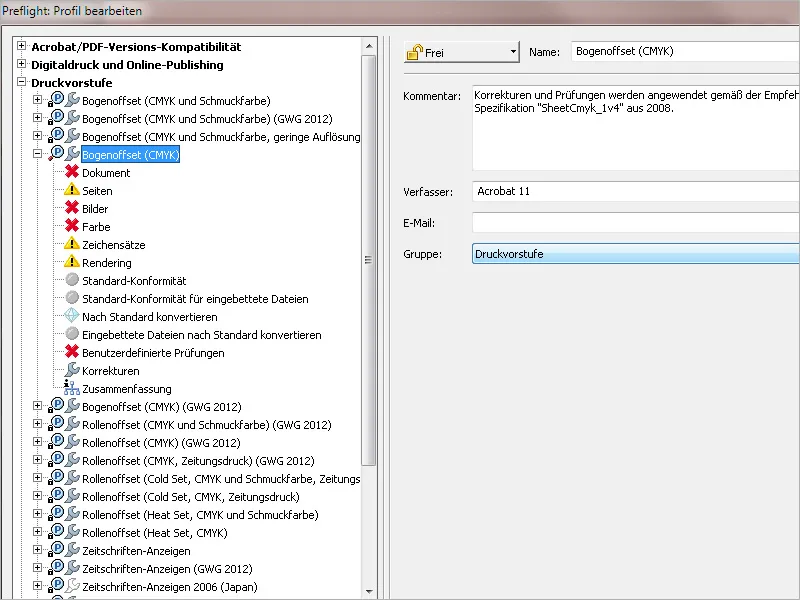
En sélectionnant une de ces catégories sur la gauche, les détails correspondants sont affichés à droite. Les paramètres par défaut peuvent être modifiés. Pour ce faire, cliquez sur l'icône précédant l'entrée de vérification correspondante, puis sélectionnez l'option souhaitée dans le menu contextuel. Par exemple, un document PDF destiné à l'impression ne doit en aucun cas être crypté, car la photocomposeuse interromprait immédiatement le processus. Par conséquent, le réglage par défaut inactif nécessite des améliorations et devrait être corrigé en erreur ou du moins en avertissement.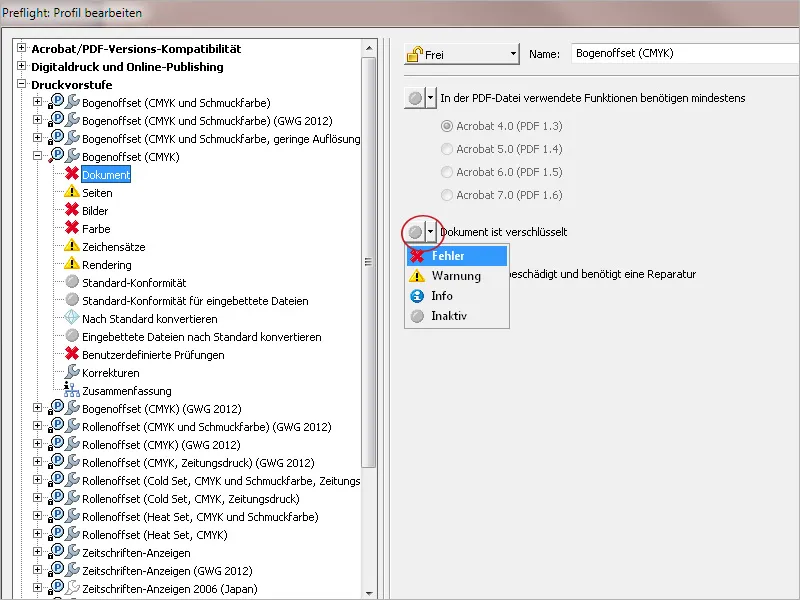
À l'aide des petits boutons sous la liste des catégories de profil, vous pouvez créer un nouveau profil, dupliquer un profil sélectionné pour le modifier et le sauvegarder sous un nouveau nom, supprimer des profils inutilisés ou les exporter pour les transmettre à d'autres utilisateurs et inversement, importer des profils reçus d'autres utilisateurs.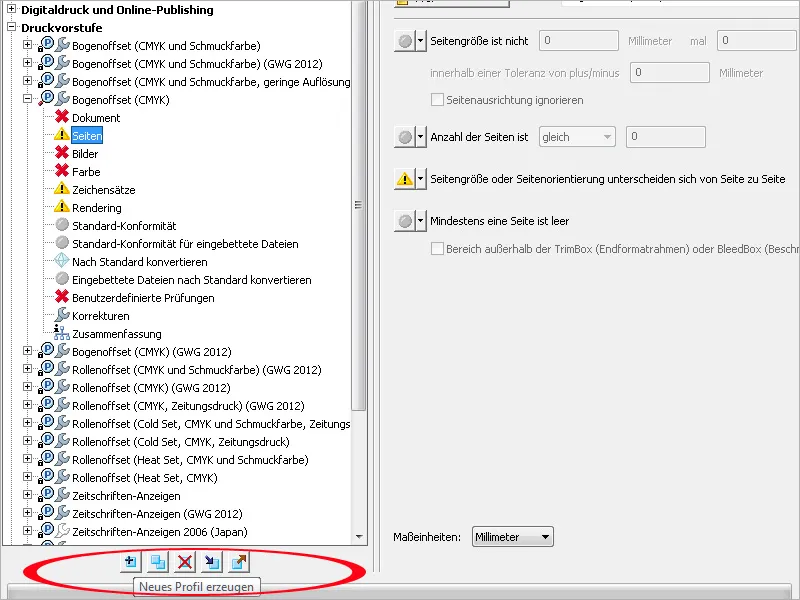
En plus des profils de Preflight pour différentes conditions d'impression, vous pouvez également choisir des profils pour détecter des problèmes spécifiques, regroupés à nouveau dans des catégories telles que Image, Calques, Couleur, Police, etc.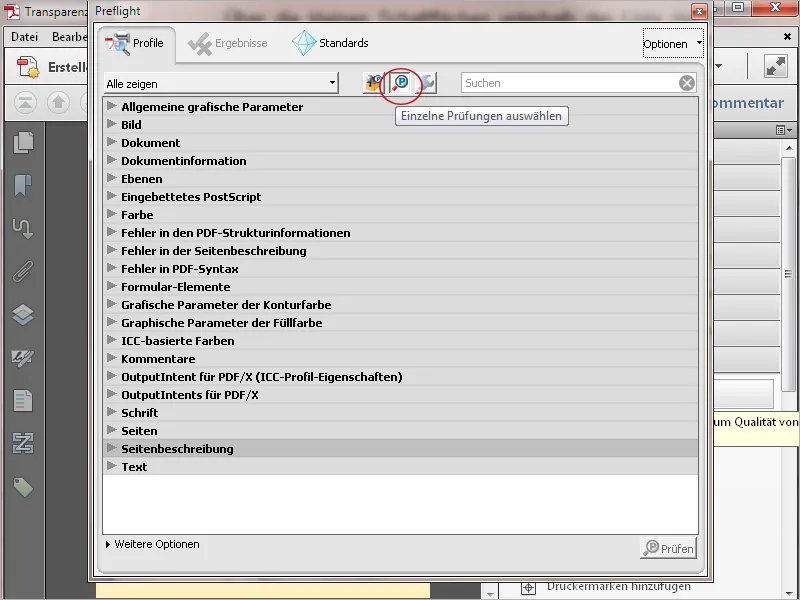
Contrairement à ces profils destinés uniquement à la vérification de documents, vous pouvez également choisir des profils pour la correction directe. Les icônes grises devant le nom indiquent que la correction est effectuée en plus de la vérification.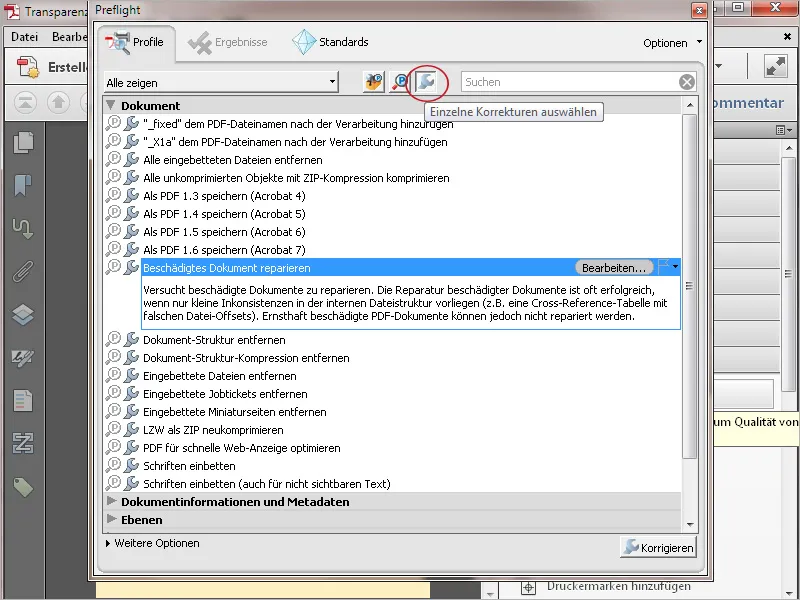
Dans le Menu contextuel des Options, vous trouverez les Paramètres de préflig.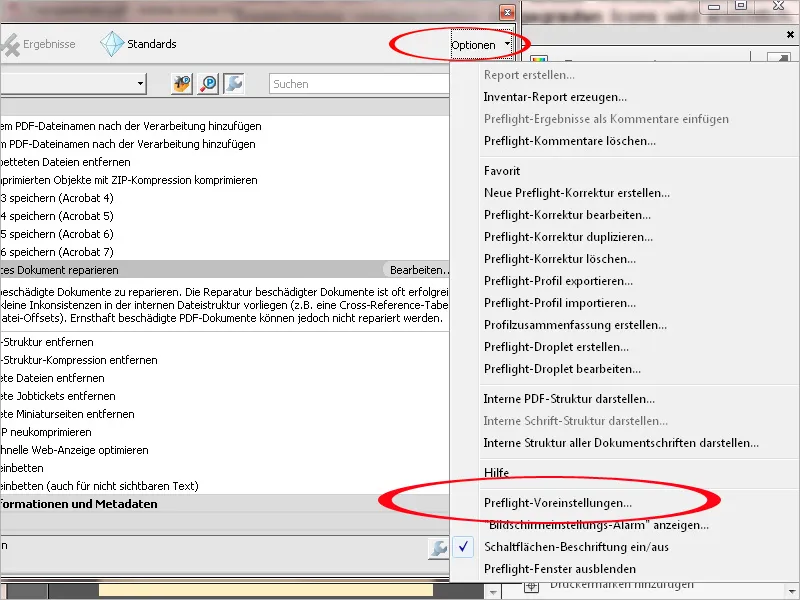
Ici, vous pouvez ajuster, si nécessaire, le type d'affichage selon vos préférences.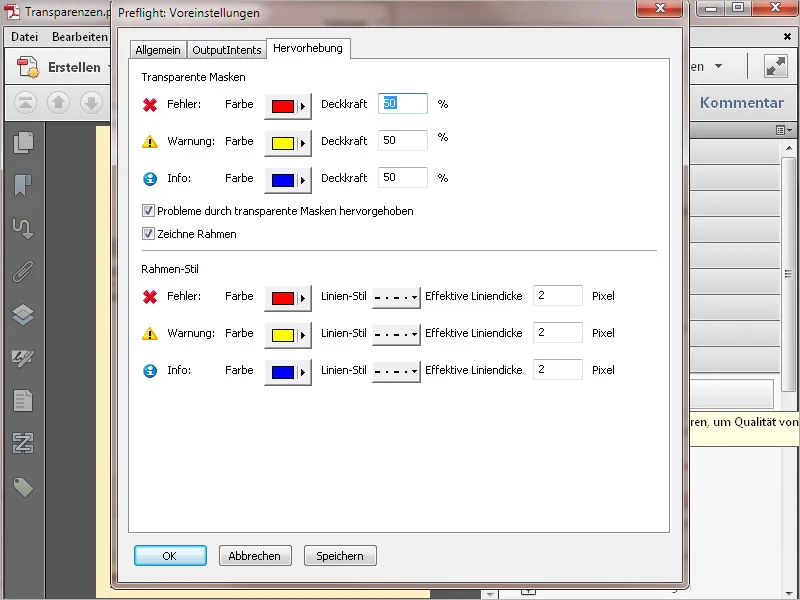
Pour faciliter la gestion de la multitude de profils disponibles, vous pouvez restreindre la sélection à des zones spécifiques telles que Document, Calques, Couleurs, Éléments interactifs, etc. après avoir cliqué sur le bouton Afficher tous dans un menu contextuel. Dans ce cas, seuls les profils pertinents de la catégorie choisie seront répertoriés.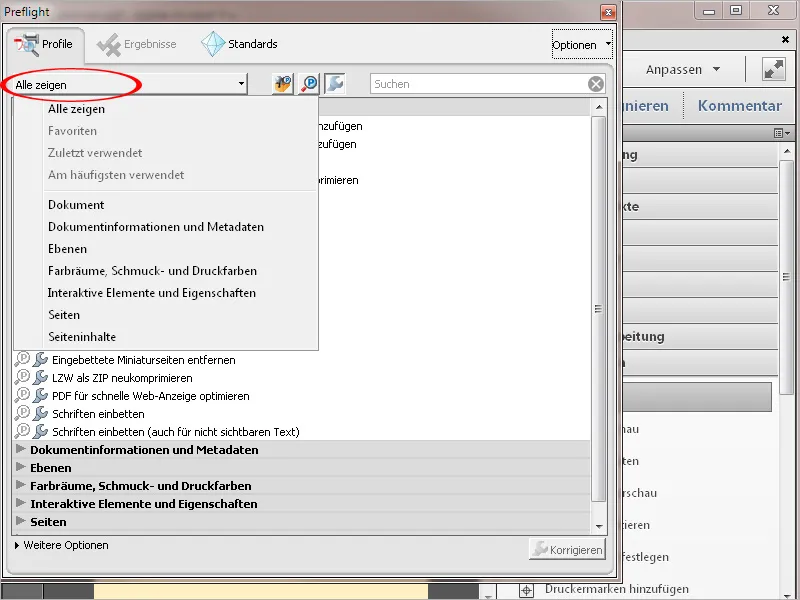
Après avoir cliqué sur Vérifier ou Vérifier et corriger, le document est vérifié selon les points définis dans le profil sélectionné et éventuellement corrigé immédiatement. Le résultat de la vérification est présenté sous forme d'un récapitulatif hiérarchique. Pour une meilleure compréhension, les objets concernés peuvent être visualisés dans une petite fenêtre instantanée.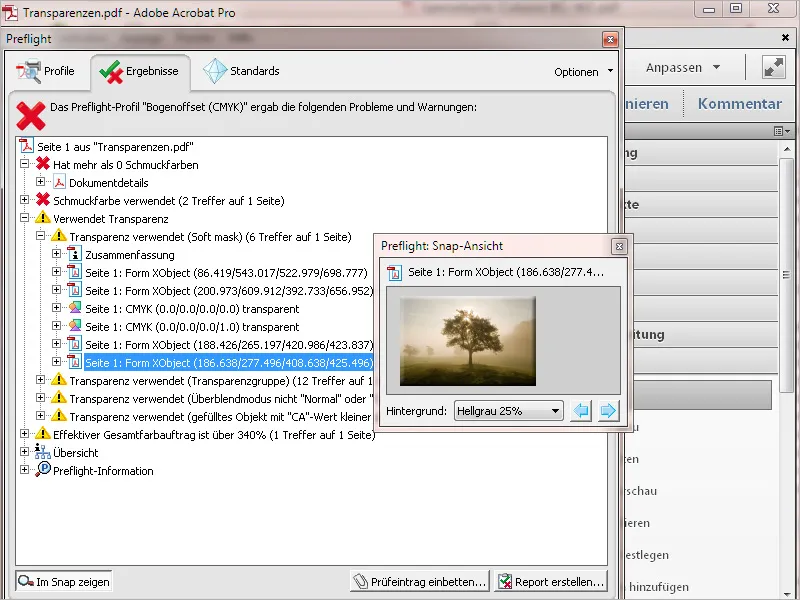
Un rapport de vérification détaillé peut être généré en cliquant sur le bouton Générer un rapport, soit enregistré en tant que fichier PDF séparé, soit ajouté au fichier actuel en cliquant sur Ajouter l'entrée de vérification, afin de le transmettre par exemple au créateur du fichier pour illustrer d'éventuels défauts et servir de guide pour la correction.